欢迎使用CSDN-markdown编辑器
2016-01-18 21:17
369 查看
个人笔记VS2013怎样安装配置DX
工具VS2013
一、核心
1
要使用 DirectX 进行程序开发,需要满足以下三点:
1)电脑中已经安装了 DirectX SDK
2)配置对了头文件(.h)和库文件(.lib)目录
3)链接对了需要的库文件(*.lib)
二、安装 DirectX SDK
1
在浏览器中搜索 DirectX Software Development Kit(即完整的 DirectX SDK,包含 DirectX运行时库,以及创建DirectX应用程序所需要的所有组件),打开官方的下载页面,一般就是搜索结果的第一个(也不一定要在官网上下载,其他地方也是可以的。但建议最好在官网上下载)。
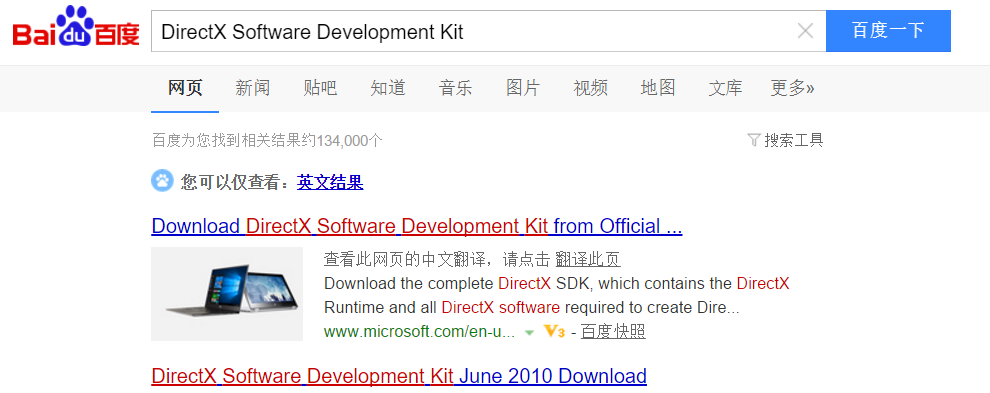
2
打开网页之后,点击“Download”(下载)按钮。
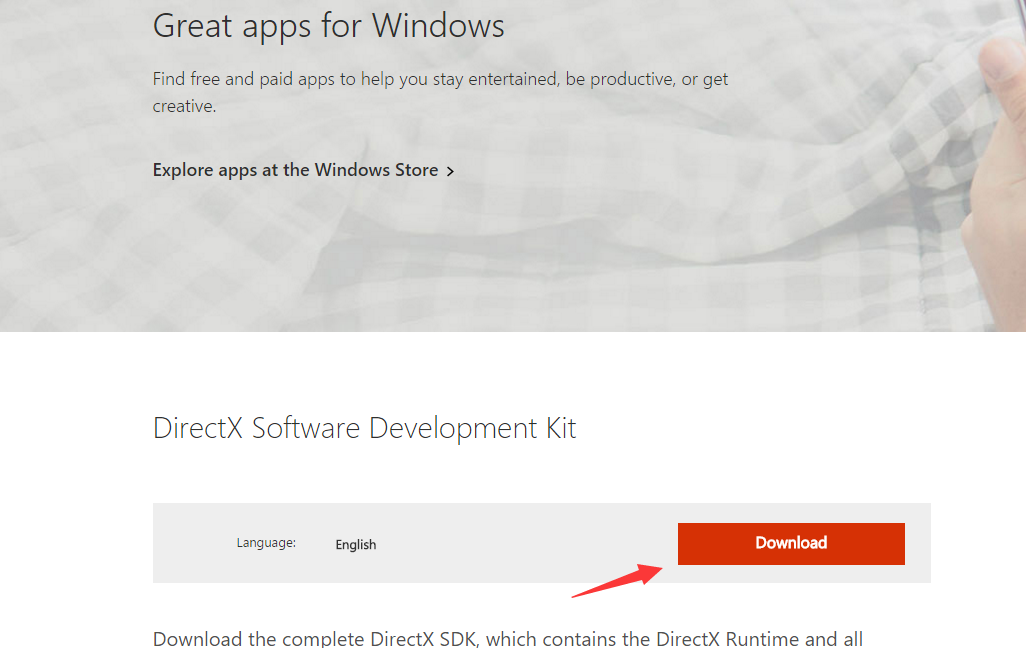
3.下载完成后开始安装。
二、配置 VS2013 开发环境
1
安装完成后,用 VS2013 随便打开一个工程或新建一个工程,在解决方案资源管理器的工程名处右击鼠标,选择“属性”。
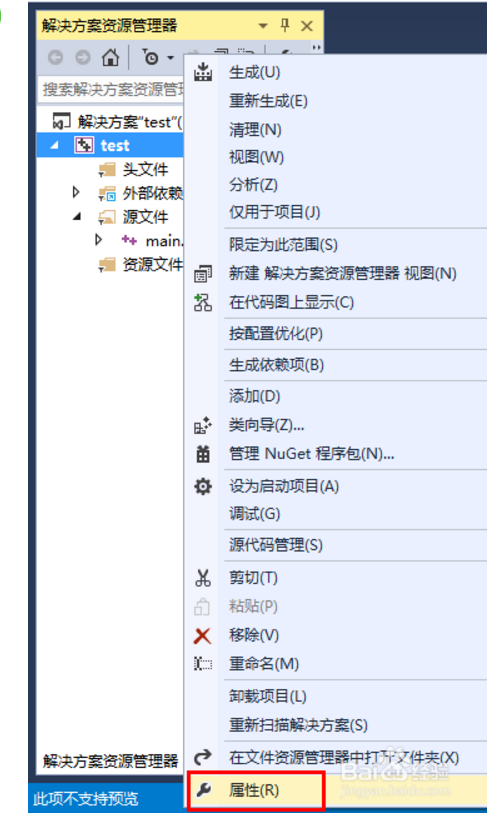
2
打开属性页之后,在“配置属性”-“VC++目录”下的“包含目录”和“库目录”添加相应目录:
“包含目录”添加如下目录:
你的DirectX安装目录\Include
例如,我的是 D:\Program Files (x86)\Microsoft DirectX SDK (June 2010)\Include
“库目录”添加如下目录:
你的DirectX安装目录\Lib\x86
例如,我的是 D:\Program Files (x86)\Microsoft DirectX SDK (June 2010)\Lib\x86
注意,添加时要用 ; 号与前面已有的目录隔开。
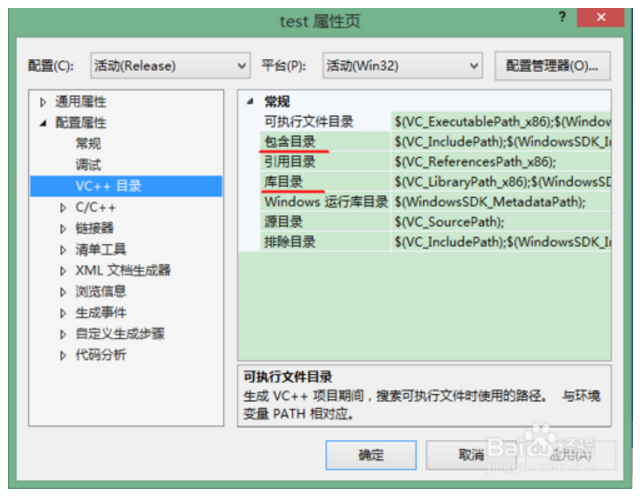
3
然后点击“链接器”-“输入”-“附加依赖项“,再点击下拉箭头,最后选择”编辑“。
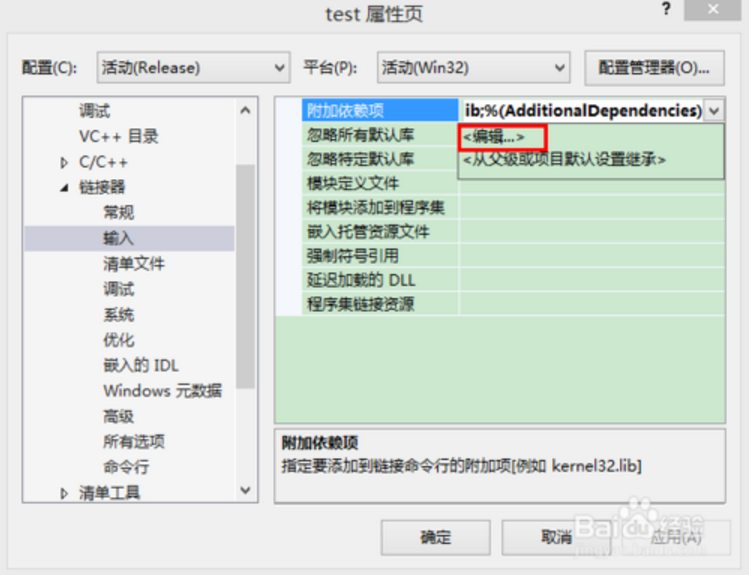
4
将下列库文件粘贴到原有文件的后面:
d3d9.lib
d3dx10d.lib
d3dx9d.lib
dxerr.lib
dxguid.lib
winmm.lib
comctl32.lib
最后,点击确定关闭属性页。这样,配置就全部完成了。
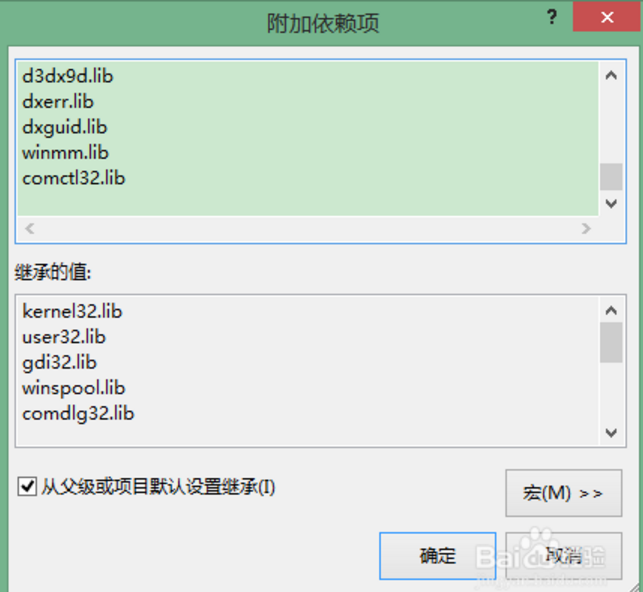
三、测试DirectX工程
1
在 DirectX 安装目录下的 Samples\C++\Direct3D\Tutorials\Tut04_Lights 目录下,打开 .sln 文件。
用 VS2013打开时,如果提示要进行升级,确认升级即可。
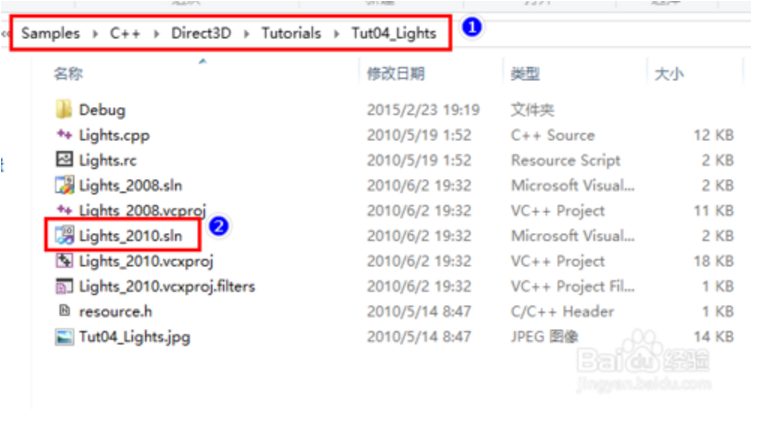
2
在 VS2013 中运行该示例,如果能正确运行表明配置成功。
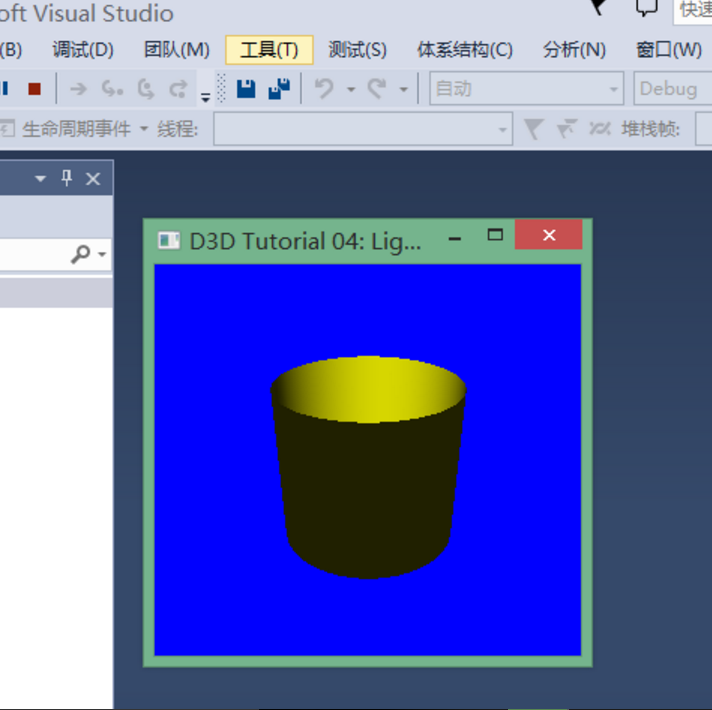
注意事项
如果在安装 DirectX 过程中提示 S1023错误,请查找我的经验《安装DirectX提示S1023错误怎么办》,按照介绍的方法解决即可。
相关文章推荐
- HTML5绘图基础_08_绘制多个图形(七巧板)
- Linux下安装Tomcat服务器和部署Web应用
- 安装go环境
- 使用SQL语句 进行数据持久化
- MS project 使用小技巧收集
- Win32API界面库 - Project wheels 工程基础部分完成
- LeetCode:Ugly Number
- 车辆管理系统(九)
- Latex基本使用
- Sass-Ruby及Sass、Compass在Windows下安装
- Java多态性理解
- REG QUERY命令参数(注册表)
- LeetCode-Merge Two Sorted Lists--链接两个有序链表
- jdk,jre,jvm三者的联系和区别
- 泛型算法(一)之对序列的每个元素执行函数调用的算法
- 阿里云OSS图片处理如何借助CDN将多个域名绑定一个bucket(channel)上
- friend keyword 对于模板 并不只不过友元!!!
- Eclipse 在开发中使用到的快捷键使用
- ActiveAndroid数据库table的基本数据库操作
- Java 多态
