Aix6.1操作系统安装教程
2016-01-18 17:16
501 查看
Aix6.1操作系统安装教程
1.连接显示器、鼠标、键盘

2.给主机加电,等主机面板的荧光条显示“OK”,将AIX 6.1安装盘的第一张光盘放入光驱,打开机器上的电源开关按钮,启动机器,当屏幕显示如下画面时,按F1进入“system
management services”菜单界面:

显示如下画面,键入“3”,按回车,选择选项3,这时提示输入密码,密码默认为“admin”;
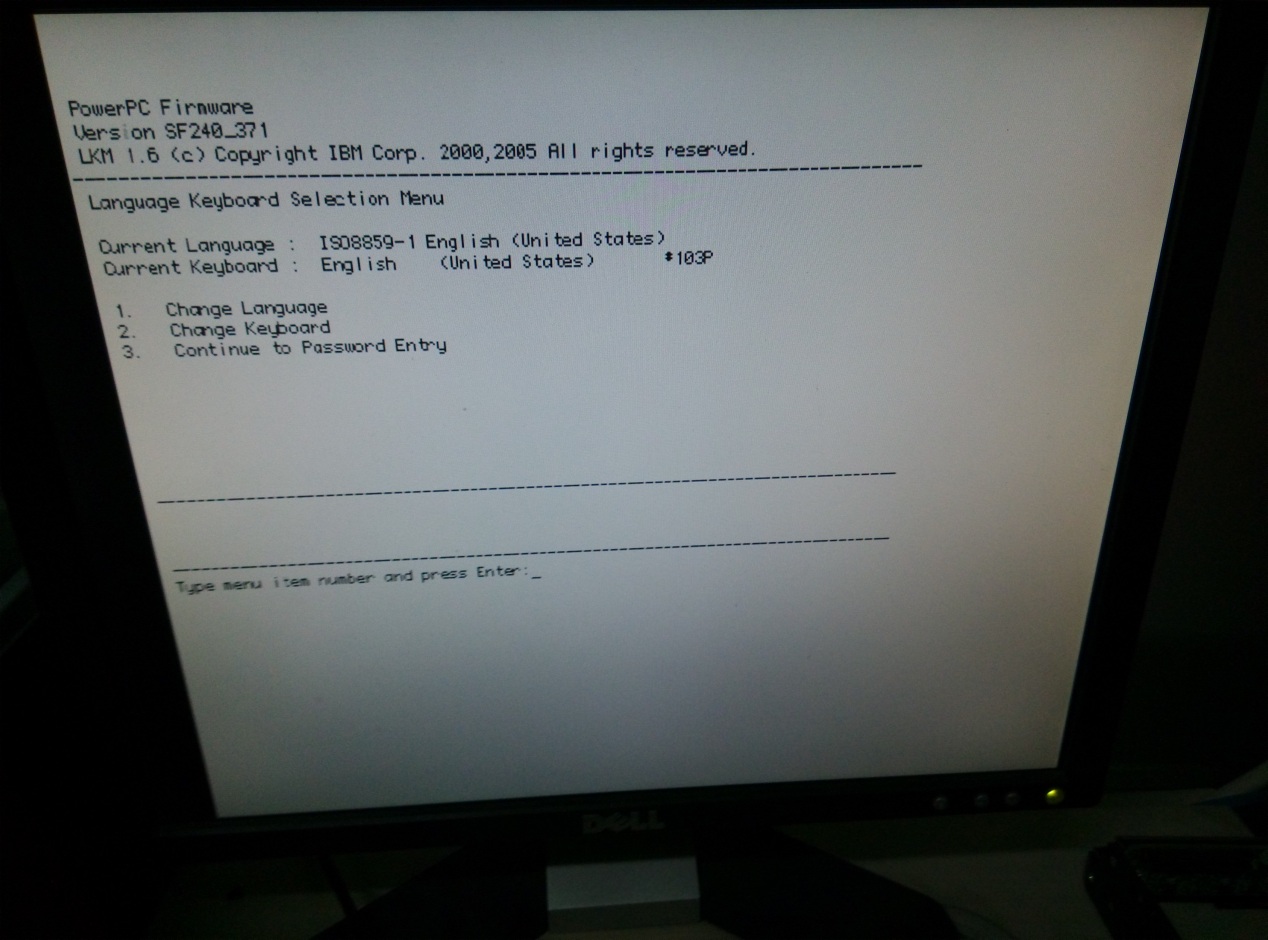
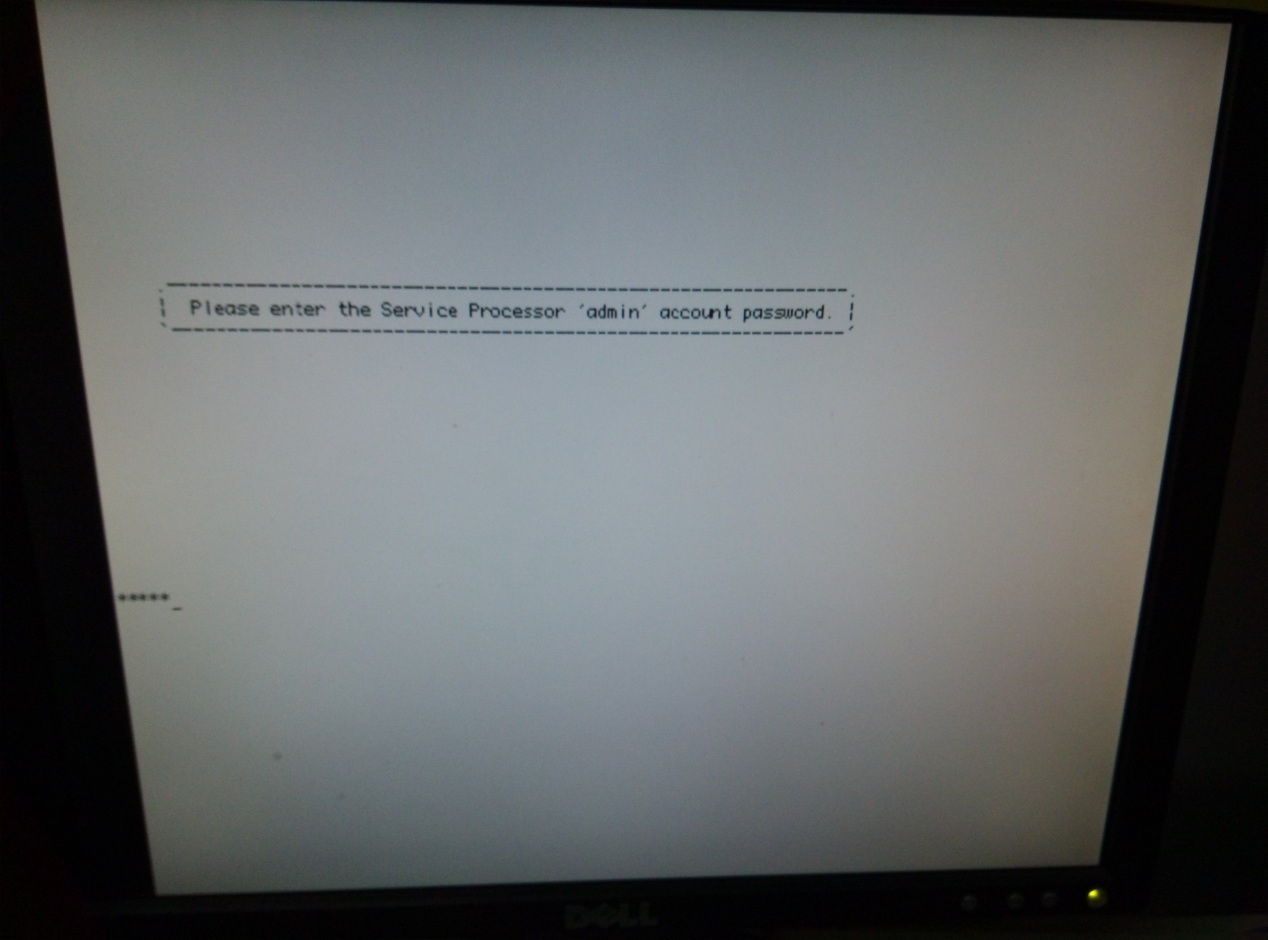
输入完成后进入如下界面
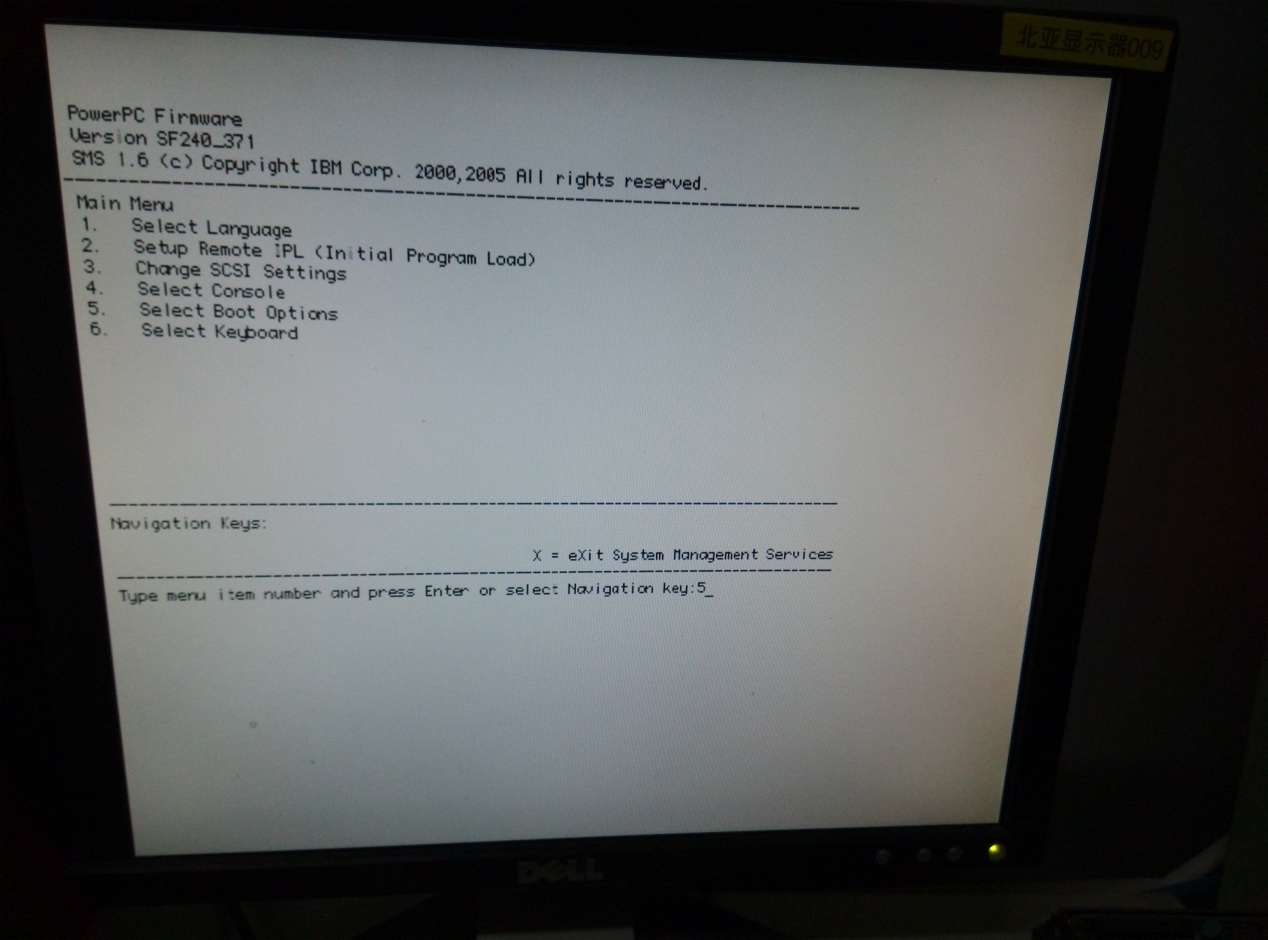
选择“5”进入如下界面
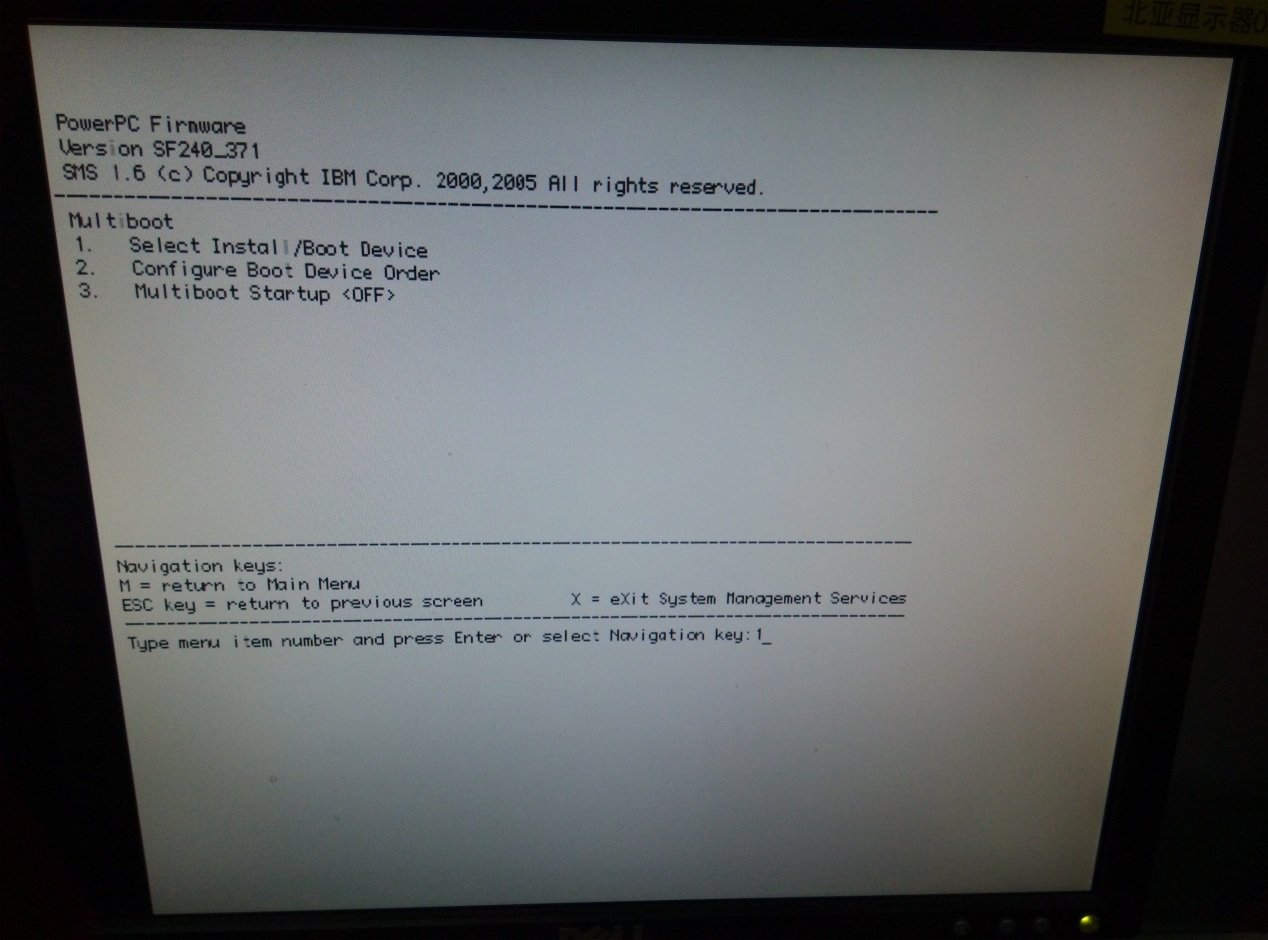
选择“3”进入如下界面
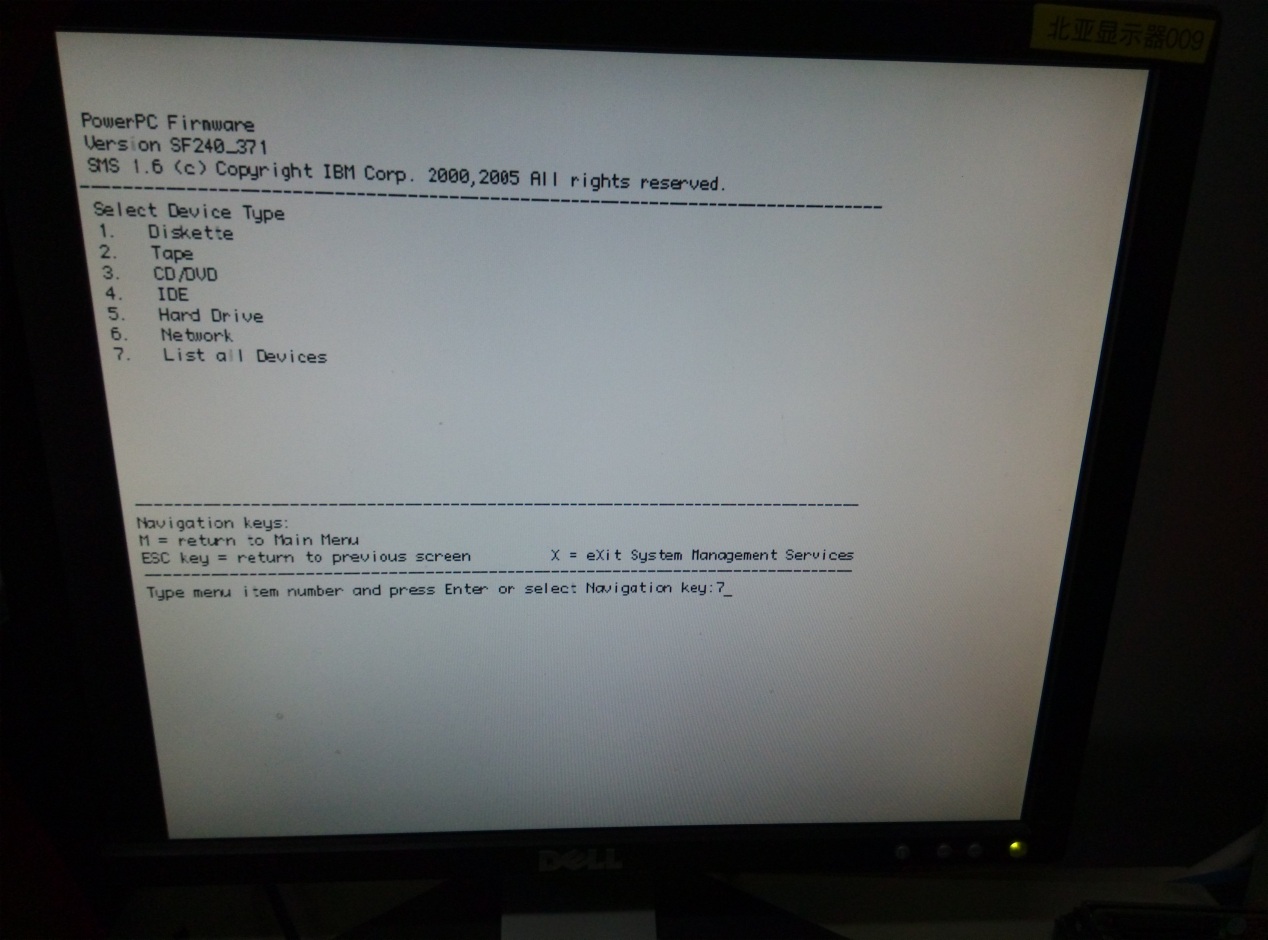
选择“4”进入如下界面
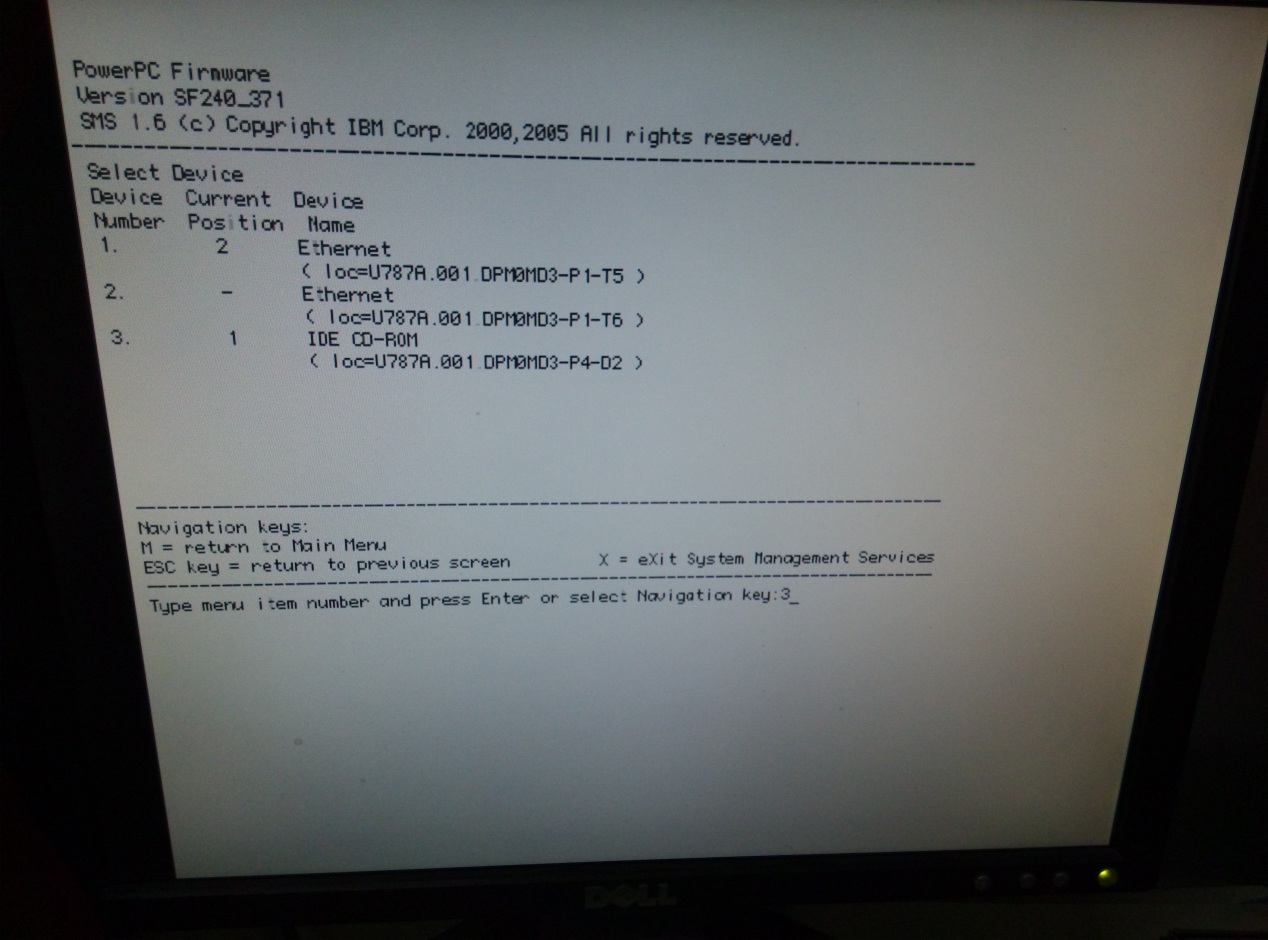
“3”为光驱选项,选择“3”进入如下界面
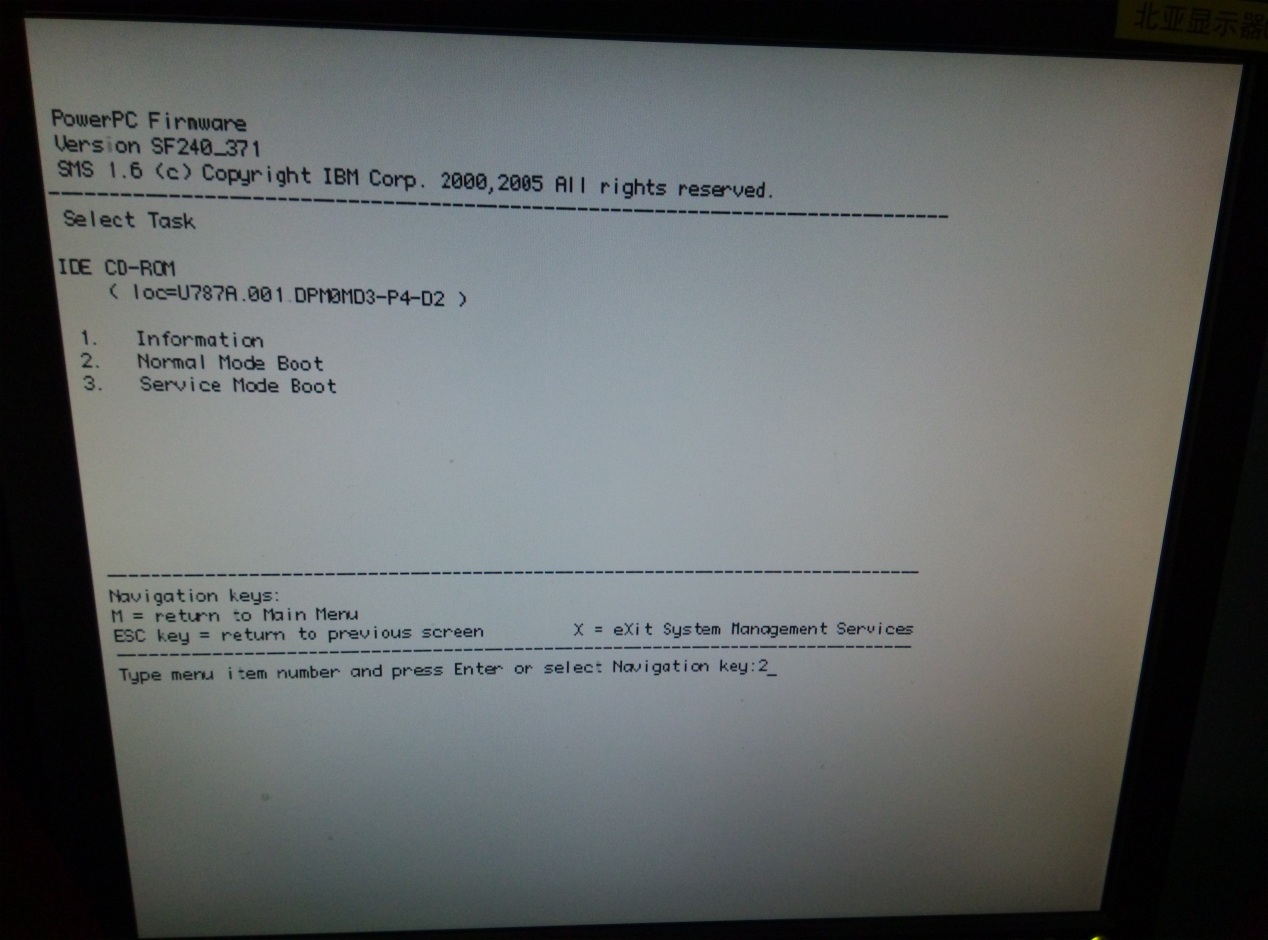
选择“2”,进行标准安装,进入如下界面
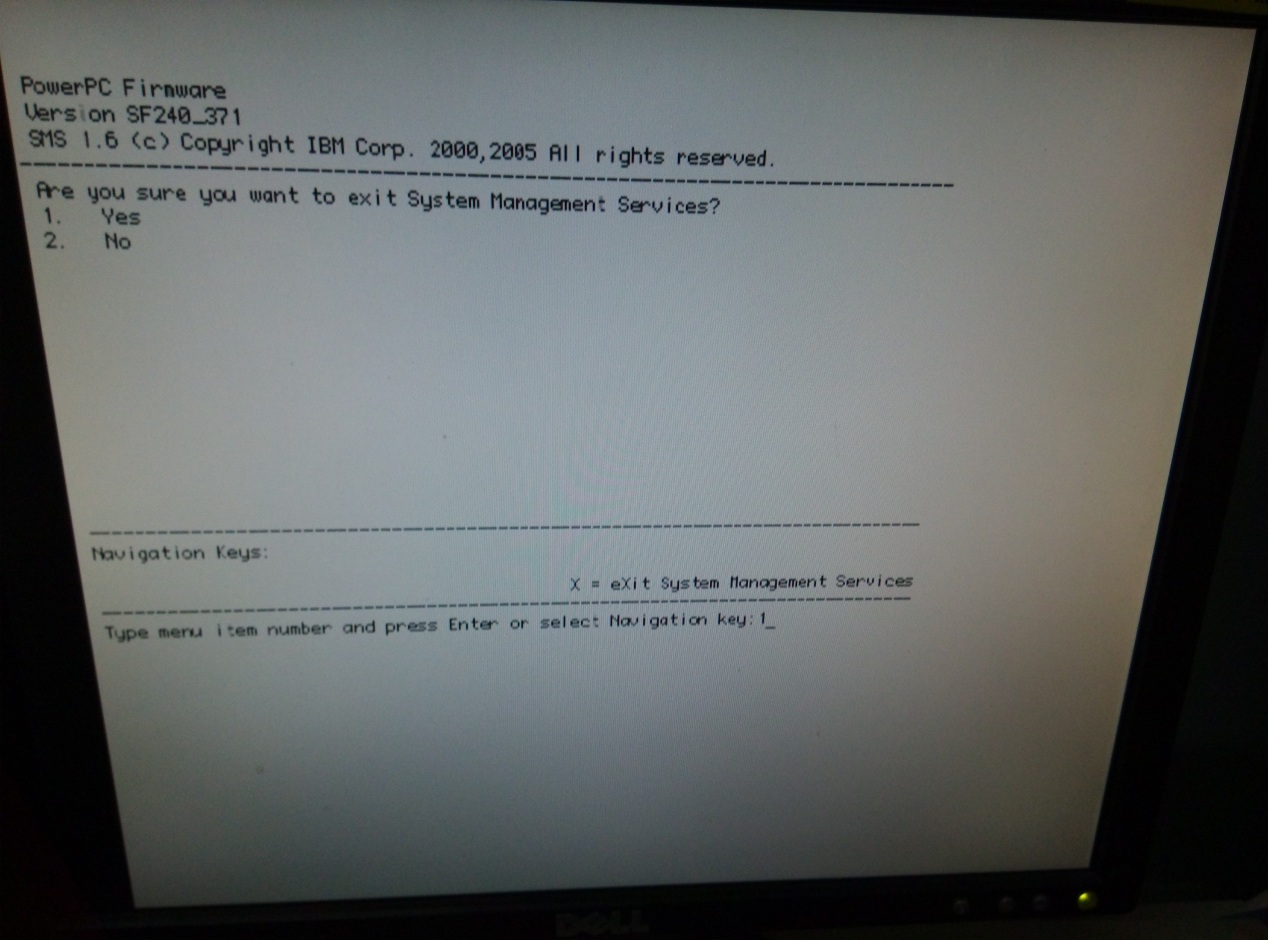
选择“1”,确认安装,进入如下界面
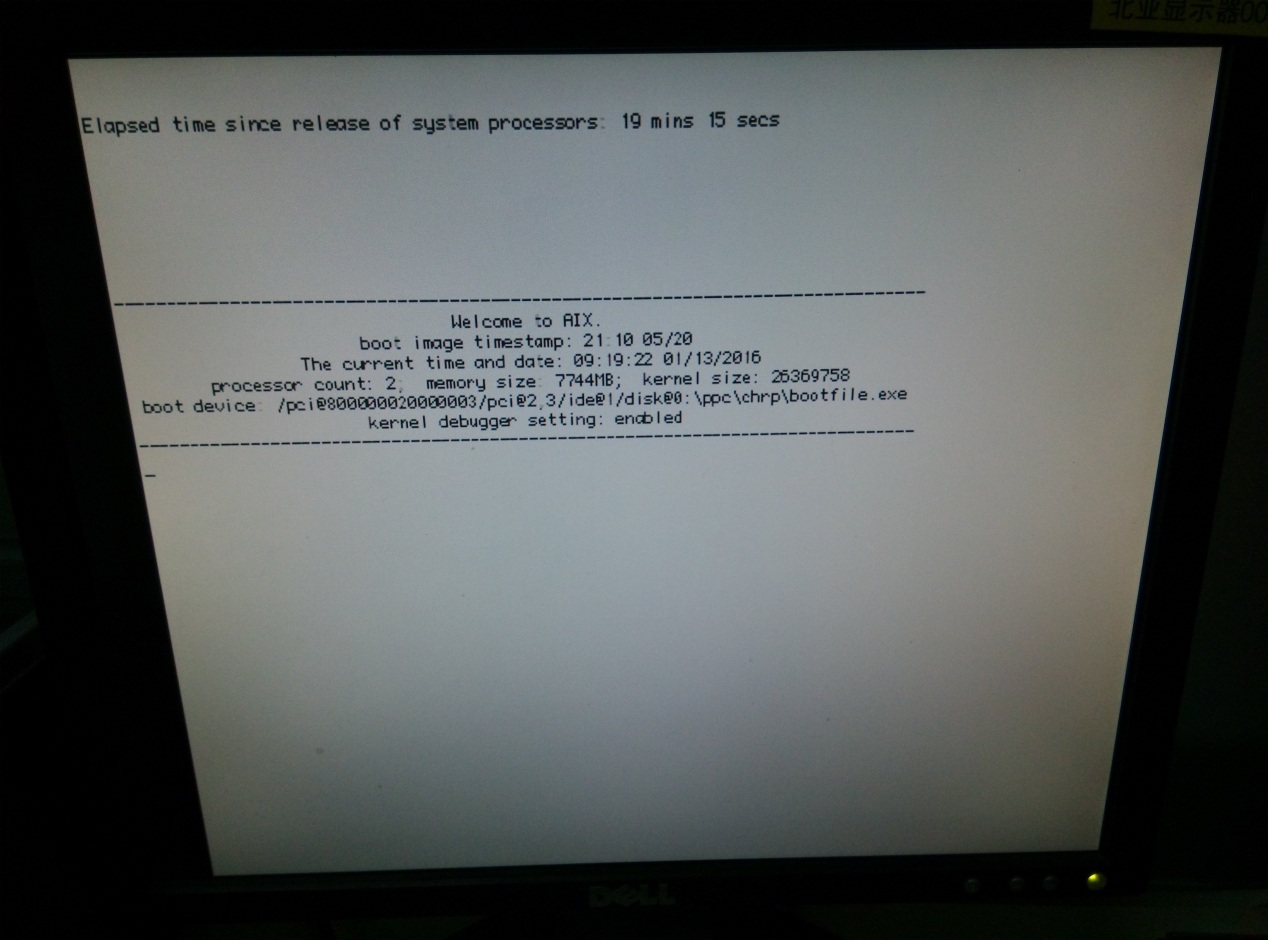
3.此时我们需等待一段时间,之后进入如下界面
(注:若显示“No Operating System Installed”,则安装光盘损坏或光驱损坏,建议更换光盘或光驱)

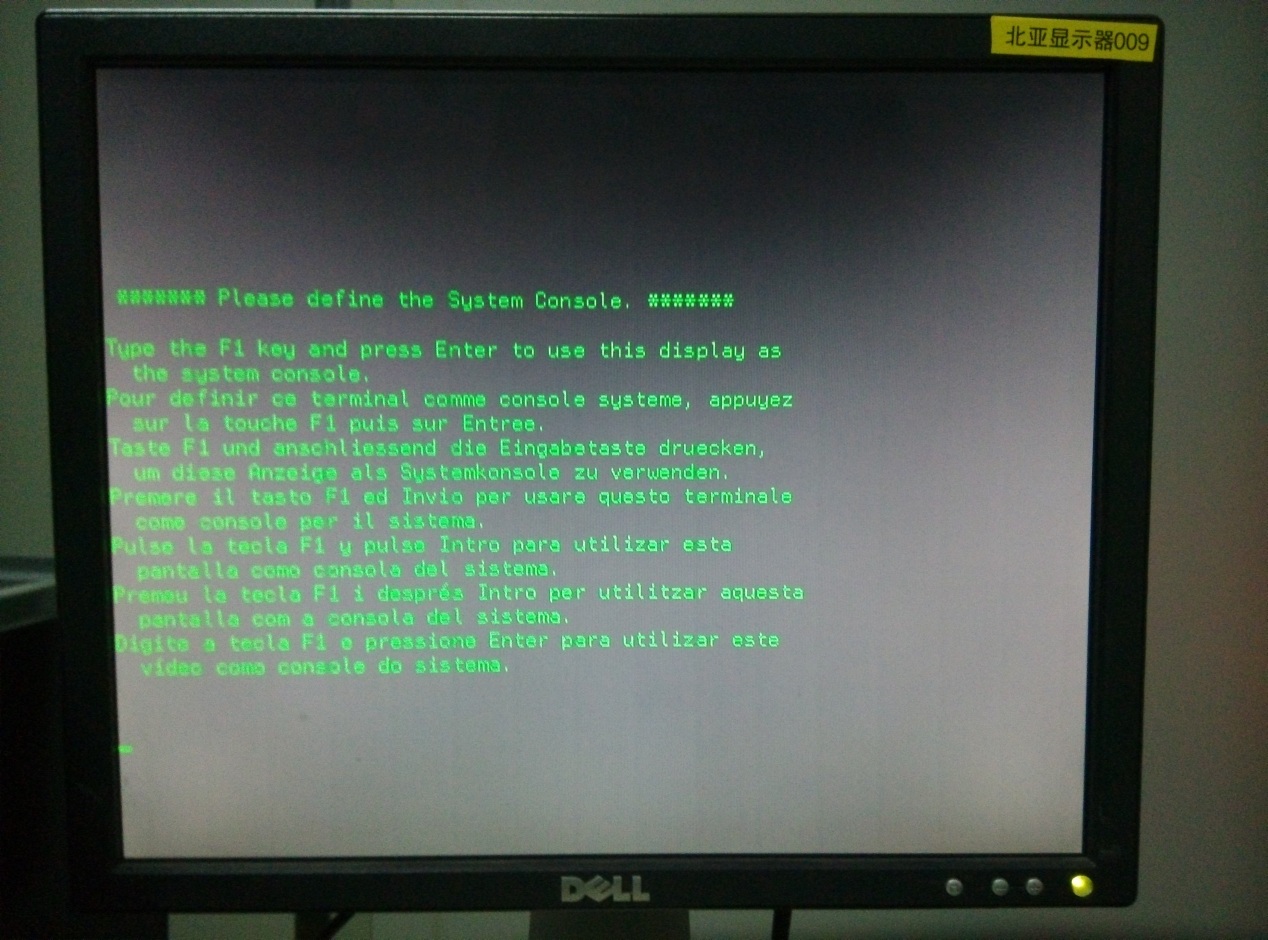
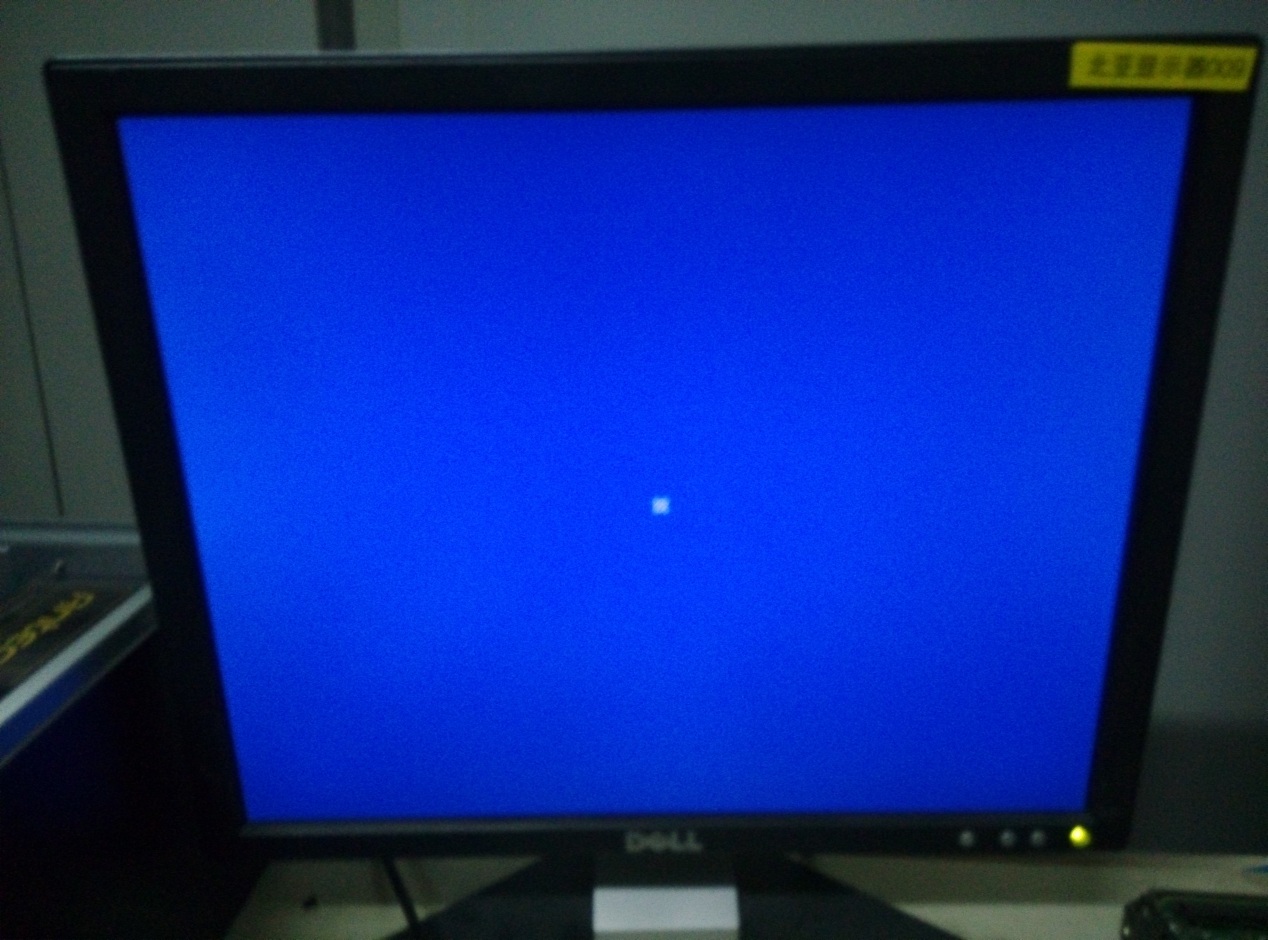
上图所示过程无需操作,等待即可,进入如下界面
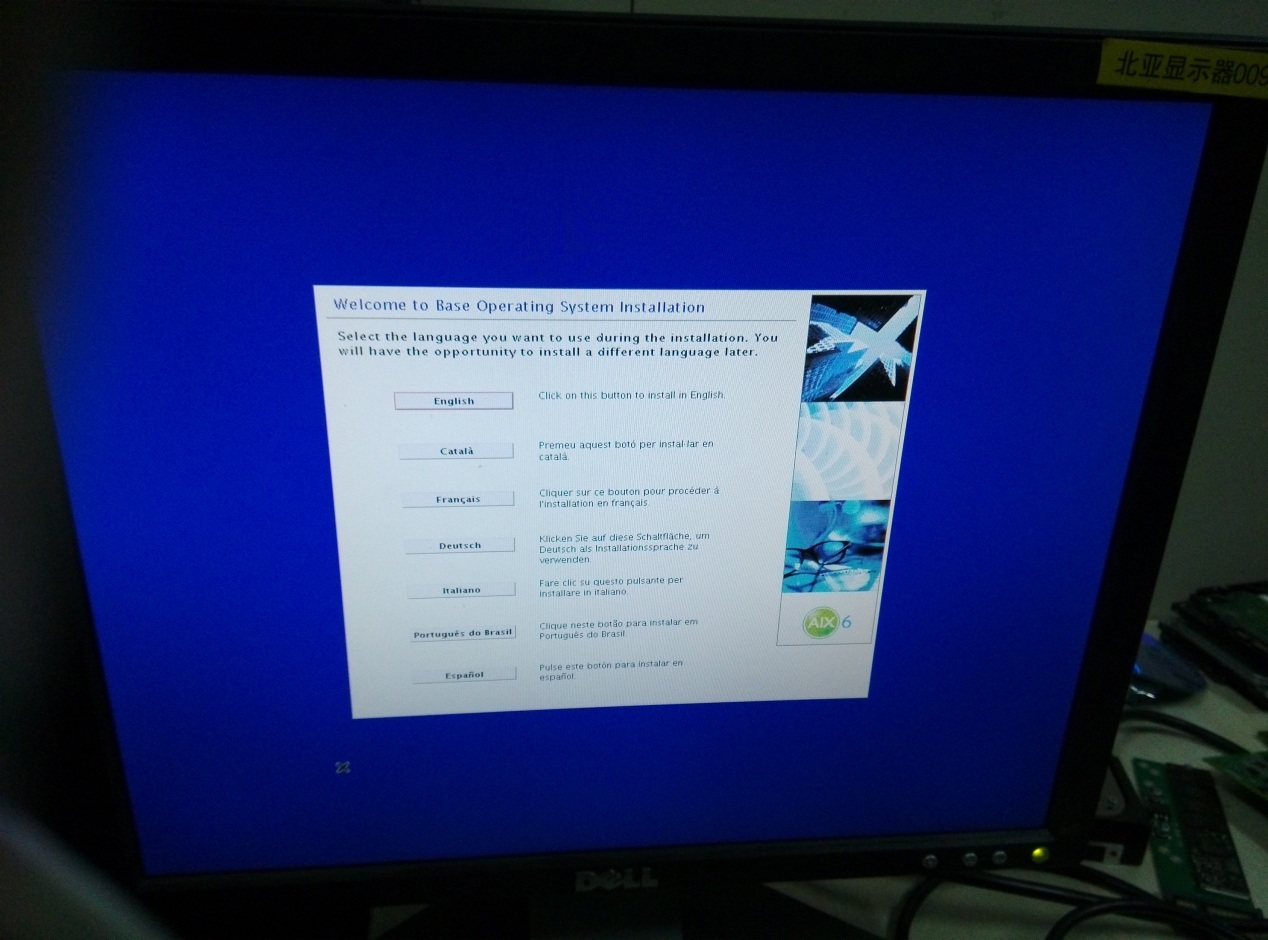
此时移动鼠标选择“English”,在安装过程中使用英文进行安装
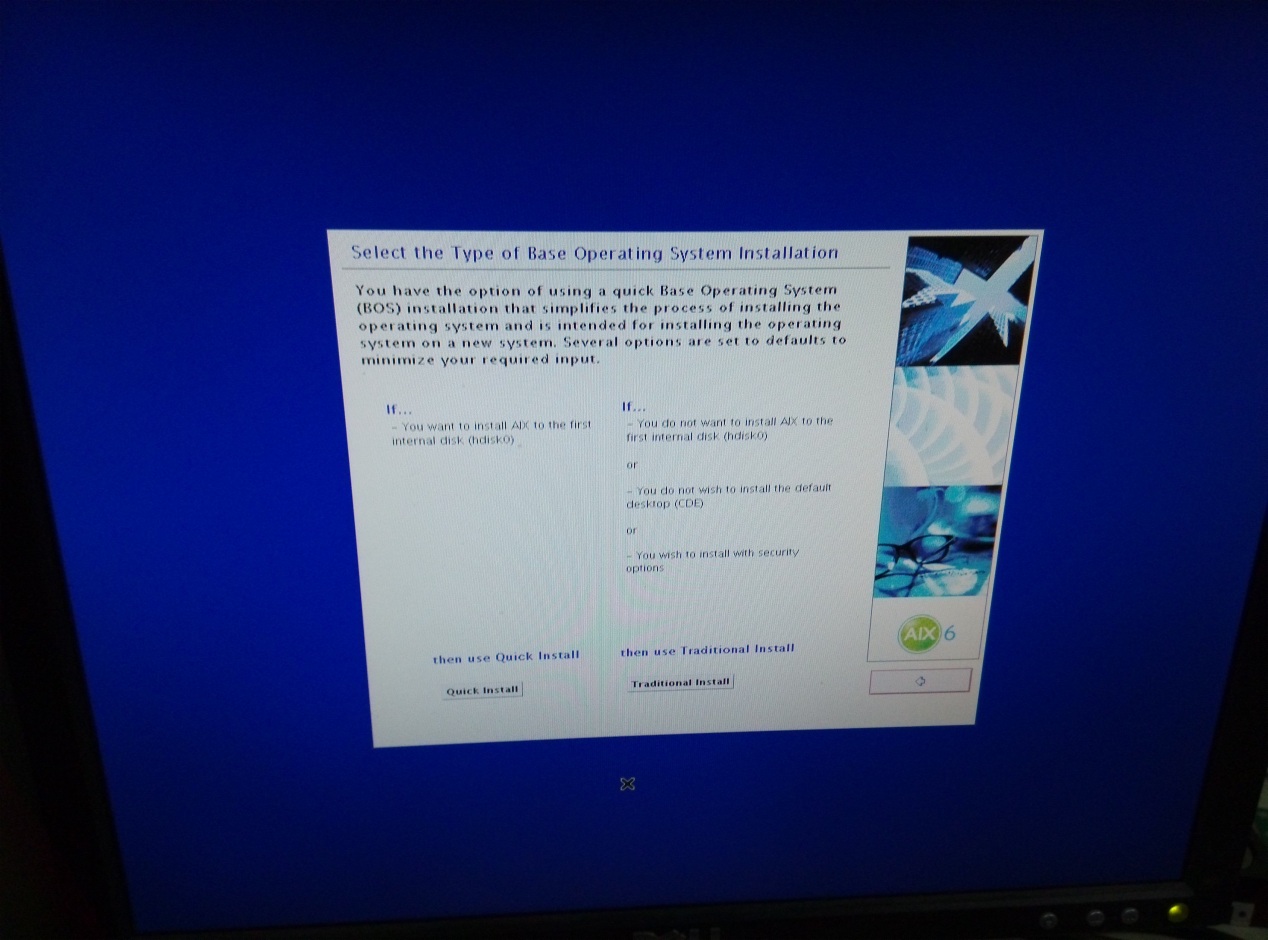
选择“Traditional Install”,进入如下界面
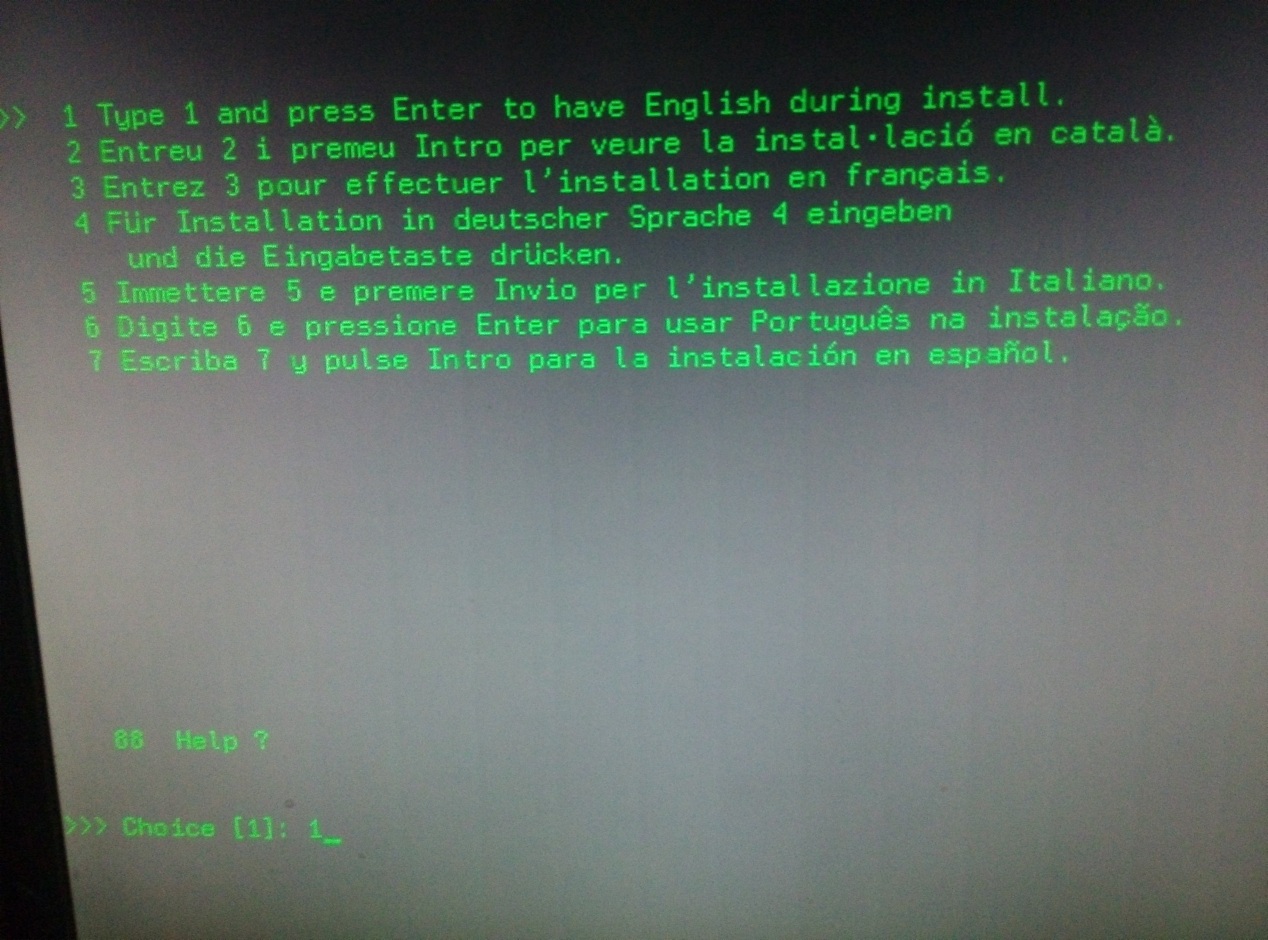
选择“1”,进入如下界面
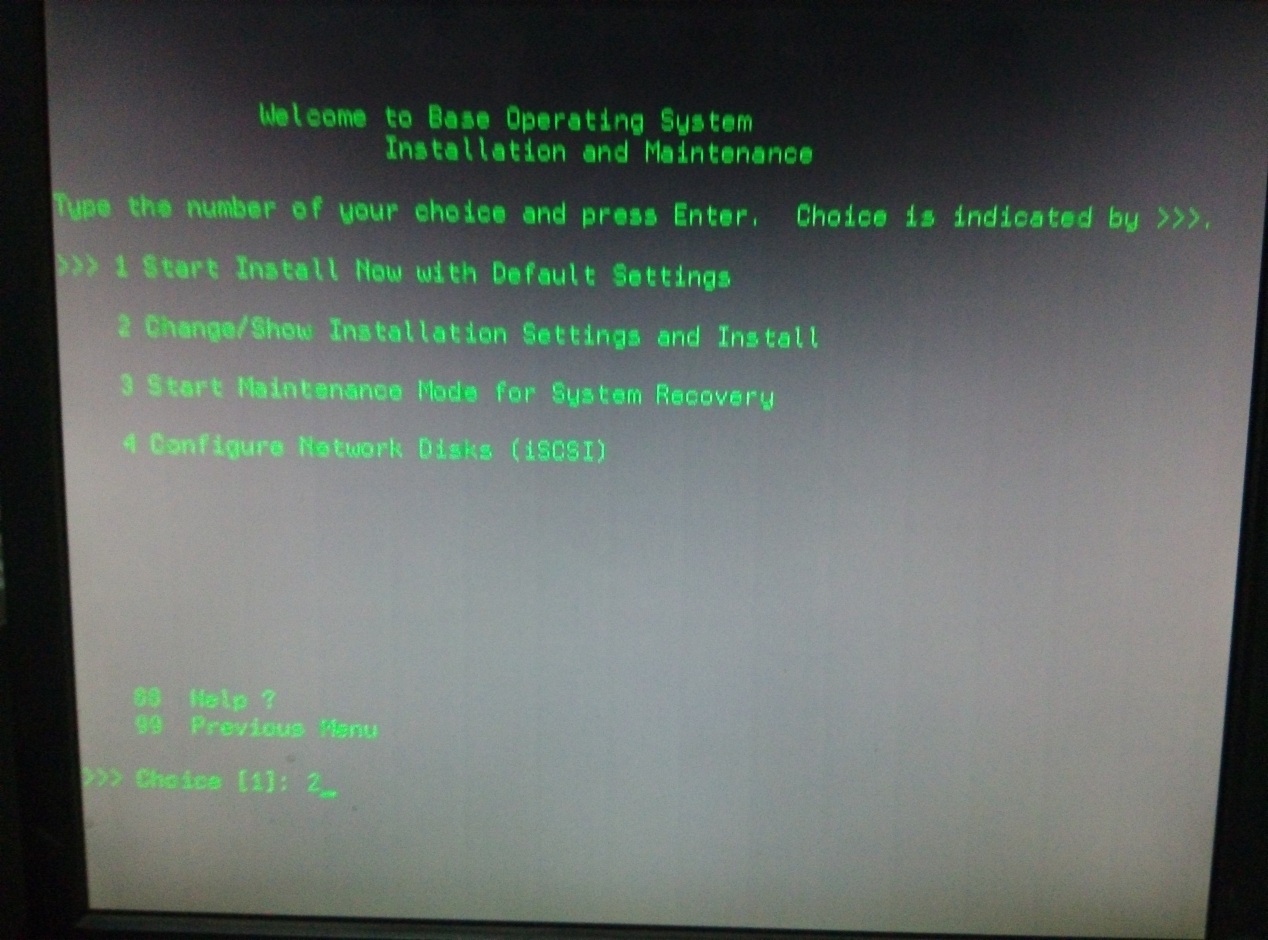
选择“2”进入如下界面
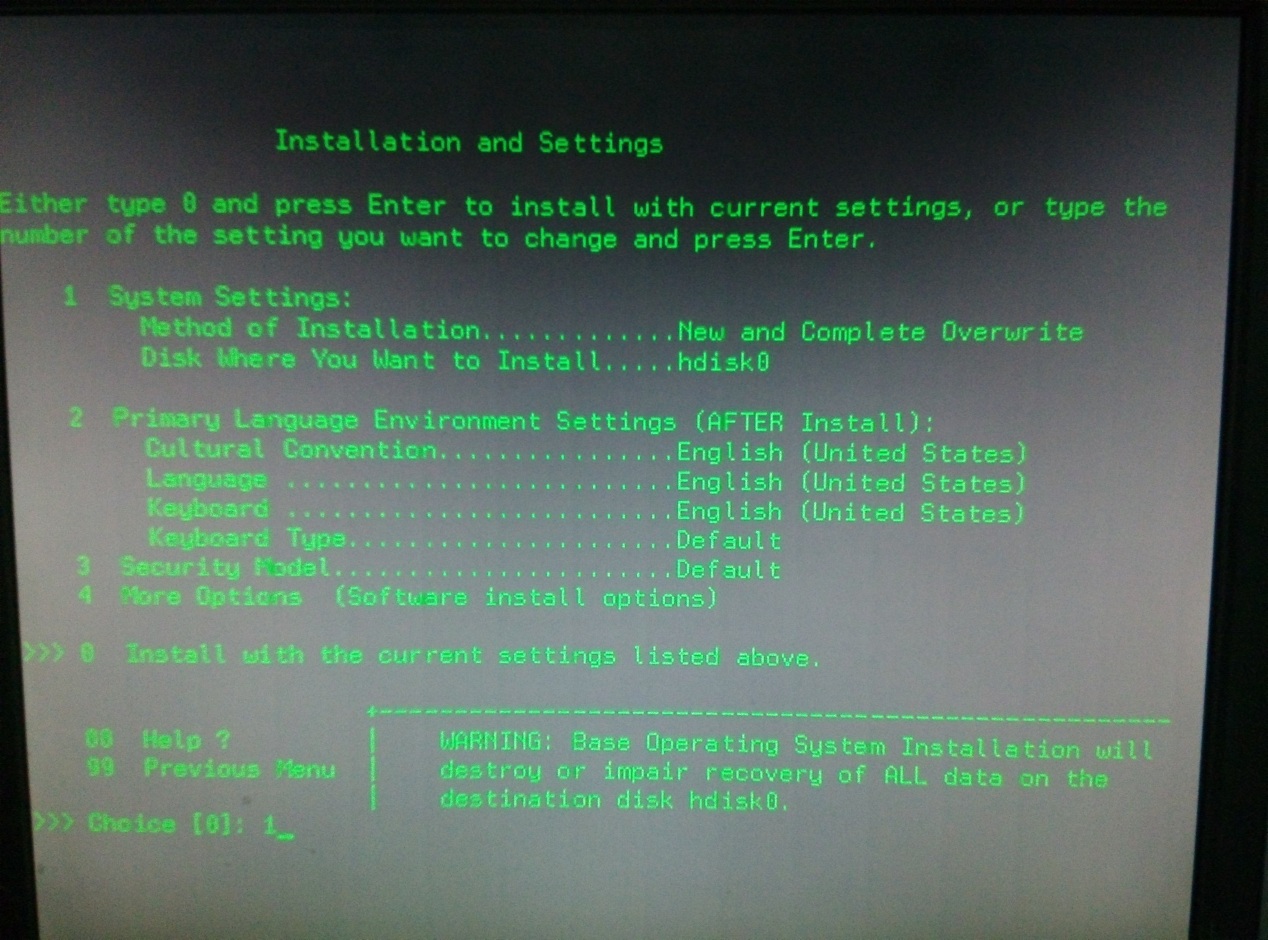
(注:“1”为默认模式安装,“2”为改变安装方式和系统设置,“3”为进入系统维护模式。)
此时选择“1”重新设置系统的安装方式
有三种安装方式可供选择
- New and Complete Overwrite Installation.(完全覆盖)
- Migration Installation.(升级安装)
- Preservation Installation.(保护安装)
为了保证安装一个干净的操作系统,这里我们选择第一种安装方法以全新、完全覆盖的方式来安装操作系统。
(注:若设备原本无操作系统,则默认New and Complete Overwrite Installation方式安装)
选择完成后进入如下界面
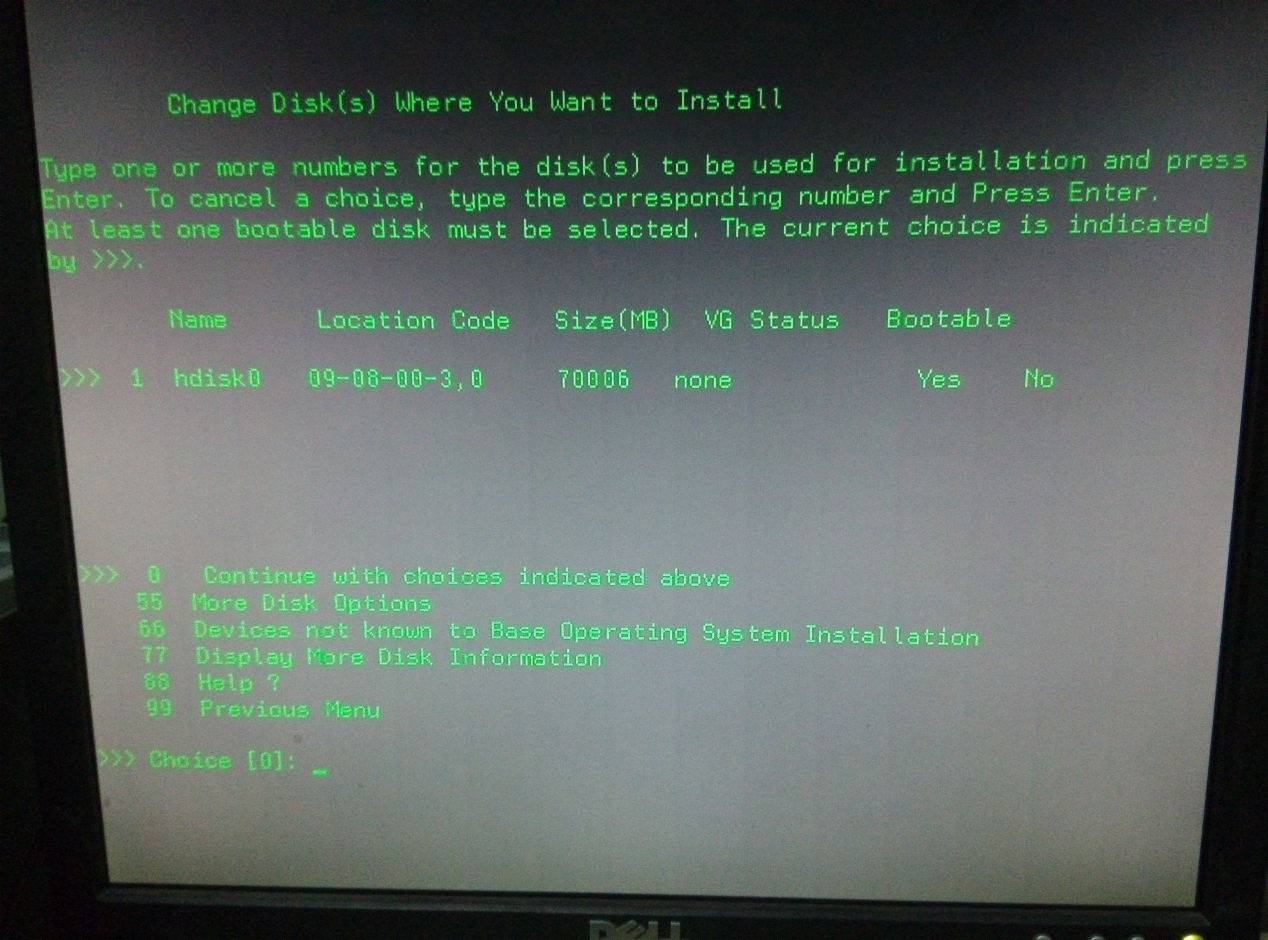
在此界面选择操作系统安装位置
先输入“1”取消当前选择的硬盘
然后输入你想安装操作系统的硬盘
之后输入“0”确认并保存当前选择
(因笔者设备中只有一块硬盘,所以直接选择其为安装硬盘)
完成后返回如下界面
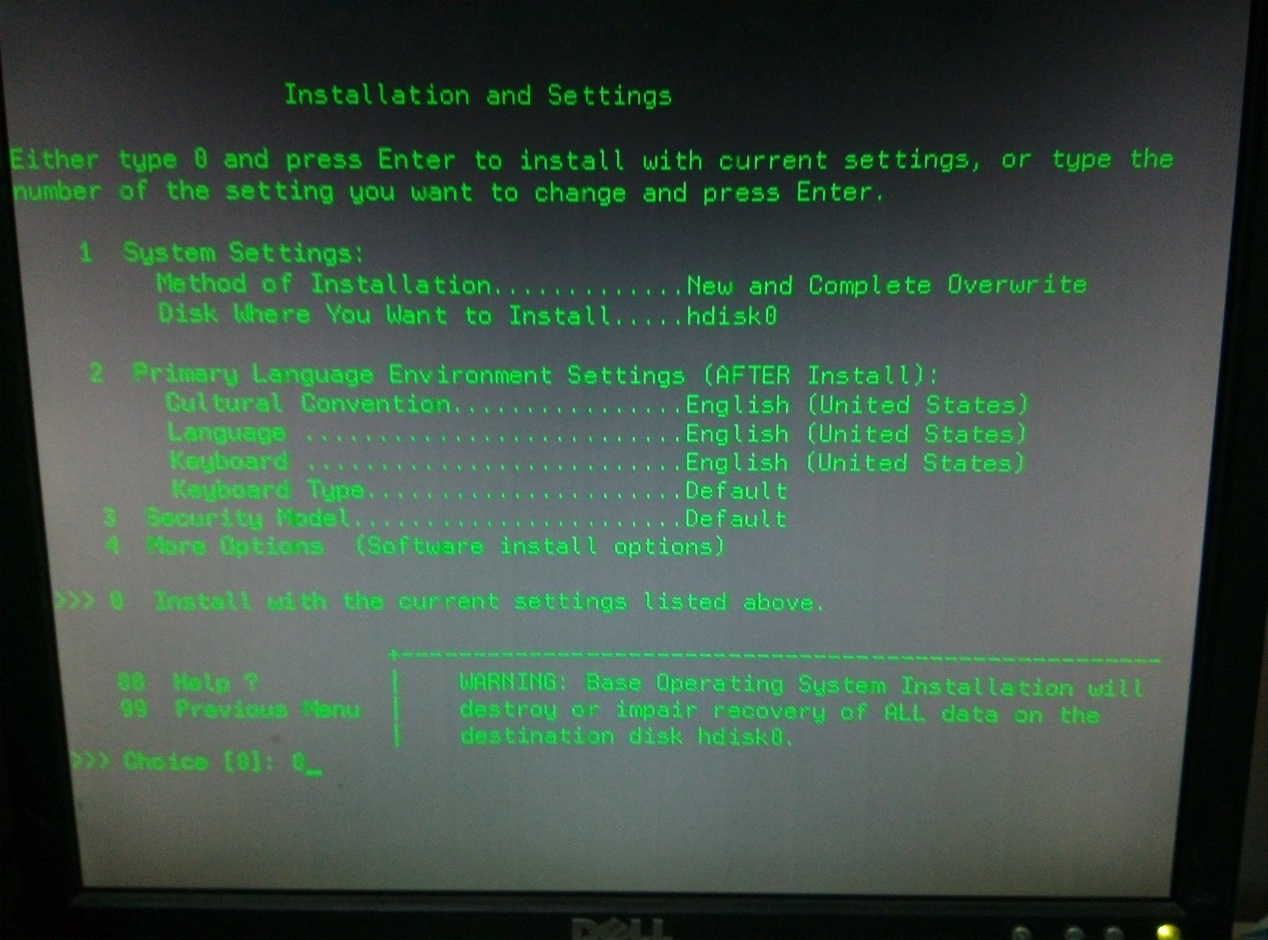
此时输入“0”进入如下界面

输入“1”确认当前设置并开始安装系统
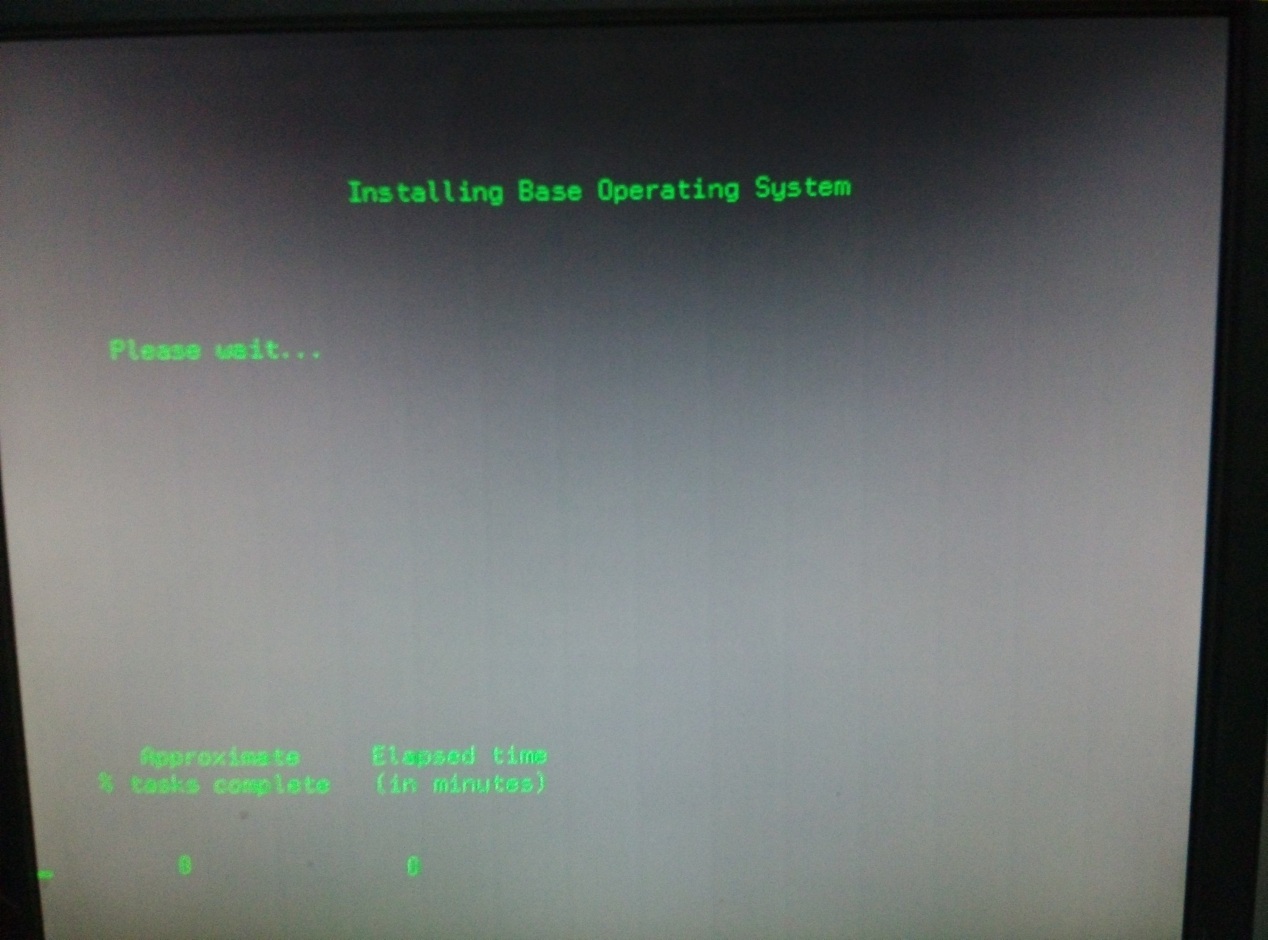
此时开始安装操作系统,等待即可,此过程大约一小时左右
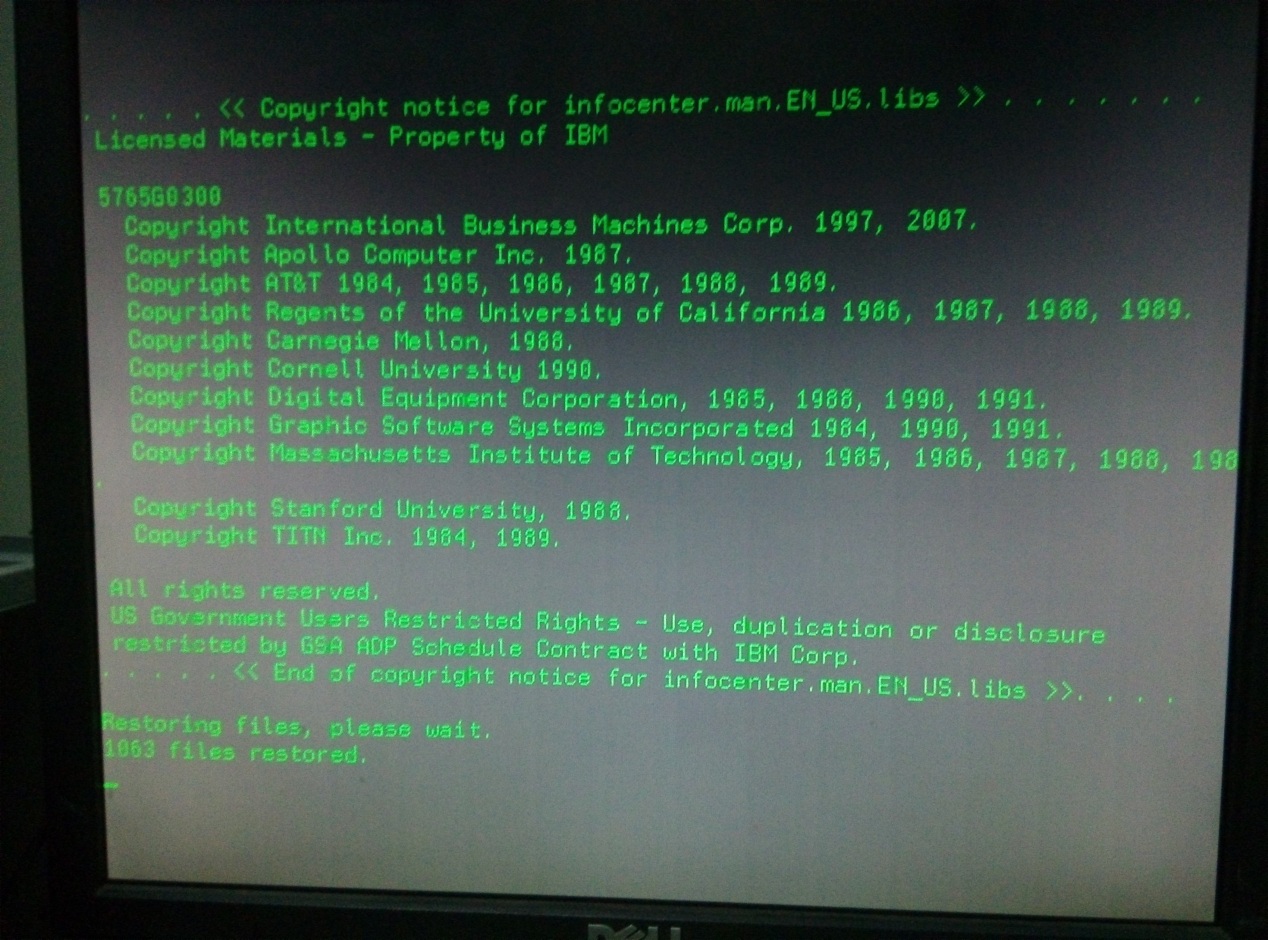
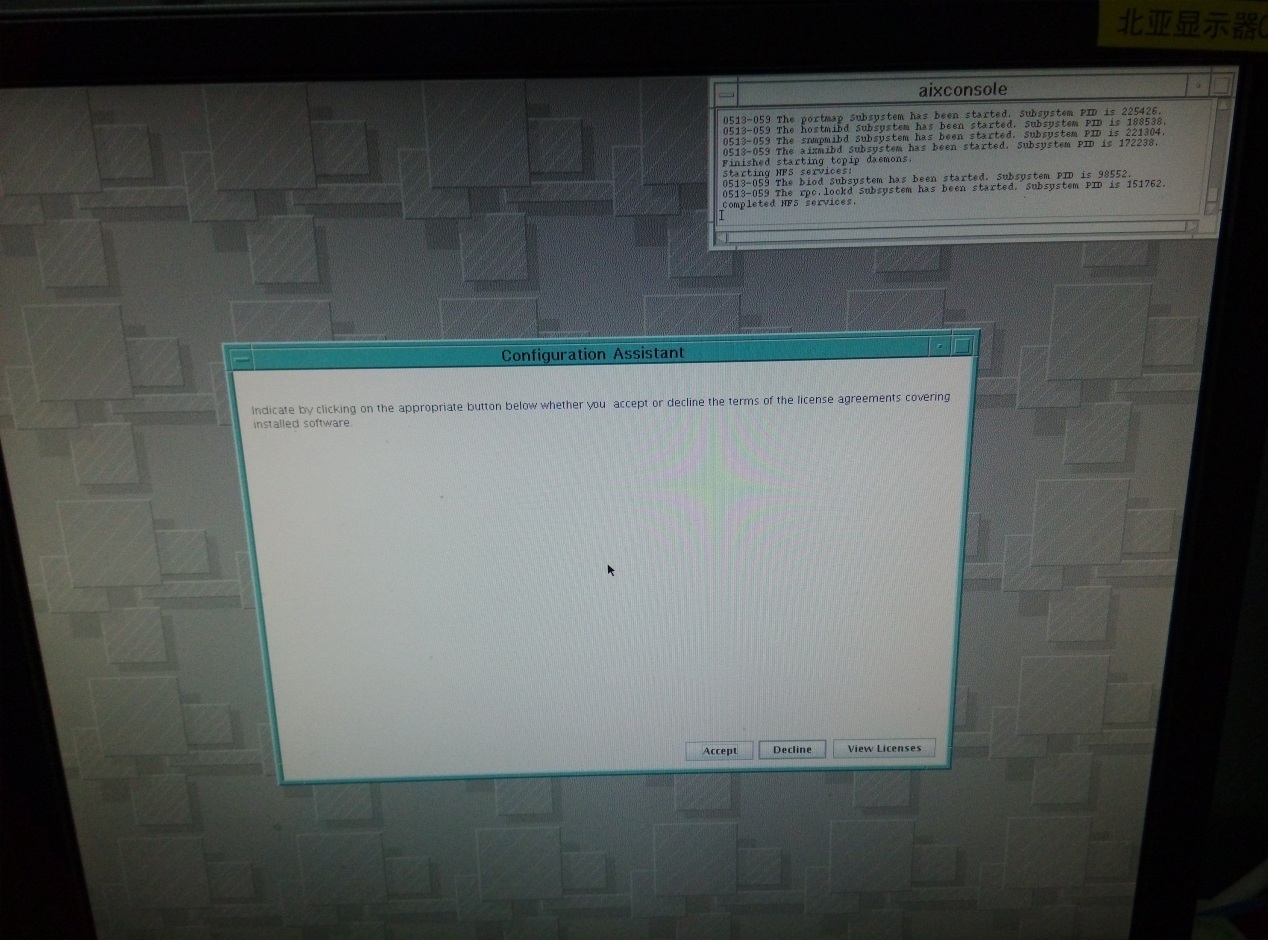
显示如上界面,选择accept,接收操作系统的电子许可证,进入如下界面
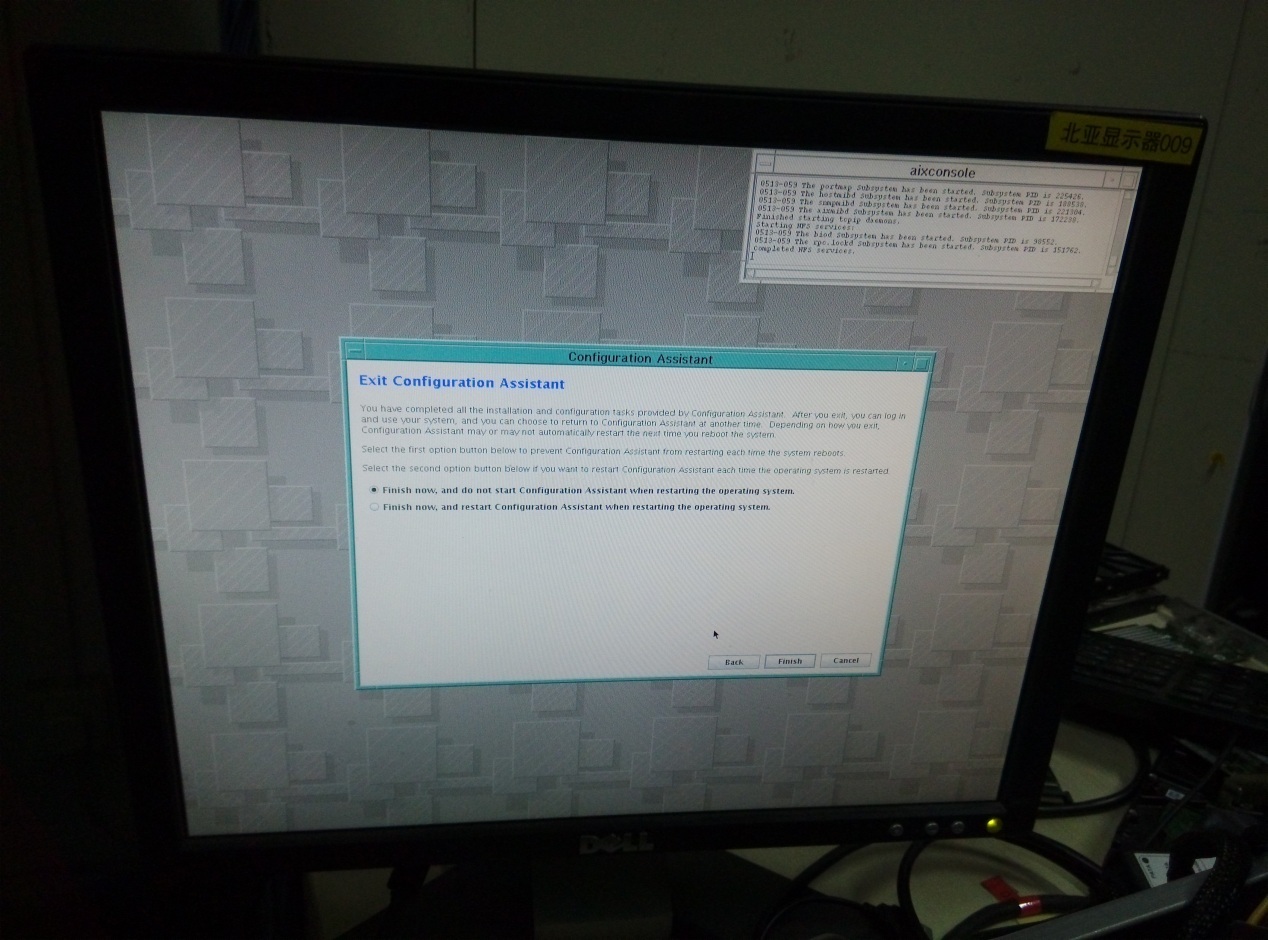
选项1为设置或验证系统日期和时间
选项2为创建管理员(root user)密码
选项3为设置网络(TCP/IP)连接
选项4为设置网络远程管理服务
选项5为管理软件
此时我们根据个人需要进行选择,完成后选择“Exit the Configuration Assistant”进入如下界面
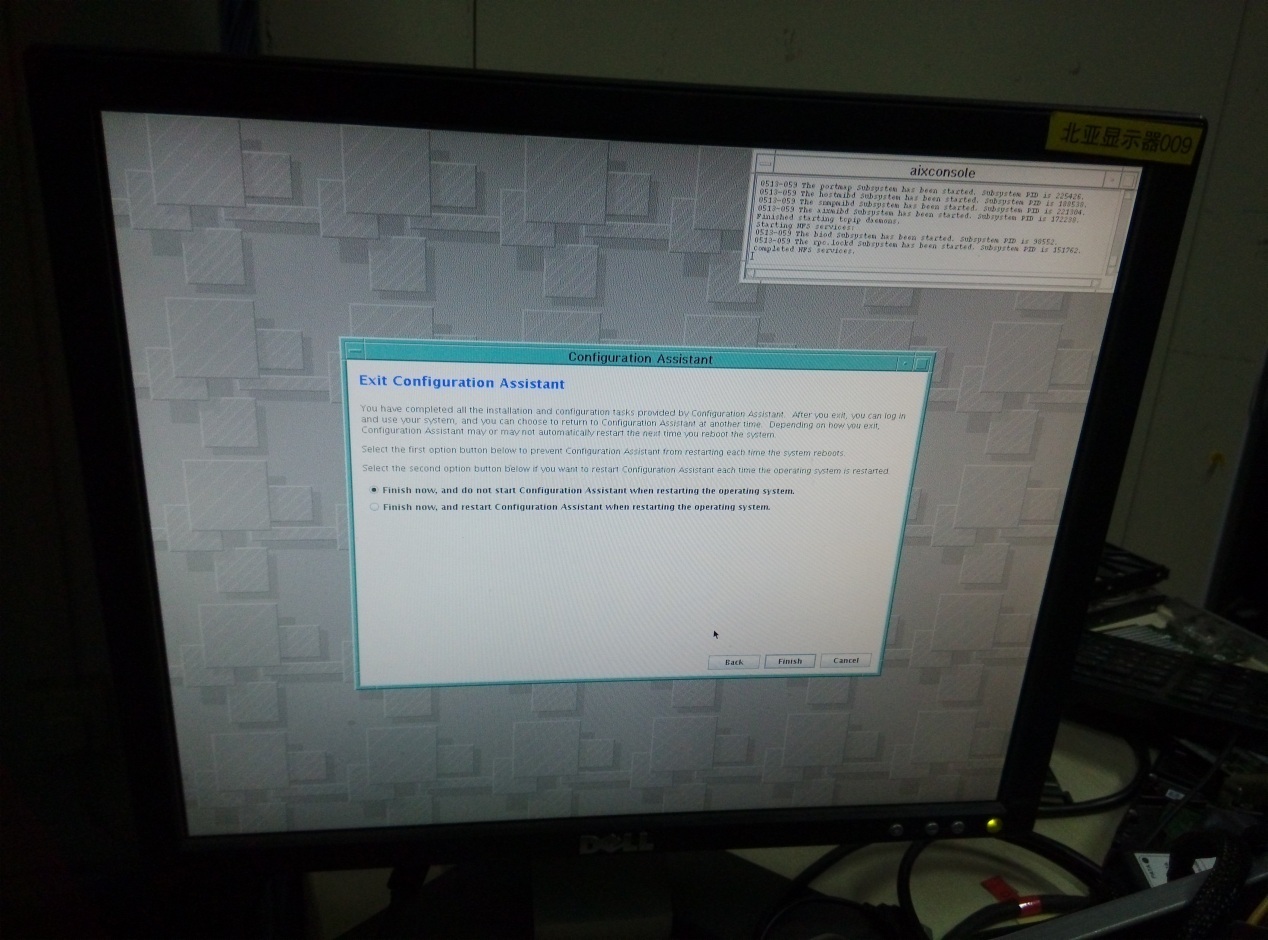
然后选择“Finish now, and do not start configuration Assistant When restarting the operatingsystem”,完成安装,进入aix操作系统登陆界面。

输入用户名和密码,进入aix6.1操作系统。
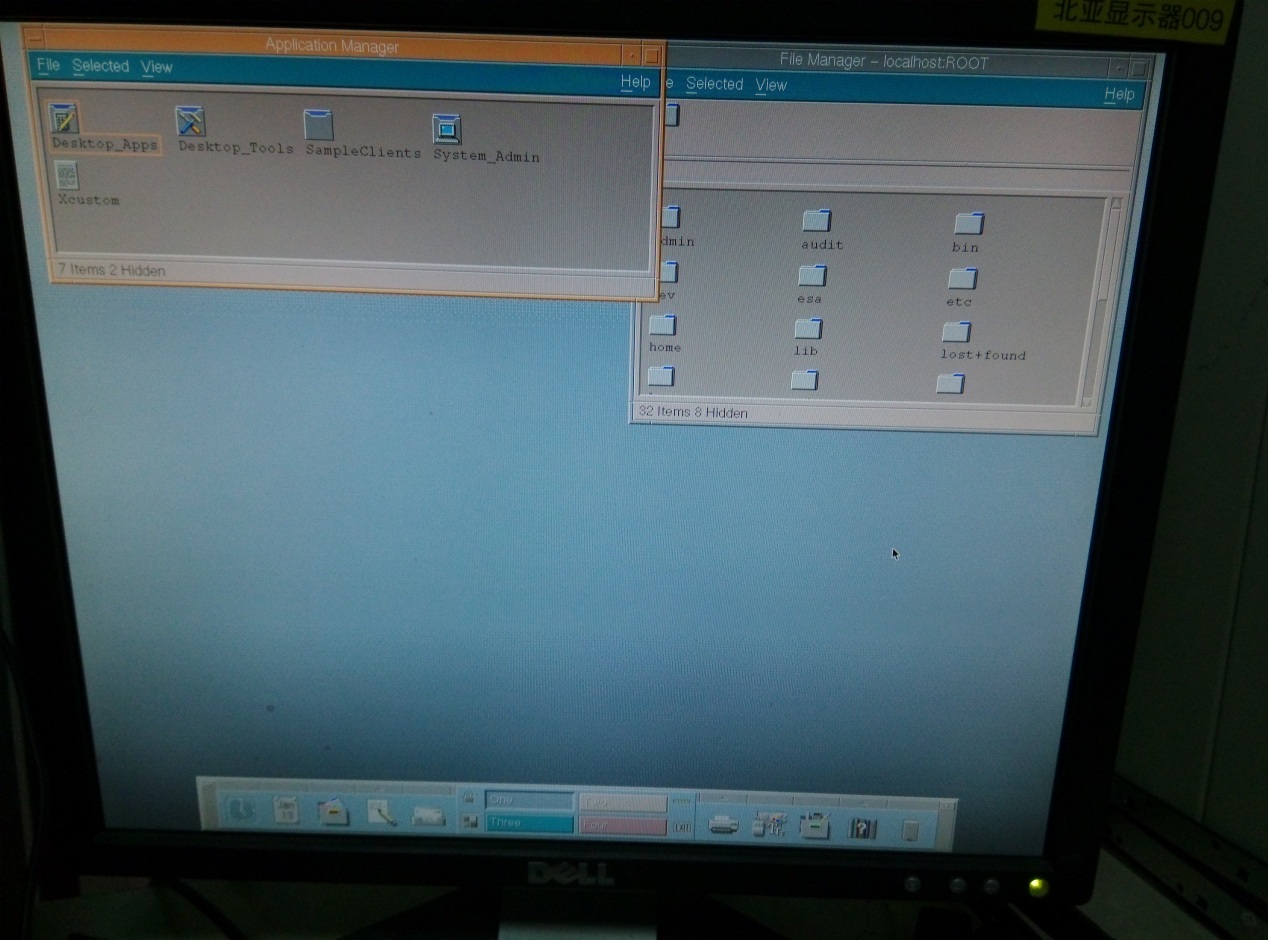
aix6.1操作系统安装完毕。
1.连接显示器、鼠标、键盘

2.给主机加电,等主机面板的荧光条显示“OK”,将AIX 6.1安装盘的第一张光盘放入光驱,打开机器上的电源开关按钮,启动机器,当屏幕显示如下画面时,按F1进入“system
management services”菜单界面:

显示如下画面,键入“3”,按回车,选择选项3,这时提示输入密码,密码默认为“admin”;
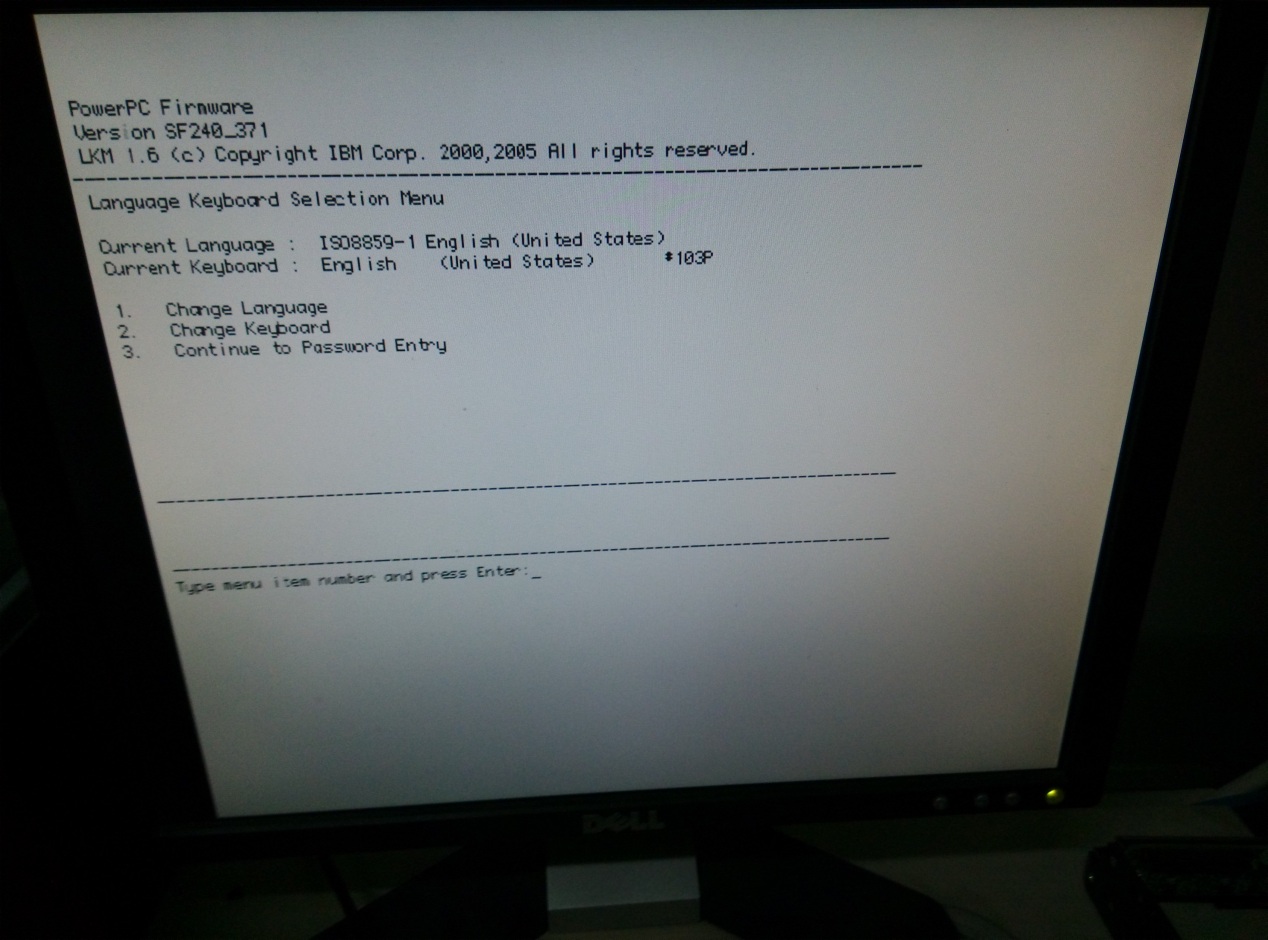
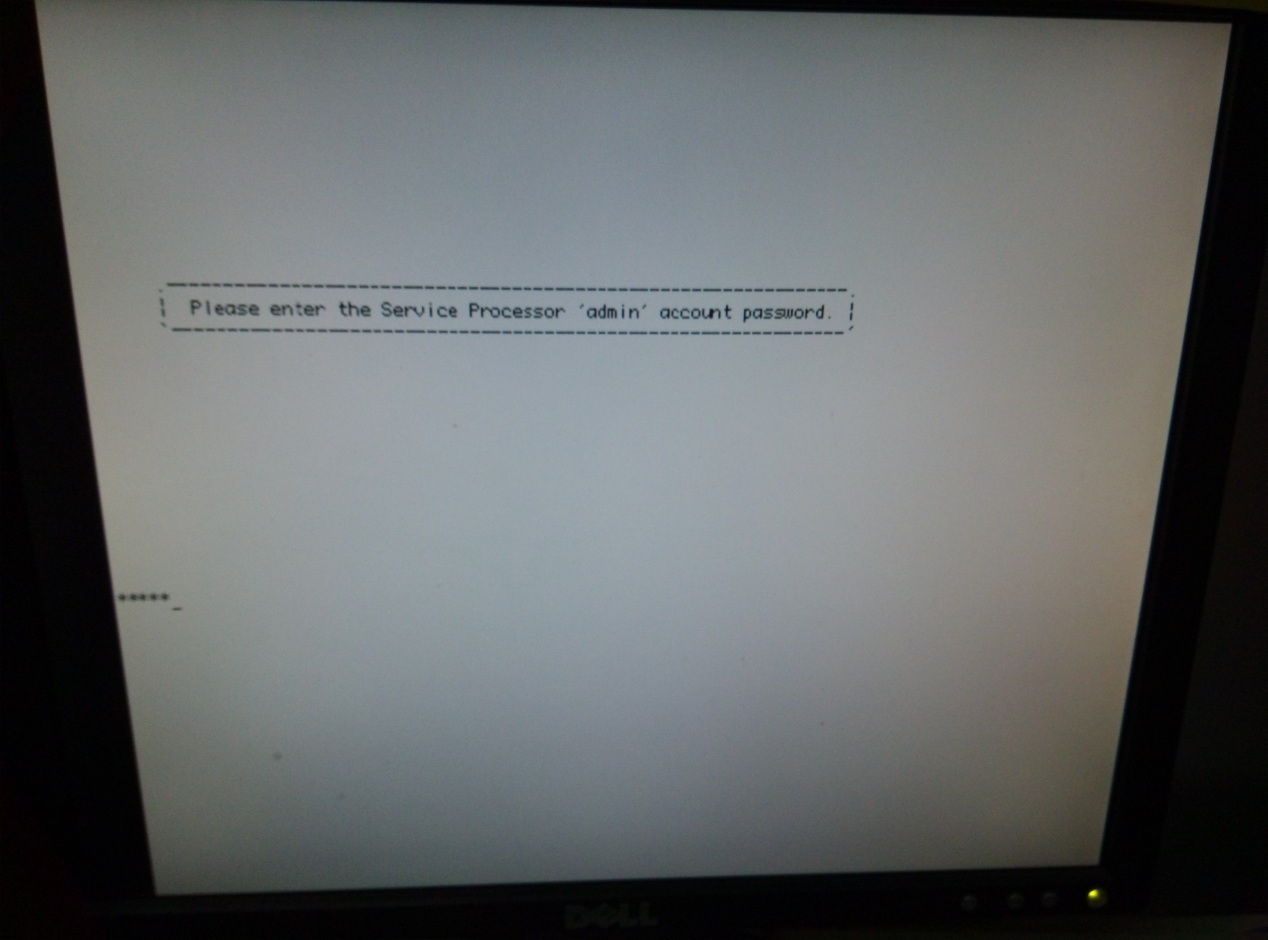
输入完成后进入如下界面
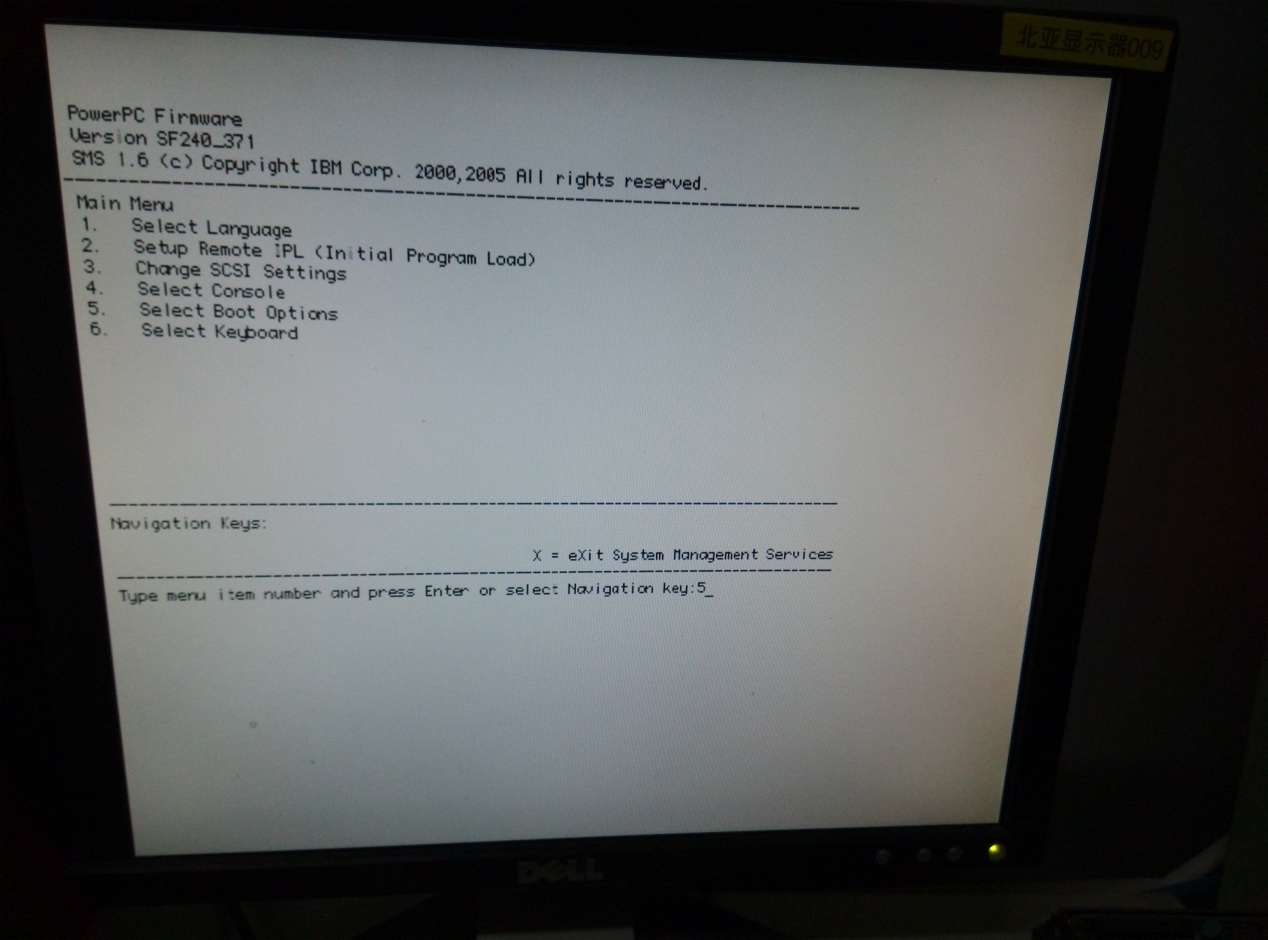
选择“5”进入如下界面
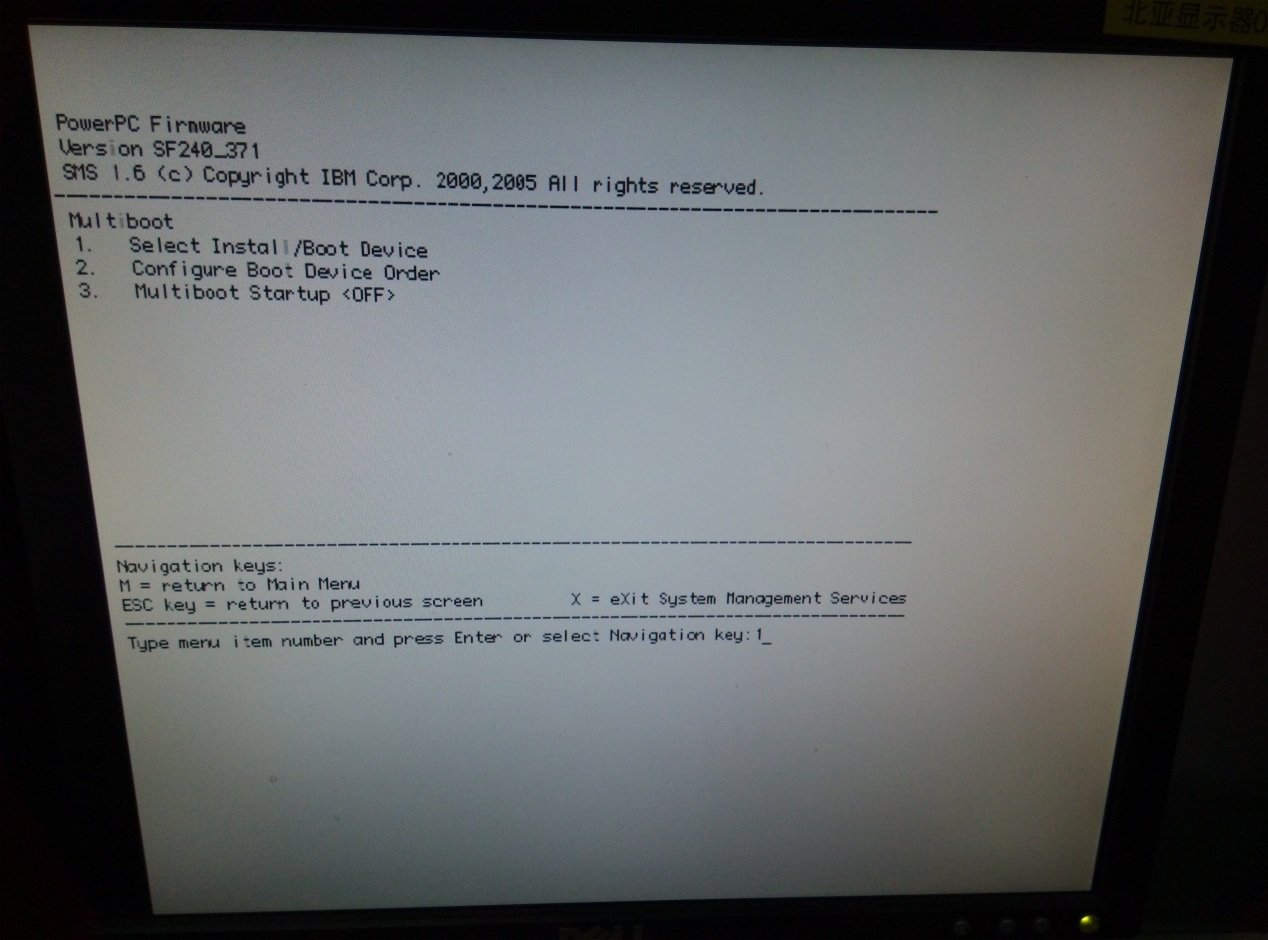
选择“3”进入如下界面
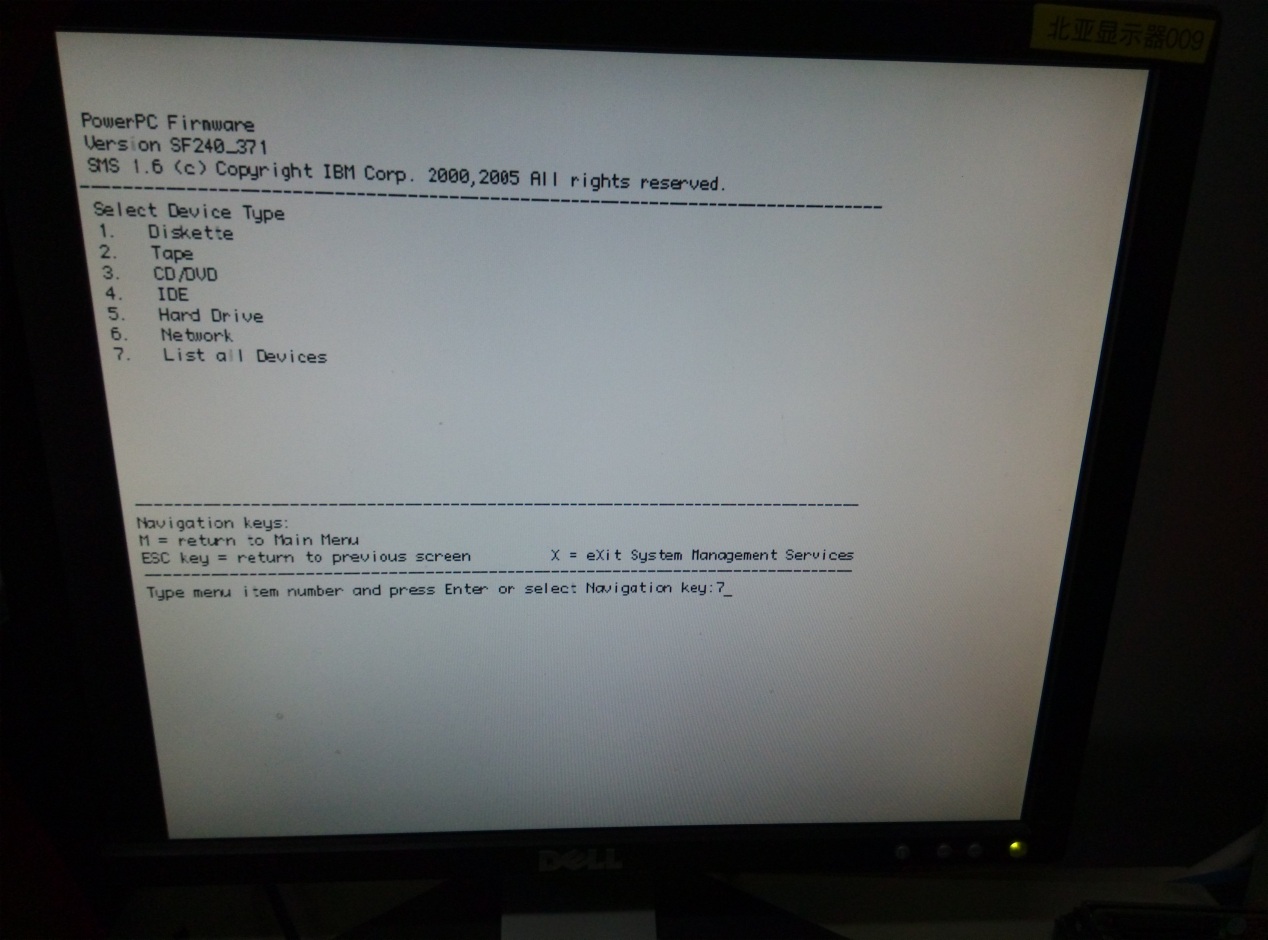
选择“4”进入如下界面
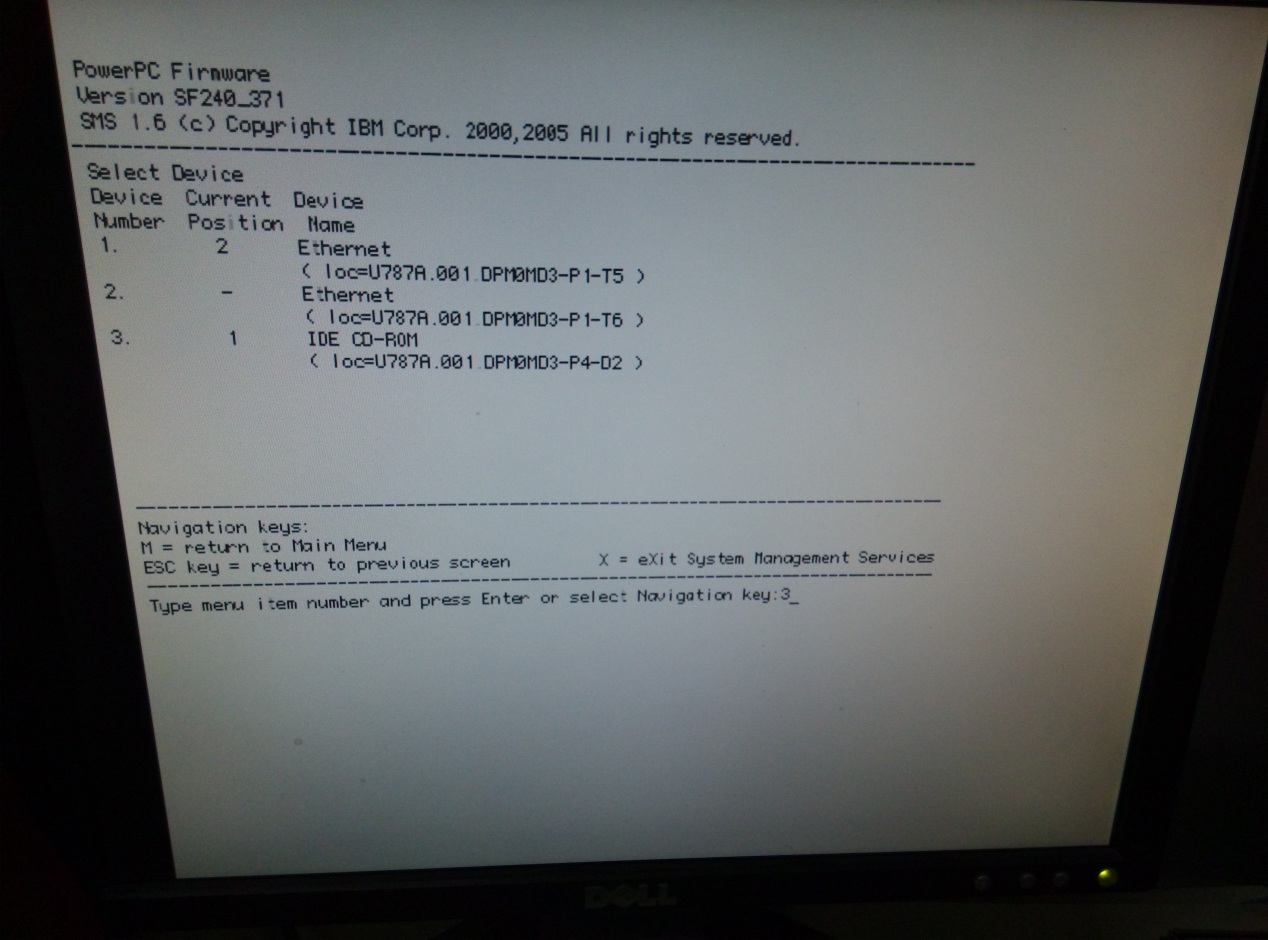
“3”为光驱选项,选择“3”进入如下界面
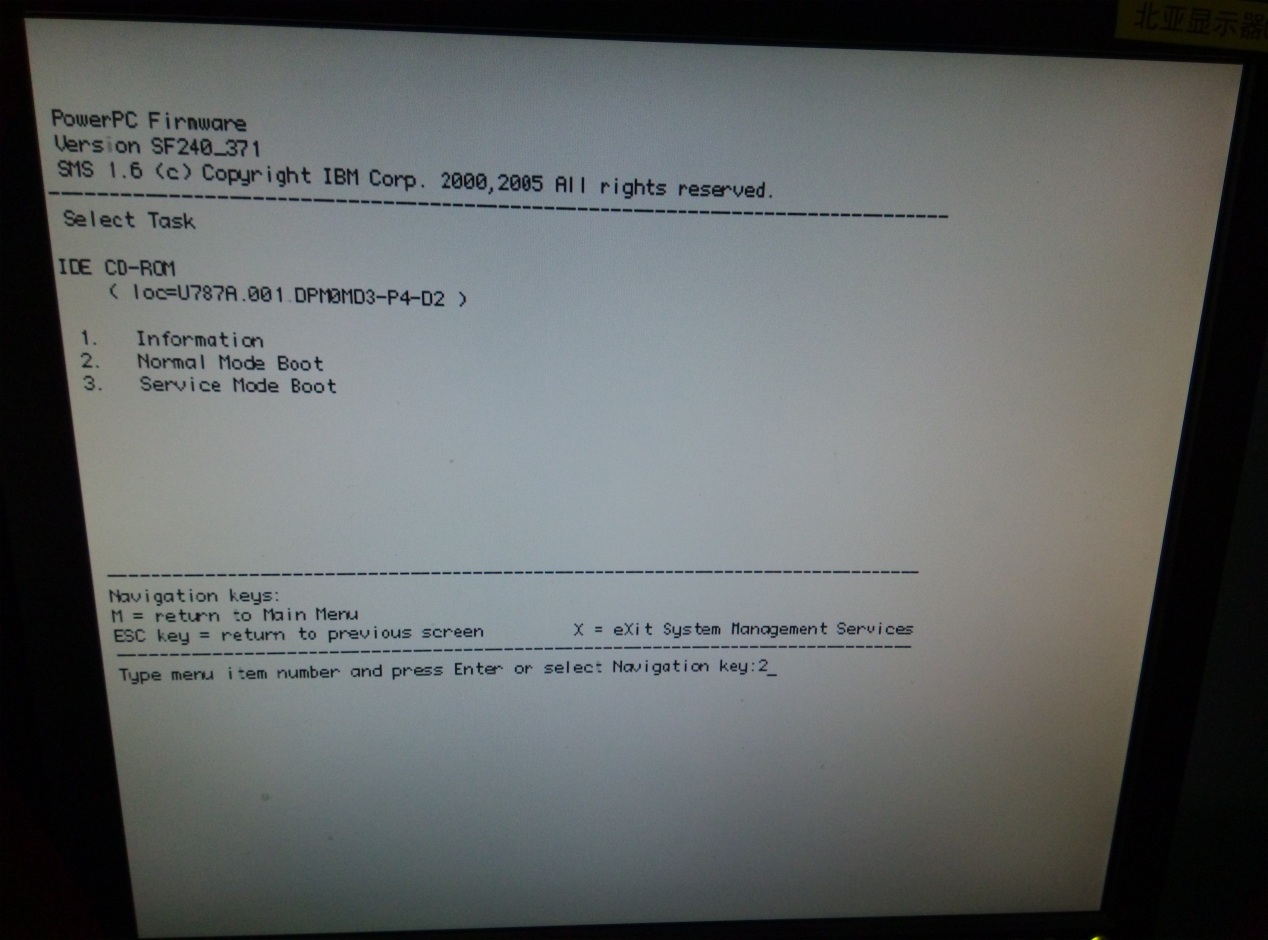
选择“2”,进行标准安装,进入如下界面
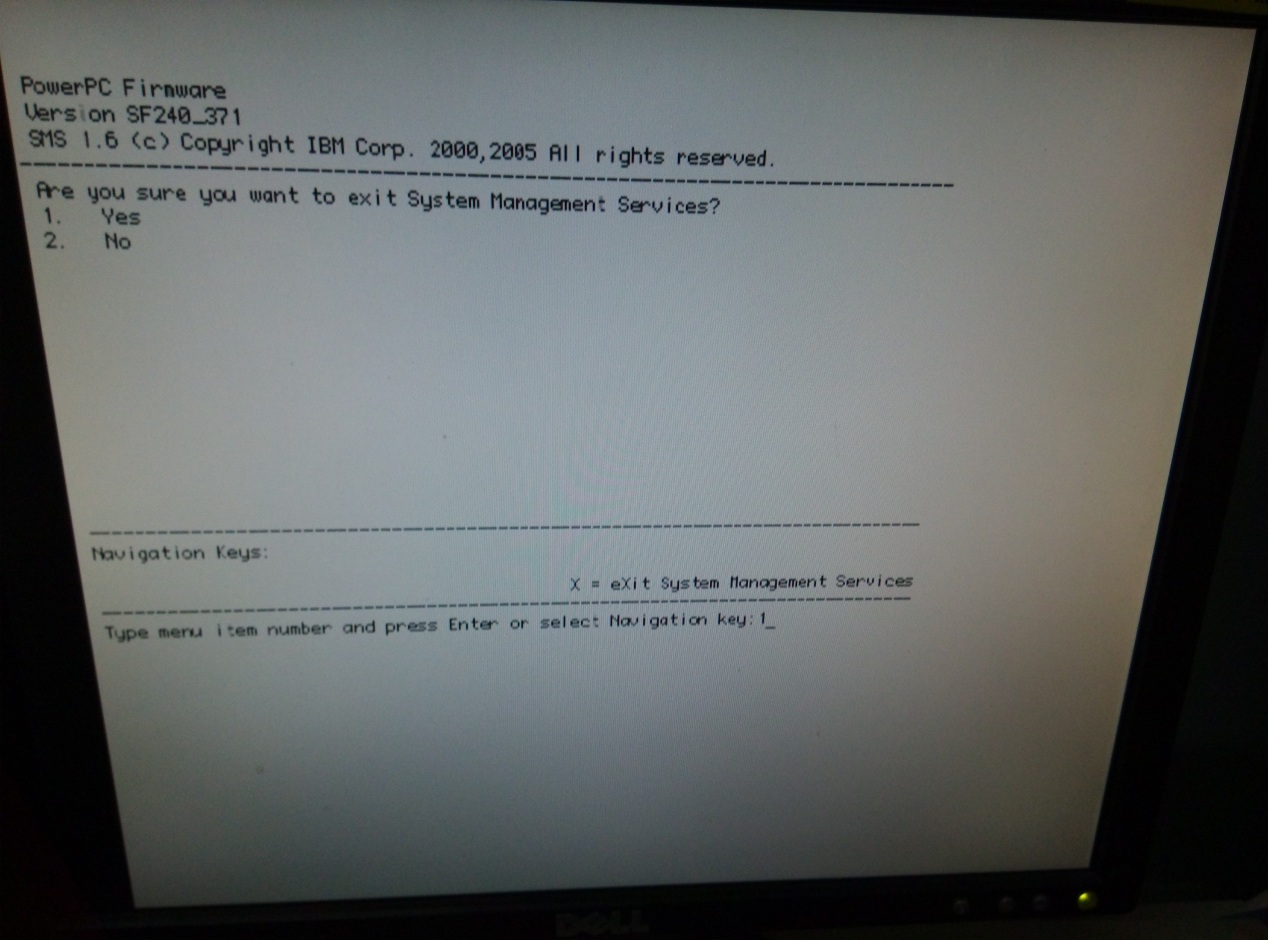
选择“1”,确认安装,进入如下界面
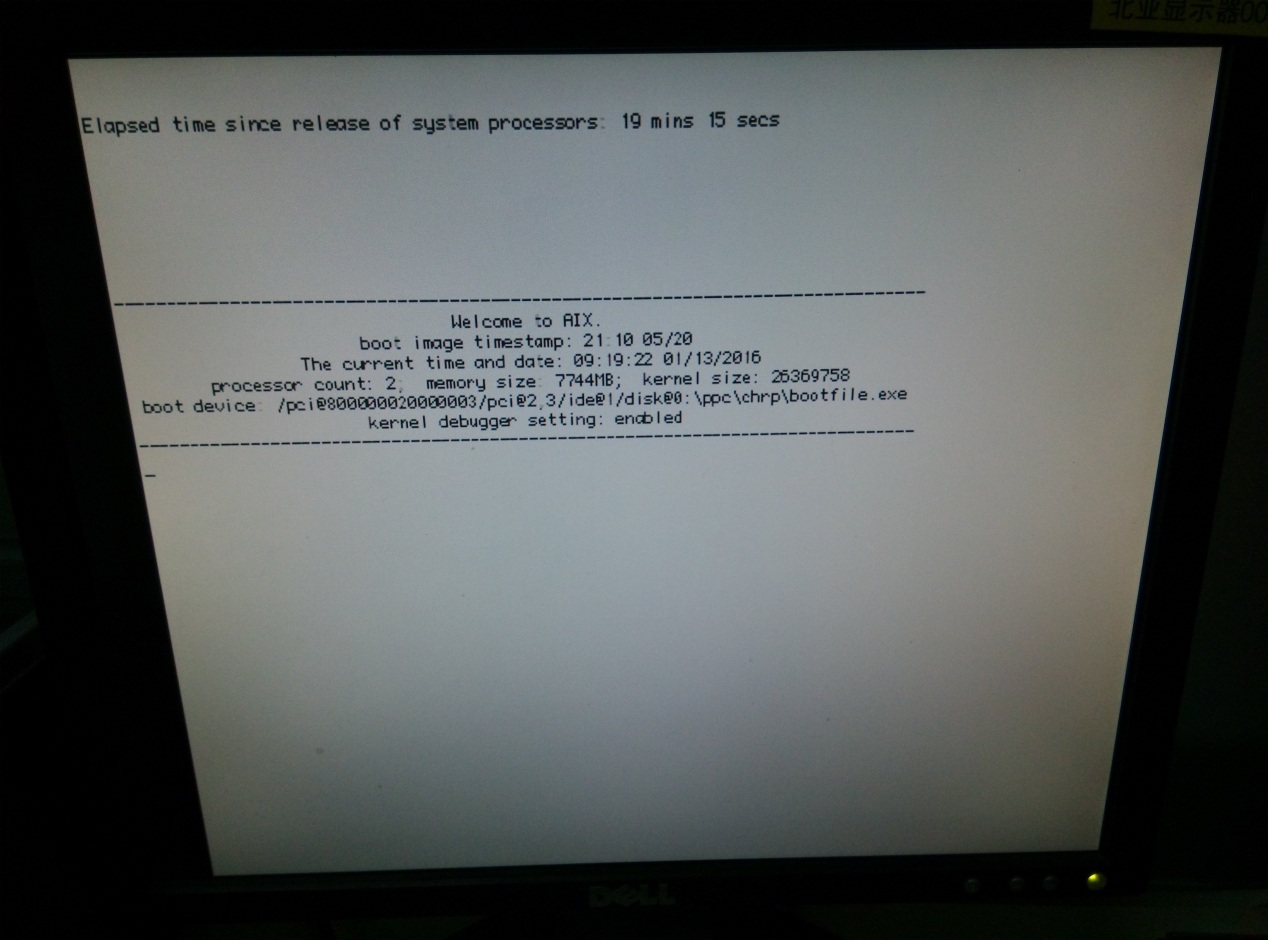
3.此时我们需等待一段时间,之后进入如下界面
(注:若显示“No Operating System Installed”,则安装光盘损坏或光驱损坏,建议更换光盘或光驱)

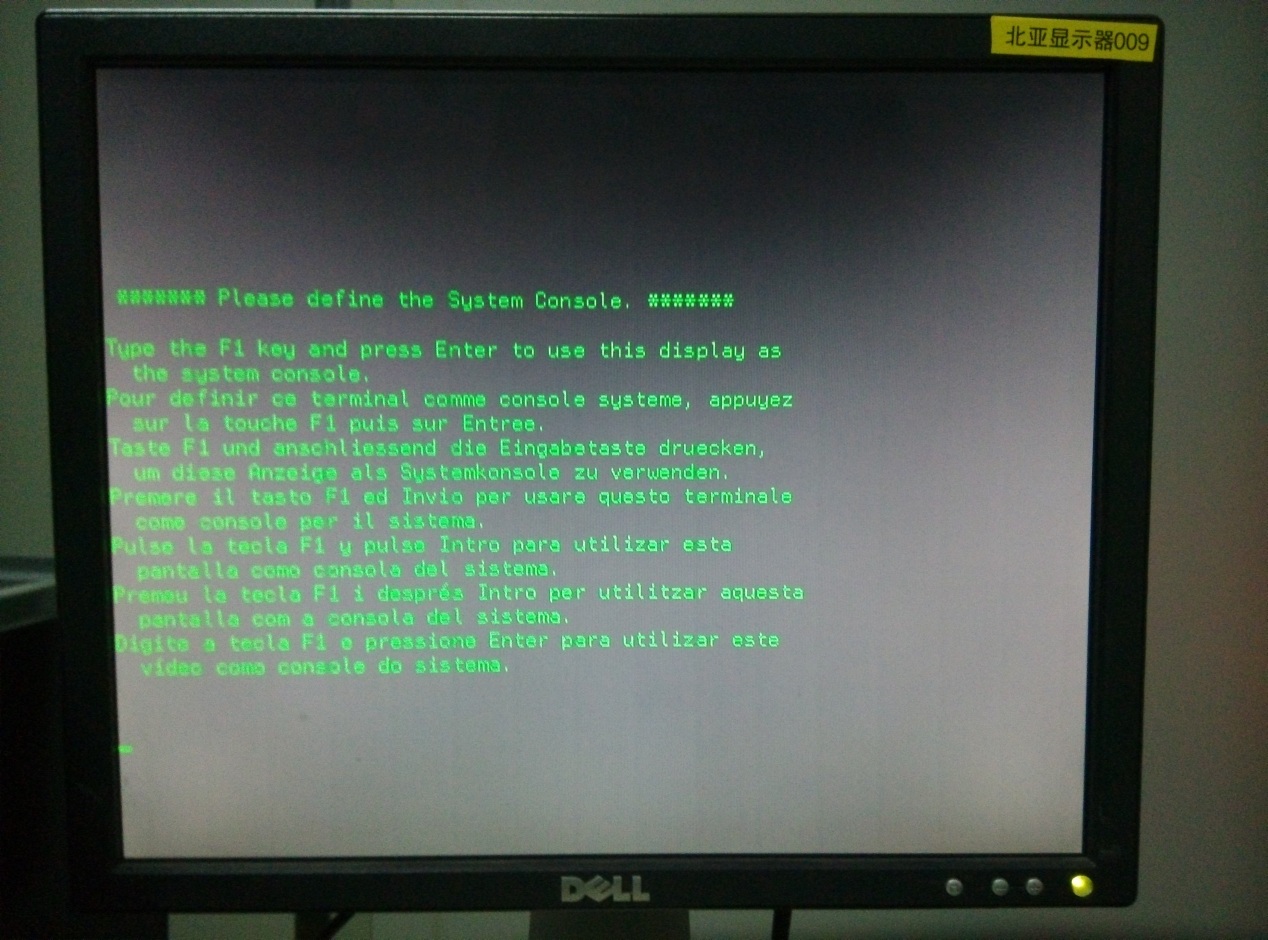
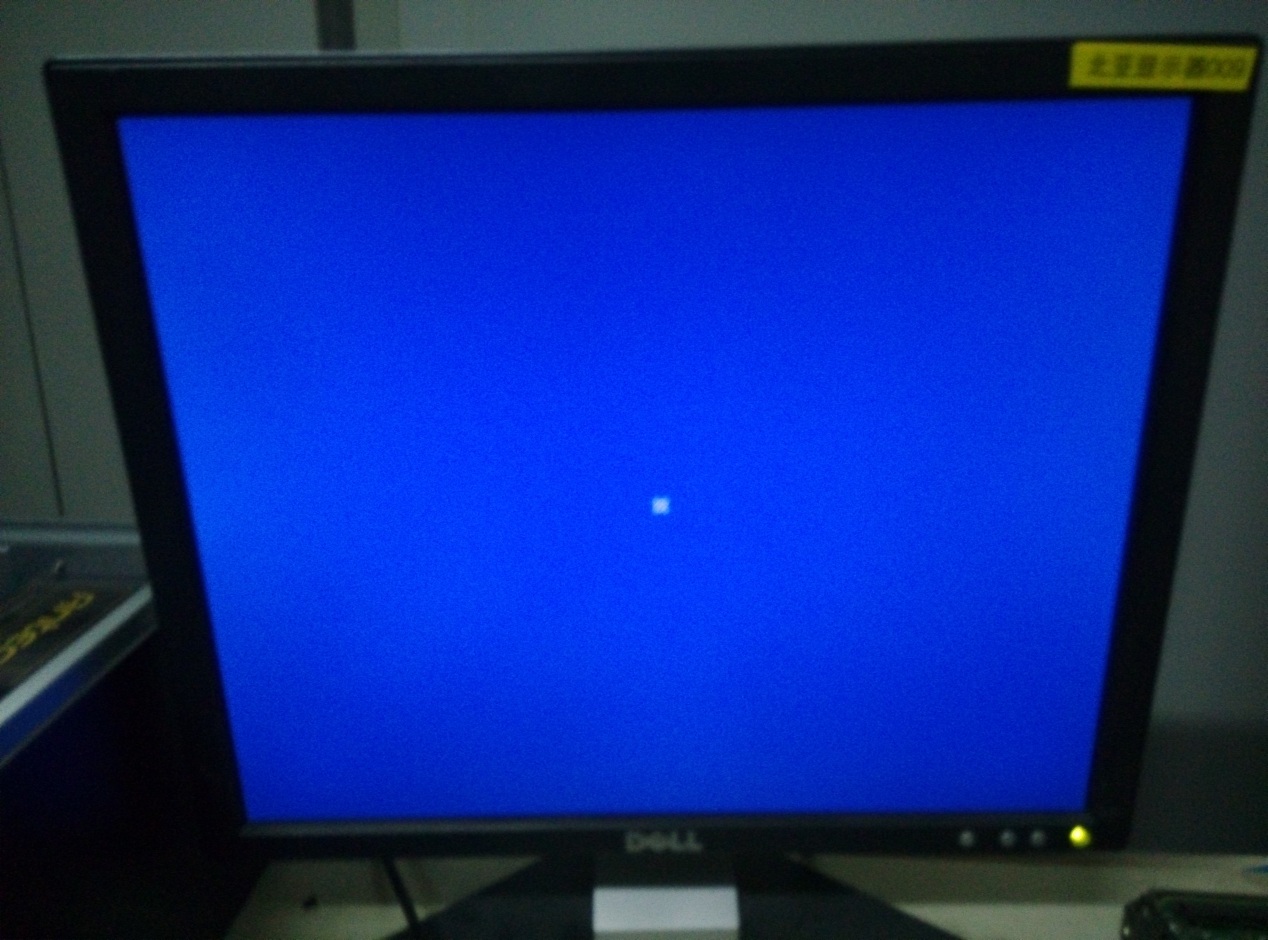
上图所示过程无需操作,等待即可,进入如下界面
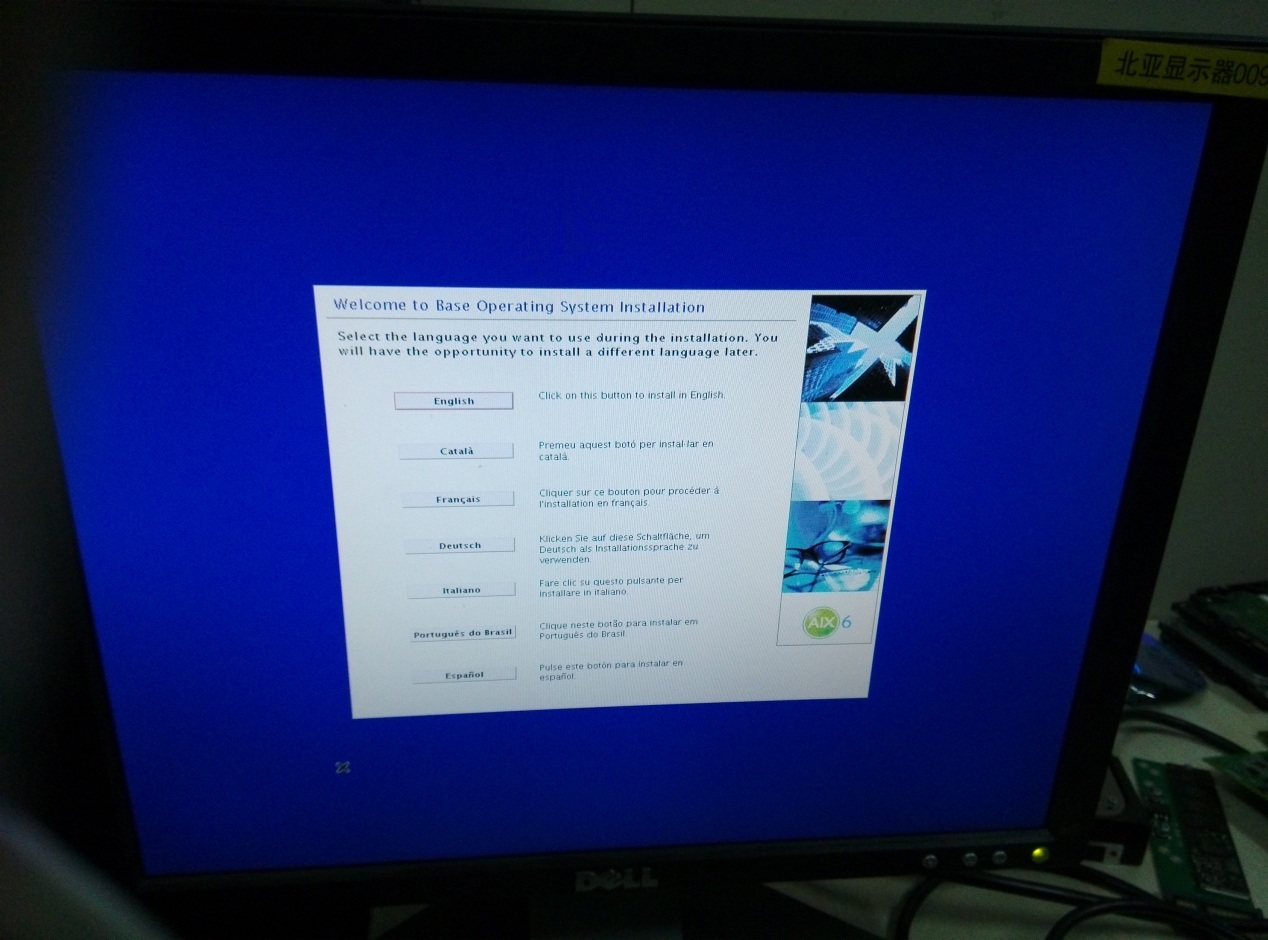
此时移动鼠标选择“English”,在安装过程中使用英文进行安装
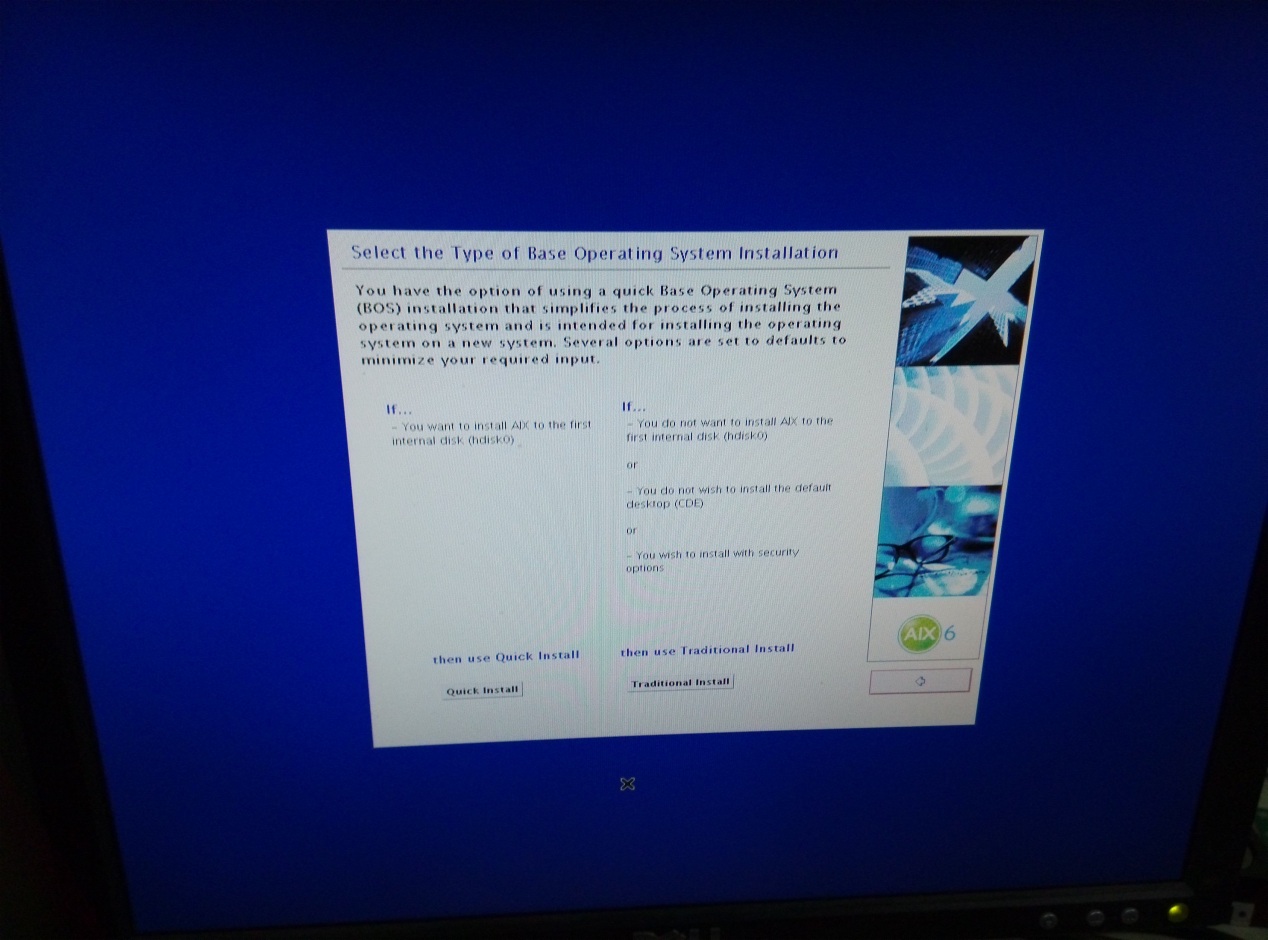
选择“Traditional Install”,进入如下界面
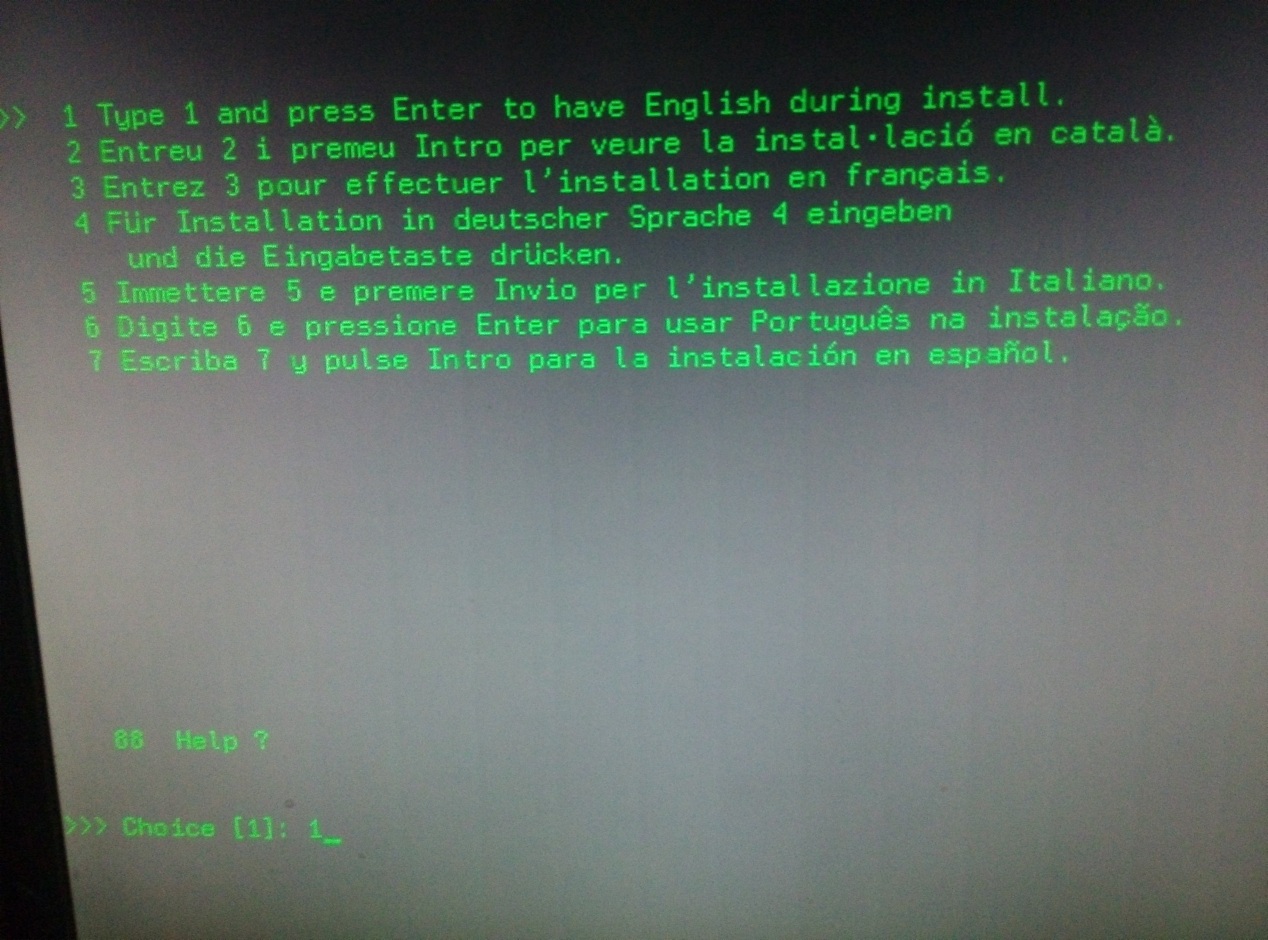
选择“1”,进入如下界面
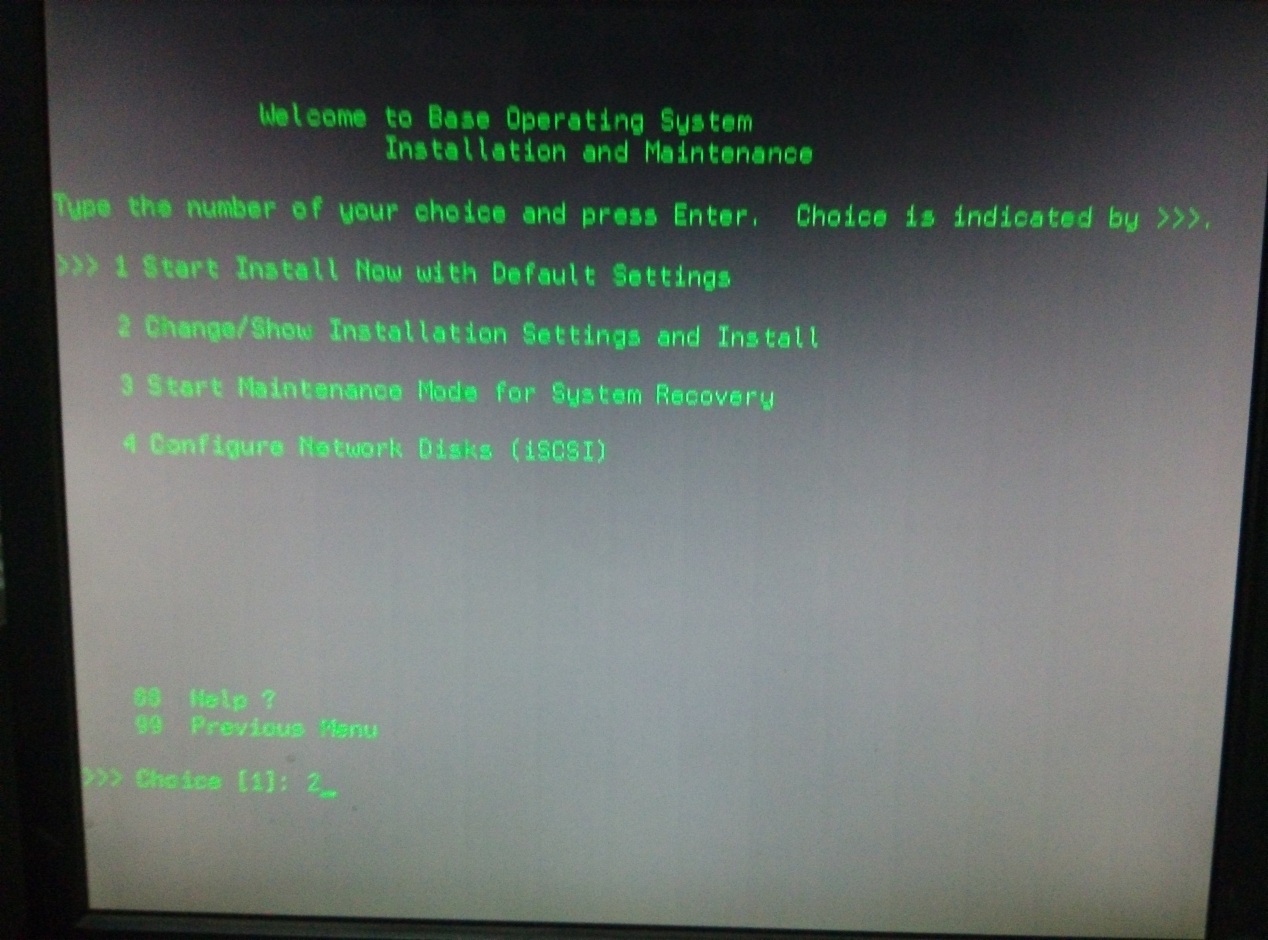
选择“2”进入如下界面
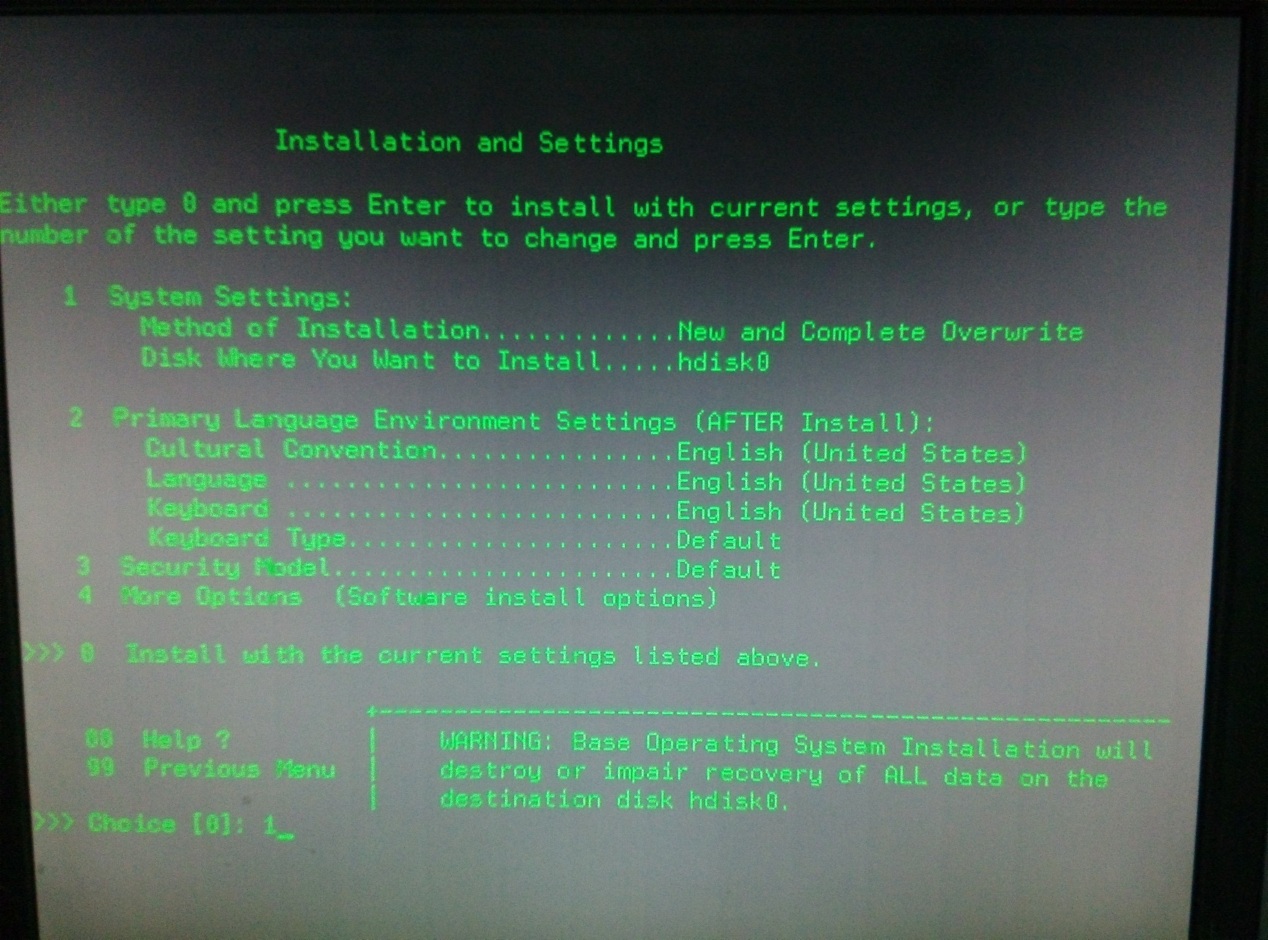
(注:“1”为默认模式安装,“2”为改变安装方式和系统设置,“3”为进入系统维护模式。)
此时选择“1”重新设置系统的安装方式
有三种安装方式可供选择
- New and Complete Overwrite Installation.(完全覆盖)
- Migration Installation.(升级安装)
- Preservation Installation.(保护安装)
为了保证安装一个干净的操作系统,这里我们选择第一种安装方法以全新、完全覆盖的方式来安装操作系统。
(注:若设备原本无操作系统,则默认New and Complete Overwrite Installation方式安装)
选择完成后进入如下界面
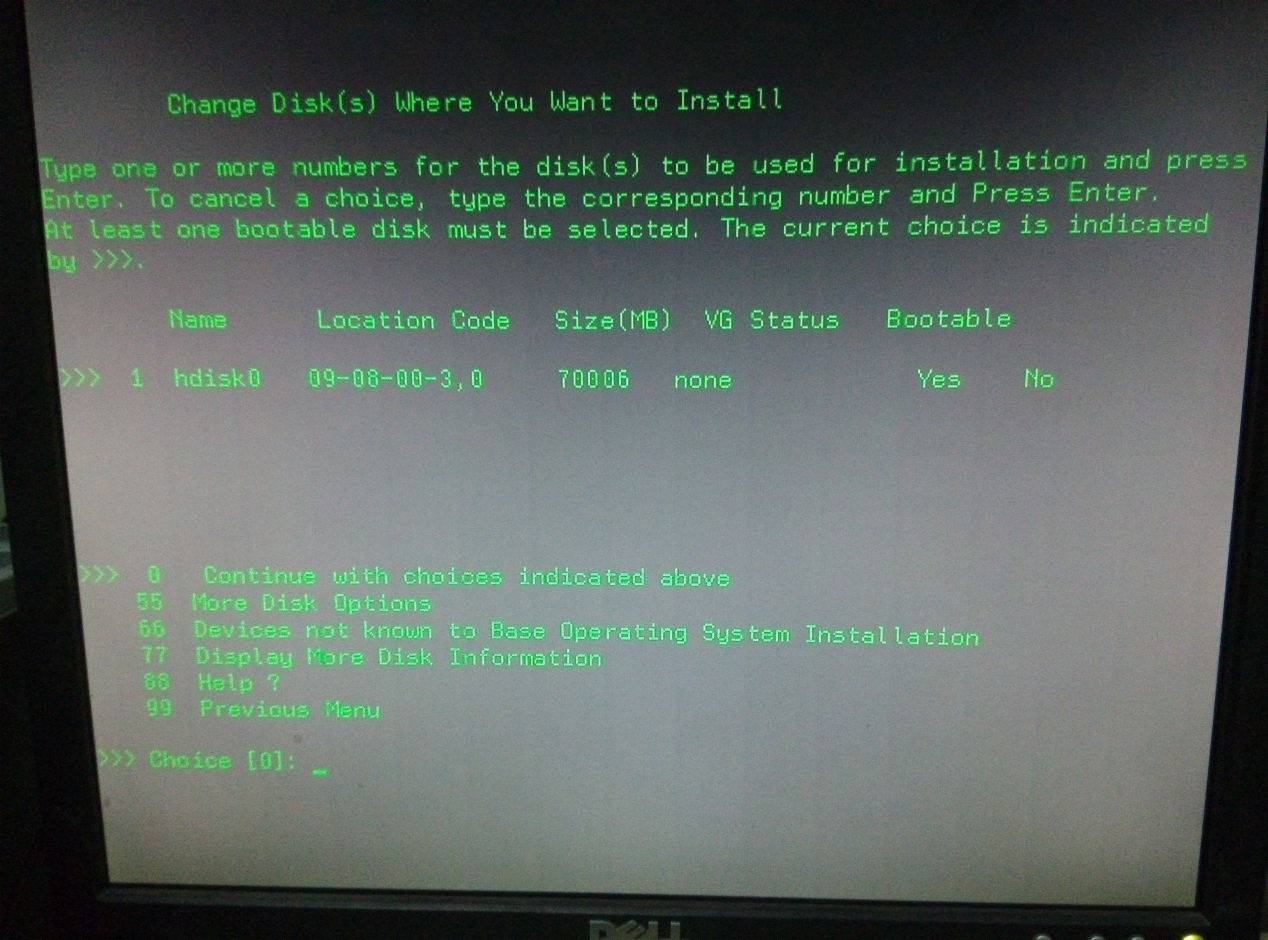
在此界面选择操作系统安装位置
先输入“1”取消当前选择的硬盘
然后输入你想安装操作系统的硬盘
之后输入“0”确认并保存当前选择
(因笔者设备中只有一块硬盘,所以直接选择其为安装硬盘)
完成后返回如下界面
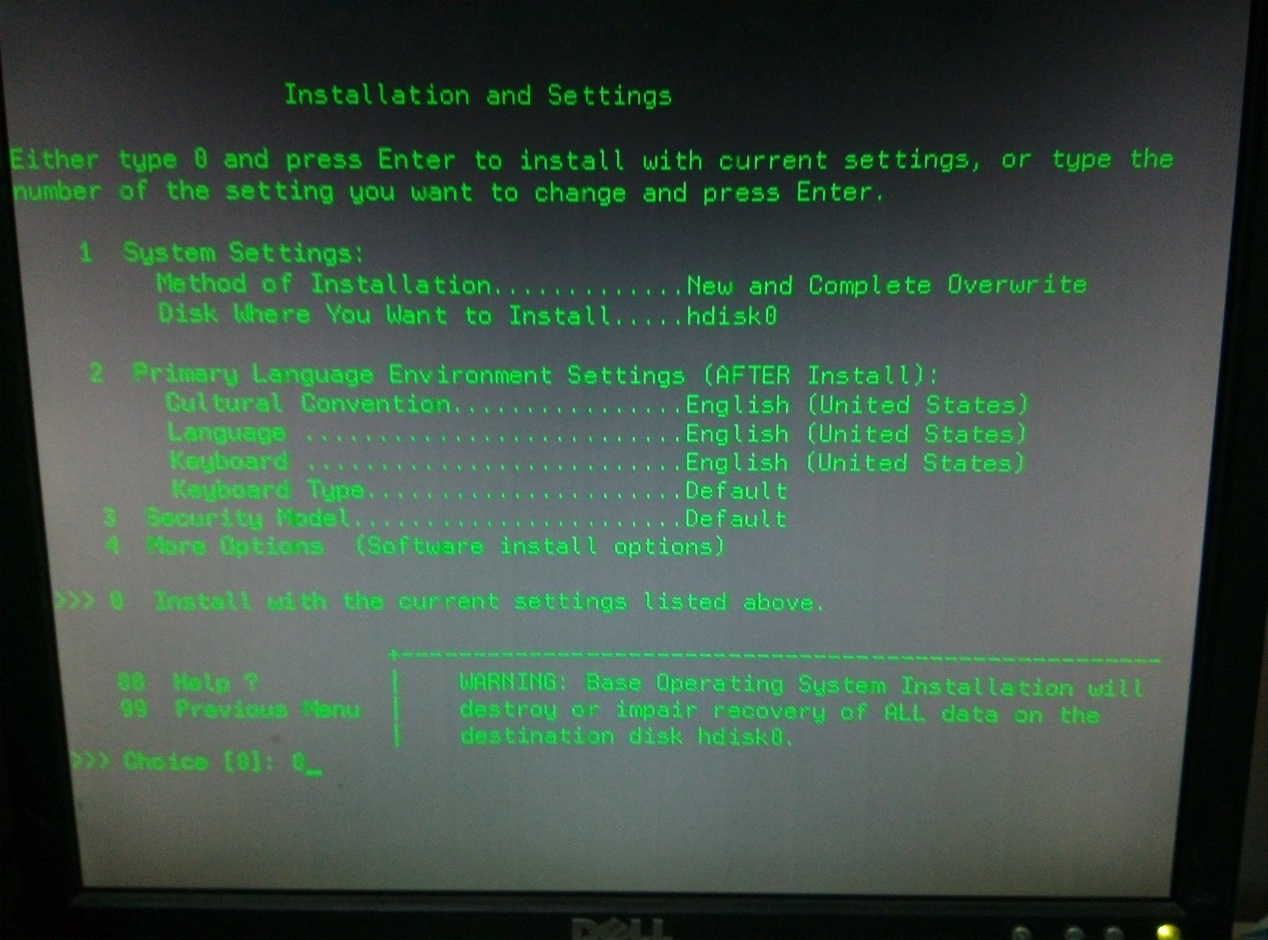
此时输入“0”进入如下界面

输入“1”确认当前设置并开始安装系统
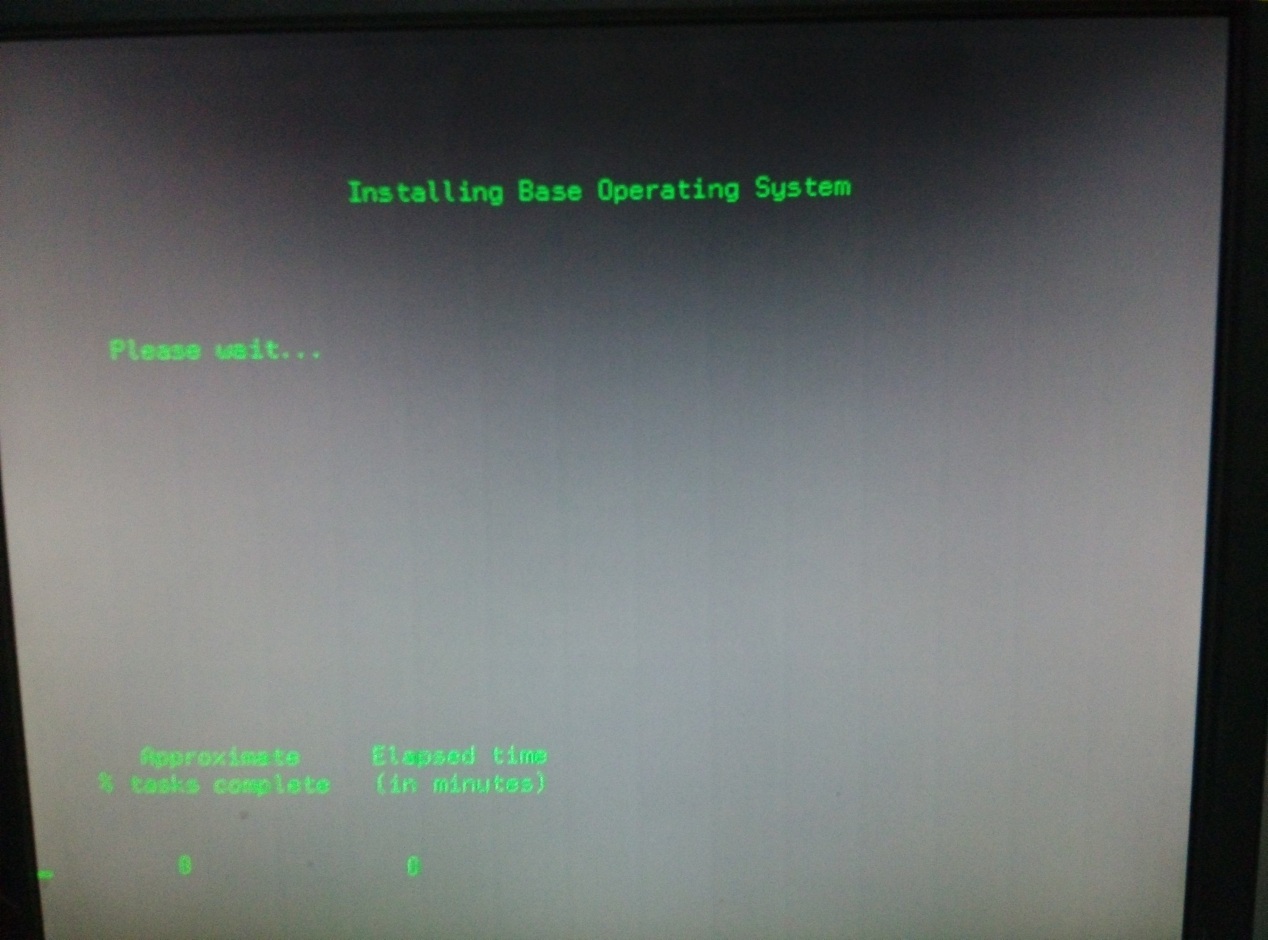
此时开始安装操作系统,等待即可,此过程大约一小时左右
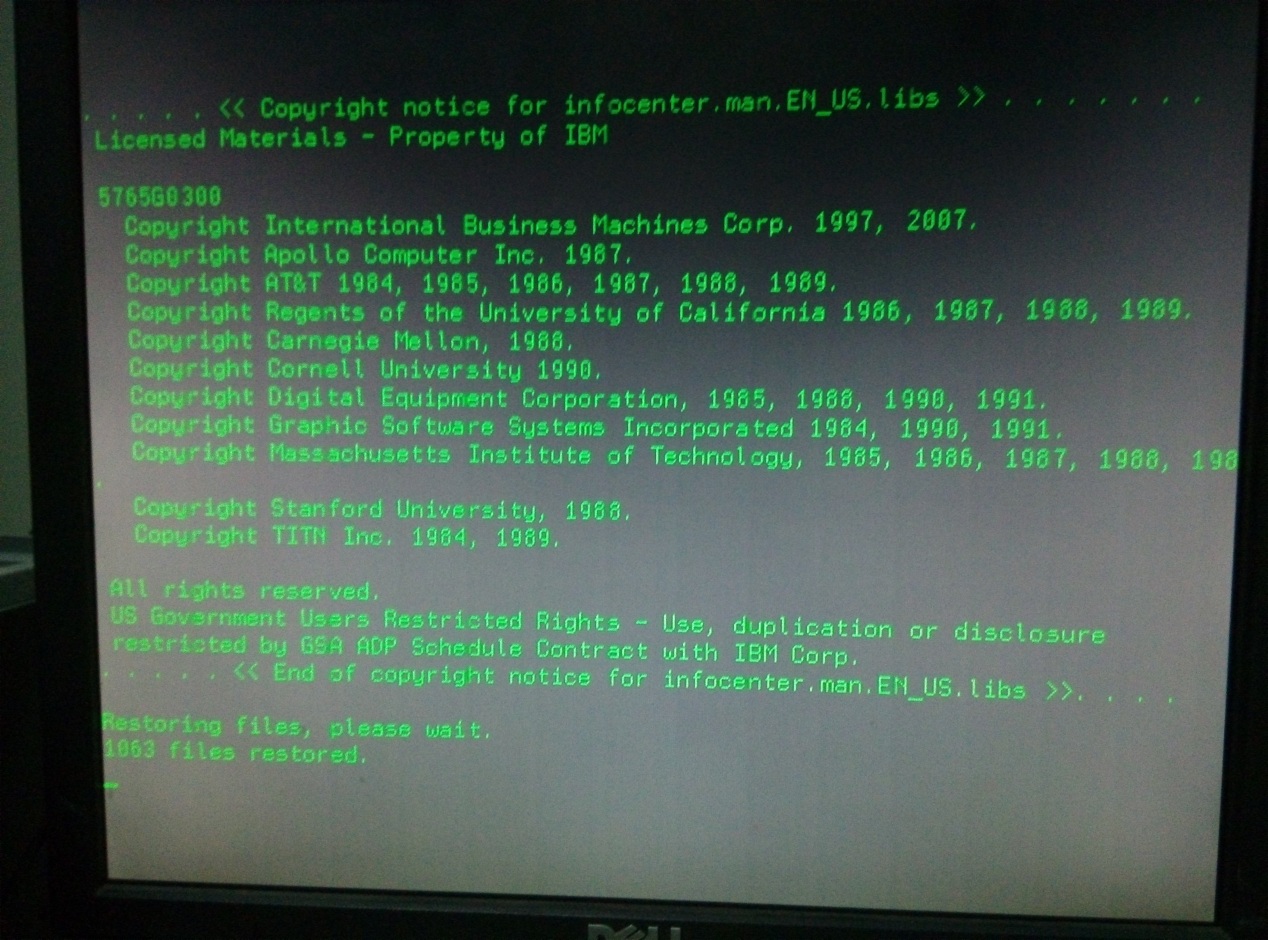
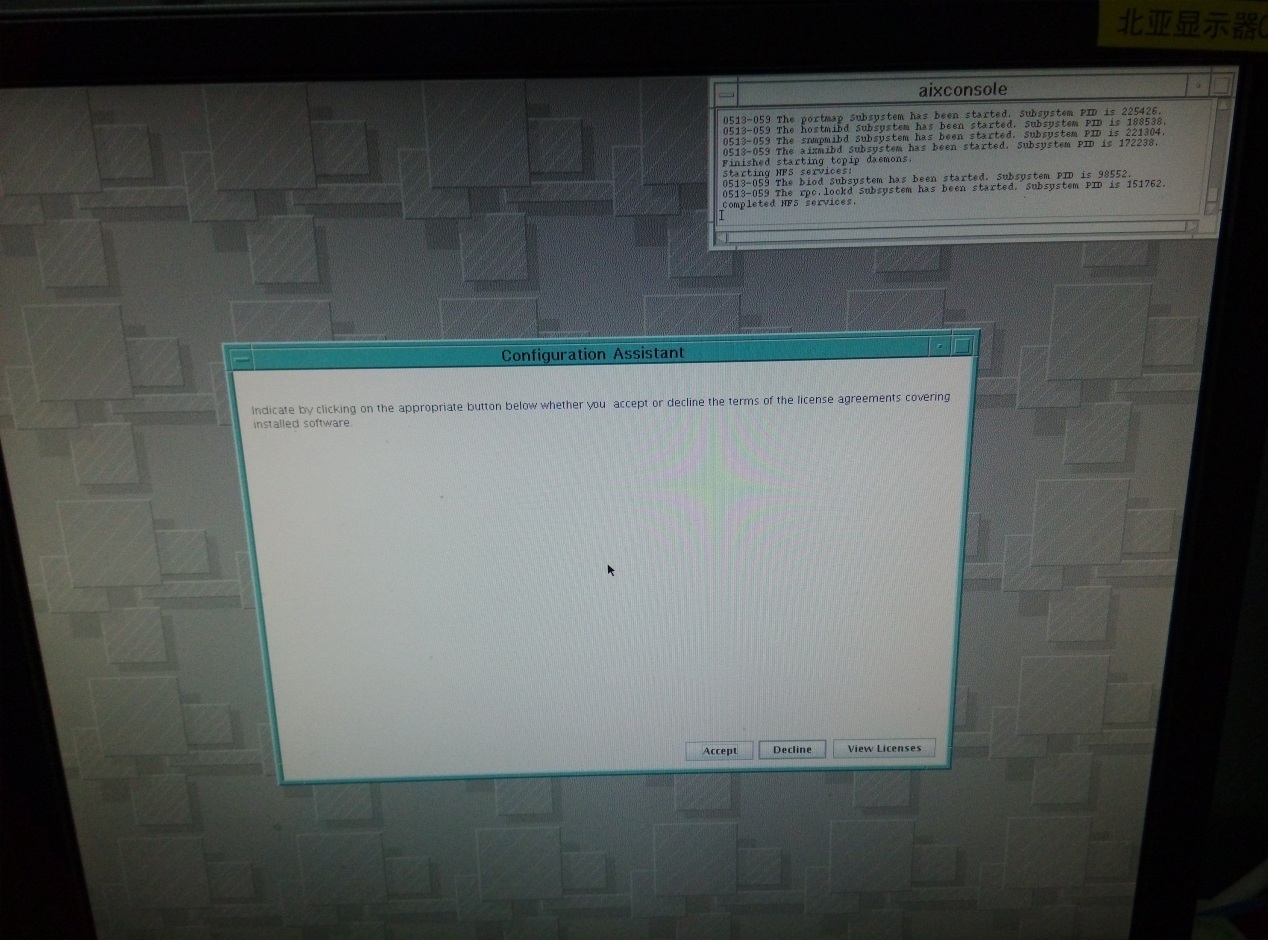
显示如上界面,选择accept,接收操作系统的电子许可证,进入如下界面
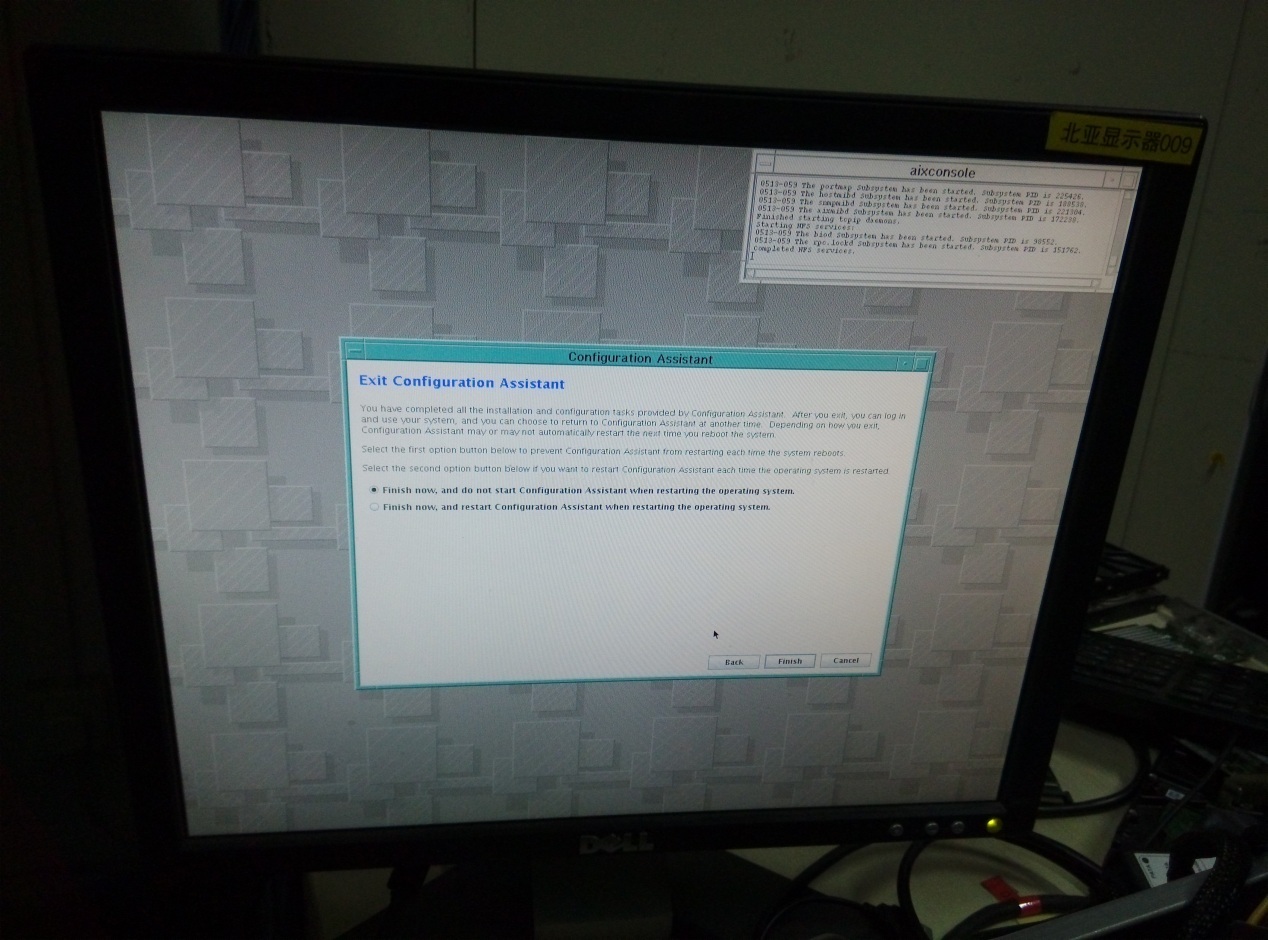
选项1为设置或验证系统日期和时间
选项2为创建管理员(root user)密码
选项3为设置网络(TCP/IP)连接
选项4为设置网络远程管理服务
选项5为管理软件
此时我们根据个人需要进行选择,完成后选择“Exit the Configuration Assistant”进入如下界面
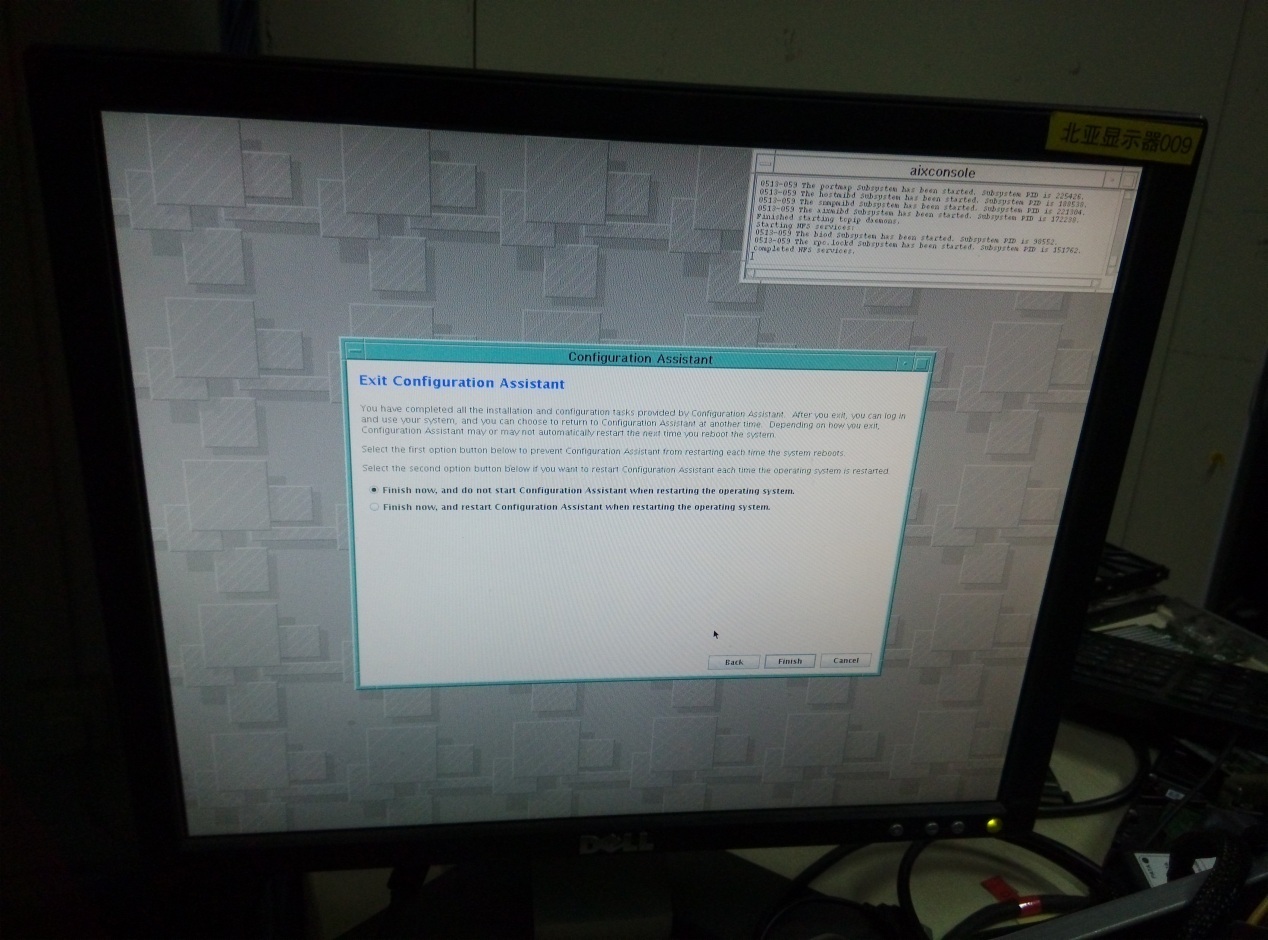
然后选择“Finish now, and do not start configuration Assistant When restarting the operatingsystem”,完成安装,进入aix操作系统登陆界面。

输入用户名和密码,进入aix6.1操作系统。
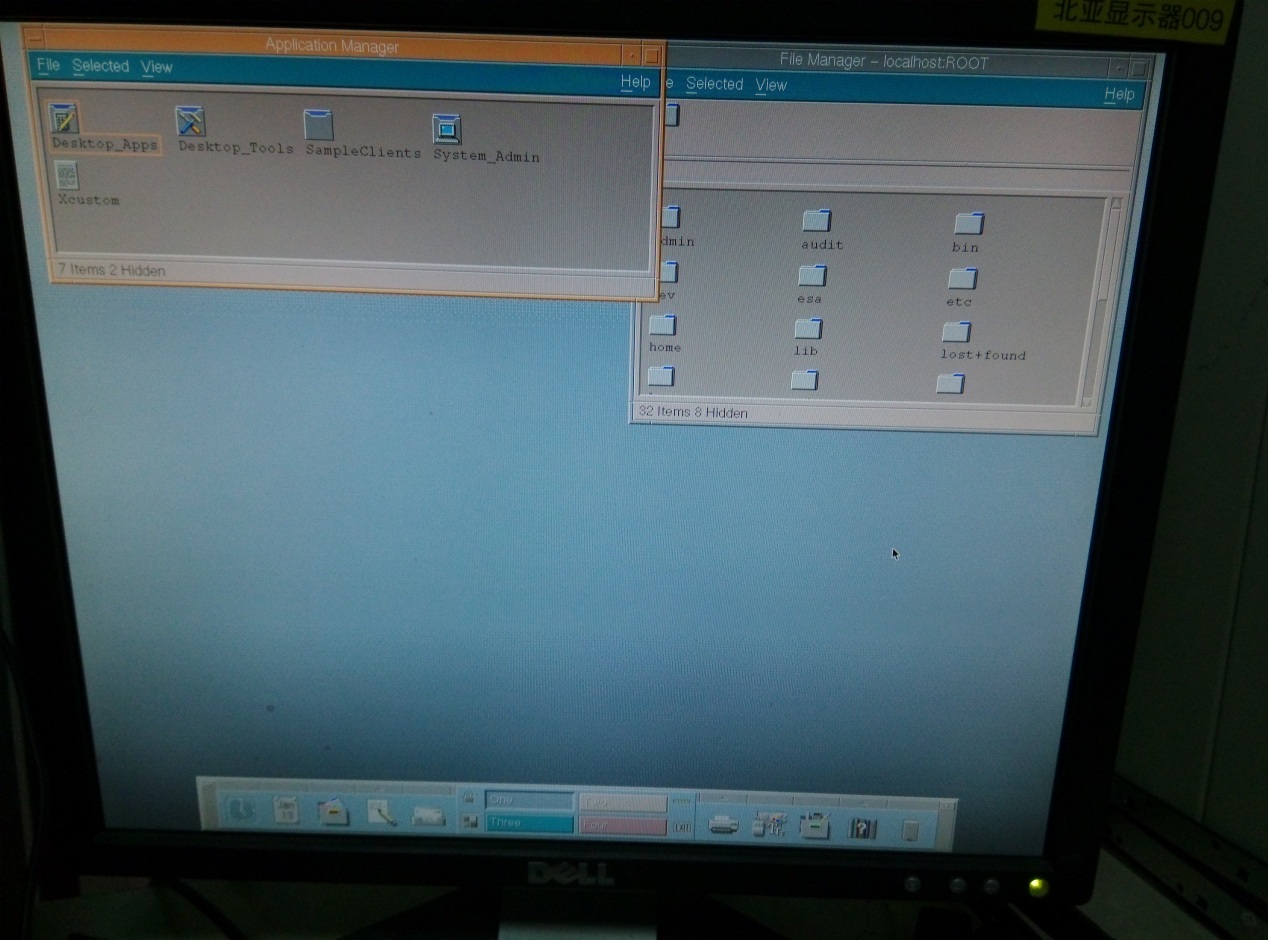
aix6.1操作系统安装完毕。
相关文章推荐
- 7.4 决策树
- 3.4wait的条件发生变化导致逻辑错误
- raid详细介绍
- (assign,retain,copy):
- 美国末日AI之状态机(The Last Of Us AI)
- GPG key generation: Not enough random bytes available.
- Project Euler 102:Triangle containment 包含原点的三角形
- Syntax error, parameterized types are only available if source level is 1.5 or greater
- RAID5单块和多块硬盘故障如何恢复
- 3.3wait(long)
- GTP协议的分析 http://blog.csdn.net/stephen_yin/article/details/6951258
- <蜡烛图精解Candlestick Charting Explained>-- 笔记1
- GTP(GPRS Tunnelling Protocol)协议http://blog.csdn.net/stephen_yin/article/details/6951237
- 3.1等待/通知机制(wait/notify)
- [leetcode] 219. Contains Duplicate II 解题报告
- [leetcode] 217. Contains Duplicate 解题报告
- 学习NLP,AI,Deep Learning 的牛逼的教程
- 解决 Virtual Box 启动 Cannot load R0 module supLoadModule returned VERR_LDR_MISMATCH_NATIVE Failed to register ourselves as a PCI Bus (VERR_MODULE_NOT_FOUND)
- 彻底解决INSTALL_FAILED_UPDATE_INCOMPATIBLE的安装错误
- [Django](1093, "You can't specify target table 'fee_details_invoices' for update in FROM clause") 错误
