一款基于visual studio的代码模板定制与代码生成的插件分享
2016-01-14 00:00
656 查看
摘要: 我们在做开发的时候,经常会遇到各种基于固定格式模板的代码的复制与修改的体验,代码的模板化也是很多框架设计的要求。比如有些团队要求注释按照固定格式输出,某些类型定义按固定的继承方式,某些代码块具有同样的结构,而这些具有类似结构的代码又无法或很难通过语言或架构进行更高层次的抽象。于是我便设计了一款基于Visual Studio的插件,该插件可定制模板并基于定制的模板进行代码生成,同时这些模板保存在本地的xml文件中,相同的项目研发组可共享这些xml文件以达到代码模板共享的目的。本文便是该插件的基本功能的使用介绍
我们在做开发的时候,经常会遇到各种基于固定格式模板的代码的复制与修改的体验,代码的模板化也是很多框架设计的要求。比如有些团队要求注释按照固定格式输出,某些类型定义按固定的继承方式,某些代码块具有同样的结构,而这些具有类似结构的代码又无法或很难通过语言或架构进行更高层次的抽象。于是我便设计了一款基于Visual Studio的插件,该插件可定制模板并基于定制的模板进行代码生成,同时这些模板保存在本地的xml文件中,相同的项目研发组可共享这些xml文件以达到代码模板共享的目的。以下便是该插件的基本功能使用介绍
1 工具下载与安装:前往 https://visualstudiogallery.msdn.microsoft.com/3b864b0c-bcf4-46b8-b1a9-fd59fe4d3ac7 下载该插件(ProgrammerIME.vsix),双击安装,并重新启动visual studio
2 工具设置及初始化:打开visualstudio后会发现代码编辑区域右边多出两个按钮“record”和“setting”,
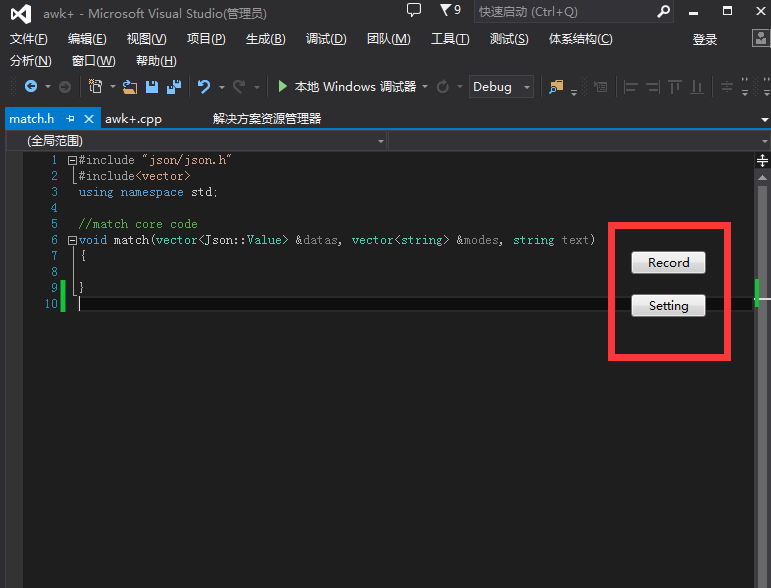
首次使用的时候直接点击"setting"按钮进入模板编辑阶段,点击Add按钮添加模板类型,选中模板类型后可删除,以下截图是我已经建立好了一些模板类型和录制好代码模板后的效果

左侧会看到模板类型与具体模板的区域,点击Add按钮会出现模板类型定义输入区,输入模板类型后点击Enter键会新建一个模板类型,选择模板类型或模板节点后可以点击delete按钮删除选中节点。点击Close按钮关闭设置界面
3 录制模板:选中一段待录制的代码,点击Record按钮,如下图(此处以一段格式化的注释为例),选择模板类型Comment,输入以空格分割的一串字符串,其中第一个字符串comment1表示模板名称,后面的几个字符串作为模板参数使用,在代码生成的时候是可替换的。输入完成后点击Enter键则完成模板录制。
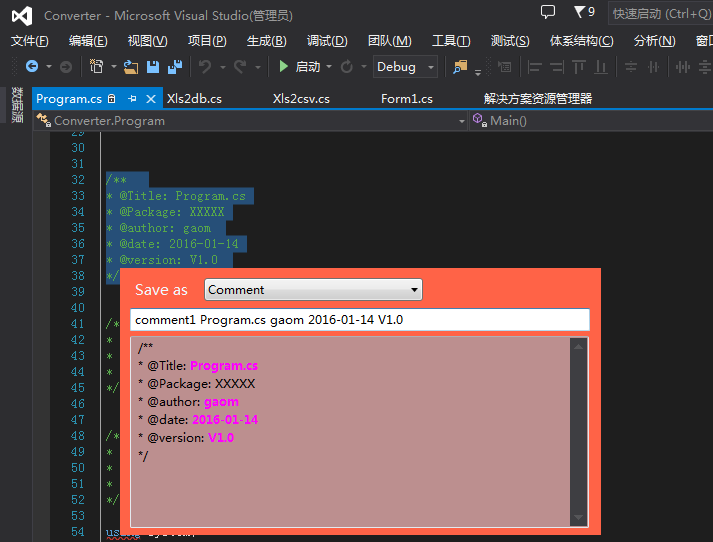
4 代码生成:在待生成代码的区域连续输入两个"?"(??)则系统会自动弹出一个选择模板代码面板,还是以上面那个模板为例,选择模板后,输入参数MyClass.cs vincent后点击Enter键,则会自动在代码编辑器的插入点出自动插入替换参数后的代码。

5 模板共享:在visual studio的安装目录下,找到Common7/IDE目录(我电脑上的目录为D:\Program Files (x86)\Microsoft Visual Studio 12.0\Common7\IDE),会发现有个confs目录,里面放的就是模板类型保持的xml文件,文件名与插件中显示的模板类型名一致,直接复制该xml文件分享给其他开发人员放到对应的confs目录下,重启visual studio即可直接使用。
6 查找替换:比如有段代码需要替换里面某些元素,一般做法是直接Ctrl+F来查找并替换,该插件也提供了另一种替换方式,比如需要替换的内容有多项且分布在多个地方的时候,可以选择将该段代码录制成模板,然后删除该段代码,再利用模板替换的方式重新生成这段代码则完成代码的查找替换。比如以下代码需要同时将Using替换成using,system替换成System,microsoft替换成Microsoft。

我们在做开发的时候,经常会遇到各种基于固定格式模板的代码的复制与修改的体验,代码的模板化也是很多框架设计的要求。比如有些团队要求注释按照固定格式输出,某些类型定义按固定的继承方式,某些代码块具有同样的结构,而这些具有类似结构的代码又无法或很难通过语言或架构进行更高层次的抽象。于是我便设计了一款基于Visual Studio的插件,该插件可定制模板并基于定制的模板进行代码生成,同时这些模板保存在本地的xml文件中,相同的项目研发组可共享这些xml文件以达到代码模板共享的目的。以下便是该插件的基本功能使用介绍
1 工具下载与安装:前往 https://visualstudiogallery.msdn.microsoft.com/3b864b0c-bcf4-46b8-b1a9-fd59fe4d3ac7 下载该插件(ProgrammerIME.vsix),双击安装,并重新启动visual studio
2 工具设置及初始化:打开visualstudio后会发现代码编辑区域右边多出两个按钮“record”和“setting”,
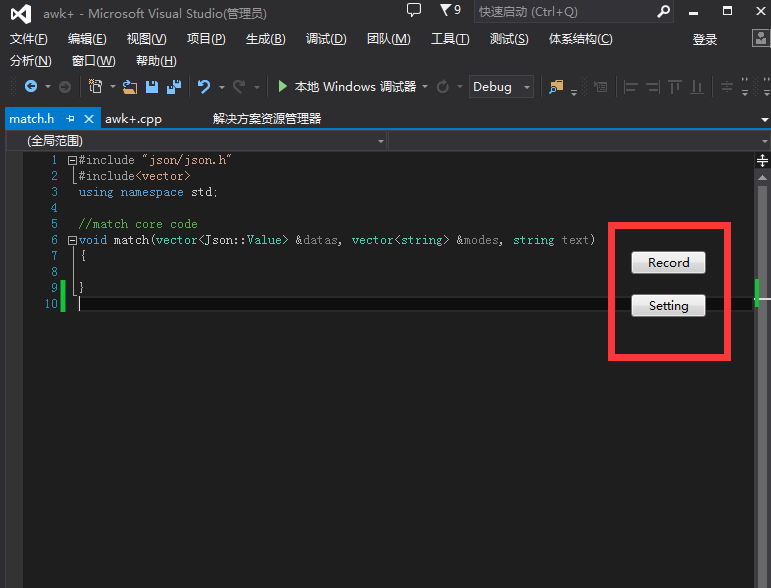
首次使用的时候直接点击"setting"按钮进入模板编辑阶段,点击Add按钮添加模板类型,选中模板类型后可删除,以下截图是我已经建立好了一些模板类型和录制好代码模板后的效果

左侧会看到模板类型与具体模板的区域,点击Add按钮会出现模板类型定义输入区,输入模板类型后点击Enter键会新建一个模板类型,选择模板类型或模板节点后可以点击delete按钮删除选中节点。点击Close按钮关闭设置界面
3 录制模板:选中一段待录制的代码,点击Record按钮,如下图(此处以一段格式化的注释为例),选择模板类型Comment,输入以空格分割的一串字符串,其中第一个字符串comment1表示模板名称,后面的几个字符串作为模板参数使用,在代码生成的时候是可替换的。输入完成后点击Enter键则完成模板录制。
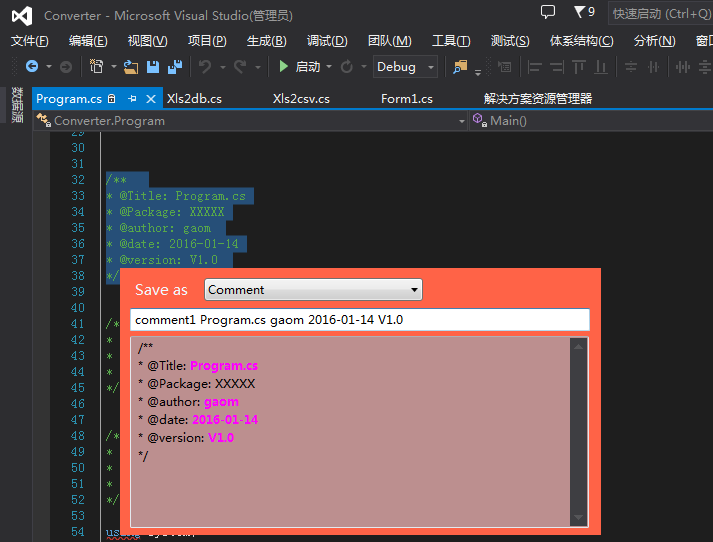
4 代码生成:在待生成代码的区域连续输入两个"?"(??)则系统会自动弹出一个选择模板代码面板,还是以上面那个模板为例,选择模板后,输入参数MyClass.cs vincent后点击Enter键,则会自动在代码编辑器的插入点出自动插入替换参数后的代码。

5 模板共享:在visual studio的安装目录下,找到Common7/IDE目录(我电脑上的目录为D:\Program Files (x86)\Microsoft Visual Studio 12.0\Common7\IDE),会发现有个confs目录,里面放的就是模板类型保持的xml文件,文件名与插件中显示的模板类型名一致,直接复制该xml文件分享给其他开发人员放到对应的confs目录下,重启visual studio即可直接使用。
6 查找替换:比如有段代码需要替换里面某些元素,一般做法是直接Ctrl+F来查找并替换,该插件也提供了另一种替换方式,比如需要替换的内容有多项且分布在多个地方的时候,可以选择将该段代码录制成模板,然后删除该段代码,再利用模板替换的方式重新生成这段代码则完成代码的查找替换。比如以下代码需要同时将Using替换成using,system替换成System,microsoft替换成Microsoft。

相关文章推荐
- 设计模式之行为型模式 - 调用行为的传递问题
- [div+css]晒晒最新制作专题推广页模板
- 2008大学生入党申请书 模板
- IMAIL多语言模板两套Outlook&Gmail模板下载
- 如何使用Visual Studio 2010在数据库中生成随机测试数据
- Visual Style中的shellstyle.dll文件修改方法
- Chrome Visual Studio 2005下的编译过程
- MSN Messenger 化繁为简(用 Visual Studio 2005 去掉 MSN 广告)
- Visual C++中Tab View的多种实现方法
- 在PHP中使用模板的方法
- 深入解析php模板技术原理【一】
- Visual Studio快速开发以及Visual Studio 2010新功能介绍
- C#中几个未知的Visual Studio编码技巧分享
- 微软 Visual Studio 2010官方下载地址给大家
- Visual Studio 2008中文版官方下载地址
- Visual C#类的定义及实现方法实例解析
- Json2Template.js 基于jquery的插件 绑定JavaScript对象到Html模板中
- 在ASP中不用模板生成HTML静态页直接生成.html页面
- C#模板方法模式(Template Method Pattern)实例教程
- Web版彷 Visual Studio 2003 颜色选择器
