Veeam Backup & Replication试用(二):前期准备,配置备份存储空间和VMware vSphere虚拟化平台
2015-12-28 17:23
429 查看
===========================================================
Veeam Backup & Replication安装/配置系列:
1、Veeam Backup & Replication试用(一):安装及配置
2、Veeam Backup & Replication试用(二):前期准备,配置备份存储空间和VMware
vSphere虚拟化平台
3、Veeam Backup & Replication试用(三):配置备份(Backup
Job)与恢复(Restore)
4、Veeam Backup & Replication试用(四):配置同步(Replication
Job)与恢复(Restore)
===========================================================
上次讲到过,Veeam
Backup & Replication对VMware及Hyper-V虚拟化平台的支持非常好,本例将进行备份或同步前的准备工作,首先需添加备份存储空间目录,备份目录可以是WINDOWS、或LINUX,也可以是网络上的CIFS或者NAS空间。其次要将需要备份的虚拟机添加进软件系统中,本例将为VMware
vSphere 平台为例,可以添加vCenter,也可以单独添加ESXi主机。添加vCenter后,vCenter下的所有ESXi和虚拟机都会添加进来。
1、添加备份存储位置
这里,将选择Veeam Backup Server本机的X盘的backupfiles文件夹作为备份的目录,首先在X盘上创建目录backupfiles,接着打开备份软件,如下图,右边菜单栏中选择“Backup Infrastructure”,在“Backup Repositories”

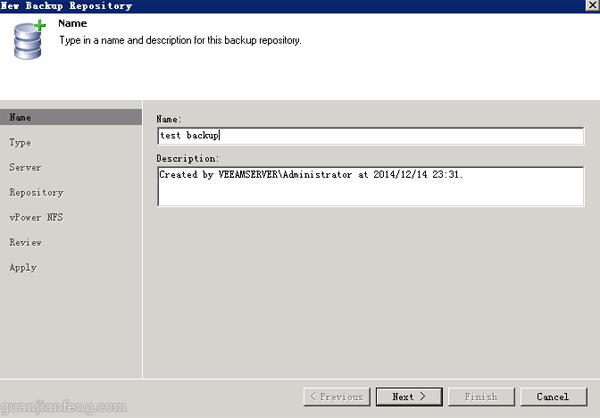
类型选择windows,如下图

选择本机服务器“This server”,如下图
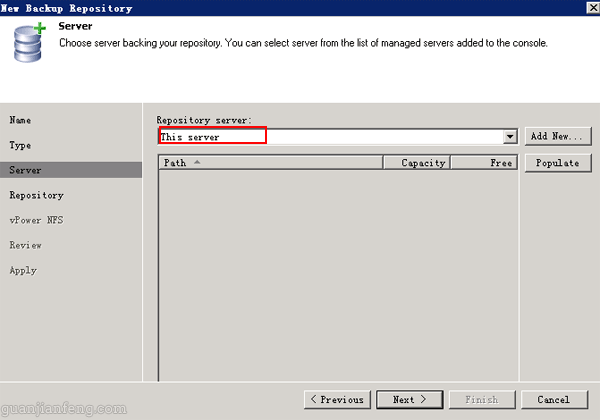
选择本地X盘的backupfiles文件夹作为备份空间,如下图

完成后,开始创建,如下图
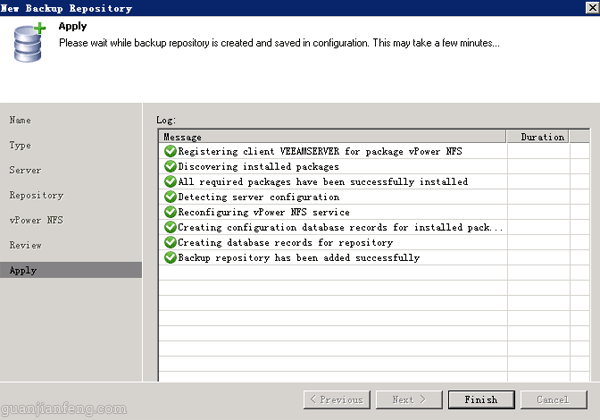
新创建的Repository,如下图
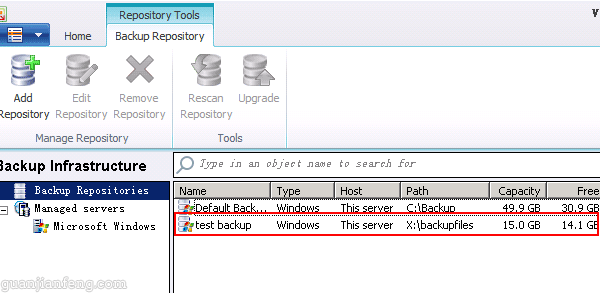
2、添加vSphere虚拟化平台
可以添加单个ESXi主机,也可以直接添加vCenter服务器,这里直接添加vCenter,如下图,切换至“Virtual Machines”,在VMware vSphere上右键,选择“Add server…”
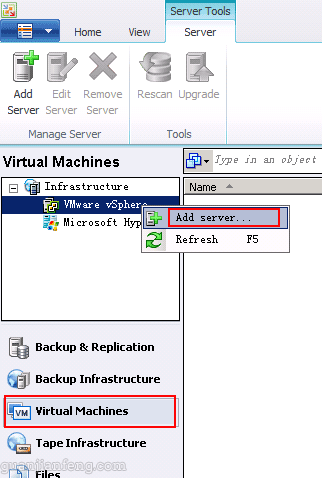
输入vCenter地址
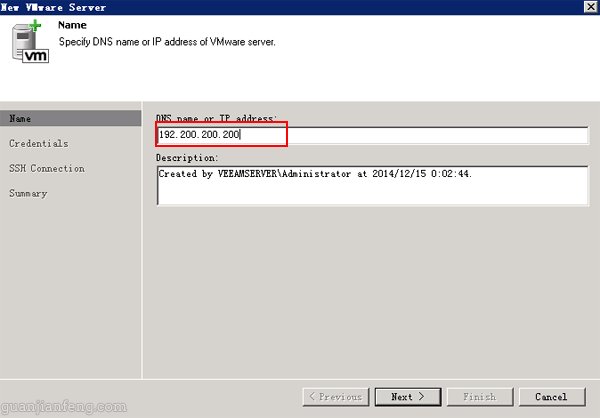
点击Add,在弹出的对话框中输入vCenter服务器系统的用户名和密码,如下图
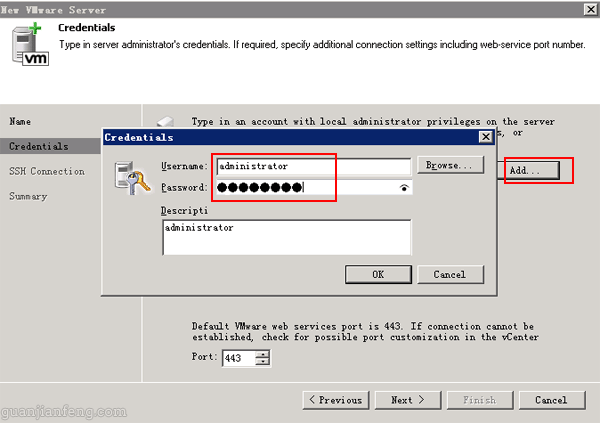
完成添加。
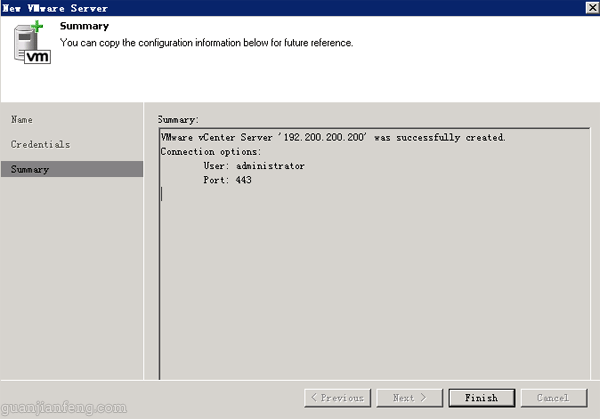
完成后,在VMware vSphere的树形结构图中,就可以看到刚才添加的192.200.200.200的VC服务器,默认会将vCenter服务器下的所有ESXi主机及虚拟机都添加进来,如下图
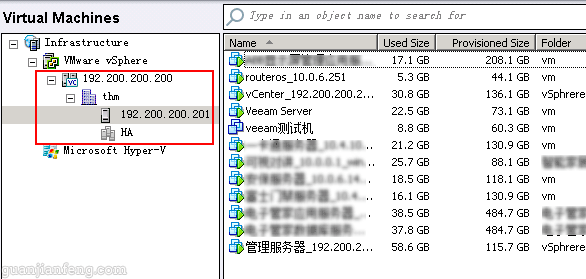
这样,就可以对192.200.200.200 VC下的虚拟机进行备份(Backup Job)、同步(Replication Job)等操作,如下图。
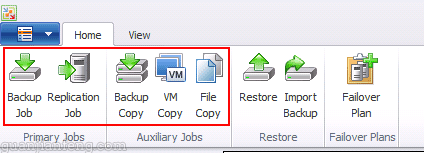
原文地址:http://guanjianfeng.com/archives/1159368
Veeam Backup & Replication安装/配置系列:
1、Veeam Backup & Replication试用(一):安装及配置
2、Veeam Backup & Replication试用(二):前期准备,配置备份存储空间和VMware
vSphere虚拟化平台
3、Veeam Backup & Replication试用(三):配置备份(Backup
Job)与恢复(Restore)
4、Veeam Backup & Replication试用(四):配置同步(Replication
Job)与恢复(Restore)
===========================================================
上次讲到过,Veeam
Backup & Replication对VMware及Hyper-V虚拟化平台的支持非常好,本例将进行备份或同步前的准备工作,首先需添加备份存储空间目录,备份目录可以是WINDOWS、或LINUX,也可以是网络上的CIFS或者NAS空间。其次要将需要备份的虚拟机添加进软件系统中,本例将为VMware
vSphere 平台为例,可以添加vCenter,也可以单独添加ESXi主机。添加vCenter后,vCenter下的所有ESXi和虚拟机都会添加进来。
1、添加备份存储位置
这里,将选择Veeam Backup Server本机的X盘的backupfiles文件夹作为备份的目录,首先在X盘上创建目录backupfiles,接着打开备份软件,如下图,右边菜单栏中选择“Backup Infrastructure”,在“Backup Repositories”

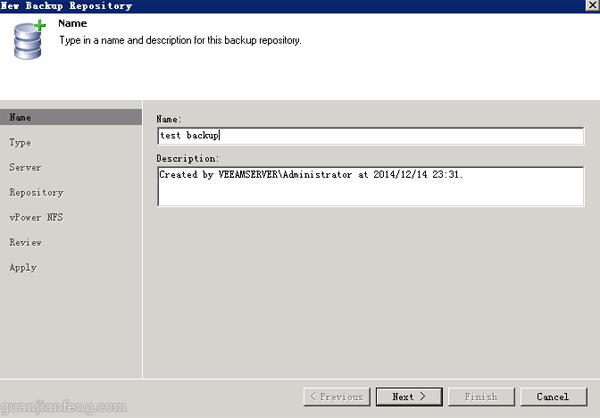
类型选择windows,如下图

选择本机服务器“This server”,如下图
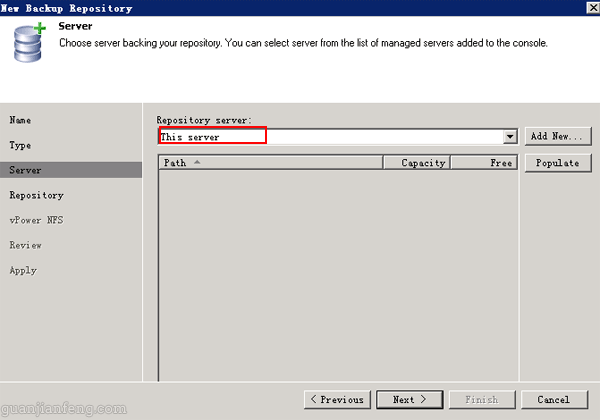
选择本地X盘的backupfiles文件夹作为备份空间,如下图

完成后,开始创建,如下图
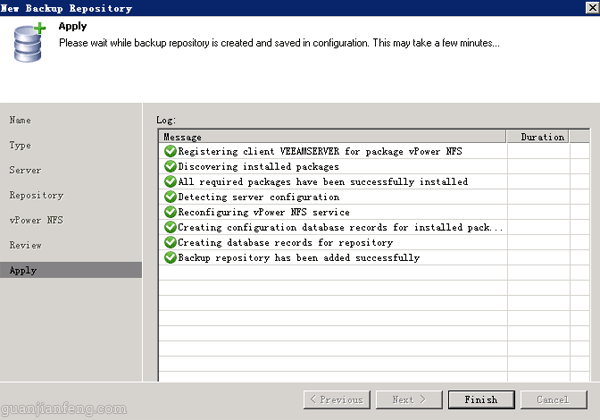
新创建的Repository,如下图
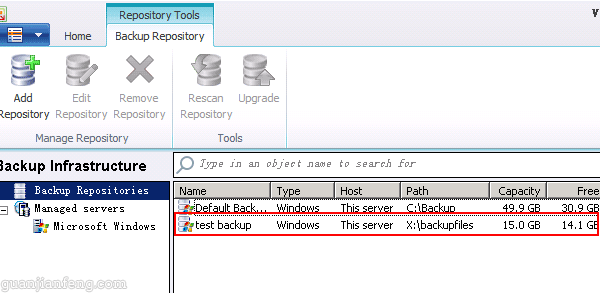
2、添加vSphere虚拟化平台
可以添加单个ESXi主机,也可以直接添加vCenter服务器,这里直接添加vCenter,如下图,切换至“Virtual Machines”,在VMware vSphere上右键,选择“Add server…”
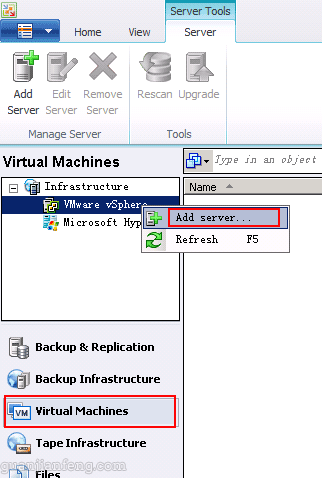
输入vCenter地址
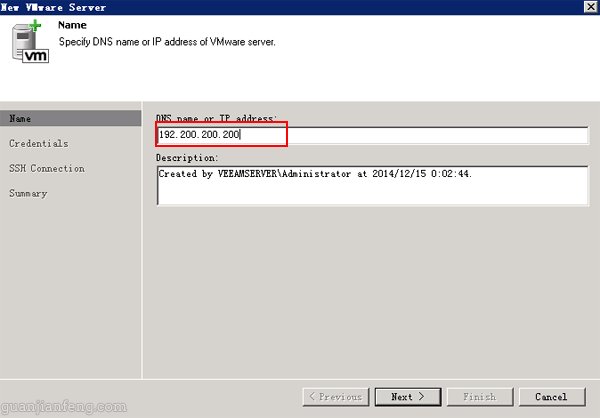
点击Add,在弹出的对话框中输入vCenter服务器系统的用户名和密码,如下图
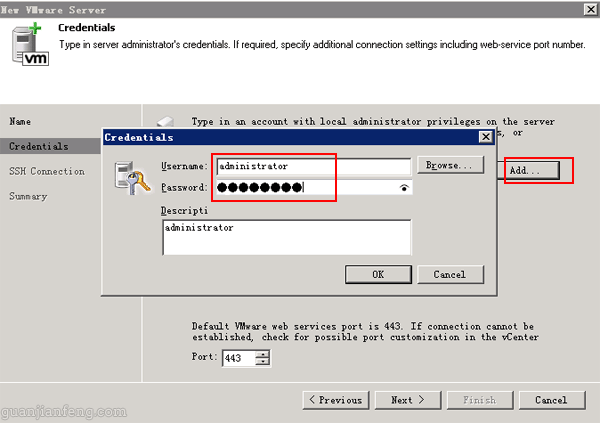
完成添加。
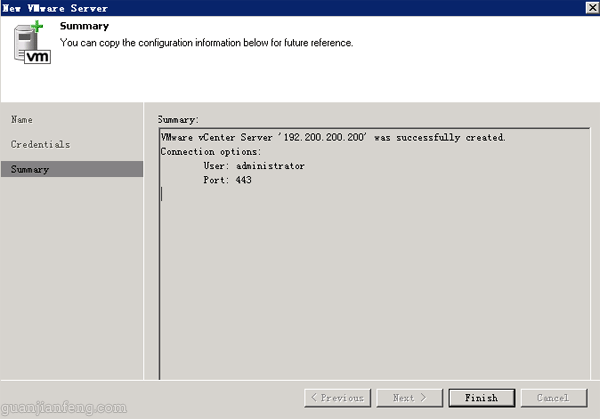
完成后,在VMware vSphere的树形结构图中,就可以看到刚才添加的192.200.200.200的VC服务器,默认会将vCenter服务器下的所有ESXi主机及虚拟机都添加进来,如下图
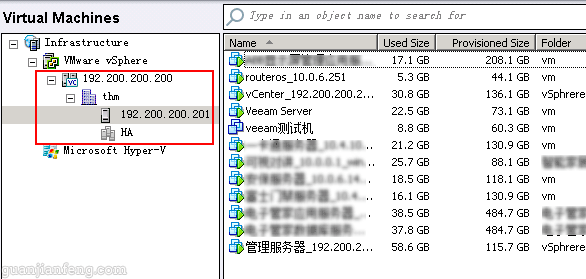
这样,就可以对192.200.200.200 VC下的虚拟机进行备份(Backup Job)、同步(Replication Job)等操作,如下图。
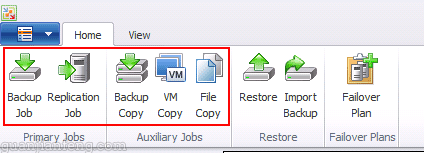
原文地址:http://guanjianfeng.com/archives/1159368
相关文章推荐
- html5 初试 indexedDB
- 【原】Linux Raid 实验
- Servlet 3.0 新特性详解
- python Slope one
- 终极 Shell - ZSH
- HRBUST2189 并查集入门 节点的连接
- PS-点击选中某一个图层
- lz77算法 例子
- Java集合 Json集合之间的转换
- 图像检索公开数据集
- 高效使用Xcode
- 详解 Android 的 Activity 组件
- struct 结构体的用法简单介绍
- http请求流程
- Veeam Backup & Replication试用(一):安装及配置
- 用cxf集成spring的demo
- 老男孩教育——学习三个月的心得体会
- Web项目导出为war文件,热部署到tomcat运行
- angularjs的过滤器
- nc57调试模式无法启动问题
