AutoLayout 专辑
2015-12-18 16:02
288 查看
基本使用: http://my.oschina.net/u/2360693/blog/481236?p={{totalPage}}
Autolayout操作方式有两种,一种是选择目标后,使用右下角的工具栏;另一种是直接使用右键拖拽目标,在弹出的菜单中选择限制项。当选择的目标比较小的时候,可以打开左侧的菜单,在这里做拖拽操作一样是可以的。个人感觉后者更方便一些。
开始之前,先来介绍下使用的基本工具吧。
第一个按钮是和对齐有关的,就是控制多个元素(Lable, Button等)的统一约束。例如我们需要让标题和内容按照左,就选择标题和内容元素,选择Leading Edges设置为5即可。
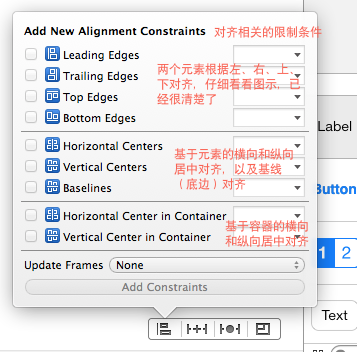
第二个按钮是和元素位置固定有关的限制条件,直接看图吧:
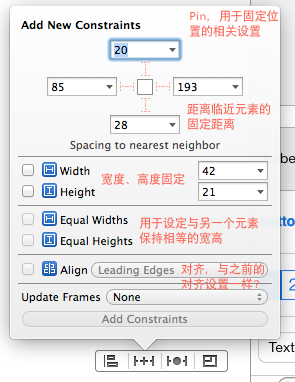
右侧能够看到当前选择元素限制条件的列表:
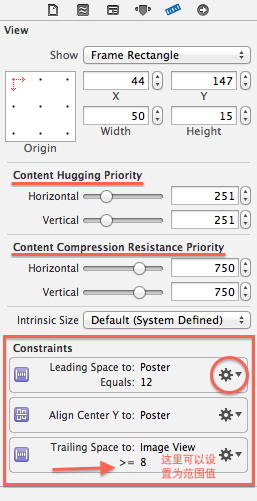
这里有两个参数,“Content Hugging Priority”和“Content Compression Resistance Priority”,感觉不太好理解,栈爆上找到一篇解释,讲的挺好的:Cocoa
Autolayout: content hugging vs content compression resistance priority
有时候想要一个元素的间距是一个动态值,例如距离右侧至少10pt(即>=10pt),那么可以在上图中点击右侧按钮(齿轮)进入详细设置:
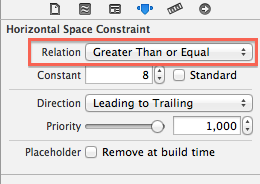
第三个按钮是有关清除限制条件、根据限制更新视图大小的工具。个人比较常用的是清除限制条件,有时候设置错了很麻烦,直接清除掉重新来就行了。
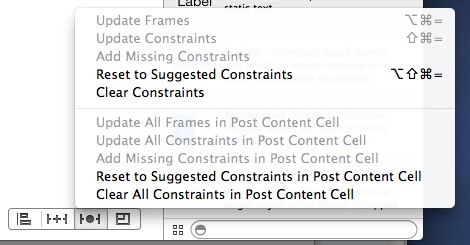
上面这些就是常用到的一些限制条件了。个人觉得使用右键拖拽弹出的菜单选择更方便和直观一些,因为菜单中会根据拖拽内容动态显示可用项供我们选择,菜单如图
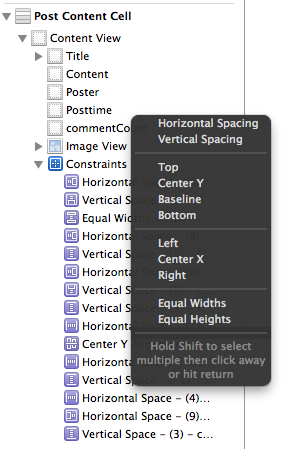
Autolayout操作方式有两种,一种是选择目标后,使用右下角的工具栏;另一种是直接使用右键拖拽目标,在弹出的菜单中选择限制项。当选择的目标比较小的时候,可以打开左侧的菜单,在这里做拖拽操作一样是可以的。个人感觉后者更方便一些。
开始之前,先来介绍下使用的基本工具吧。
第一个按钮是和对齐有关的,就是控制多个元素(Lable, Button等)的统一约束。例如我们需要让标题和内容按照左,就选择标题和内容元素,选择Leading Edges设置为5即可。
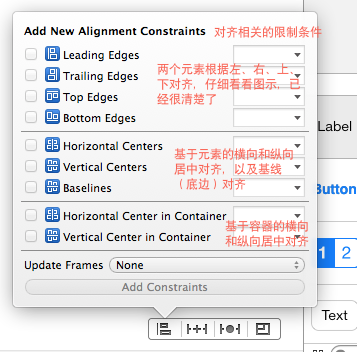
第二个按钮是和元素位置固定有关的限制条件,直接看图吧:
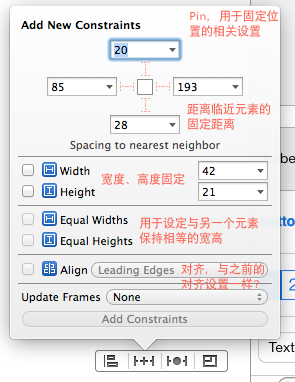
右侧能够看到当前选择元素限制条件的列表:
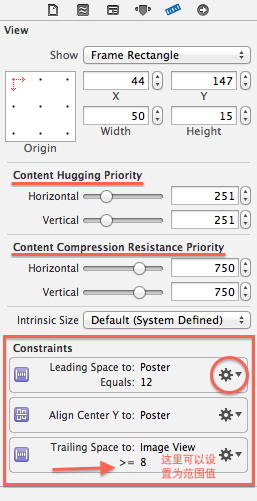
这里有两个参数,“Content Hugging Priority”和“Content Compression Resistance Priority”,感觉不太好理解,栈爆上找到一篇解释,讲的挺好的:Cocoa
Autolayout: content hugging vs content compression resistance priority
有时候想要一个元素的间距是一个动态值,例如距离右侧至少10pt(即>=10pt),那么可以在上图中点击右侧按钮(齿轮)进入详细设置:
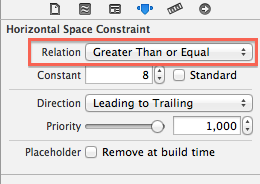
第三个按钮是有关清除限制条件、根据限制更新视图大小的工具。个人比较常用的是清除限制条件,有时候设置错了很麻烦,直接清除掉重新来就行了。
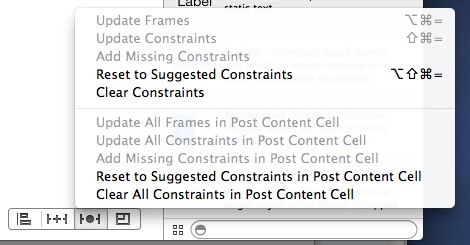
上面这些就是常用到的一些限制条件了。个人觉得使用右键拖拽弹出的菜单选择更方便和直观一些,因为菜单中会根据拖拽内容动态显示可用项供我们选择,菜单如图
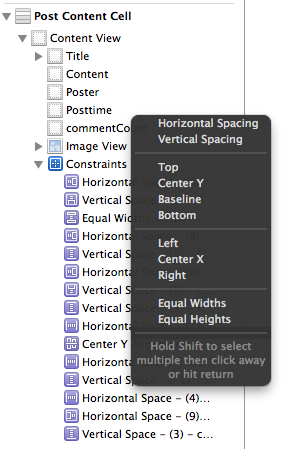
相关文章推荐
- 关于Apache/Tomcat/JBOSS/Neginx/lighttpd/Jetty等一些常见服务器的区别比较
- juicer.js模板引擎入门
- 抓取无线数据的方法
- 老韩思考:一个卖豆腐的能转行IT吗? 你的卖点在哪里?
- 记录——《C Primer Plus (第五版)》第十一章编程练习第5-12题
- Android Hawk数据库 github开源项目
- atlassian conference 安装
- 龙管家计费系统数据库备份
- Android listview 的应用
- 几何概率题目
- iOS网络编程(六) NSURLSession详解
- 机器学习中训练集和测试集归一化-matlab
- 节点的定义、属性和方法
- centos7开机后桌面显示指定目录
- Java:按值传递还是按引用传递详细解说
- Tomcat7 + JRebel6.3.0 + IntelliJ idea 热部署配置过程+错误分析
- Python 遍历目录和子目录下所有文件,并替换其中的字符串
- 媒体流格式转换
- 最小生成树
- Erlang学习心得
