【UWP通用应用开发】使用Toast通知与动态磁贴
2015-12-18 08:32
691 查看
使用Toast通知示例
前面我们使用了MessageDialog来作为弹窗,这里来介绍一个更加高大上的Toast通知。Toast通知本质上动力是由XML来提供的,一开始我还不相信不知道XML原来有这么大的威力。现在就来看看和Toast相关的知识。
1)实例化ToastNotification类。
ToastNotification toast1 = new ToastNotification(xdoc);
2)使用ToastNotificationManager来管理Toast通知,包括添加、展示、移除、获取通知等等。
ToastNotificationManager.CreateToastNotifier().Show(toast1);
3)在第一步中的xdoc就是一段XML数据,它从何而来呢?
XmlDocument xdoc = new XmlDocument();
4)上一步代码实例化了一个XML,但是它没有数据呀,数据从哪来呢?
xdoc.LoadXml(txtXML.Text);
5)这段代码就将一段Text导入了XML中。而Text数据有很多种获取方式。在下文中自然会提到。
Toast的XML模板有许多,我们可以直接来获取它们。用枚举和强大的var即可。
var items = Enum.GetNames(typeof(ToastTemplateType));
那么就正式开工了,因为重复的属性太多了我就大概设置了2个Style资源。
<Page.Resources> <Style TargetType="TextBlock" x:Key="StyleHeaderTextBlock"> <Setter Property="FontSize" Value="40"/> <Setter Property="FontFamily" Value="华文琥珀"/> <Setter Property="Foreground" Value="HotPink"/> <Setter Property="Margin" Value="12"/> </Style> <Style TargetType="Button" x:Key="StyleToastButton"> <Setter Property="Width" Value="180"/> <Setter Property="Height" Value="50"/> <Setter Property="Background" Value="Aqua"/> <Setter Property="FontSize" Value="21"/> <Setter Property="Margin" Value="12"/> <Setter Property="Content" Value="显示Toast通知" /> </Style> </Page.Resources>
下面是第一部分用于生成Toast通知。
<StackPanel Orientation="Vertical" Grid.Column="0" Margin="12">
<TextBlock Text="生成Toast通知" Style="{StaticResource StyleHeaderTextBlock}"/>
<StackPanel Orientation="Horizontal" HorizontalAlignment="Left">
<TextBlock FontSize="24" Foreground="Wheat" Text="请选择一个模板:" VerticalAlignment="Center"/>
<ComboBox Name="comboBoxToast" Foreground="Green" Width="275"
SelectionChanged="comboBoxToast_SelectionChanged"/>
</StackPanel>
<TextBox Foreground="Green" x:Name="txtXML" HorizontalAlignment="Left" Width="500" Height="400" Header="模板XML:" TextWrapping="Wrap" FontSize="24"/>
<Button Name="btnShowToast1" Click="btnShowToast1_Click" Style="{StaticResource StyleToastButton}"/>
</StackPanel>后台代码也蛮容易的,利用上面讲的就好了。
public MainPage()
{
this.InitializeComponent();
var items = Enum.GetNames(typeof(ToastTemplateType));
this.comboBoxToast.ItemsSource = items;
}
private void comboBoxToast_SelectionChanged(object sender, SelectionChangedEventArgs e)
{
string tempt = ((ComboBox)sender).SelectedItem as string;
if (!string.IsNullOrEmpty(tempt))
{
ToastTemplateType template = (ToastTemplateType)Enum.Parse(typeof(ToastTemplateType), tempt);
XmlDocument xdoc = ToastNotificationManager.GetTemplateContent(template);
txtXML.Text = xdoc.GetXml();
}
}
private void btnShowToast1_Click(object sender, RoutedEventArgs e)
{
if (txtXML.Text == "")
return;
XmlDocument xdoc = new XmlDocument();
xdoc.LoadXml(txtXML.Text);
ToastNotification toast1 = new ToastNotification(xdoc);ToastNotificationManager.CreateToastNotifier().Show(toast1);
}
模板是这样用的……
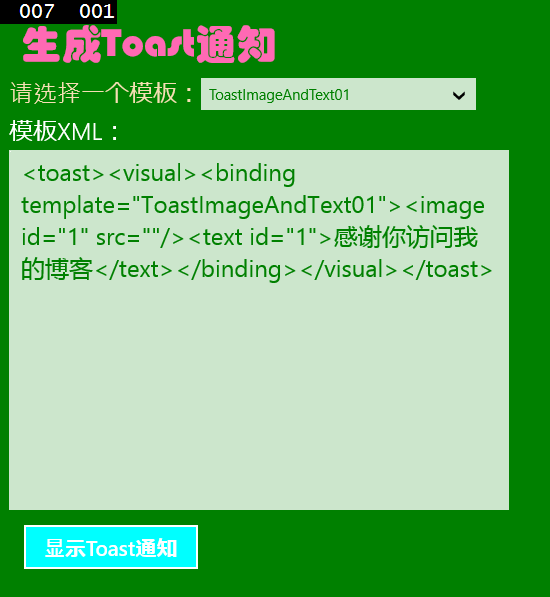
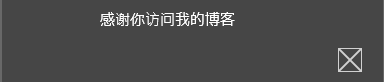
在src中填入图片的路径也可以在Toast中显示图像哦,赶紧试试吧……
接下来是第二段啦,和前面的很是类似……
<StackPanel Orientation="Vertical" Grid.Column="1">
<TextBlock Text="更改Toast通知的提示音" Style="{StaticResource StyleHeaderTextBlock}"/>
<TextBlock Margin="12" Text="请输入Toast消息内容:" FontSize="24"/>
<TextBox Margin="12" Height="50" x:Name="txtMesaage"/>
<TextBlock Margin="12" FontSize="24" Text="请选择一种提示声音:"/>
<ComboBox Margin="12" Height="50" x:Name="comboBoxAudio" Width="400" HorizontalAlignment="Left">
<ComboBoxItem IsSelected="True">ms-winsoundevent:Notification.Default</ComboBoxItem>
<ComboBoxItem>ms-winsoundevent:Notification.IM</ComboBoxItem>
<ComboBoxItem>ms-winsoundevent:Notification.Mail</ComboBoxItem>
<ComboBoxItem>ms-winsoundevent:Notification.Reminder</ComboBoxItem>
<ComboBoxItem>ms-winsoundevent:Notification.Looping.Alarm</ComboBoxItem>
<ComboBoxItem>ms-winsoundevent:Notification.Looping.Call</ComboBoxItem>
</ComboBox>
<StackPanel Orientation="Horizontal">
<CheckBox x:Name="checkBoxLoop" Margin="12" Content="循环播放"/>
<CheckBox x:Name="checkBoxSilent" Margin="12" Content="静音"/>
</StackPanel>
<Button Name="btnShowToast2" Click="btnShowToast2_Click" Style="{StaticResource StyleToastButton}"/>
</StackPanel>上面代码中的“ms-winsoundevent:Notification.Default”都是填到src中的用于设置声音,还可以在loop、silent中设置是否循环以及是否静音,那到底该怎么用呢?应该将这些属性全部都填入到XML中。
xmlContent = string.Format(
"<toast duration='{0}'>" +
"<visual>" +
"<binding template='ToastText01'>" +
"<text id='1'>{1}</text>" +
"</binding>" +
"</visual>" +
"<audio src='{2}' loop='{3}' silent='{4}'/>" +
"</toast>",
toastDuration, msg, audioSrc, isLoop, isSilent
);上面用的xmlContent也要先定义出来,一开始设置为Empty就好。
string xmlContent = string.Empty;
isLoop和isSilent属性都可以借助于三目运算符在CheckBox中获取来。
string isLoop = checkBoxLoop.IsChecked == true ? "true" : "false"; string audioSrc = (comboBoxAudio.SelectedItem as ComboBoxItem).Content.ToString(); string toastDuration = checkBoxLoop.IsChecked == true ? "long" : "short"; string isSilent = checkBoxSilent.IsChecked == true ? "true" : "false";
当然,考虑得更加周到些,用户可以在还没有输入通知内容就点了显示Toast通知按钮,对此用三目运算符也是极好的选择。
string msg = txtMesaage.Text == "" ? "你还没有输入Toast通知的内容呢……" : txtMesaage.Text;
这些准备工作都写好了以后呢就该设置Toast通知了,和上面的Toast1类似哦,大家试试。
可是这些通知都没有时间性可言,因为有时候我们需要定在一个时间来执行Toast通知。这自然也是可以实现的。
先作如下界面设计。
<StackPanel Orientation="Vertical" Grid.Column="2">
<TextBlock Text="计划时间显示Toast通知" Style="{StaticResource StyleHeaderTextBlock}"/>
<StackPanel Orientation="Horizontal" Height="60">
<TextBlock FontSize="28" Text="计划在" VerticalAlignment="Center"/>
<TextBox Name="tBoxTime" FontSize="28" Width="60" Height="45" VerticalAlignment="Center"/>
<TextBlock FontSize="28" Text="秒后显示Toast通知" VerticalAlignment="Center"/>
</StackPanel>
<Button Name="btnShowToast3" Click="btnShowToast3_Click" Style="{StaticResource StyleToastButton}"/>
</StackPanel>后台代码如下。
private async void btnShowToast3_Click(object sender, RoutedEventArgs e)
{
int toastTime;
try
{
toastTime = int.Parse(tBoxTime.Text.ToString());
XmlDocument xdoc = ToastNotificationManager.GetTemplateContent(ToastTemplateType.ToastText01);
var txtnodes = xdoc.GetElementsByTagName("text");
txtnodes[0].InnerText = "你好,这是一条定时为"+toastTime.ToString()+ "秒的Toast消息。";
ScheduledToastNotification toast3 = new ScheduledToastNotification(xdoc, DateTimeOffset.Now.AddSeconds(toastTime)); ToastNotificationManager.CreateToastNotifier().AddToSchedule(toast3);
}
catch (Exception ex)
{
Windows.UI.Popups.MessageDialog messageDialog =
new Windows.UI.Popups.MessageDialog(ex.Message);
await messageDialog.ShowAsync();
}
}在这个小程序中因为侧重于讲解定时而非Toast的通知样式,因此就选用了比较简单的ToastText01模板。而后找出Text节点,并向该节点写入内容。最后就是创建Toast通知了。
ScheduledToastNotification toast3 = new ScheduledToastNotification(xdoc, DateTimeOffset.Now.AddSeconds(toastTime));
同样为了防止用户没有在TextBox中输入时间或输入了错误格式的时间比如“5秒”而做了try、catch异常检测。当然了,在实际产品中,这里可就要做得更加完美了,时间用TextBox来输入并不是一件好事,而应用我们前面介绍的TimePicker。
给这3段程序来张全家福吧~
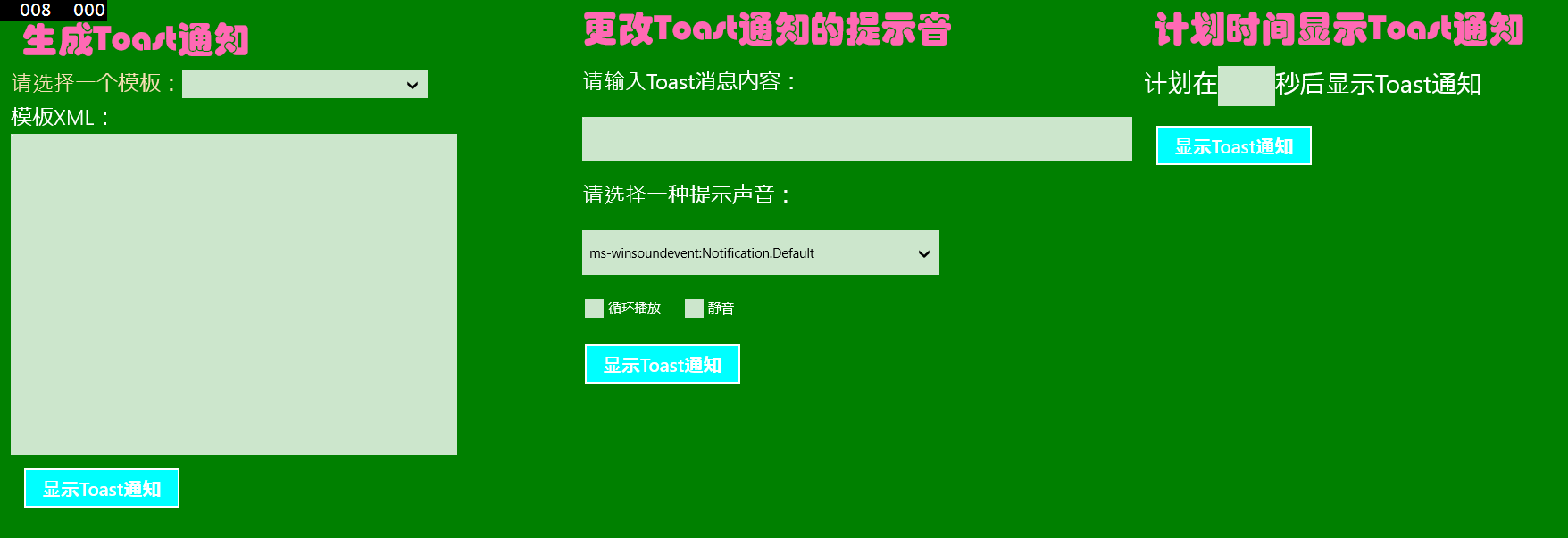
使用动态磁贴示例
动态磁贴是什么,相信大家用了这么久的Windows 8/8.1/10早就非常了解了吧。像什么小磁贴、中磁贴、宽磁贴、大磁贴,还有这里的应用商店Logo等,大家在下面根据不同的分辨率选择合适的图片就好啦。
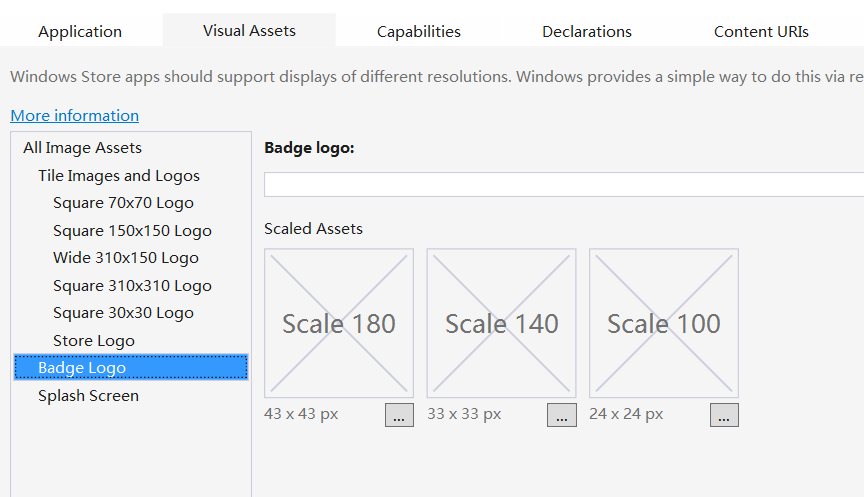
下面来做一个更新磁贴页面的功能,这是页面XML部分。
<StackPanel Margin="12">
<StackPanel Orientation="Horizontal">
<TextBlock FontSize="28" Text="选择模板:" VerticalAlignment="Center"/>
<ComboBox x:Name="comboBoxTile" Width="400" SelectionChanged="comboBoxTile_SelectionChanged"/>
</StackPanel>
<TextBox x:Name="textBoxXML" TextWrapping="Wrap" FontSize="22" Header="XML文档" Width="420" Height="320" HorizontalAlignment="Left" Margin="12"/>
<Button Name="btnTile" Content="更新磁贴" Click="btnTile_Click" Style="{StaticResource StyleToastButton}"/>
</StackPanel>在后台代码的Main函数中,获取TileTemplateType枚举并绑定到ComboBox上。
var itemsTile = Enum.GetNames(typeof(TileTemplateType)); this.comboBoxTile.ItemsSource = itemsTile;
下面的代码和前面的Toast真的非常类似,所以我才把这两节连在一起来写了。Button按钮的Click事件中,和之前一样建一个XML,然后加载到TileNotification类的实例中。最后就是TileUpdateManager类,也就是磁贴更新。
private void btnTile_Click(object sender, RoutedEventArgs e)
{
if (this.textBoxXML.Text == "")
return;
XmlDocument xdoc = new XmlDocument();
xdoc.LoadXml(this.textBoxXML.Text);
TileNotification tileNotifi = new TileNotification(xdoc);
TileUpdateManager.CreateTileUpdaterForApplication().Update(tileNotifi);
}
private void comboBoxTile_SelectionChanged(object sender, SelectionChangedEventArgs e)
{
TileTemplateType tileTemplate = (TileTemplateType)Enum.Parse(typeof(TileTemplateType),
this.comboBoxTile.SelectedItem as string);
XmlDocument xdoc = TileUpdateManager.GetTemplateContent(tileTemplate);
this.textBoxXML.Text = xdoc.GetXml();
}当然了,如果你的APP不满足于一个磁贴,你也可以创建第二个磁贴哟!
依旧和Toast通知的XML类似,它也有好多属性的……
Arguments:使用该字符串参数在通过次要磁贴启动应用程序时会传递给Application类的OnLaunched方法,这样一来应用程序就可以根据传入的参数来执行特定的操作。
BackgroundColor:设置磁贴的背景色。
DisplayName和ShortName:设置显示在磁贴上的文本。
Logo等:设置磁贴的图标,用Uri。
ForegroundText:磁贴上文本的颜色,可用的选项有深色、浅色等。
TileID:设置磁贴的唯一标识ID,创建新磁贴前用SecondaryTile.Exists判断是否已经存在。
在添加第二磁贴的Button的Click事件中:
private async void btnCreateTile(object sender, RoutedEventArgs e)
{
if(SecondaryTile.Exists(textTileID.Text))
{
textBlockMsg.Text="该ID磁贴已经存在";
return ;
}
Uri uriImg=new Uri("ms-appx:///Assests/uriImg.png");
……
……
// 创建第二磁贴
SecondaryTile secTile=new SecondaryTile();
this.Tag=secTile;
secTile.DisplayName=textBlockDisplayName.Text;
secTile.TileID=textBlockID.Text;
secTile.Arguments="second"; // 在后面有用到
// 设置图标
secTile.VisualElements.BackgroundColor=Windows.UI.Colors.Gold;
……
……
bool r=await secTile.RequestCreateAsync();
textBlockMsg.Text=r == true ?"磁贴创建成功啦.":"磁贴创建失败了哎."; // 返回测试结果如果希望点击第二磁贴导航到特定的页面,就需要重写该页面的OnNavigatedTo方法。
preteced async override void OnNavigatedTo(NavigationEventArgs e)
{
if(e.Parameter is Windows.ApplicationModel.Activation.LaunchActivatedEventArgs)
{
var arg=e.Parameter as Windows.ApplicationModel.Activation.LaunchActivateEventArgs;
……
}
}
if(rootFrame.Content==null)
{
if(e.Arguments=="second")
rootFrame.Navigate(typeof(OtherPage),e);
else
rootFrame.Navigate(typeof(MainPage));
}这里的参数”second”就是上面设置那个Arguments哦,它的作用就在于这里呢。
相关文章推荐
- 第16周上机实践项目4 - 英文单词的基数排序
- 第16周【项目4 - 英文单词的基数排序】
- 验证算法(4)快速排序
- 第10周项目1二叉树算法库
- 第十六周项目1-验证算法(3)冒泡排序
- 第十周 项目三 利用二叉树遍历思想解决问题(3)
- 第十六周 项目4 英文单词的基数排序
- 【第16周-内部排序项目1—直接插入排序】
- 第三周-项目2 - 建设“顺序表”算法库
- 快速排序
- 第十六周项目(1):验证算法7——归并排序
- 第九周实践项目三---稀疏矩阵的三元组表示的实现及应用
- 第十五周 用哈希法组织关键字
- 第十六周--期末总结
- ZZUOJ-10434: good string
- 2015-12-18 第十六周 排序(2)
- 第十五周 哈希表及其运算的实现
- 第16周项目插入排序之希尔排序
- 第十周 项目三 利用二叉树遍历思想解决问题(2)
- 第16周项目4——英文单词的基数排序
