Linux(Centos)之安装tomcat并且部署Java Web项目
2015-12-07 16:19
821 查看
1.准备工作
a.下载tomcat linux的包,地址:http://tomcat.apache.org/download-80.cgi,我们下载的版本是8.0,下载方式如图:#!/bin/bash
# /etc/rc.d/init.d/tomcat
# init script for tomcat precesses
# processname: tomcat
# description: tomcat is a j2se server
# chkconfig: 2345 86 16
# description: Start up the Tomcat servlet engine.
if [ -f /etc/init.d/functions ]; then
. /etc/init.d/functions
elif [ -f /etc/rc.d/init.d/functions ]; then
. /etc/rc.d/init.d/functions
else
echo -e "\atomcat: unable to locate functions lib. Cannot continue."
exit -1
fi
RETVAL=$?
CATALINA_HOME="/usr/local/kencery/tomcat" #tomcat安装目录,你安装在什么目录下就复制什么目录
case "$1" in
start)
if [ -f $CATALINA_HOME/bin/startup.sh ];
then
echo $"Starting Tomcat"
$CATALINA_HOME/bin/startup.sh
fi
;;
stop)
if [ -f $CATALINA_HOME/bin/shutdown.sh ];
then
echo $"Stopping Tomcat"
$CATALINA_HOME/bin/shutdown.sh
fi
;;
*)
echo $"Usage: $0 {start|stop}"
exit 1
;;
esac
exit $RETVALLinux
c.给文件添加权限,使得脚本文件可以执行,命令为 chmod 755 /etc/rc.d/init.d/tomcat
d.将其添加到服务中,命令为 chkconfig --add /etc/rc.d/init.d/tomcat
e.然后将下面的配置文件加到tomcat中的catalina.sh文件中的最后面,命令为:vim /usr/local/kencery/tomcat/bin/catalina.sh
export JAVA_HOME=/usr/local/kencery/javajdk #javajdk的安装路径,使用echo $JAVA_HOME命令可以读取
export CATALINA_HOME=/usr/local/kencery/tomcat
export CATALINA_BASE=/usr/local/kencery/tomcat
export CATALINA_TMPDIR=/usr/local/kencery/tomcat/temp
f.以上所有工作顺利进行并且没有报错,则配置完成,你可以输入命令service tomcat start和service tomcat stop进行验证(请自行实验)。
4.Linux中设置tomcat的开机启动
a. 通过第三步的设置我们可以很方便的设置tomcat的启动和关闭,但是这里存在一个问题,那就是当服务器关机重启的时候,服务不能随计算机的启动而自己启动,那么我们可以将tomcat服务设置为开机启动。b.打开linux设置开启启动的文件,将下面的配置文件写入此文件的最后,命令为:vim /etc/rc.d/rc.local
export JAVA_HOME=/usr/local/kencery/javajdk
export CLASSPATH=.:$JAVA_HOME/jre/lib/rt.jar:$JAVA_HOME/lib/dt.jar:$JAVA_HOME/lib/tools.jar
export PATH=$PATH:$JAVA_HOME/bin
export CATALINA_HOME=/usr/local/kencery/tomcat/
#tomcat自启动
/usr/local/kencery/tomcat/bin/startup.
c.tomcat依赖于Java的jdk,所以设置的时候讲jdk也同步导入。
d.完成上面的步骤之后我们就可以将centos关机重启检查一番。
5.给tomcat设置用户名和密码登录
a.当tomcat安装完成之后,访问http://ip:8080即可以看到tomcat发布的网站,这时候需要管理我们发布网站,就需要登录tomcat,那么在centos中如何设置登录名和密码。b.在tomcat安装包下面的conf文件下含有一个tomcat-user.xml文件,修改此文件即可,命令为:vim tomcat-users.xml
c.在打开的xml配置文件最后面写入下面这段配置文件之后保存并且退出即可。
<role rolename="admin-gui"/>
<role rolename="manager-gui"/>
<user username="tomcat" password="tomcat" roles="manager-gui,admin-gui"/>
d.在这里会出现一个问题,因为tomcat-users.xml里面有注释的用户设置的信息,取消注释,用文件提供的用户名和密码去访问的时候,会出现403错误,什么原因呢?这是因为我们没有指定用户所拥有的权限的原因,如我们现在想访问tomcat中图形化管理应用的功能,也就是Manager App,就需要指定manager-gui的权限,如果想访问host manager就必须指定admin-gui权限,故而如c所示的配置。
e.配置完用户名密码之后,需要重新启动tomcat,命令如下:
service tomcat stop
service tomcat start
f. 重启服务之后,检测是否登录成功,如果登录进入系统,则说明登录成功。
6.使用MyEclipse打包Java Web项目
a.以上所有工作完成之后,我们需要一个简单的项目来打包发布,那么在MyEclipse中如何打包项目呢b.随便创建一个JavaWeb项目,如图所示:


c.在项目上单击右键选择Export-选择JavaEE文件夹-选择WAR file(MyEclipse),单击Next>如图所示,选择存放打包程序的地址,单击Finish完成,即实现了打包,在完成之后可以去你打包的地方看一下是否打包成功。

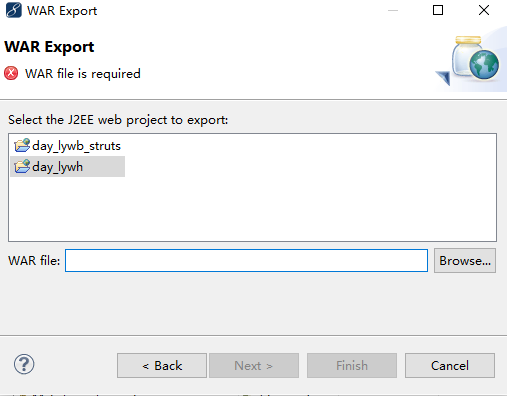
d.MyEclipse10.7打包程序的时候当选择WAR File(MyEclipse),单击Next>的时候IDE奔溃的解决办法。
d.1 此错误可能是在破解的时候没有破解的很干净,所以需要执行下面步骤
d.2 下载文件com.genuitec.eclipse.export.wizard_9.0.0.me201211011550.jar,下载地址为:http://files.cnblogs.com/files/hanyinglong/java.zip
d.3 找到MyEclipse安装环境的地址,我的安装坏境是:D:\Program Files\MyEclipse\Common\plugins,将下载下来的文件解析之后替换到plugins中的同名文件(替换后,最好将jar文件改成.txt文件结尾,然后重启myeclipse10,然后关闭,再将jar改回.jar为扩展名的状态,重启后即可)。
d.4 已测试,没任何问题,完美实现,如果大家遇到,则按照这种思路解决即可。
7.将Java Web项目发布到Tomcat8.0下面并且访问展示
a.以上所有工作都完成之后,我们就可以将打包的JavaWeb程序发布到tomcat下即可。b.tomcat默认的发布web项目的目录是:webapps
c.将导出的war包直接使用Xftp上传到webapps根目录下,随着tomcat的启动,war包可以自动被解析。
d.然后调用路径查询是否安装成功,如图所示:则表示安装成功

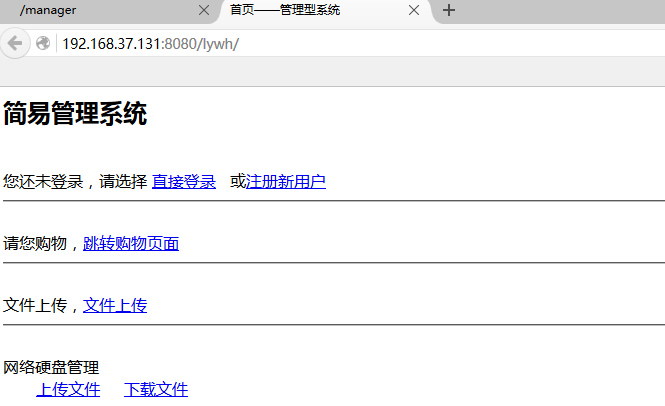
至此,所有的配置全部完成,在配置的实现中,我也遇到了很多问题,在文章中都已经写出来了,如果大家遇到可参考解决之。
欢迎大家提出意见,如果文章中有错误的地方欢迎大家指出。谢谢
相关文章推荐
- tomcat安装--mac
- 使用Intellij将项目发布到Tomcat中
- Linux下 tomcat/mysql相关
- eclipse中启动tomcat的项目路径
- Debian下搭建Nginx和Tomcat服务器实现负载均衡的方案
- 成为Java GC专家(4)—Apache的MaxClients参数详解及其在Tomcat执行FullGC时的影响
- tomcat7安装以及环境变量配置
- Linux下部署多个Tomcat详细步骤
- Nginx与tomcat 实现负载均衡和动静分离
- 当发现user library中的lib没有部署到tomcat中的lib文件夹时的解决办法
- tomcat报错
- 简单读取TOMCAT的内存使用情况
- Tomcat中JVM内存溢出及合理配置
- Tomcat各组件关系及server.xml配置文件介绍
- window系统下的安装版tomcat安装过程
- Tomcat安装配置
- 安装配置java,tomcat,eclipse
- Eclipse和MyEclipse使用tomcat发布web项目时的区别
- Tomcat apr模式的安装方法
- 安装tomcat
