配置邮箱服务器
2015-12-06 12:31
267 查看
配置邮箱服务器
理论部分:
数据库
数据库:Exchange 2010 取消了存储组的概念,直接将用户邮箱存储到数据库中。
在安装好Exchange 2010 之后默认就安装好了一个默认的数据库,Mailbox datadase。但是公用文件夹数据库不会自动创建,需要手工创建。
一个数据库大小不应该超过200GB,建议将数据库和日志文件存放在不同存储,节省成本。
Exchange 2010 对磁盘的I/O需求相对于 2007 降低了70%,这也就意味着可以支持更大的存储,建议将存放数据库的存储做上RAID阵列10 50 都可以。
日志文件存放在性能比较低的存储上就可以了。Exchange
2010对磁盘的要求也大大降低了 STAT ISCSI的磁盘也可以作为存储磁盘。 对数据的三种操做分别是:设置数据库的存储限制,移动数据库,装入数据库。
还可以在创建邮箱是创建邮箱归档(二级存储),将不经常游览的邮件放到归档中,可以提高存储的利用率。
磁盘配额分别为邮箱配额和数据库配额,一般情况下,应用范围越小,优先级越高。
公用文件夹
公用文件夹并不是共享文件夹,其作用是提供一个平台,发送一些公共的邮件,方便都可以收到。
公用文件夹是一个树形结构,有树根和数据库组成,可以在树根下创建文件夹,在之下和可以创建子文件夹。

公用文件夹只能在Outlook和Exchange管理控制台进行创建,并且设置权限的时候只能在Outlook上创建。
Exchange 2010 最多只能有一个公用文件夹数据库。
实验案例部分
实验案例一:管理邮箱数据库

实验思路

在Exchange管理控制台中,新添加一块硬盘模拟磁盘阵列,分成三个分区,每一个分区是一个部门的数据库存储。

新建部门邮箱数据库,分别是销售部,财务部,开发部。

财务部邮箱:张三、林志国

开发部邮箱:李四、田润厚

销售部邮箱:王五、张宇
n 新建邮箱数据库
n 将用户根据不同的部门分配到不同的邮箱数据库中

在Exchange管理控制台中,配置邮箱数据库存储限额

限制财务部数据库的每个员工的邮箱大小为2M,但是经理张三的邮箱为4M

限制销售部数据库的每个员工的邮箱大小为2M,但是经理王五的邮箱为4M

限制开发部数据库的每个员工的邮箱大小为2M,但是经理李四的邮箱为4M

n 配置邮箱数据库存储限额
n 使用Outlook客户端验证邮箱数据库存储限额
开始实验(图文讲解)
实验环境,上节课准备的环境不变,一台DC一台Exchange 2010
打开之后先进性分区格式化(分三个分区),自己分区,这里不进行图解,分好区之后在每个区分里面创建两个文件夹,分别为部门名字和log的文件夹

图1
磁盘结构
打开EMC管理控制台

图2
打开之后找到组织配置下的邮箱,右边会出现新建邮箱数据库
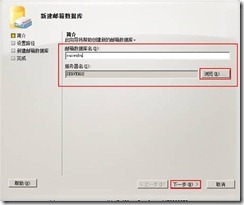
图3
输入数据库的名字(不能输入中文),下边选择服务器,这里只有一个邮箱服务器,没有其他的选择。
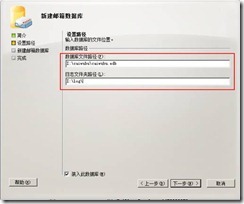
图4
选择数据库存放的位置,选择刚创建好的目录就可以了。

图5
选择新建就建立好了。
剩下的两个按2-5步创建。

图6
创建好了。
接下来创建各个部门的邮箱。

图7
找到收件人配置,单击邮箱,右面创建邮箱。

图8
新建用户邮箱,这里AD中没有相应的对象,所以要新建。

图9
输入用户的基本信息。

图10
选择创建好的邮箱数据库。

图11
选择好了,单击下一步。
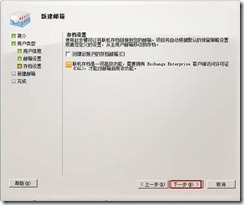
图12
不创建邮箱归档,单击下一步。

图13
点击新建,就可以创建完成邮箱了。
剩下的按7—13部在进行创建。
接下来为邮箱数据库设置大小,以财务部为例

图14
找到组织配置,邮箱点击点击财务的数据库右键选择限制。
上边的不进行解释,下边的14天是邮件被客户端删除了之后保留多少天(客户端删除,只是在打个删除的标记,14天之后才能真正删除,可以修改,默认14天)
30天是邮箱被删除保留多少天,默认30天。
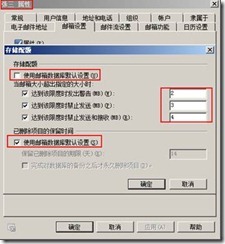
图15
使用邮箱数据库默认设置,就是图14的设置,去掉レ之后继承数据库的设置,可以自己进行设置。
下面的删除还是继承数据库的。
剩下的邮箱还是按照图14-15进行设置。
接下来使用Outlook进行验证。
配置Outlook的过程就不进详述了。

图16

图17
发送不成功了。
剩下的操作步骤都是一样的。
实验案例二:创建、配置和访问公用文件夹

实验目标

会创建、配置和访问公用文件夹

需求分析:

HY公司已经安装了Exchange邮件系统,并为每位公司员工创建和配置了邮箱用户。现在,销售部员工要求共享部门内部资料、文件和邮件等信息,并且只有该部门的员工才可以访问和修改。财务部要求本部门的公用文件夹只有本部门人员才可以看到

实验思路

新建公用文件夹

配置公用文件夹权限

使用Outlook客户端访问公用文件夹

重复步骤1和2,使用Outlook新建和管理公用文件夹

为公用文件夹添加项目

使用OWA客户端访问公用文件夹
使用administrator登陆到outlook

图1
登陆之后找到左下角

图2
找到所有的公用文件夹对其点右键新建文件夹列表输入名字

图3
默认文件夹都有匿名用户将其删除,添加销售部的员工权限为编辑作者,这个权限仅次于所有者
可以新建、读取、修改和删除此文件夹中的所有项目,可创建子文件夹
使用其他部门的AD邮箱进行登陆是看不见这个文件夹列表的。

图4
使用财务部张三登陆是看不见这个文件夹列表的
配置销售部的王五,进行新建项目
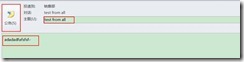
图5
创建公告

图6
创建成功
使用张宇登陆到outlook进行查收

图7
收到了,实验是成功的
财务部公用文件夹只读的话,添加财务部所有员工配置权限为校队人,但经理张三拥有所有权限即可。
实验自己做,不演示了。
理论部分:
数据库
数据库:Exchange 2010 取消了存储组的概念,直接将用户邮箱存储到数据库中。
在安装好Exchange 2010 之后默认就安装好了一个默认的数据库,Mailbox datadase。但是公用文件夹数据库不会自动创建,需要手工创建。
一个数据库大小不应该超过200GB,建议将数据库和日志文件存放在不同存储,节省成本。
Exchange 2010 对磁盘的I/O需求相对于 2007 降低了70%,这也就意味着可以支持更大的存储,建议将存放数据库的存储做上RAID阵列10 50 都可以。
日志文件存放在性能比较低的存储上就可以了。Exchange
2010对磁盘的要求也大大降低了 STAT ISCSI的磁盘也可以作为存储磁盘。 对数据的三种操做分别是:设置数据库的存储限制,移动数据库,装入数据库。
还可以在创建邮箱是创建邮箱归档(二级存储),将不经常游览的邮件放到归档中,可以提高存储的利用率。
磁盘配额分别为邮箱配额和数据库配额,一般情况下,应用范围越小,优先级越高。
公用文件夹
公用文件夹并不是共享文件夹,其作用是提供一个平台,发送一些公共的邮件,方便都可以收到。
公用文件夹是一个树形结构,有树根和数据库组成,可以在树根下创建文件夹,在之下和可以创建子文件夹。

公用文件夹只能在Outlook和Exchange管理控制台进行创建,并且设置权限的时候只能在Outlook上创建。
Exchange 2010 最多只能有一个公用文件夹数据库。
| 权限等级 | 权限 |
| 所有者 | 完全控制 |
| 发行编辑 | 可以新建、读取、删除文件夹中的项目,建立子文件夹 |
| 编辑 | 可以新建、读取、删除文件夹中的项目 |
| 发行作者 | 可新建、读取文件夹项目并修改和删除本用户建立的项目 |
| 作者 | 可以新建和读取此文件夹项目,并修改和删除自己建立的项目 |
| 非编辑作者 | 可以新建和读取文件夹的项目 |
| 校对人 | 拥有只读权限 |
| 投稿人 | 可新建项目,但不能浏览文件夹内容 |
| 无 | 不能对此文件夹有任何操作权限 |
实验案例一:管理邮箱数据库

实验思路

在Exchange管理控制台中,新添加一块硬盘模拟磁盘阵列,分成三个分区,每一个分区是一个部门的数据库存储。

新建部门邮箱数据库,分别是销售部,财务部,开发部。

财务部邮箱:张三、林志国

开发部邮箱:李四、田润厚

销售部邮箱:王五、张宇
n 新建邮箱数据库
n 将用户根据不同的部门分配到不同的邮箱数据库中

在Exchange管理控制台中,配置邮箱数据库存储限额

限制财务部数据库的每个员工的邮箱大小为2M,但是经理张三的邮箱为4M

限制销售部数据库的每个员工的邮箱大小为2M,但是经理王五的邮箱为4M

限制开发部数据库的每个员工的邮箱大小为2M,但是经理李四的邮箱为4M

n 配置邮箱数据库存储限额
n 使用Outlook客户端验证邮箱数据库存储限额
开始实验(图文讲解)
实验环境,上节课准备的环境不变,一台DC一台Exchange 2010
打开之后先进性分区格式化(分三个分区),自己分区,这里不进行图解,分好区之后在每个区分里面创建两个文件夹,分别为部门名字和log的文件夹

图1
磁盘结构
打开EMC管理控制台

图2
打开之后找到组织配置下的邮箱,右边会出现新建邮箱数据库
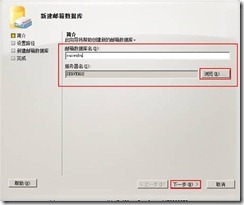
图3
输入数据库的名字(不能输入中文),下边选择服务器,这里只有一个邮箱服务器,没有其他的选择。
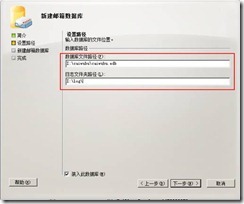
图4
选择数据库存放的位置,选择刚创建好的目录就可以了。

图5
选择新建就建立好了。
剩下的两个按2-5步创建。

图6
创建好了。
接下来创建各个部门的邮箱。

图7
找到收件人配置,单击邮箱,右面创建邮箱。

图8
新建用户邮箱,这里AD中没有相应的对象,所以要新建。

图9
输入用户的基本信息。

图10
选择创建好的邮箱数据库。

图11
选择好了,单击下一步。
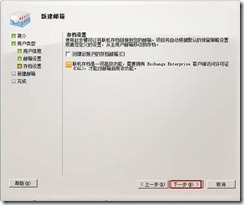
图12
不创建邮箱归档,单击下一步。

图13
点击新建,就可以创建完成邮箱了。
剩下的按7—13部在进行创建。
接下来为邮箱数据库设置大小,以财务部为例

图14
找到组织配置,邮箱点击点击财务的数据库右键选择限制。
上边的不进行解释,下边的14天是邮件被客户端删除了之后保留多少天(客户端删除,只是在打个删除的标记,14天之后才能真正删除,可以修改,默认14天)
30天是邮箱被删除保留多少天,默认30天。
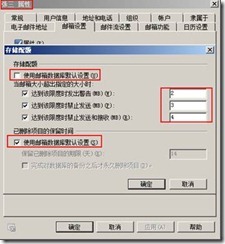
图15
使用邮箱数据库默认设置,就是图14的设置,去掉レ之后继承数据库的设置,可以自己进行设置。
下面的删除还是继承数据库的。
剩下的邮箱还是按照图14-15进行设置。
接下来使用Outlook进行验证。
配置Outlook的过程就不进详述了。

图16

图17
发送不成功了。
剩下的操作步骤都是一样的。
实验案例二:创建、配置和访问公用文件夹

实验目标

会创建、配置和访问公用文件夹

需求分析:

HY公司已经安装了Exchange邮件系统,并为每位公司员工创建和配置了邮箱用户。现在,销售部员工要求共享部门内部资料、文件和邮件等信息,并且只有该部门的员工才可以访问和修改。财务部要求本部门的公用文件夹只有本部门人员才可以看到

实验思路

新建公用文件夹

配置公用文件夹权限

使用Outlook客户端访问公用文件夹

重复步骤1和2,使用Outlook新建和管理公用文件夹

为公用文件夹添加项目

使用OWA客户端访问公用文件夹
使用administrator登陆到outlook

图1
登陆之后找到左下角

图2
找到所有的公用文件夹对其点右键新建文件夹列表输入名字

图3
默认文件夹都有匿名用户将其删除,添加销售部的员工权限为编辑作者,这个权限仅次于所有者
可以新建、读取、修改和删除此文件夹中的所有项目,可创建子文件夹
使用其他部门的AD邮箱进行登陆是看不见这个文件夹列表的。

图4
使用财务部张三登陆是看不见这个文件夹列表的
配置销售部的王五,进行新建项目
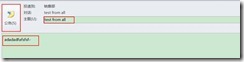
图5
创建公告

图6
创建成功
使用张宇登陆到outlook进行查收

图7
收到了,实验是成功的
财务部公用文件夹只读的话,添加财务部所有员工配置权限为校队人,但经理张三拥有所有权限即可。
实验自己做,不演示了。
相关文章推荐
- 小心服务器内存居高不下的元凶--WebAPI服务
- 运维入门
- Linux5.9无人值守安装
- 数据中心和云未来的十二大趋势
- 用vsftp快速搭建ftp服务器
- Linux快速构建apache web服务器
- 服务器监控策略浅谈
- 如何降低服务器采购成本 原理分析
- 建议的服务器分区办法
- 服务器托管六大优势分析
- Erlang实现的一个Web服务器代码实例
- 服务器技术全面解析
- 保护DNS服务器的几点方法小结
- 我国成为全球第二大服务器消费国
- 服务器 安全检查要点[星外提供]
- PostgreSQL教程(十二):角色和权限管理介绍
- 服务器应用自动重新启动IIS批处理[原创]_DOS/BAT_脚本之家
- FTP 服务器关于权限的问题
- 批处理设置windows服务器的代码ThecSafe1.9.4第1/3页
