Qt入门基础—1.Helloworld
2015-10-17 09:19
459 查看
1.1 Qt安装
Qt的支持在线安装,但一般很慢,所以最好是下载离线的安装包。首先进入下载页面,进行几个开源或商用问题的选择,一般选择开源,因为商用会收费;然后选择Qt Offline installer,笔者是windows开发,所以选择Windows Host;下面是对安装包的选择: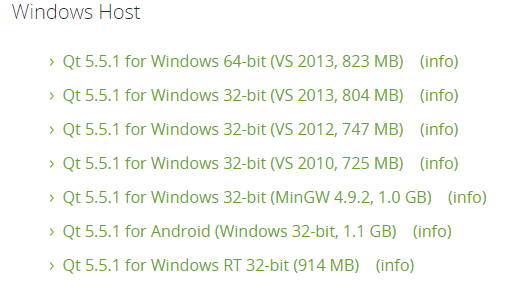
vs需要visual studio运行库,MinGW不需要,笔者是64位有vs运行库的电脑,所以选择了Qt5.5.1 for Windows 64-bit(VS 2013,823MB)。下载的安装包有Qt的编译器,和Qt的集成开发环境Qt Creator,按照正常的安装步骤安装即可。
1.2 Helloworld
1、选择New Project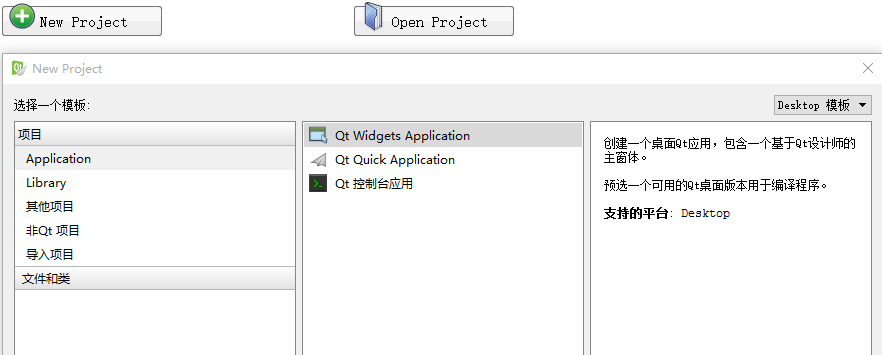
2、选择Application -> Qt Widgets Application
3、工程名和选择工程目录
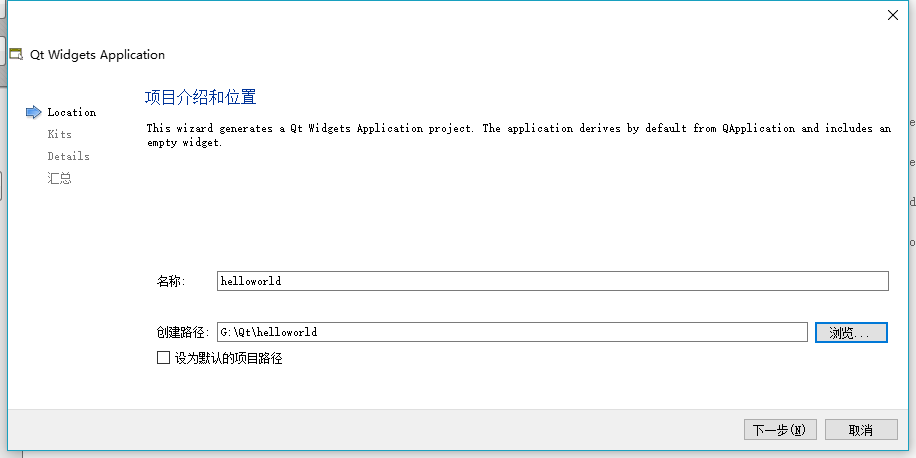
4、点击下一步,下一步:类名Helloworld,基类选择QWidget,勾选创建界面
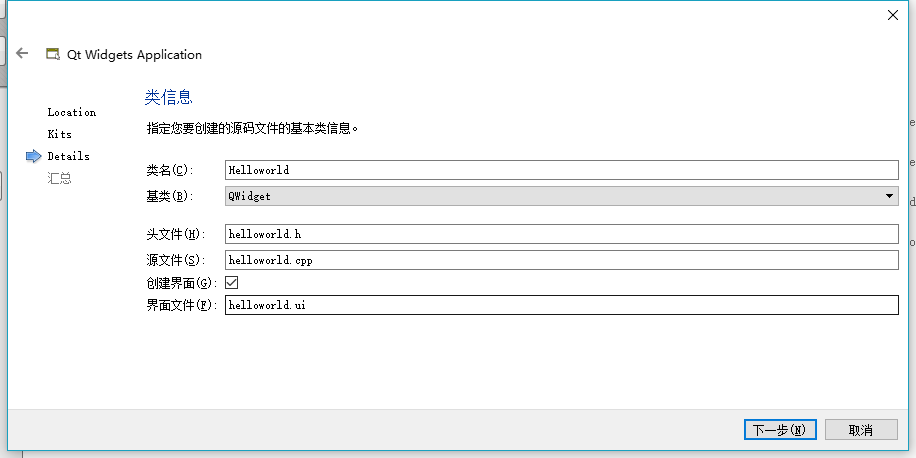
5、点击Helloworld.ui进入可视化的编辑页面,选择Display Widgets -> Label,将它拖到阴影的主界面区,修改窗口大小和设置文字内容、字体大小、位置都是可是化操作,读者慢慢摸索
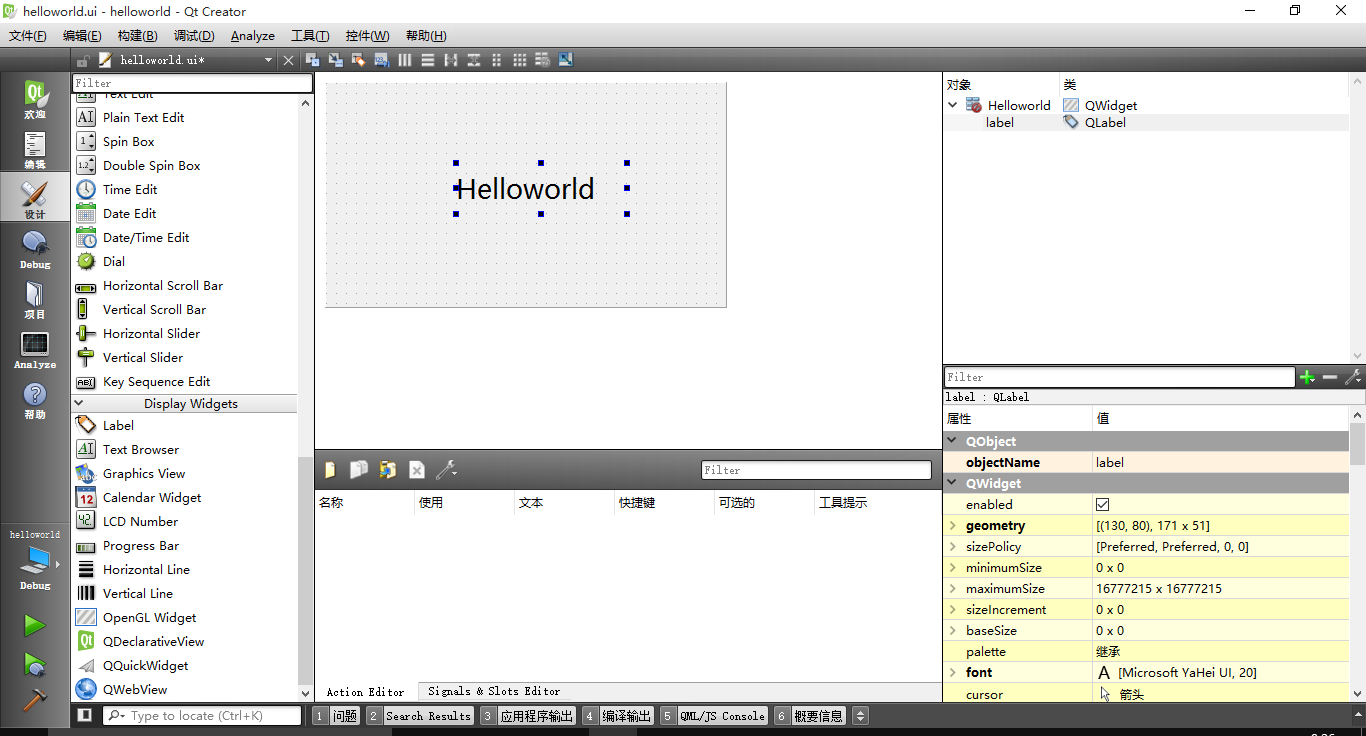
6、点击又下角的Run图标,或者Ctr+r快捷键编译并运行程序,这样读者的第一个Helloworld程序就写成功了
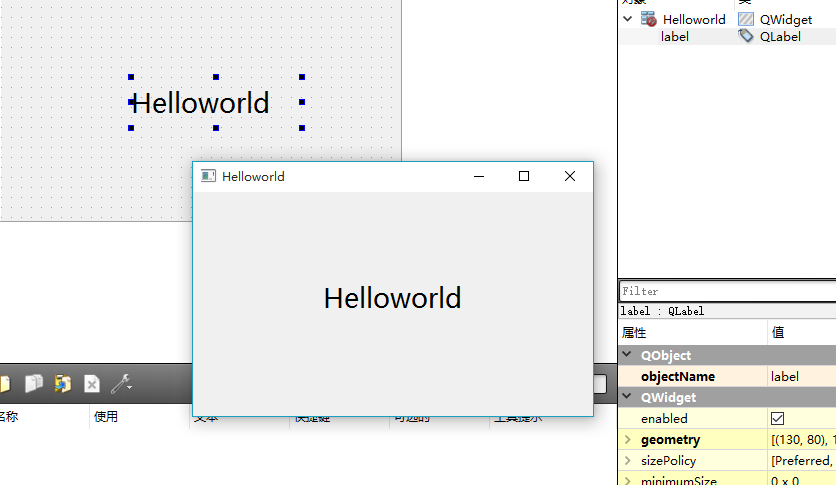
1.3 缺少*.dll解决方案
通过Qt Creator运行程序不会出现缺少*.dll的情况,读者可以去点击运行的生产的可执行文件,就会发现缺少*.dll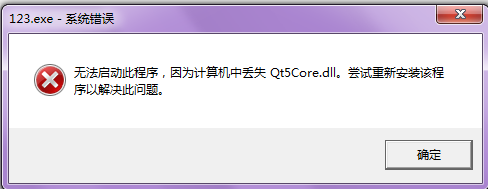
粗暴的解决方法是把缺少的dll文件复制到*.exe的相同文件夹下,这些dll文件一般都在Qt安装目录\5.5\msvc2013_64\bin下,笔者说的是一般,其实很多情况下还需要一些插件dll,所以这种方法直观却不可行(需要注意的是,对外发布的时候,这些又成了必须的步骤,这是后话,笔者将在下一章讲解Qt windows安装包的的发布)。
更好的方法是添加系统变量
1、桌面计算机 -> 属性 -> 高级系统设置 -> 环境变量
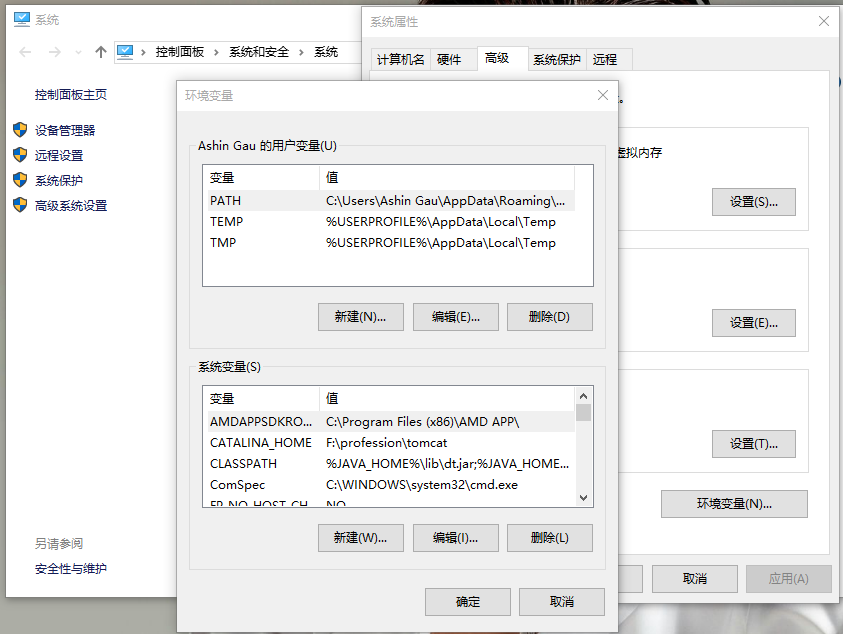
2、系统变量 -> 新建 -> QDIR F:\profession\Qt\openSource\5.5\msvc2013_64(目录根据读者安装情况而定)
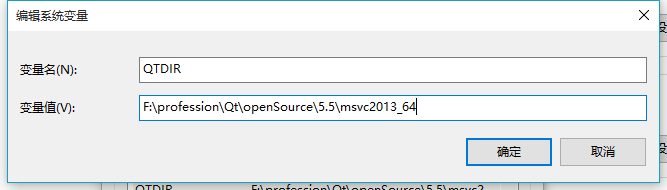
3 、系统变量 -> 选择Path这个变量 -> 编辑 -> 在变量值的末尾添加%QDIR%\bin(注意按格式添加分号)
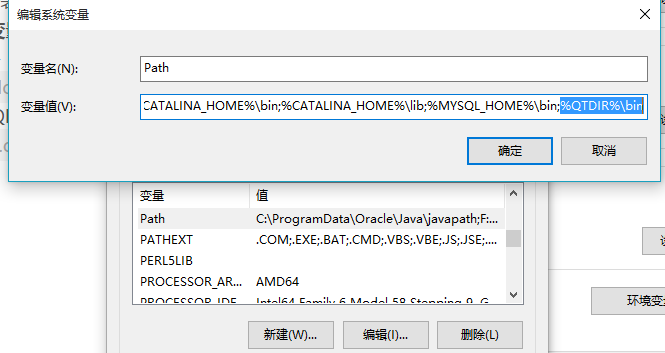
4、最后保存退出,再点击运行*.exe就不会出错了
相关文章推荐
- QT学习 第一章:基本对话框
- 使用Shiboken为C++和Qt库创建Python绑定
- Qt定时器和随机数详解
- Qt实现图片移动实例(图文教程)
- Qt for Android开发实例教程
- QModelIndex/Role/Model介紹<二>
- 基于PyQt5的快速开发框架QFramer
- OSX下安装PyQt
- ok6410开发板移植DirectFB手记
- 【笔记】给Qt内嵌一个Chrome吧
- 【算法】最短路径之A*搜索
- qt入门必备
- 在 Qt4 中使用 C++11
- Hello Word ~ v0.2.2 背单词软件发布 -- By WHYPRO
- ubuntu下opencv和qt的安装配置
- linux下opengl的安装(with qt)
- qt 学习小节
- QT的命名风格
- QT 中的sleep
- QT 串口的监控
