CloudStack 4.4+KVM之通过ISO文件创建CentOS虚拟机
2015-10-15 10:23
671 查看
CloudStack 4.4+KVM之管理服务器安装
/article/4403858.html
CloudStack 4.4+KVM之KVM计算节点安装
/article/4403859.html
CloudStack 4.4+KVM之CloudStack配置过程
/article/4403860.html
CloudStack 4.4+KVM之通过ISO文件创建CentOS虚拟机
/article/4403861.html
CloudStack 4.4+KVM之虚拟机模板创建
/article/4403862.html
CloudStack 4.4+KVM之虚拟机在线动态迁移
/article/4403863.html
本文出自:http://koumm.blog.51cto.com
与其它虚拟化平台管理平台一样,Cloudstack可以通过操作系统ISO文件进行安装Linux虚拟机操作系统。但是Cloudstack不支持直接上传ISO文件到服务器上,需要采用http方式下载ISO
文件下载到辅助存储空间中。
本例是在192.168.10.185服务器上安装apache服务器,将CentOS-5.8 ISO文件上传到/var/www/html目录下。
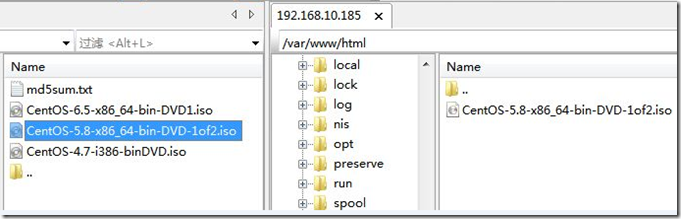
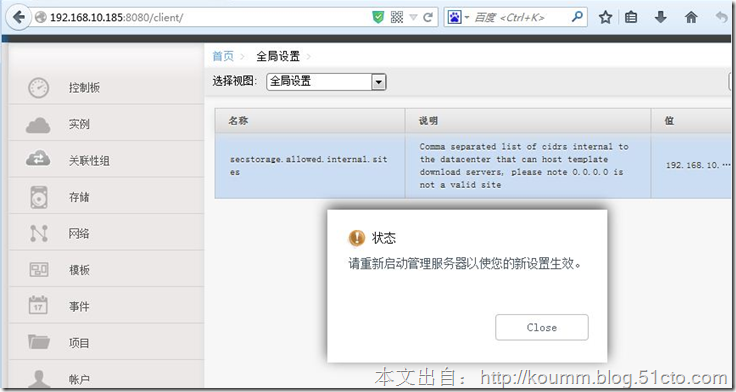

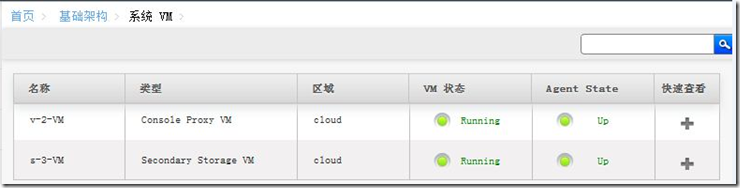
重启方式: 分别点击v-2-VM、s-3-VM虚拟机,按照如下方式重启虚拟机。
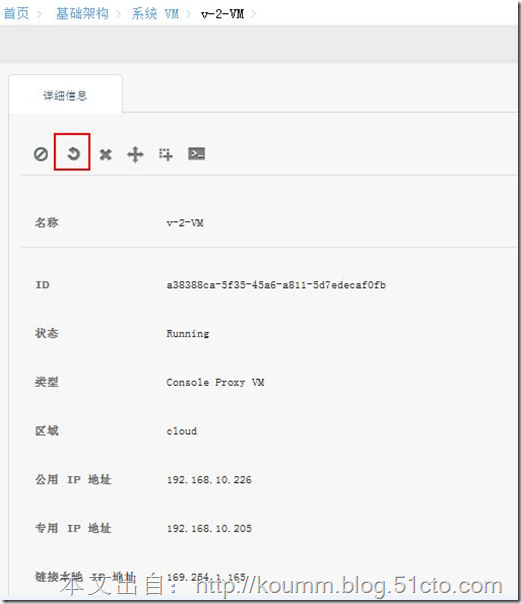

URL地址就是ISO文件的下载地址http://192.168.10.185/CentOS-5.8-x86_64-bin-DVD-1of2.iso
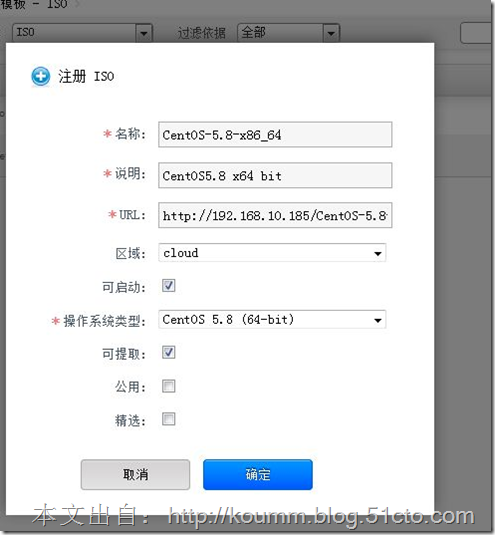
确定后,提示注册成功
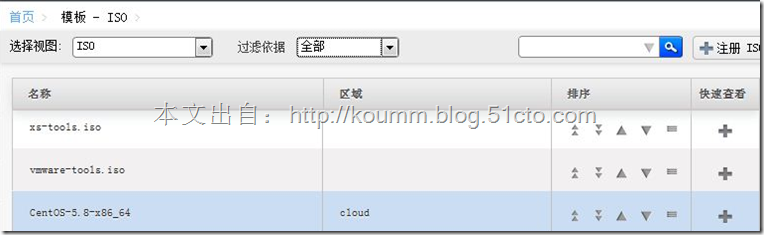
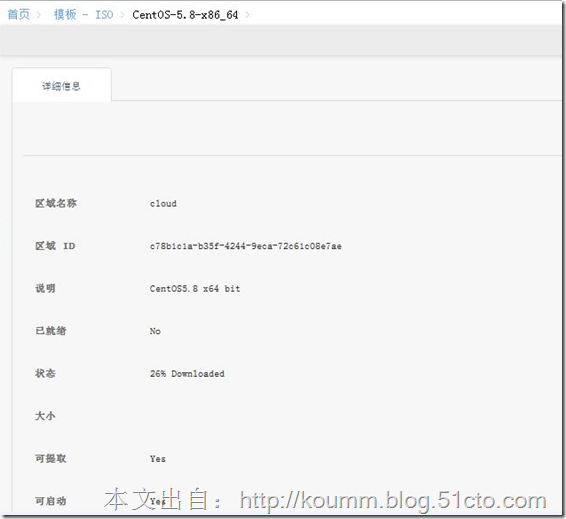
已就绪yes,与状态Successfully Installed表示成功。
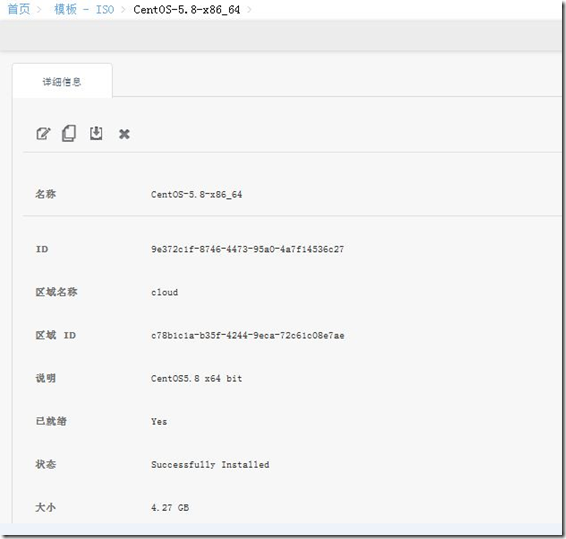
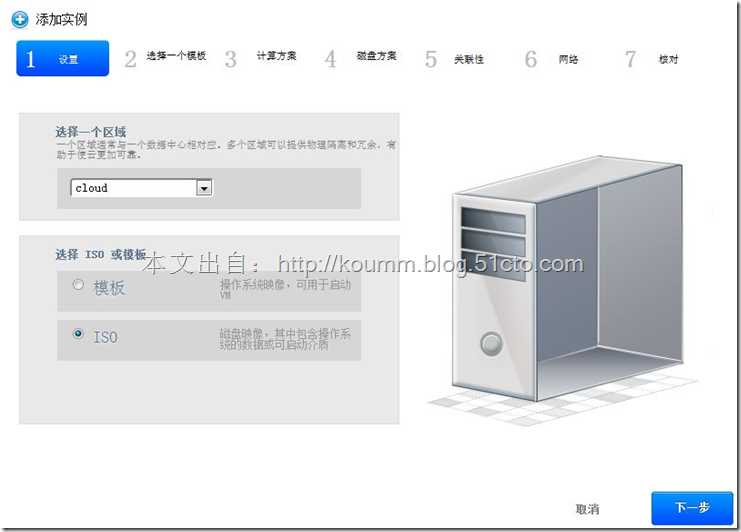
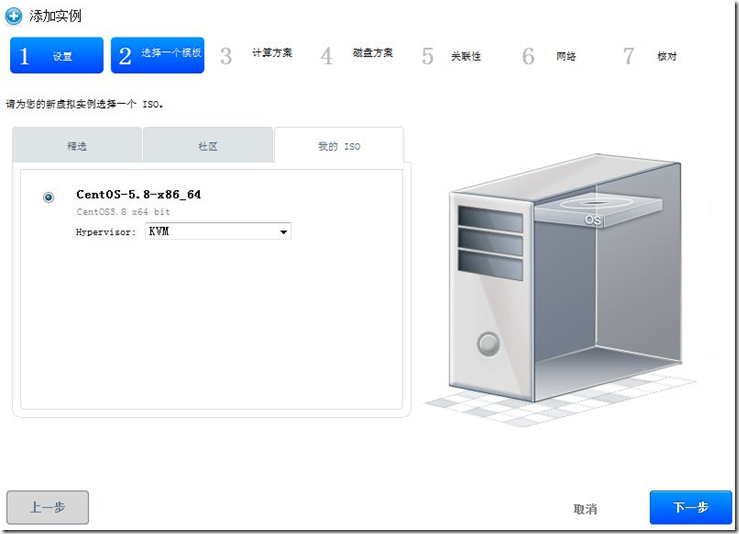
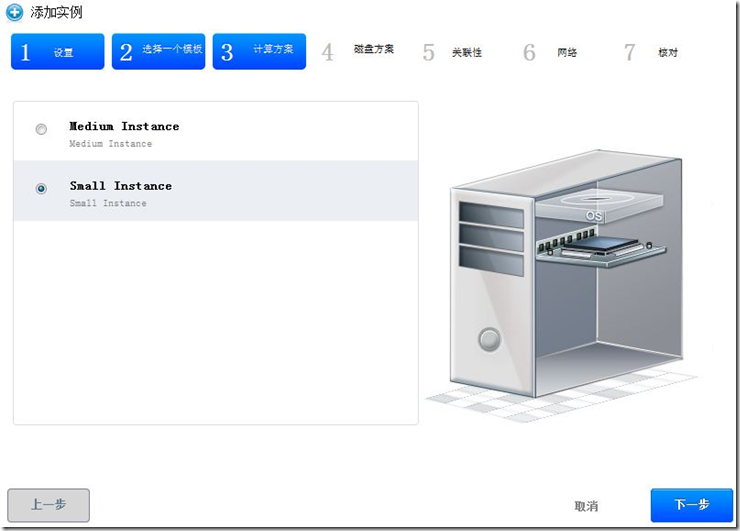
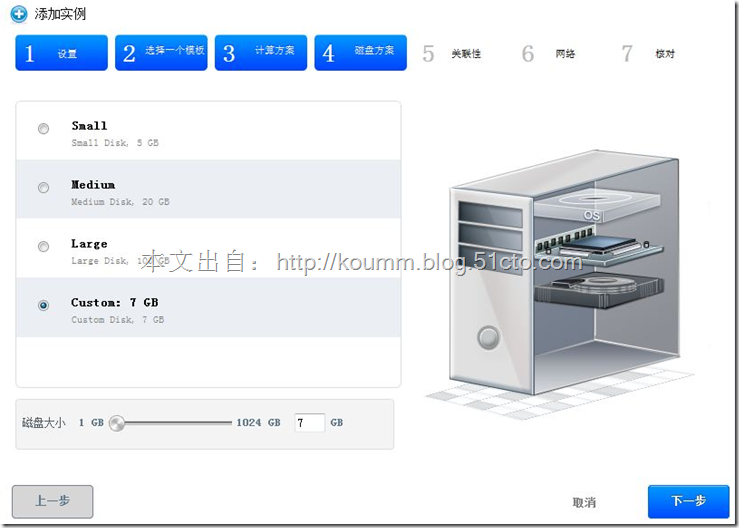
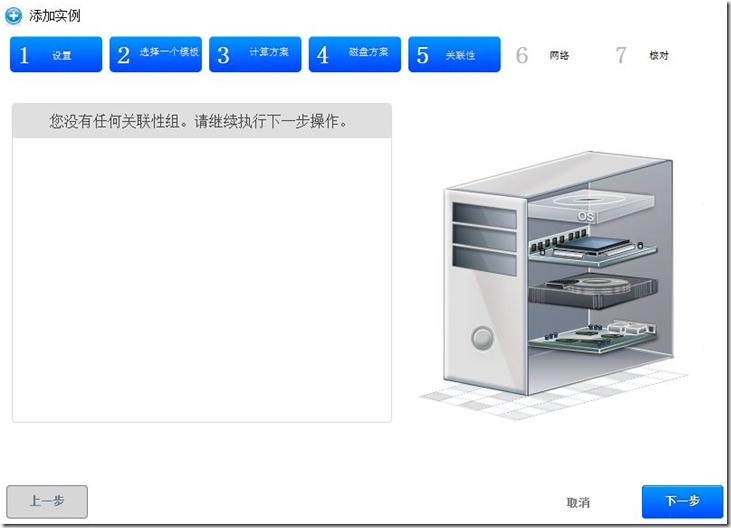
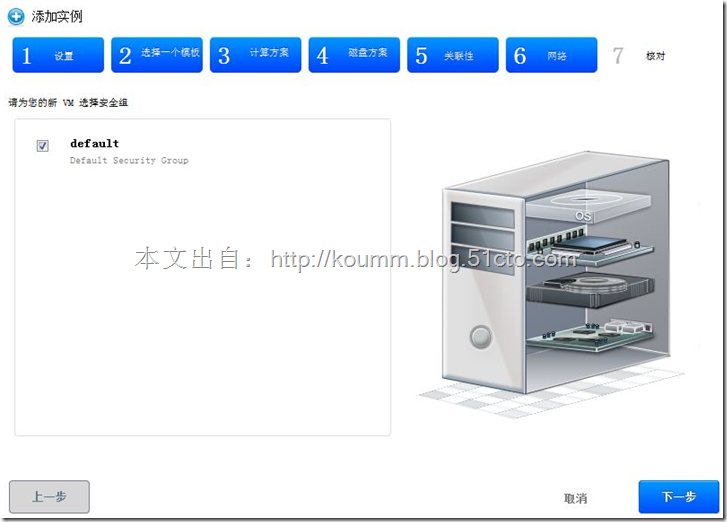
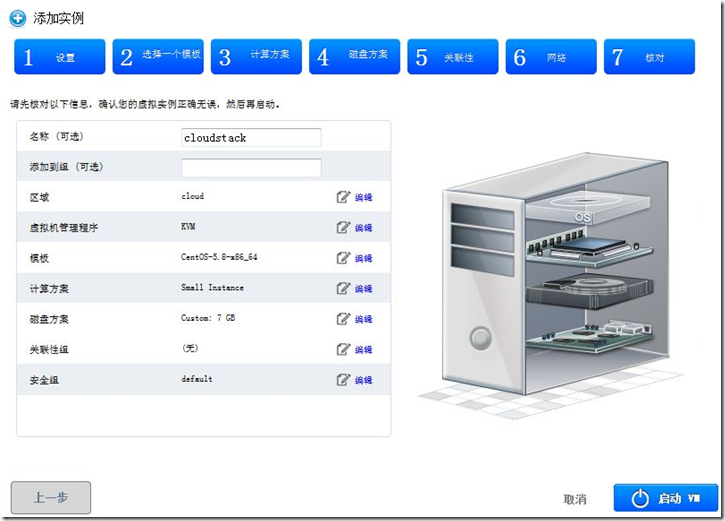
点击启动VM会提示创建完成。如下图所示。

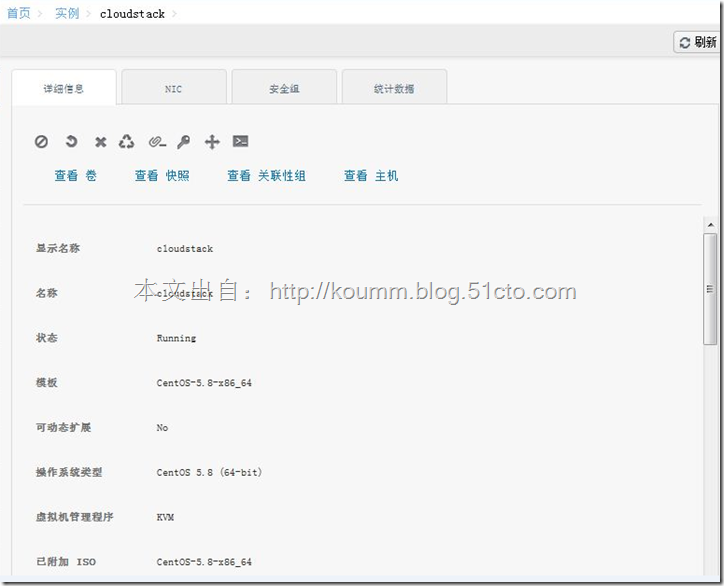
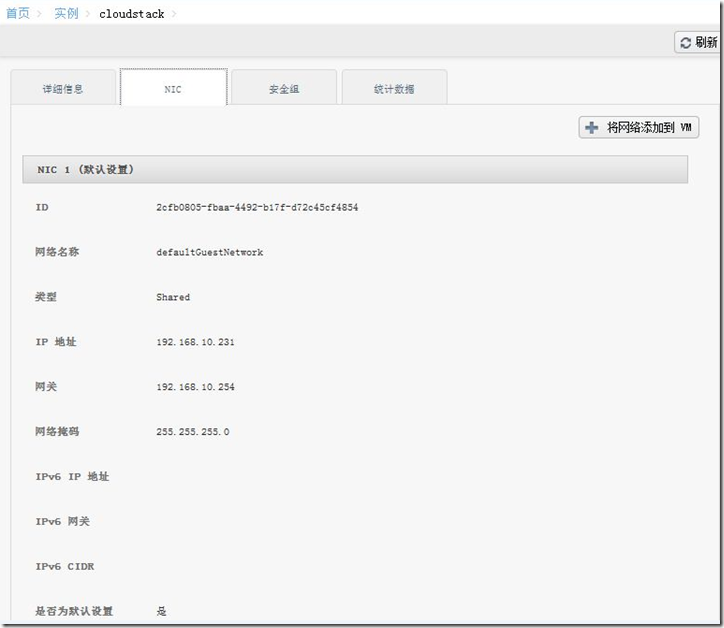
点击快速查看+,查看控制台可以看到安装过程。(注:这里需要在KVM主机上关闭防火墙,否则控制无法打开。)
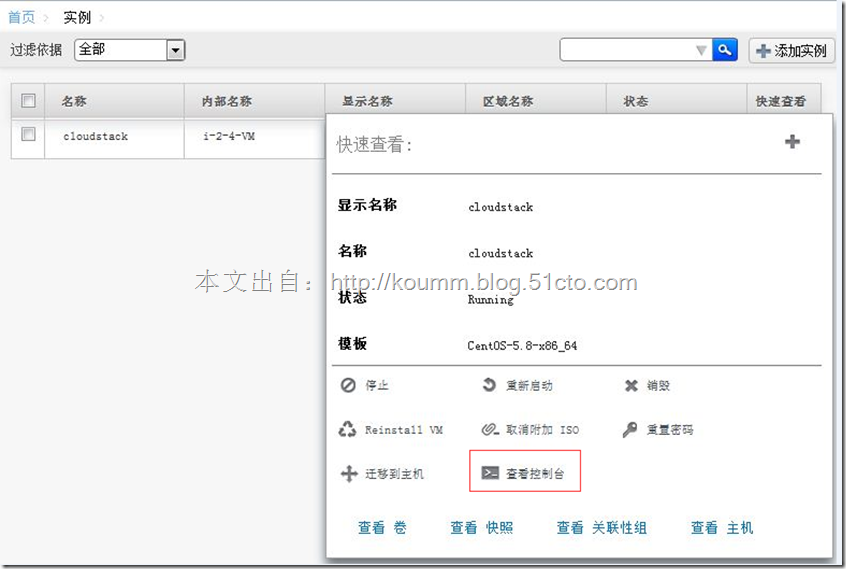
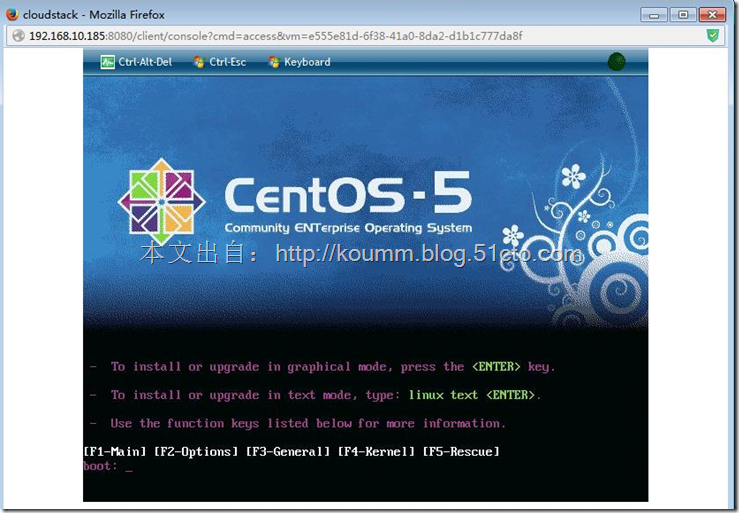
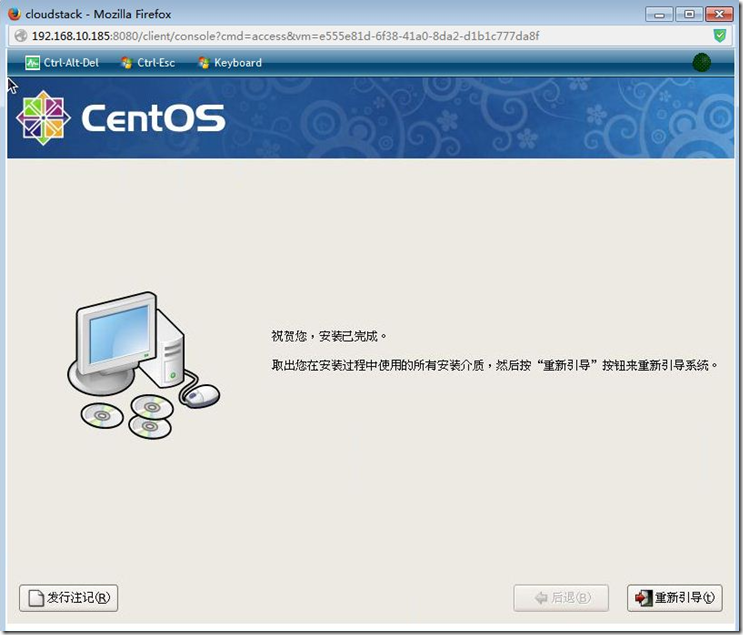
安装完成后,取消ISO挂载,否则会启动iso.
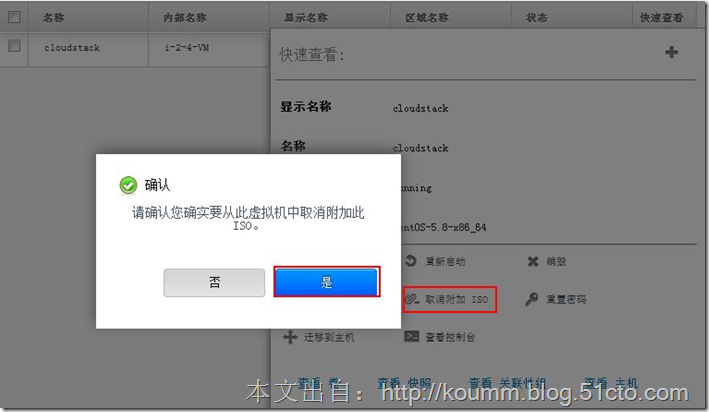
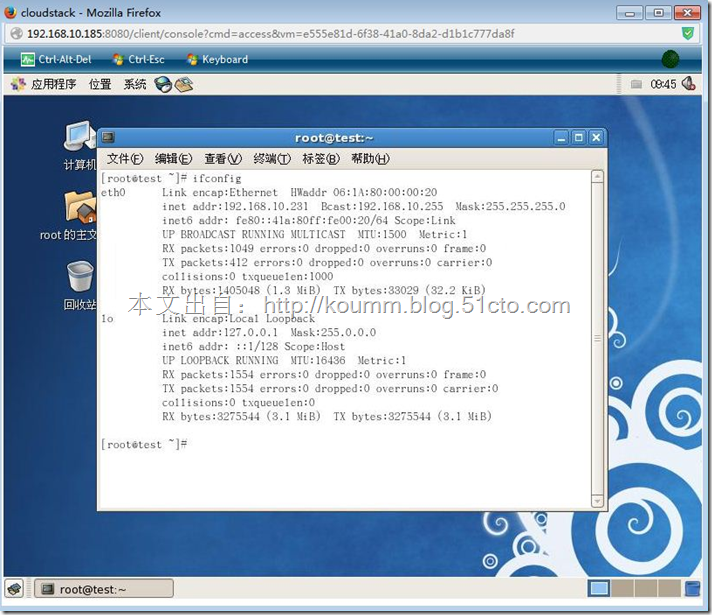
ssh登录如下:
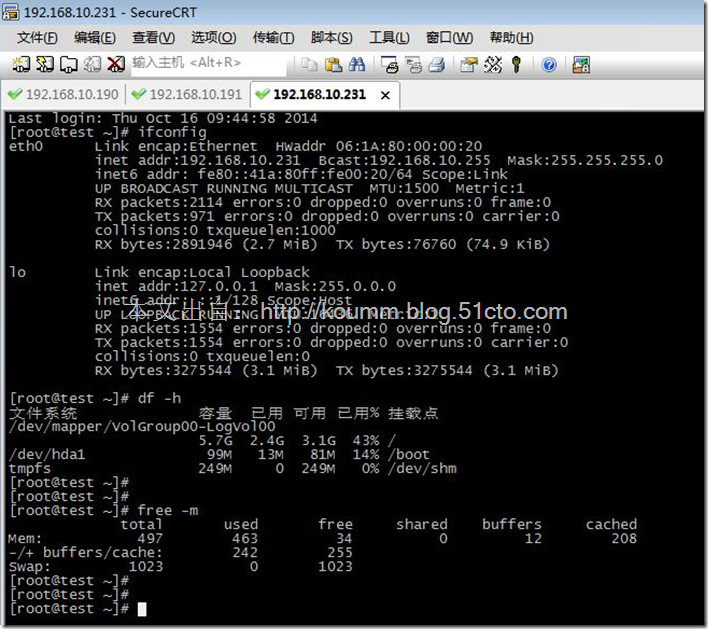
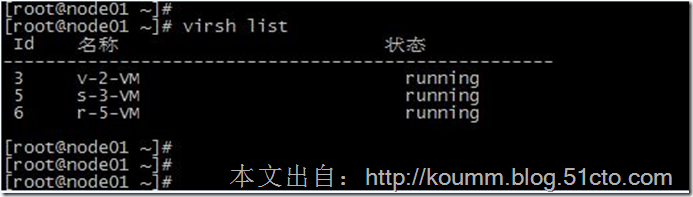
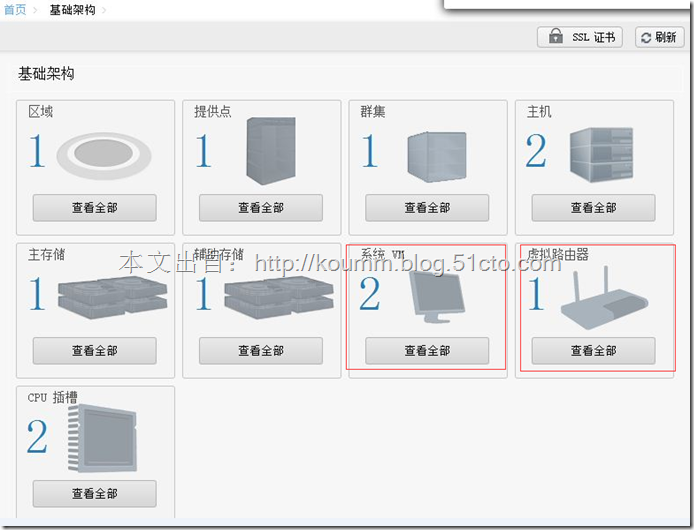
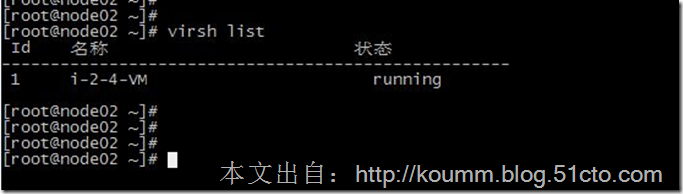
到此通过在cloudstack平台上通过ISO文件创建CentOS虚拟机成功。
本文出自 “koumm的linux技术博客” 博客,请务必保留此出处/article/4403861.html
/article/4403858.html
CloudStack 4.4+KVM之KVM计算节点安装
/article/4403859.html
CloudStack 4.4+KVM之CloudStack配置过程
/article/4403860.html
CloudStack 4.4+KVM之通过ISO文件创建CentOS虚拟机
/article/4403861.html
CloudStack 4.4+KVM之虚拟机模板创建
/article/4403862.html
CloudStack 4.4+KVM之虚拟机在线动态迁移
/article/4403863.html
本文出自:http://koumm.blog.51cto.com
四、通过ISO安装CentOS虚拟机操作系统
1. 配置CloudStack的ISO下载站点
(1) 概述说明
与其它虚拟化平台管理平台一样,Cloudstack可以通过操作系统ISO文件进行安装Linux虚拟机操作系统。但是Cloudstack不支持直接上传ISO文件到服务器上,需要采用http方式下载ISO文件下载到辅助存储空间中。
(2) 安装apache web server
本例是在192.168.10.185服务器上安装apache服务器,将CentOS-5.8 ISO文件上传到/var/www/html目录下。
(3) 上传CentOS-5.8 ISO文件到/var/www/html
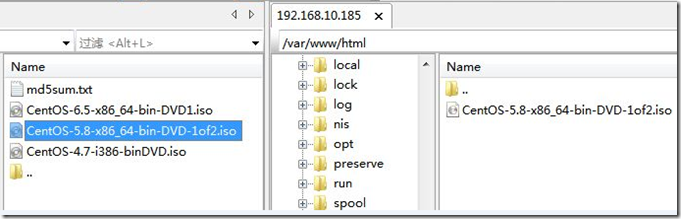
2. 配置全局参数
(1) 登录进行Cloudstack, 搜索"secstorage.allowed.internal.sites"的配置参数。点击编辑按钮。输入192.168.10.185,192.168.10.180,输入允许访问的地址或地址段。
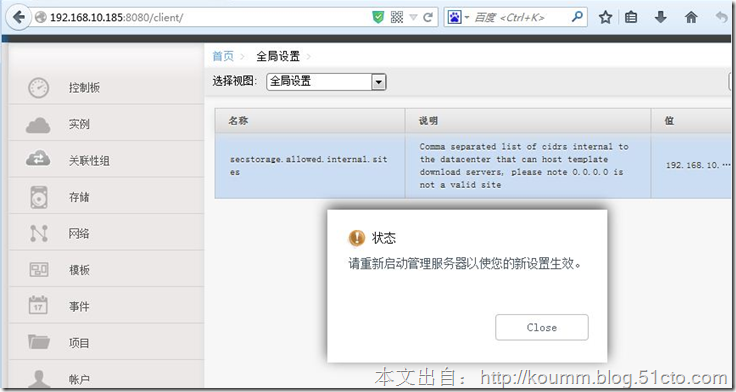
(2) 重启Cloudstack

(3) 重启SSVM虚拟机
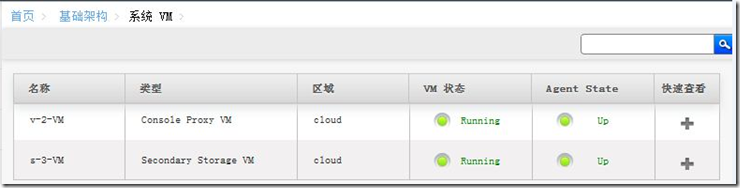
重启方式: 分别点击v-2-VM、s-3-VM虚拟机,按照如下方式重启虚拟机。
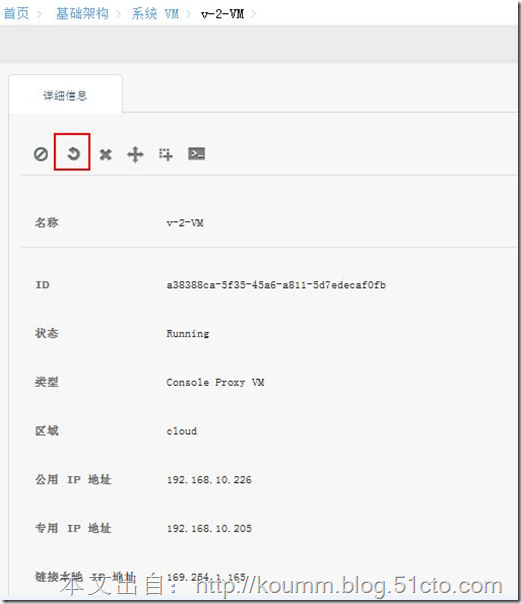
3. 注册ISO文件
(1) 选择模板->选择视图:ISO,然后点击注册模板

URL地址就是ISO文件的下载地址http://192.168.10.185/CentOS-5.8-x86_64-bin-DVD-1of2.iso
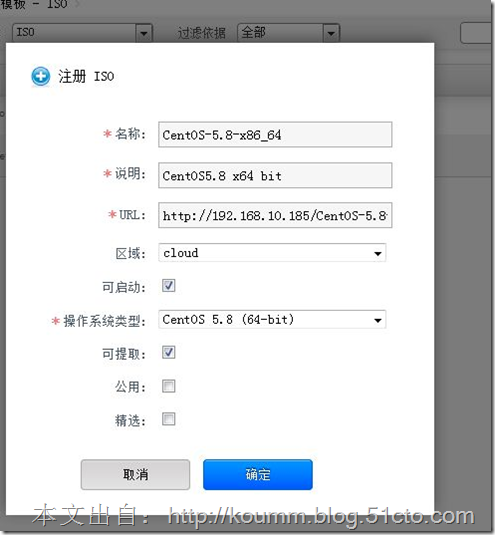
确定后,提示注册成功
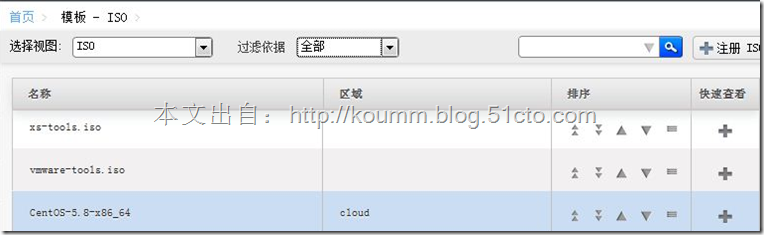
(2) 选择模板,可以观察下载ISO文件百分比进度,直到完成。该过程会将ISO文件内容下载到辅助存储空间中。
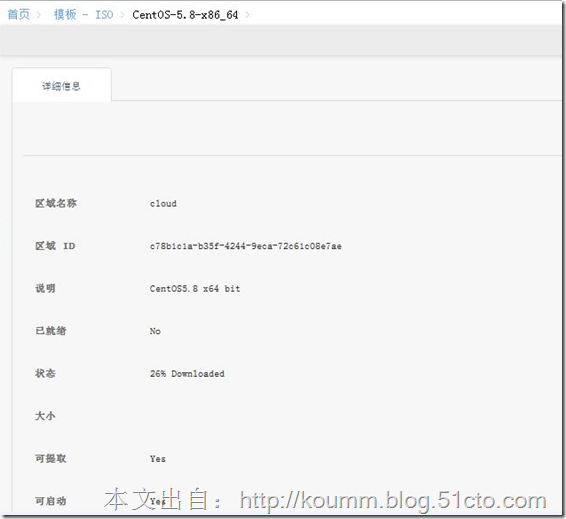
已就绪yes,与状态Successfully Installed表示成功。
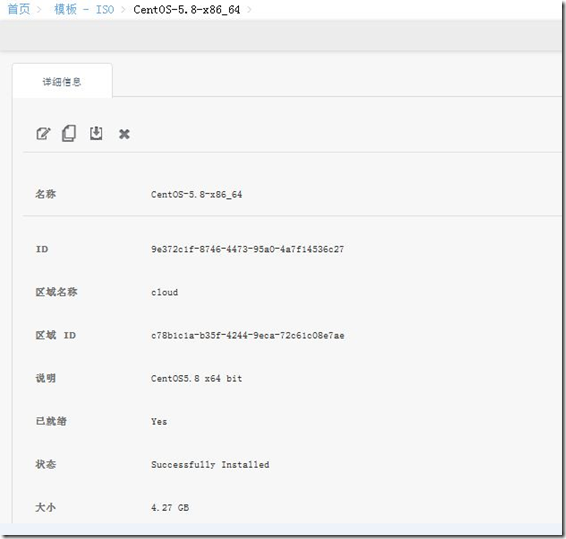
4. 创建实例
(1) 添加实例,就是创建虚拟机,所有创建的虚拟机列表在这个位置,选择一个区域。
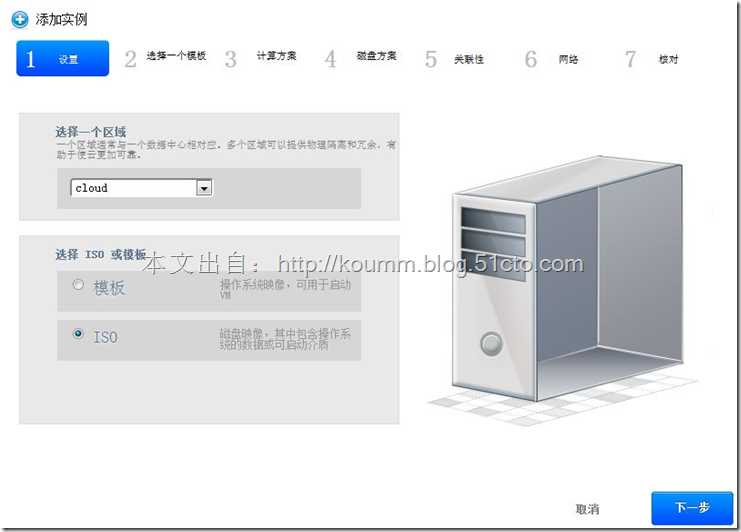
(2) 选择一个模板
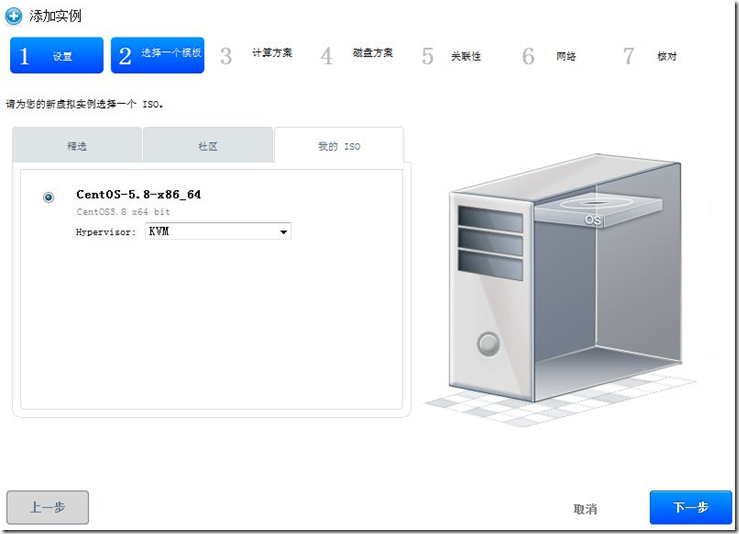
(3) 选择计算方案
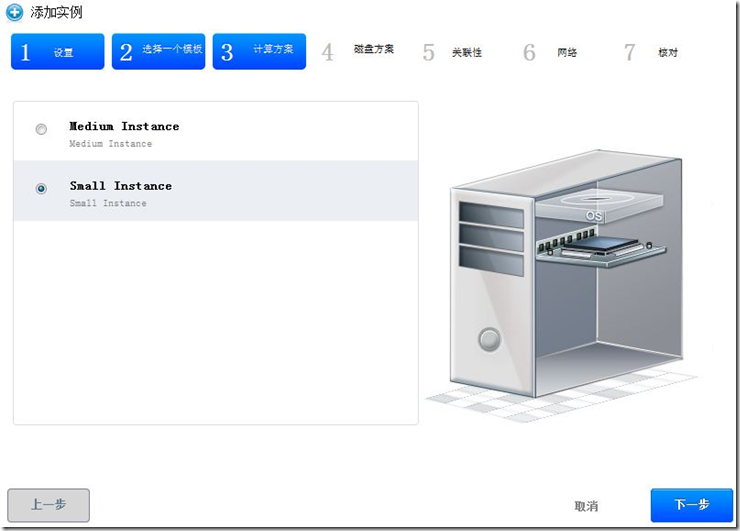
(4) 选择磁盘方案,我这里采用自定义。
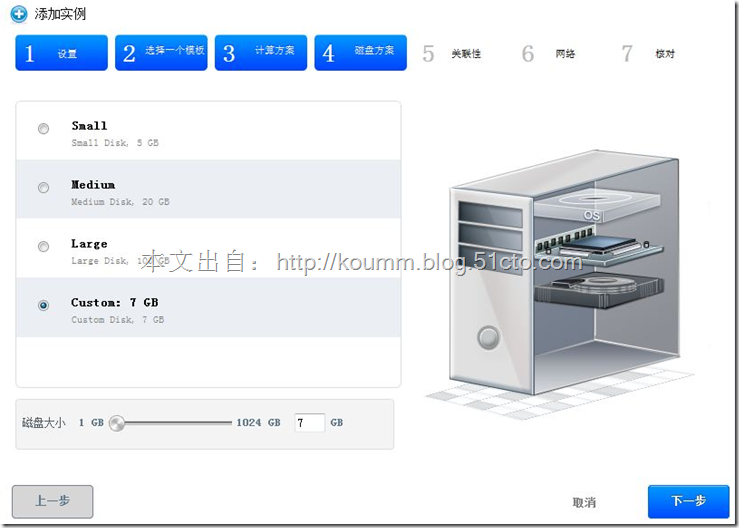
(5) 选择关联性,这里无。
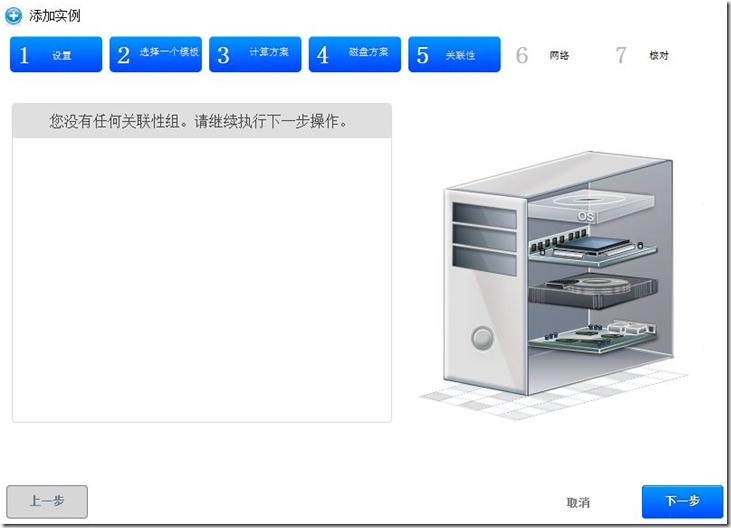
(7) 选择网络
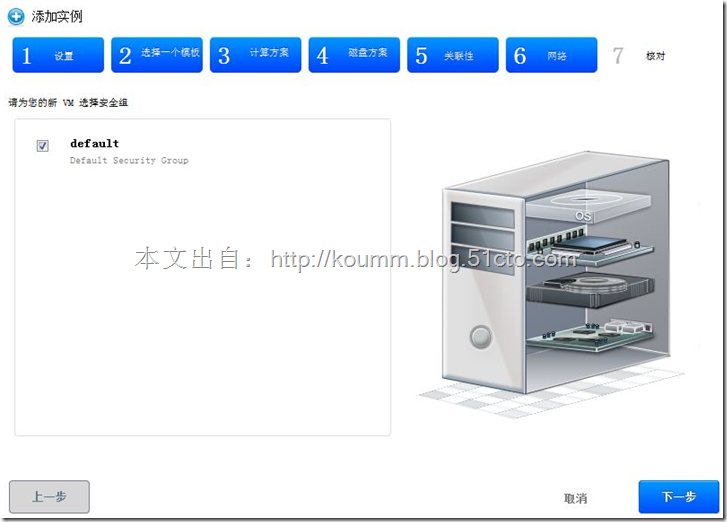
(8) 核对
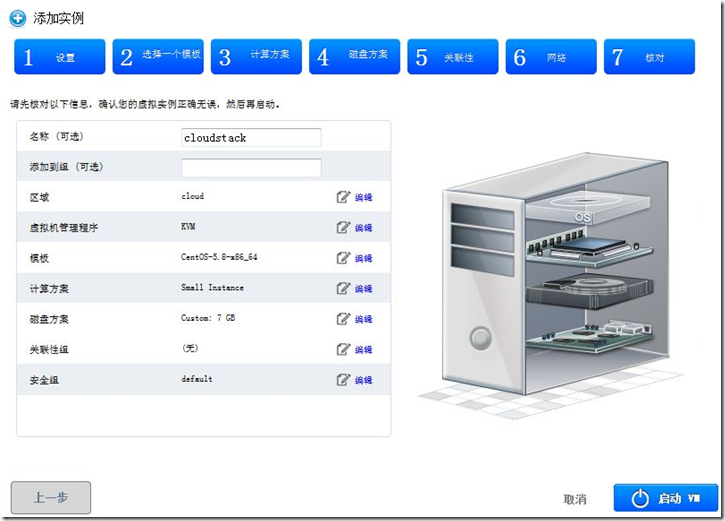
点击启动VM会提示创建完成。如下图所示。

(9) 点击cloudstack虚拟机查看相关信息如下
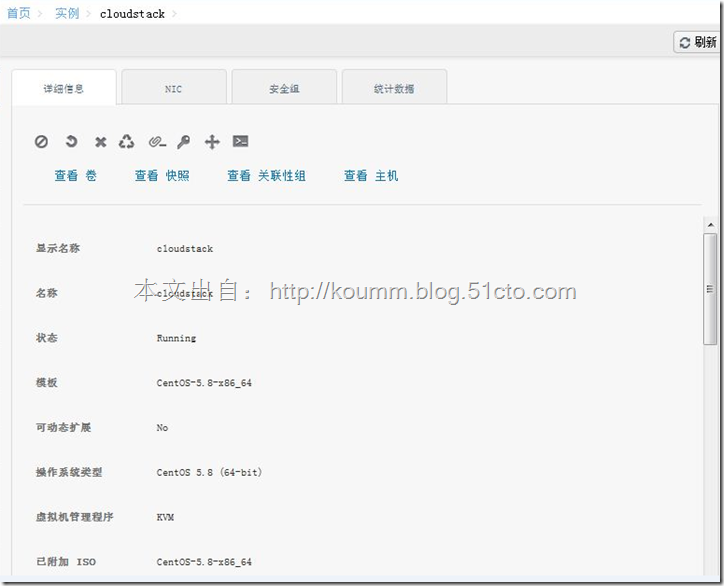
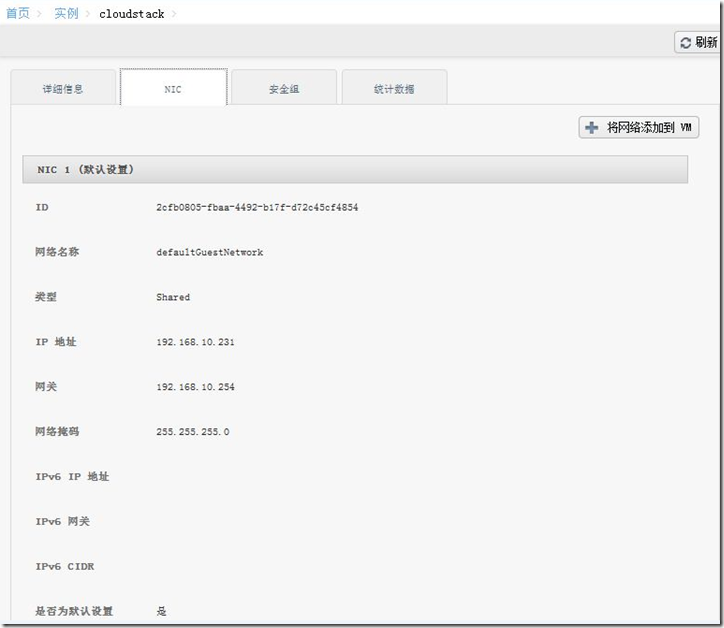
点击快速查看+,查看控制台可以看到安装过程。(注:这里需要在KVM主机上关闭防火墙,否则控制无法打开。)
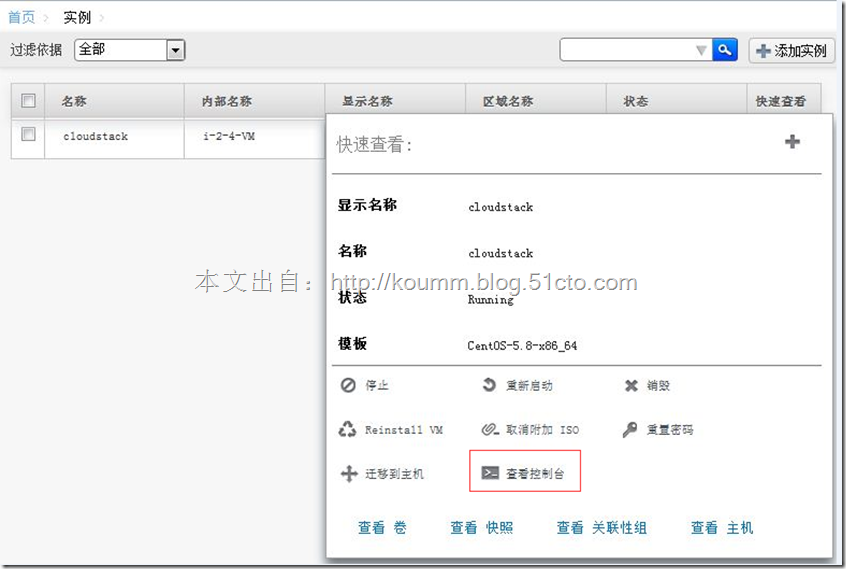
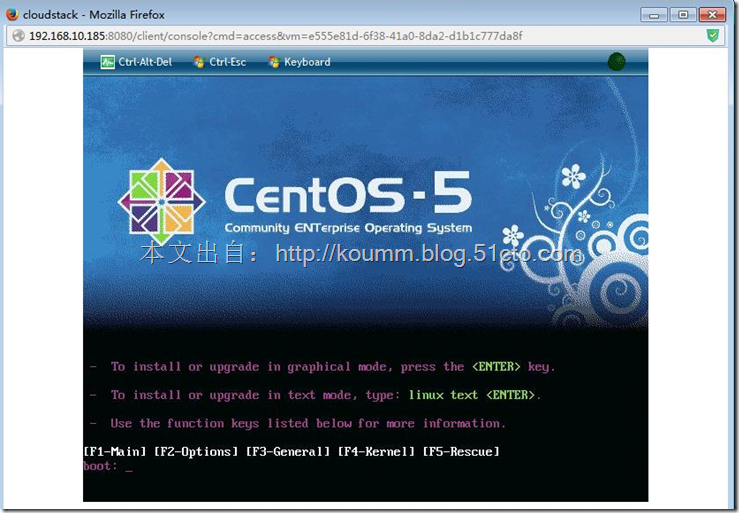
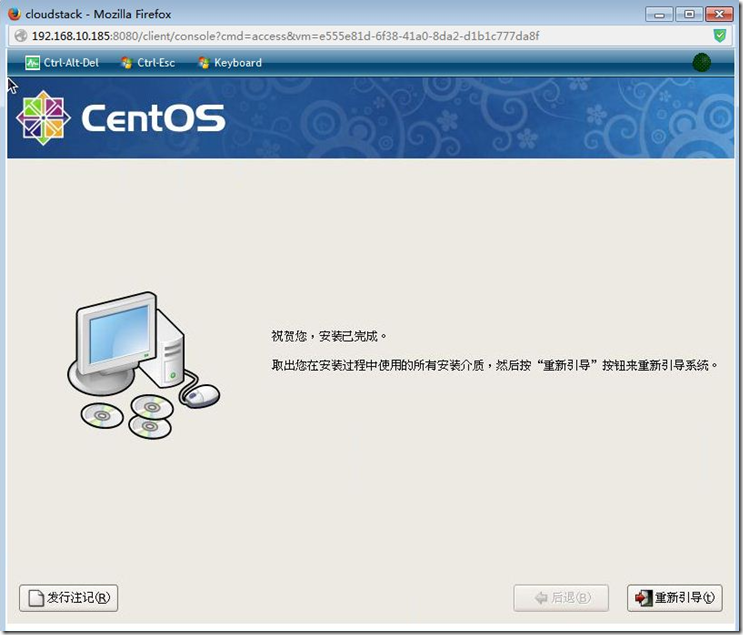
安装完成后,取消ISO挂载,否则会启动iso.
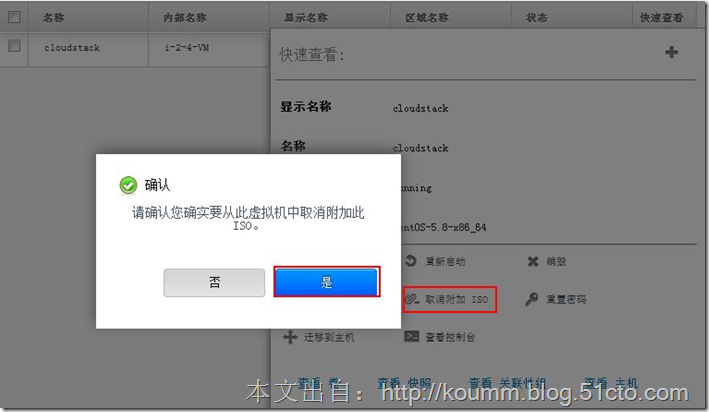
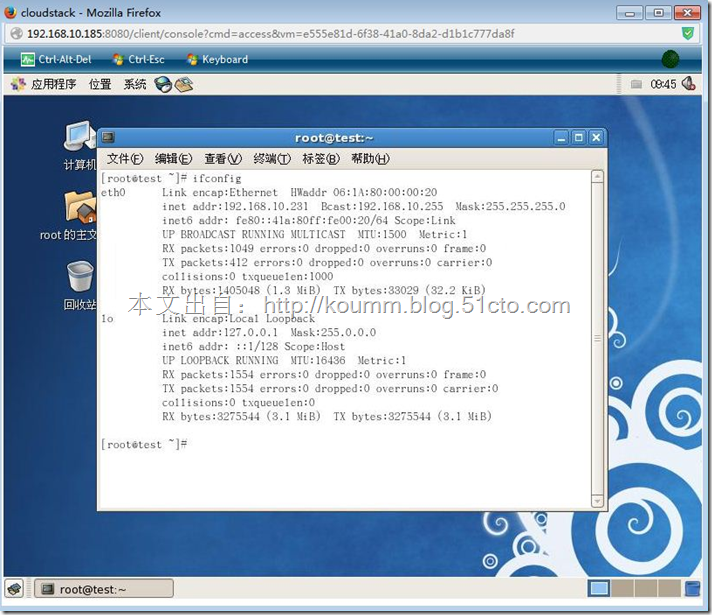
ssh登录如下:
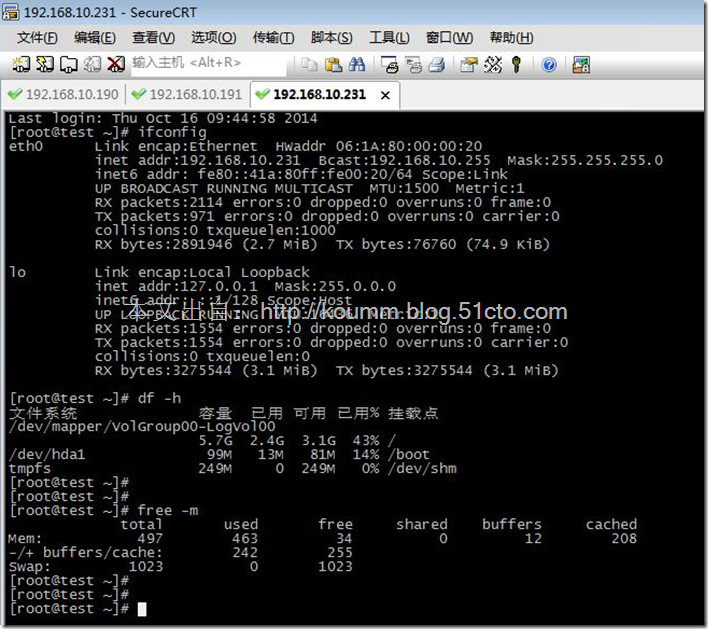
5. 查看相关状态
(1) 节点1主机上通过virsh list命令查看到两个系统虚拟机在运行,一个虚拟机路由在运行。
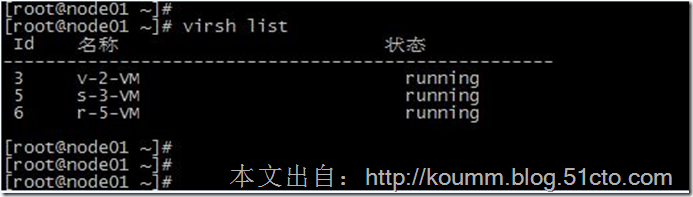
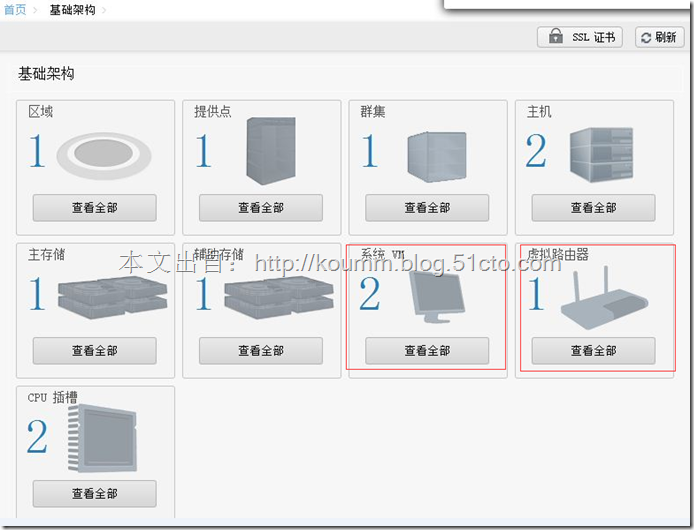
(2) 节点2主机上通过virsh list命令查看到一个虚拟机在运行,就是刚才创建的虚拟机。
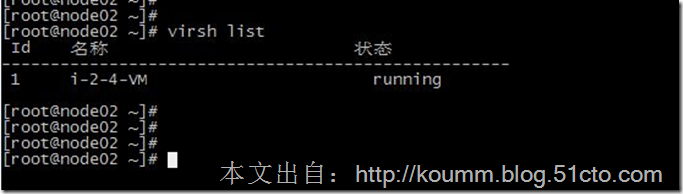
到此通过在cloudstack平台上通过ISO文件创建CentOS虚拟机成功。
本文出自 “koumm的linux技术博客” 博客,请务必保留此出处/article/4403861.html
相关文章推荐
- linux压缩与解压缩 tar命令
- linux安装软件通常会做哪些事
- centos6.3升级iproute2
- 每天一个linux命令--su
- CentOS linux 搭建 java web 服务器环境
- 企业日志分析之linux系统history收集展示
- 企业日志分析之linux系统history收集展示
- CentOS下MySQL两种安装方式
- Linux上安装JDK环境变量配置
- Linux下安装配置TEXLive2015的方法
- 如何在 Arch Linux 中安装 DNSCrypt 和 Unbound
- 不同linux的软件 安装方式
- Linux发展
- kali linux安装后简单配置Adobe Flash Player - browser plugin
- linux下c环境搭建
- Linux学习 -- 系统管理
- Linux学习 -- 服务管理
- Linux磁盘自动挂载
- Linux下如何压缩,解压文件
- Linux流行版本
