【Win10】在应用中使用 SQLite 数据库
2015-09-11 20:48
387 查看
在绝大多数应用中,免不了要做的一项就是设置这样的本地数据存储。简单的数据存储我们可以使用 LocalSettings 或者 IsolatedStorageFile(独立存储)等等的方式来进行本地数据存储。但是,如果数据比较复杂,或者是存在关联关系的情况下,这种简单的键值存储方式是不够用的。这时候就需要用到数据库来进行存储。说到数据库,小型、轻量基于文件的 SQLite 就很适合在这种场合使用。
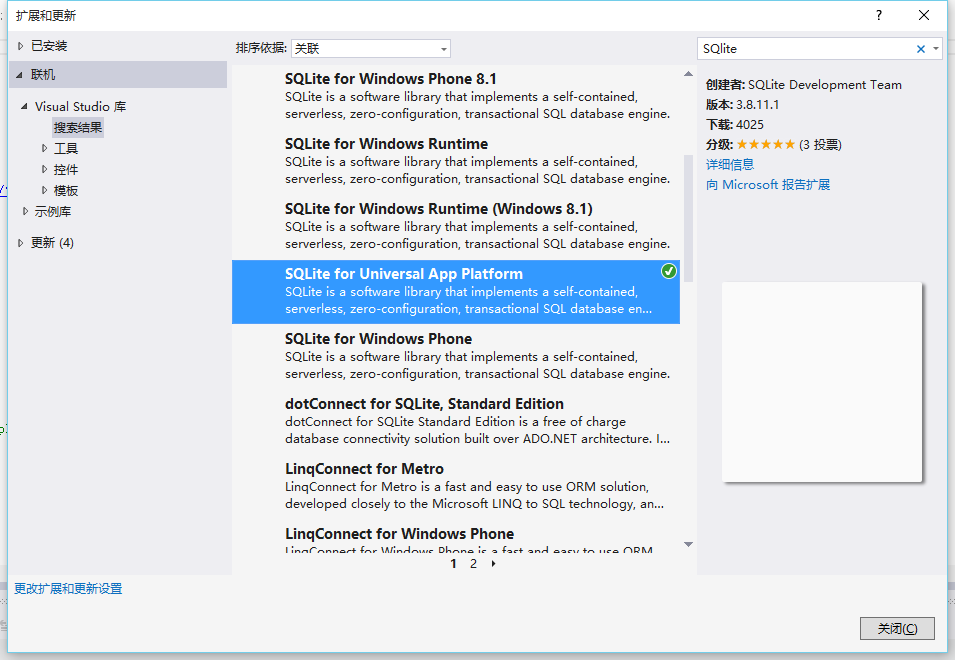
安装上面这个 SQLite for Universal App Platform 扩展。等待安装完成后,重新启动 Visual Studio。


按照图片中的步骤,找到 SQLite for Universal App Platform,并勾选,然后按右下角的确定按钮。


或者可以直接在程序包管理器控制台键入:Install-Package SQLite.Net-PCL 来进行安装。

需要注意的是,MaxLengthAttribute 所在的命名空间是 SQLite.Net.Attributes,而不是 .Net 框架里的 System.ComponentModel.DataAnnotations。
程序运行起来后,我们先添加几个数据:




添加完这 4 个数据之后,我们点击查询按钮。

好像没什么问题。慢着,我们的 Person 模型不是在 Name 属性上标注了 MaxLength 为 5 的吗?为什么阿历山大大帝还在?!(阿力山大大帝:我怎么躺枪了)
查阅园子里的资料得知:

新知识点 GET!

(这问题之前一直没怎么留意过……)
所以要判断的话,只能在插入数据前判断了。

将包名这串字符串复制下来。
打开文件浏览器,路径输入 %USERPROFILE%\AppData\Local\Packages\
然后在右上角搜索刚刚复制的包名。

打开这个文件夹。

然后打开 LocalState 这个文件夹,里面可以发现一个 test.db 的文件,这就是我们的数据库了。
然后我们把它复制出来,并用 SQLite 数据库软件打开它,这里我使用的是 SQLiteStudio,百毒一下就有它的官方网站了。





按上面的步骤的话,就能够看到我们定义的 Person 类所对应的表结构了。

而且也能看见我们刚刚插入的数据。
②、ORM 爱好者、讨厌 sql 人群。像我这种 sql 不怎么样的就只能抱 ORM 的大腿了。所以如果是 sql 爱好者,请去看 MS-UAP 写的那篇,那篇使用的 SQLite 库是类似 C 的风格,使用传统的 sql 语句。
一、安装 SQLite for Universal App Platform VSIX 扩展
打开菜单栏的工具-扩展与更新,选择左侧的联机选项卡,在右上角搜索框输入 SQLite。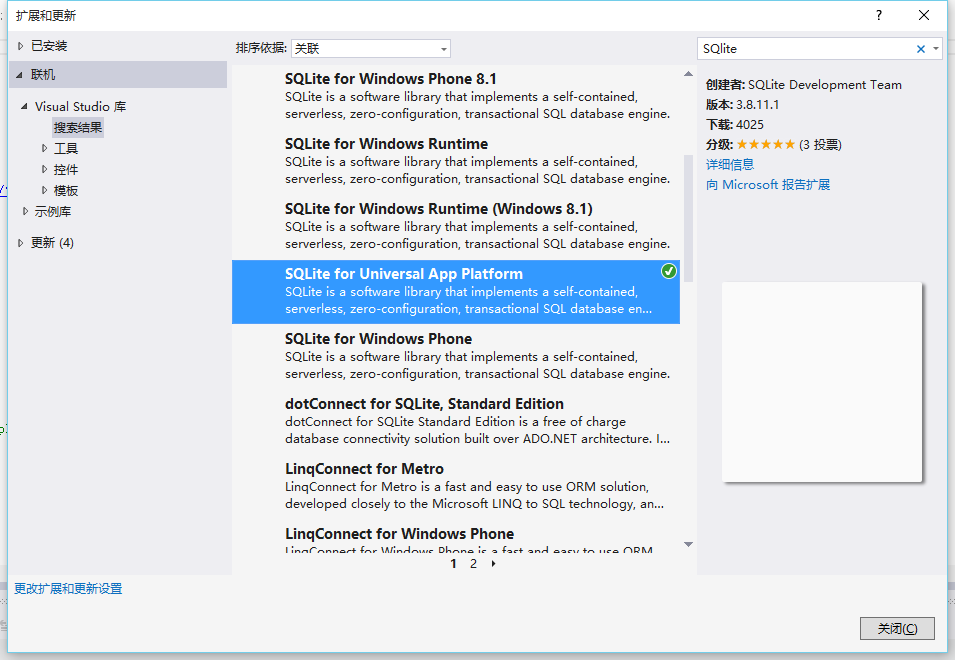
安装上面这个 SQLite for Universal App Platform 扩展。等待安装完成后,重新启动 Visual Studio。
二、在项目中添加引用
1、添加对 SQLite 的引用
新建一个项目(当然在现有项目添加也可以,这里只是演示)。等待新建完成后,添加引用。

按照图片中的步骤,找到 SQLite for Universal App Platform,并勾选,然后按右下角的确定按钮。
2、添加 SQLite.Net 的引用


或者可以直接在程序包管理器控制台键入:Install-Package SQLite.Net-PCL 来进行安装。
3、确保引用无误
确保项目是把这两个包都引用上
三、开始编码
1、编写用于测试的 Person 模型类
public class Person
{
[PrimaryKey]// 主键。
[AutoIncrement]// 自动增长。
public int Id
{
get;
set;
}
[MaxLength(5)]// 对应到数据库 varchar 的大小。
public string Name
{
get;
set;
}
}需要注意的是,MaxLengthAttribute 所在的命名空间是 SQLite.Net.Attributes,而不是 .Net 框架里的 System.ComponentModel.DataAnnotations。
2、编写测试页面的前台 Xaml 代码
<Page x:Class="SqliteDemo.MainPage"
xmlns="http://schemas.microsoft.com/winfx/2006/xaml/presentation"
xmlns:x="http://schemas.microsoft.com/winfx/2006/xaml">
<Grid Background="{ThemeResource ApplicationPageBackgroundThemeBrush}">
<StackPanel Margin="100">
<TextBlock Text="添加"></TextBlock>
<TextBox Header="名字"
x:Name="txtAddName"></TextBox>
<Button Content="添加进数据库"
Click="BtnAdd_Click"></Button>
<TextBlock Text="查询"
Margin="0,50,0,0"></TextBlock>
<Button Content="查询所有"
Click="BtnGetAll_Click"></Button>
</StackPanel>
</Grid>
</Page>3、编写测试页面的后台 cs 代码
public sealed partial class MainPage : Page
{
public MainPage()
{
this.InitializeComponent();
}
private async void BtnAdd_Click(object sender, RoutedEventArgs e)
{
string name = txtAddName.Text;
using (var conn = AppDatabase.GetDbConnection())
{
// 需要添加的 Person 对象。
var addPerson = new Person() { Name = name };
// 受影响行数。
var count = conn.Insert(addPerson);
string msg = $"新增的 Person 对象的 Id 为 {addPerson.Id},Name 为 {addPerson.Name}";
await new MessageDialog(msg).ShowAsync();
}
}
private async void BtnGetAll_Click(object sender, RoutedEventArgs e)
{
using (var conn = AppDatabase.GetDbConnection())
{
StringBuilder msg = new StringBuilder();
var dbPerson = conn.Table<Person>();
msg.AppendLine($"数据库中总共 {dbPerson.Count()} 个 Person 对象。");
foreach (var person in dbPerson)
{
msg.AppendLine($"Id:{person.Id};Name:{person.Name}");
}
await new MessageDialog(msg.ToString()).ShowAsync();
}
}
}4、编写 AppDatabase 类
public static class AppDatabase
{
/// <summary>
/// 数据库文件所在路径,这里使用 LocalFolder,数据库文件名叫 test.db。
/// </summary>
public readonly static string DbPath = Path.Combine(ApplicationData.Current.LocalFolder.Path, "test.db");
public static SQLiteConnection GetDbConnection()
{
// 连接数据库,如果数据库文件不存在则创建一个空数据库。
var conn = new SQLiteConnection(new SQLitePlatformWinRT(), DbPath);
// 创建 Person 模型对应的表,如果已存在,则忽略该操作。
conn.CreateTable<Person>();
return conn;
}
}四、运行
注意:必须将项目的编译改为 x86 或者 x64,不能是 Any。程序运行起来后,我们先添加几个数据:




添加完这 4 个数据之后,我们点击查询按钮。

好像没什么问题。慢着,我们的 Person 模型不是在 Name 属性上标注了 MaxLength 为 5 的吗?为什么阿历山大大帝还在?!(阿力山大大帝:我怎么躺枪了)
查阅园子里的资料得知:

新知识点 GET!

(这问题之前一直没怎么留意过……)
所以要判断的话,只能在插入数据前判断了。
五、查看存储的数据库
首先先打开项目的 Package.appxmanifest 文件,然后选择打包选项卡。
将包名这串字符串复制下来。
打开文件浏览器,路径输入 %USERPROFILE%\AppData\Local\Packages\
然后在右上角搜索刚刚复制的包名。

打开这个文件夹。

然后打开 LocalState 这个文件夹,里面可以发现一个 test.db 的文件,这就是我们的数据库了。
然后我们把它复制出来,并用 SQLite 数据库软件打开它,这里我使用的是 SQLiteStudio,百毒一下就有它的官方网站了。





按上面的步骤的话,就能够看到我们定义的 Person 类所对应的表结构了。

而且也能看见我们刚刚插入的数据。
六、结语
1、为啥写这篇 blog ?
今天看见 MS-UAP 写了篇也是关于使用 SQLite 的 blog,才想起之前就一直也想写一篇关于 WinRT 下如何使用 SQLite 的 blog。纯粹填坑,部分内容与 MS-UAP 写的重复,本文可作为补充。2、本文适用人群
①、对 SQLite 有使用需求的人群,不一定是 UWP 的开发人员,因为这个 SQLite.Net 的库是 PCL 的,可以在其它平台(例如 Winform)也能使用,在 SQLiteConnection 的构造函数传递相应平台的参数即可。②、ORM 爱好者、讨厌 sql 人群。像我这种 sql 不怎么样的就只能抱 ORM 的大腿了。所以如果是 sql 爱好者,请去看 MS-UAP 写的那篇,那篇使用的 SQLite 库是类似 C 的风格,使用传统的 sql 语句。
相关文章推荐
- mysql查看数据库所有外键列表指令
- MySQL 事件跟踪器
- Oracle 学习之 性能优化(十五) ASH、ADDM、AWR
- mysql 技巧
- C# XML导入数据库
- mysql实现多行查询结果合并成一行
- Redis sentinel 主从自动切换配置
- mysql中实现oracle中的full join
- C# 数据库数据导出XML
- hive sql优化
- mysql共享表空间和独立表空间
- SQL资源
- 减少mssql2008数据库的ldf文件
- mysql存储过程对900w数据进行操作测试
- oracle
- aix下cpu丢失2个时Oracle 数据库实例的alert报错
- MYSQL 命令
- Oracle 表
- 结合MongoDB开发LBS应用
- mysql 存储函数和过程的总结
