Android Studio使用技巧系列教程(五)
2015-07-22 09:46
477 查看
尊重劳动成果,转载请注明出处:http://blog.csdn.net/growth58/article/details/46946315
关注新浪微博:@于卫国
邮箱:yuweiguocn@gmail.com
这是我发表在Google+上的Android Studio每日技巧的第四篇文章。你可以从这查看以前发表的文章。
关于键位映射
Android Studio 提供了不同的键位映射(即快捷键和它对应的操作之间的映射),你可以在“Settings->Keymap”菜单里面查看当前所使用的键位映射。
列出每个键位映射是不实用的,因此将会使用下面的:
Windows:默认
Linux:默认
OSX:Mac OSX 10.5+
Find action: Analyze Data Flow to Here
这个可以查看当前变量、参数或field调用的路径!这是非常有用的当你进入到一个你不熟悉的代码并且你想理解这个参数是怎样传到那的。
这也有一个反向操作“Analyze Data Flow from Here”,它将会显示变量、field或返回类型的被调用的路径。
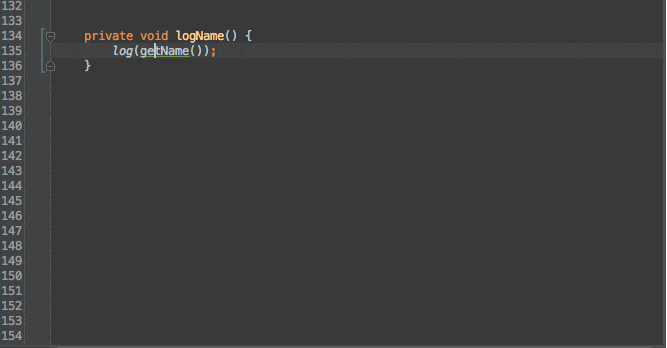
Windows/Linux:Alt+J
这是特别好的一个!
它将会使当前选择部分,选择下一个出现的地方并且添加一个光标。这意味着你可以有多个光标在同一个文件!你输入的一切会写在每个光标处。
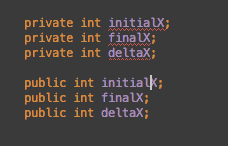
Mac:Cmd+Shift+8
Windows/Linux:Shift+Alt+Insert
列选择,也被称为块选择。基本上,如果你向下选择,它将直接向下选择而不会很烦人地选择到行尾。
这也将会在块选择的每行后面放置一个光标从你可以输入的地方。
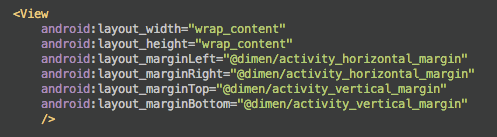
.for(用于foreach)
.format(用Stirng.format()包裹一个字符串)
.cast(用一个类型强转包裹一个statement)
这个不是特别的直观但依然很强大。基本上,它是用其它的东西包裹当前statement,不必为了得到这个而大量的敲击键盘。
例如:获取一个迭代列表,你可以使用“myList.for”,按下Tab它将会给你生成一个循环。
你可以得到一个列表通过在statement后面输入一个点然后查看所有可能完成的选项。
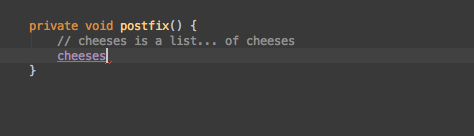
Find Action:Compare with Clipboard
它可以让当前选择的部分和剪贴板的内容做出一个diff。
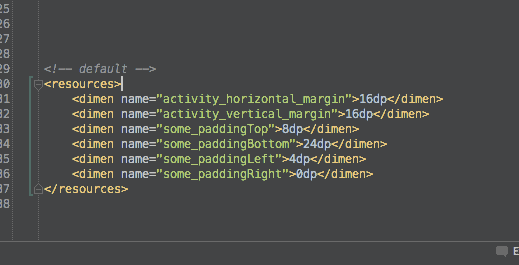
Windows/Linux:Ctrl+F2
这将会停止当前正在运行的任务或如果不止一个时显示一个可能的任务列表。
对于停止调试或终止构建非常有用。
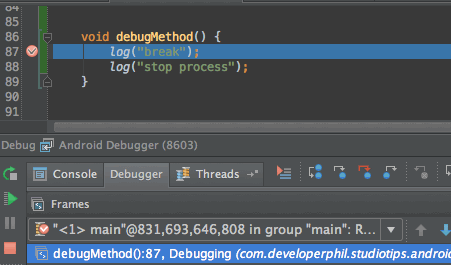
Mac:Alt+F10
Windows/Linux:Alt+F10
这个会让光标返回到当前正在调试的地方。
通常用于下列情况:
你中断的某些地方
你开始在这个文件查看然后跳到了其它一些文件
调用这个快捷键可以返回到你正在一步一步的调试会话的地方
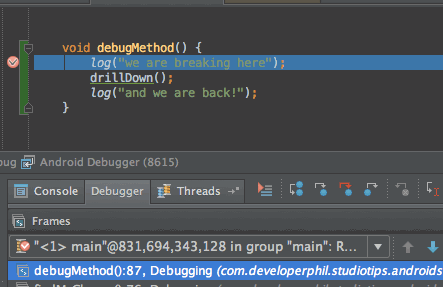
Windows/Linux:Alt+`(后引号)
这个可以显示版本控制最频繁的操作选项。如果你的工程没在git下或别的系统,它至少给你一个通过Android Studio维护的本地历史。
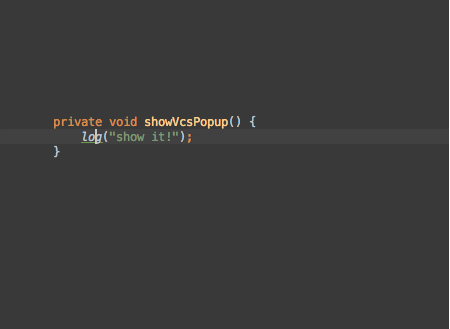
Find Actions:Compare With Branch
假设你的工程在Git下,你可以比较当前的文件或文件夹和别的分支。对于查看和你的主分支有多少不同时相当有用。
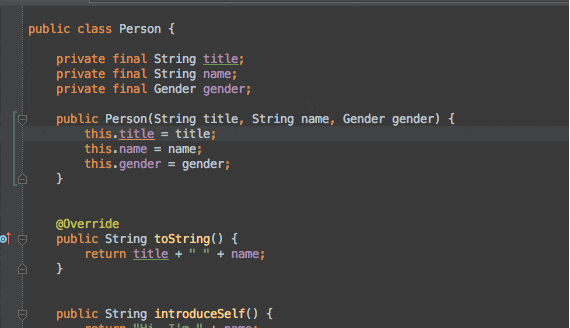
欢迎打赏,请用支付宝扫描下方二维码:

原文地址:http://www.developerphil.com/android-studio-tips-of-the-day-roundup-4/
关注新浪微博:@于卫国
邮箱:yuweiguocn@gmail.com
这是我发表在Google+上的Android Studio每日技巧的第四篇文章。你可以从这查看以前发表的文章。
关于键位映射
Android Studio 提供了不同的键位映射(即快捷键和它对应的操作之间的映射),你可以在“Settings->Keymap”菜单里面查看当前所使用的键位映射。
列出每个键位映射是不实用的,因此将会使用下面的:
Windows:默认
Linux:默认
OSX:Mac OSX 10.5+
分析数据流
Menu: Analyze → Analyze Data Flow to HereFind action: Analyze Data Flow to Here
这个可以查看当前变量、参数或field调用的路径!这是非常有用的当你进入到一个你不熟悉的代码并且你想理解这个参数是怎样传到那的。
这也有一个反向操作“Analyze Data Flow from Here”,它将会显示变量、field或返回类型的被调用的路径。
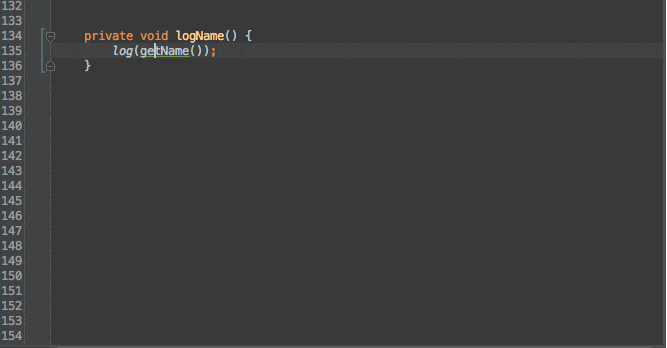
崇高的多文本选择
Mac:Cmd+GWindows/Linux:Alt+J
这是特别好的一个!
它将会使当前选择部分,选择下一个出现的地方并且添加一个光标。这意味着你可以有多个光标在同一个文件!你输入的一切会写在每个光标处。
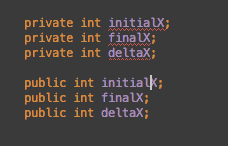
列选择
Mouse:Alt+MouseDragMac:Cmd+Shift+8
Windows/Linux:Shift+Alt+Insert
列选择,也被称为块选择。基本上,如果你向下选择,它将直接向下选择而不会很烦人地选择到行尾。
这也将会在块选择的每行后面放置一个光标从你可以输入的地方。
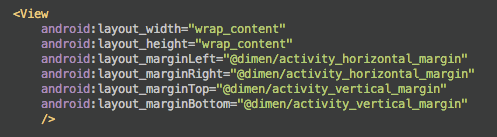
后缀完成
个人最喜欢的:.for(用于foreach)
.format(用Stirng.format()包裹一个字符串)
.cast(用一个类型强转包裹一个statement)
这个不是特别的直观但依然很强大。基本上,它是用其它的东西包裹当前statement,不必为了得到这个而大量的敲击键盘。
例如:获取一个迭代列表,你可以使用“myList.for”,按下Tab它将会给你生成一个循环。
你可以得到一个列表通过在statement后面输入一个点然后查看所有可能完成的选项。
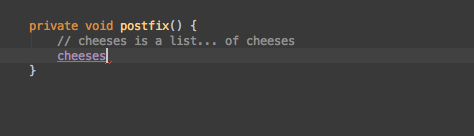
和剪贴板的内容进行比较
Mouse:在选择的部分上RightClick →“Compare With Clipboard”Find Action:Compare with Clipboard
它可以让当前选择的部分和剪贴板的内容做出一个diff。
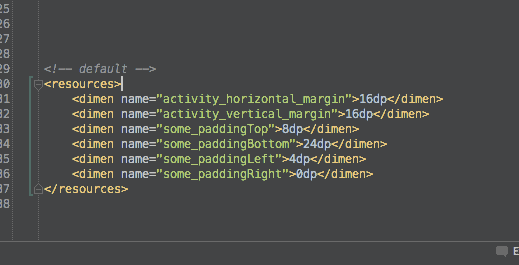
停止进程
Mac:Cmd+F2Windows/Linux:Ctrl+F2
这将会停止当前正在运行的任务或如果不止一个时显示一个可能的任务列表。
对于停止调试或终止构建非常有用。
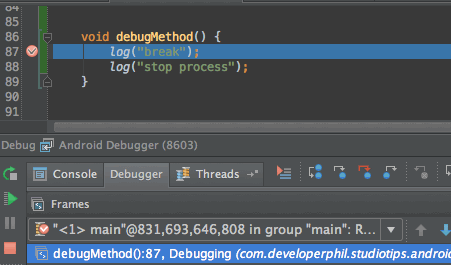
显示执行点
当正在调试时Mac:Alt+F10
Windows/Linux:Alt+F10
这个会让光标返回到当前正在调试的地方。
通常用于下列情况:
你中断的某些地方
你开始在这个文件查看然后跳到了其它一些文件
调用这个快捷键可以返回到你正在一步一步的调试会话的地方
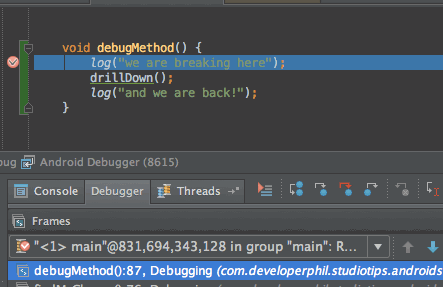
弹出VCS操作
Mac:Cmd+VWindows/Linux:Alt+`(后引号)
这个可以显示版本控制最频繁的操作选项。如果你的工程没在git下或别的系统,它至少给你一个通过Android Studio维护的本地历史。
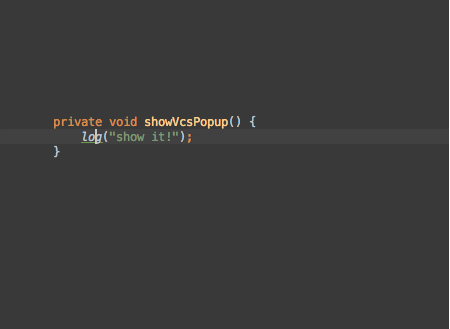
和分支比较(Git)
Menu(for git):VCS→Git→Compare With BranchFind Actions:Compare With Branch
假设你的工程在Git下,你可以比较当前的文件或文件夹和别的分支。对于查看和你的主分支有多少不同时相当有用。
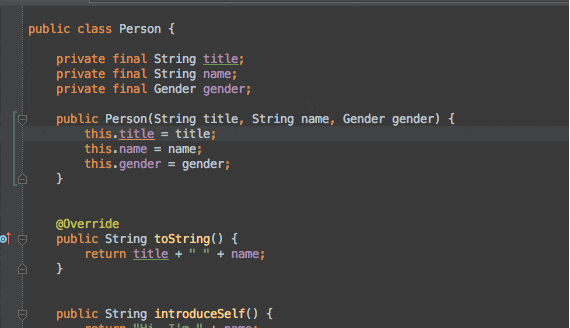
欢迎打赏,请用支付宝扫描下方二维码:

原文地址:http://www.developerphil.com/android-studio-tips-of-the-day-roundup-4/
相关文章推荐
- 在 Linux 中加速工作的键盘快捷键
- winform绑定快捷键的方法
- 写批处理必备的一些命令参数使用技巧
- CS 1.5 键盘基本操作快捷键
- C#实现快捷键的几种常用方法汇总
- zend studio 快捷键收集
- js实现屏蔽默认快捷键调用自定义事件示例
- JavaScript 使用技巧精萃(.net html
- jquery中EasyUI使用技巧小结
- 几个有用的unix命令快捷键整理
- Dreamweaver快捷键大全
- VisualStudio 2008中常用快捷键
- android开发中常用的Eclipse快捷键详细整理
- JavaScript使用技巧精萃[代码非常实用]
- JavaScript 快捷键设置实现代码
- java,Android:在eclipse中的快捷键(经典收藏)
- VC6.0常用快捷键大全
- Linux Shell脚本系列教程(三):变量和环境变量
- C#调用系统API指定快捷键的方法
- Linux Shell脚本系列教程(七):脚本调试
