c#开发环境下用Directx载入3D模型
2015-05-16 15:27
120 查看
Direcx一般都是用VC++开发环境,而c#相关的资料比较少,最近做的一个项目中需要用到一个3D模型,而开发环境是visual c#,没办法,就四处搜集资料,查找相关的资料,然后找到了几篇相关的博文,不过这些博文说的都不太仔细,有些内容又丢失了一些关键代码,这个时候就需要我们自己搜集资料,自己学习来补全这些关键代码了。
废话少说,我们直接说说步骤吧。
一.首先要准备一个3D模型,现在3D模型都是.max或者.obj或者别的格式的,不过因为我用的是Directx9.0开发环境,因此载入3D模型的时候需要把文件转换为.X格式,没有关系,我们可以下载一个3dsMax软件,然后装上微软的panda插件,这个软件就能把.max格式的3d文件转换为.x格式输出。这一步我们最主要的目的就是为了得到一个.x格式的3D模型。
二.接下来就是下载Directx9.0Sdk了,下载完成之后安装这个开发工具。
三.接下来进入项目,新建一个Visual c# winform窗体程序,然后点击确定,我们的编程工作就开始了。
首先,项目需要用到Directx开发包,因此我们需要给项目添加引用,右键单击项目,选择添加引用,然后在引用的对话框中选择浏览,这里引用的位置是:C:\Windows\Microsoft.NET\DirectX for Managed Code\1.0.2902.0,注意最后的应用的文件夹是1.0.2902.0,我们引用这里面的三个文件:DirectX.dll
,DirectX3D.dll 和DirectX3DX.dll,选择这三项之后点击确定,之后就添加了引用,然后我们还需要在窗体代码中添加如下引用:
using Microsoft.DirectX;
using Microsoft.DirectX.Direct3D; 之后我们的引用工作算是完成了。
因为我准备把3D模型显示在一个控件上,我选择了一个Panel控件放到主窗口上,我们的模型待会儿就会显示在这个panel上。首先在Form中设置如下几个全局变量:
#region
//保存3D文件
private Mesh mesh = null;
//设备
private Device device = null;
//材质
private Material[] meshMaterials;
private Texture[] meshTextures;
//获取当前程序的Debug路径
string path = System.Windows.Forms.Application.StartupPath;
//角度
private float angle = 0.0f;
#endregion
然后写出我们的初始化图形设备的函数:
<span style="font-size:14px;"> //初始化图形设备
public void InitializeGraphics()
{
//设置变量
PresentParameters presentParams = new PresentParameters();
//设置在窗口模式下运行
presentParams.Windowed = true;
//设置交换效果为Discard
presentParams.SwapEffect = SwapEffect.Discard;
presentParams.AutoDepthStencilFormat = DepthFormat.D16;
presentParams.EnableAutoDepthStencil = true;
//创建设备
//因为我显示在panel1中,所以device中的第三个变量是panel的名字
device = new Device(0, DeviceType.Hardware, panel1,
CreateFlags.SoftwareVertexProcessing, presentParams);
//我的3D文件在Debug中的Model文件中,因此temp获取了3D模型的地址
string temp = path;
temp = temp + "\\Model\\Model.X";
//这个函数用于载入3D模型并且保存在mesh中
LoadMesh(temp);
}</span>
然后是载入3D模型的LoadMesh(string file) 函数
private void LoadMesh(string file)
{
ExtendedMaterial[] mtrl = null;
//载入
try
{
mesh = Mesh.FromFile(file, MeshFlags.Managed, device, out mtrl);
//有材质的话,则载入
if ((mtrl != null) && (mtrl.Length > 0))
{
//这两个就是前面定义的全局变量,保存材质和纹理
meshMaterials = new Material[mtrl.Length];
meshTextures = new Texture[mtrl.Length];
for (int i = 0; i < mtrl.Length; ++i)
{
/*当前的temp是Debug下的Model文件,
*Model文件中有保存纹理和材质的文件
*/
string temp = path + "\\Model\\";
meshMaterials[i] = mtrl[i].Material3D;
if ((mtrl[i].TextureFilename != null)
&& mtrl[i].TextureFilename != string.Empty)
{
meshTextures[i] = TextureLoader.FromFile(device, temp + mtrl[i].TextureFilename);
}
}
}
}
catch (Direct3DXException ex)
{
MessageBox.Show(ex.ToString());
return;
}
}
载入模型之后就需要将模型画出来,因此,还需要一个画模型的函数:
//绘制mesh的材质和纹理
private void DrawMesh(float yaw, float pitch, float roll, float x, float y, float z)
{
angle += 0.01f;
device.Transform.World = Matrix.RotationYawPitchRoll(yaw, pitch, roll) * Matrix.Translation(x, y, z);
for (int i = 0; i < meshMaterials.Length; ++i)
{
//设置材质
device.Material = meshMaterials[i];
//设置纹理
device.SetTexture(0, meshTextures[i]);
//绘制
mesh.DrawSubset(i);
}
}
最后还差一个摄影灯光的设置了,这个用于灯光的角度:
//设置摄像头
private void SetupCamera()
{
//(float)Math.PI/12设置对象大小
device.Transform.Projection = Matrix.PerspectiveFovLH((float)Math.PI / 12, this.Width / this.Height, 0.80f, 10000.0f);
device.Transform.View = Matrix.LookAtLH(new Vector3(-400, -100, 600.0f), new Vector3(), new Vector3(0, 1, 0));
device.RenderState.Ambient = Color.Black;
device.Lights[0].Type = LightType.Directional;
device.Lights[0].Diffuse = Color.AntiqueWhite;
device.Lights[0].Direction = new Vector3(0, 1, 0);
device.Lights[0].Update();
device.Lights[0].Enabled = true;
}
至此,基本大功告成,最后的是逐步调用这几个函数,然后显示出来,我采用panel这个控件绘画的时候调用这些函数,如下:
//panelPaint是我自己起的名字,对应的事件是Paint
private void panelPaint(object sender, PaintEventArgs e)
{
InitializeGraphics();
device.Clear(ClearFlags.Target | ClearFlags.ZBuffer, Color.SkyBlue, 1.0f, 1);
SetupCamera();
device.Present();
device.BeginScene();
// Draw our Mesh
DrawMesh(angle / (float)Math.PI, angle / (float)Math.PI * 2.0f, angle / (float)Math.PI / 4.0f, 0.0f, 0.0f, 0.0f);
device.EndScene();
//Render();
device.Present();
// this.Invalidate();
}
最后贴出来一个效果图:
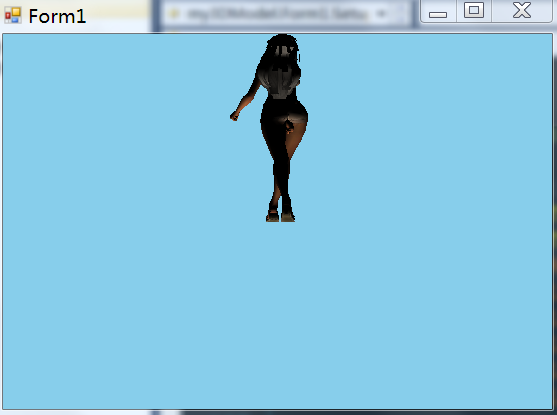
至此,基本大功告成。不过这里还有几个问题要说明:
1.程序编译过程中或许会遇到一个问题:
混合模式程序集是针对“v1.1.4322”版的运行时生成的,在没有配置其他信息的情况下,无法在 4.0 运行时中加载该程序集。
这个问题解决办法就是打开文件中的app.config文件,注释掉原来的内容,改成以下内容:
2.如果你自己在导入自己的3D模型的时候,采用3dsmax中导入的panda控件转换模型文件为.x文件的时候,有个选项,就是XFileSetting的设置一定要设置为Binary,如果设置为Text的话,Directx在读入文件的时候会不识别。截图如下:
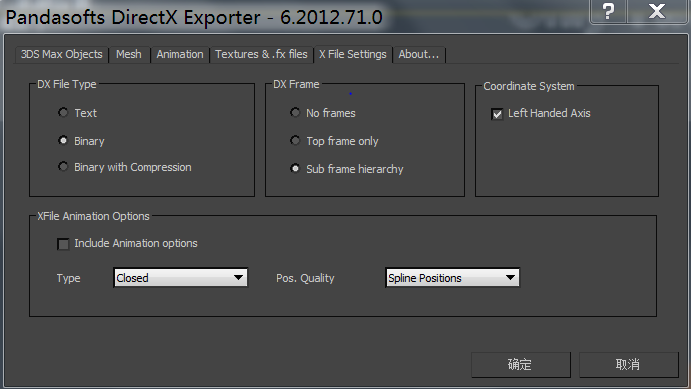
能遇到的问题基本就这些了,这里附上源代码链接:
http://download.csdn.net/detail/t46414704152abc/8709251
恩,基本就这样了!希望能帮助到大家!
废话少说,我们直接说说步骤吧。
一.首先要准备一个3D模型,现在3D模型都是.max或者.obj或者别的格式的,不过因为我用的是Directx9.0开发环境,因此载入3D模型的时候需要把文件转换为.X格式,没有关系,我们可以下载一个3dsMax软件,然后装上微软的panda插件,这个软件就能把.max格式的3d文件转换为.x格式输出。这一步我们最主要的目的就是为了得到一个.x格式的3D模型。
二.接下来就是下载Directx9.0Sdk了,下载完成之后安装这个开发工具。
三.接下来进入项目,新建一个Visual c# winform窗体程序,然后点击确定,我们的编程工作就开始了。
首先,项目需要用到Directx开发包,因此我们需要给项目添加引用,右键单击项目,选择添加引用,然后在引用的对话框中选择浏览,这里引用的位置是:C:\Windows\Microsoft.NET\DirectX for Managed Code\1.0.2902.0,注意最后的应用的文件夹是1.0.2902.0,我们引用这里面的三个文件:DirectX.dll
,DirectX3D.dll 和DirectX3DX.dll,选择这三项之后点击确定,之后就添加了引用,然后我们还需要在窗体代码中添加如下引用:
using Microsoft.DirectX;
using Microsoft.DirectX.Direct3D; 之后我们的引用工作算是完成了。
因为我准备把3D模型显示在一个控件上,我选择了一个Panel控件放到主窗口上,我们的模型待会儿就会显示在这个panel上。首先在Form中设置如下几个全局变量:
#region
//保存3D文件
private Mesh mesh = null;
//设备
private Device device = null;
//材质
private Material[] meshMaterials;
private Texture[] meshTextures;
//获取当前程序的Debug路径
string path = System.Windows.Forms.Application.StartupPath;
//角度
private float angle = 0.0f;
#endregion
然后写出我们的初始化图形设备的函数:
<span style="font-size:14px;"> //初始化图形设备
public void InitializeGraphics()
{
//设置变量
PresentParameters presentParams = new PresentParameters();
//设置在窗口模式下运行
presentParams.Windowed = true;
//设置交换效果为Discard
presentParams.SwapEffect = SwapEffect.Discard;
presentParams.AutoDepthStencilFormat = DepthFormat.D16;
presentParams.EnableAutoDepthStencil = true;
//创建设备
//因为我显示在panel1中,所以device中的第三个变量是panel的名字
device = new Device(0, DeviceType.Hardware, panel1,
CreateFlags.SoftwareVertexProcessing, presentParams);
//我的3D文件在Debug中的Model文件中,因此temp获取了3D模型的地址
string temp = path;
temp = temp + "\\Model\\Model.X";
//这个函数用于载入3D模型并且保存在mesh中
LoadMesh(temp);
}</span>
然后是载入3D模型的LoadMesh(string file) 函数
private void LoadMesh(string file)
{
ExtendedMaterial[] mtrl = null;
//载入
try
{
mesh = Mesh.FromFile(file, MeshFlags.Managed, device, out mtrl);
//有材质的话,则载入
if ((mtrl != null) && (mtrl.Length > 0))
{
//这两个就是前面定义的全局变量,保存材质和纹理
meshMaterials = new Material[mtrl.Length];
meshTextures = new Texture[mtrl.Length];
for (int i = 0; i < mtrl.Length; ++i)
{
/*当前的temp是Debug下的Model文件,
*Model文件中有保存纹理和材质的文件
*/
string temp = path + "\\Model\\";
meshMaterials[i] = mtrl[i].Material3D;
if ((mtrl[i].TextureFilename != null)
&& mtrl[i].TextureFilename != string.Empty)
{
meshTextures[i] = TextureLoader.FromFile(device, temp + mtrl[i].TextureFilename);
}
}
}
}
catch (Direct3DXException ex)
{
MessageBox.Show(ex.ToString());
return;
}
}
载入模型之后就需要将模型画出来,因此,还需要一个画模型的函数:
//绘制mesh的材质和纹理
private void DrawMesh(float yaw, float pitch, float roll, float x, float y, float z)
{
angle += 0.01f;
device.Transform.World = Matrix.RotationYawPitchRoll(yaw, pitch, roll) * Matrix.Translation(x, y, z);
for (int i = 0; i < meshMaterials.Length; ++i)
{
//设置材质
device.Material = meshMaterials[i];
//设置纹理
device.SetTexture(0, meshTextures[i]);
//绘制
mesh.DrawSubset(i);
}
}
最后还差一个摄影灯光的设置了,这个用于灯光的角度:
//设置摄像头
private void SetupCamera()
{
//(float)Math.PI/12设置对象大小
device.Transform.Projection = Matrix.PerspectiveFovLH((float)Math.PI / 12, this.Width / this.Height, 0.80f, 10000.0f);
device.Transform.View = Matrix.LookAtLH(new Vector3(-400, -100, 600.0f), new Vector3(), new Vector3(0, 1, 0));
device.RenderState.Ambient = Color.Black;
device.Lights[0].Type = LightType.Directional;
device.Lights[0].Diffuse = Color.AntiqueWhite;
device.Lights[0].Direction = new Vector3(0, 1, 0);
device.Lights[0].Update();
device.Lights[0].Enabled = true;
}
至此,基本大功告成,最后的是逐步调用这几个函数,然后显示出来,我采用panel这个控件绘画的时候调用这些函数,如下:
//panelPaint是我自己起的名字,对应的事件是Paint
private void panelPaint(object sender, PaintEventArgs e)
{
InitializeGraphics();
device.Clear(ClearFlags.Target | ClearFlags.ZBuffer, Color.SkyBlue, 1.0f, 1);
SetupCamera();
device.Present();
device.BeginScene();
// Draw our Mesh
DrawMesh(angle / (float)Math.PI, angle / (float)Math.PI * 2.0f, angle / (float)Math.PI / 4.0f, 0.0f, 0.0f, 0.0f);
device.EndScene();
//Render();
device.Present();
// this.Invalidate();
}
最后贴出来一个效果图:
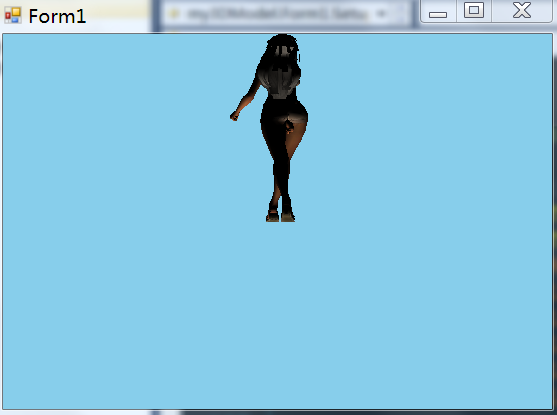
至此,基本大功告成。不过这里还有几个问题要说明:
1.程序编译过程中或许会遇到一个问题:
混合模式程序集是针对“v1.1.4322”版的运行时生成的,在没有配置其他信息的情况下,无法在 4.0 运行时中加载该程序集。
这个问题解决办法就是打开文件中的app.config文件,注释掉原来的内容,改成以下内容:
<span style="font-size:14px;"><span style="font-family:'Microsoft YaHei';"><?xml version="1.0"?> <configuration> <startup useLegacyV2RuntimeActivationPolicy="true"> <supportedRuntime version="v4.0"/> </startup> </configuration></span></span>程序应该就不会有问题了。
2.如果你自己在导入自己的3D模型的时候,采用3dsmax中导入的panda控件转换模型文件为.x文件的时候,有个选项,就是XFileSetting的设置一定要设置为Binary,如果设置为Text的话,Directx在读入文件的时候会不识别。截图如下:
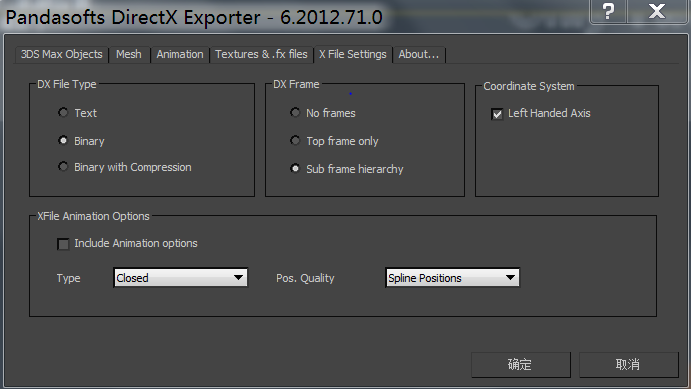
能遇到的问题基本就这些了,这里附上源代码链接:
http://download.csdn.net/detail/t46414704152abc/8709251
恩,基本就这样了!希望能帮助到大家!
相关文章推荐
- c#开发环境下用Directx载入3D模型
- 【C#】VS2015开发环境的安装和配置(三)2016-08-03更新
- 如何配置DirectX开发环境
- DirectX一:在VS2008里面配置DirectX开发环境
- Managed DirectX +C# 开发(入门篇)(三)
- Xamarin for Windows, 用C#开发android( 环境配置篇)
- (转)Managed DirectX +C# 开发(入门篇)(八)
- 图解Linux下如何搭建C#开发环境
- 图解Linux下如何搭建C#开发环境
- 【C#】VS2015开发环境的安装和配置(转)
- centos 安装 C#开发环境 mono
- 在VS2008里面配置DirectX开发环境
- 第1章:初始C#及其开发环境
- C#脱离Halcon编程开发环境使用方法
- C#学习笔记一:C#开发环境的设置
- 【Visual C++】游戏开发笔记二十五 最简化的DirectX开发环境的配置
- VS2015使用小技巧 将VS2015设置成C#开发环境
- Java进击C#——应用开发之WinForm环境
- Managed DirectX +C# 开发(入门篇)(五)
- 集成开发环境介绍-c#入门系列
