SharePoint 2013实例1—构建三层服务器场3—配置DB层1—建立MSFC
2015-04-13 15:31
274 查看
本节我们来进行DB层的配置,如下图标红处。

1. 准备工作
1)2台DB服务器srv-sql01和srv-sql02配置上SAN存储,如下:

2)AD中创建SQL用账号,如下(我这边实验环境AD为:xcloud.local):
3)配置心跳网卡
为了解决网卡通信的单一故障点,我们可以增加一个网卡,如下:
2.安装故障转移群集功能(MSFC)
2台DB服务器都需要安装
勾选故障转移群集功能,顺便把.NET Framework3.5一起选上安装。

确认安装

3.创建群集
安装完毕后在任意一台DB上进入故障转移群集管理器

选取创建群集

选择加入群集的服务器,这里把2台DB服务器都选定

运行配置验证验证,这里选否,暂时跳过验证。

定义群集名称和IP(系统会自动在DNS中更新此项记录)
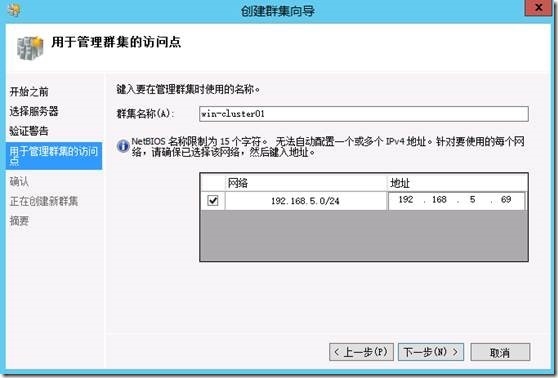
确认

正在创建群集

完成后会显示创建摘要以及显示详细报告

现在我们可以在故障转移群集管理器看到win-cluser01这个我们刚才创建的群集

节点项中可以查看群集服务器的当前状态

网络项中可以发现心跳网络业自动识别上了

磁盘项中发现系统自动把最小的那个共享存储磁盘作为仲裁磁盘。

4.添加群集管理磁盘
我们右击磁盘项,选取添加磁盘

把另外2块共享存储磁盘选上,作为群集磁盘

这样3块磁盘都作为群集磁盘了
下图可见,磁盘1已经作为仲裁见证磁盘使用,磁盘2,3还未分配

5.配置MSDTC群集角色
MSDTC分布式事务协调器是SQL群集所依赖的服务,我们在角色项中,选取配置角色

选取MSDTC

定义MSDTC名称和IP(同样,会自动在DNS增加此条记录)

选取MSDTC群集磁盘

确认配置

配置完成,可以查看详细报告

可以到角色项确认状态

最后我们可以在DNS中确认,群集用的DNS记录

本文出自 “无敌议长之铁腕” 博客,请务必保留此出处http://yaojiwei.blog.51cto.com/762134/1631859

| 服务器 | 主机名 | 内存 | IP |
| 数据库DB#1 | srv-sql01 | 16G | 192.168.5.63 |
| 数据库DB#2 | srv-sql02 | 16G | 192.168.5.64 |
1)2台DB服务器srv-sql01和srv-sql02配置上SAN存储,如下:
| 功能 | 容量 | 盘符 | 备注 |
| 仲裁盘 | 2G | T | MSFC仲裁磁盘 |
| MSDTC | 4G | S | SQL用分布式事务协调器 |
| 数据 | 2000G | R | SQL用数据存储 |

2)AD中创建SQL用账号,如下(我这边实验环境AD为:xcloud.local):
| 名称 | 作用 | 权限 |
| xcloud\ sql_install | SQL Server安装用账号 | SQL Server本地管理员组成员 |
| xcloud \sql_service | SQL Server服务用账号 | 无 |
为了解决网卡通信的单一故障点,我们可以增加一个网卡,如下:
| 服务器 | IP |
| srv-sql01 | 10.10.10.2 |
| srv-sql02 | 10.10.10.3 |
2台DB服务器都需要安装
勾选故障转移群集功能,顺便把.NET Framework3.5一起选上安装。

确认安装

3.创建群集
安装完毕后在任意一台DB上进入故障转移群集管理器

选取创建群集

选择加入群集的服务器,这里把2台DB服务器都选定

运行配置验证验证,这里选否,暂时跳过验证。

定义群集名称和IP(系统会自动在DNS中更新此项记录)
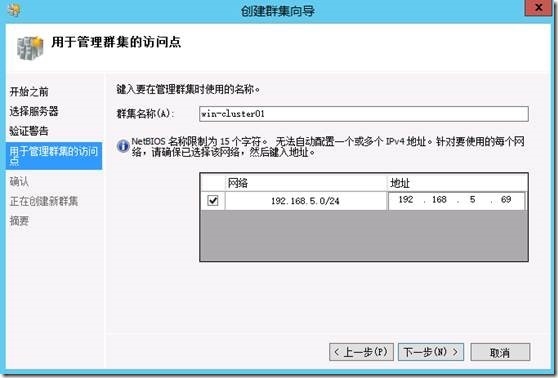
确认

正在创建群集

完成后会显示创建摘要以及显示详细报告

现在我们可以在故障转移群集管理器看到win-cluser01这个我们刚才创建的群集

节点项中可以查看群集服务器的当前状态

网络项中可以发现心跳网络业自动识别上了

磁盘项中发现系统自动把最小的那个共享存储磁盘作为仲裁磁盘。

4.添加群集管理磁盘
我们右击磁盘项,选取添加磁盘

把另外2块共享存储磁盘选上,作为群集磁盘

这样3块磁盘都作为群集磁盘了
下图可见,磁盘1已经作为仲裁见证磁盘使用,磁盘2,3还未分配

5.配置MSDTC群集角色
MSDTC分布式事务协调器是SQL群集所依赖的服务,我们在角色项中,选取配置角色

选取MSDTC

定义MSDTC名称和IP(同样,会自动在DNS增加此条记录)

选取MSDTC群集磁盘

确认配置

配置完成,可以查看详细报告

可以到角色项确认状态

最后我们可以在DNS中确认,群集用的DNS记录

本文出自 “无敌议长之铁腕” 博客,请务必保留此出处http://yaojiwei.blog.51cto.com/762134/1631859
相关文章推荐
- SharePoint 2013实例1—构建三层服务器场5—配置DB层3—模拟存储
- SharePoint 2013实例1—构建三层服务器场4—配置DB层2—安装SQL
- SharePoint 2013实例1—构建三层服务器场7—配置APP层
- SharePoint 2013实例1—构建三层服务器场8—配置WEB层
- SharePoint 2013实例1—构建三层服务器场9—配置搜索服务器
- SharePoint 2013实例1—构建三层服务器场1—项目说明
- SharePoint 2013实例1—构建三层服务器场2—方案设计
- SharePoint 2013实例1—构建三层服务器场10—功能验证
- System Center 2012 R2实例3—SCOM之SharePoint全方位监视1—DB准备
- System Center 2012 R2实例2—构建Azure Pack云3—配置Web Site云
- 为 SharePoint 2013 服务器场配置传出电子邮件
- Sharepoint 2013配置失败:SQL 实例没有将“MaxDegree of Parallelism”设置为1
- System Center 2012 R2实例1—构建自服务私有云3—流程说明
- SHAREPOINT 2013 - 单一服务器场工作流构建
- 在与 SQL Server 建立连接时出现与网络相关的或特定于实例的错误。未找到或无法访问服务器。请验证实例名称是否正确并且 SQL Server 已配置为允许远程连接。 (provider: SQL 网络接口, error: 26 - 定
- SharePoint 2010 Reporting Services 报表服务器实例没有正确配置 解决方法
- 在与 SQL Server 建立连接时出现与网络相关的或特定于实例的错误。未找到或无法访问服务器。请验证实例名称是否正确并且 SQL Server 已配置为允许远程连接。 (provider: 命名管
- mysqld_multi,mysql_install_db配置多实例出错
- H3C三层交换VLAN配置实例
