公式编辑器怎样使用具体图解
2015-03-06 12:56
288 查看
WPS 2012公式编辑器怎样使用具体图解
做数学或物理课件时非常多公式是件比較头痛的事。时常陷入无穷的拼接法中,用一个一个文本框组合成复杂的公式。事实上WPS 2012e为我们提供了一个功能强大的公式编辑器Equation Editor,能够帮助我们解决这些问题。1、插入公式
将光标放置于欲插入公式的位置,点击菜单条“插入”-“公式”或点击经常使用工具栏的“公式”button就可以调出Equation Editor公式编辑器,如图1。
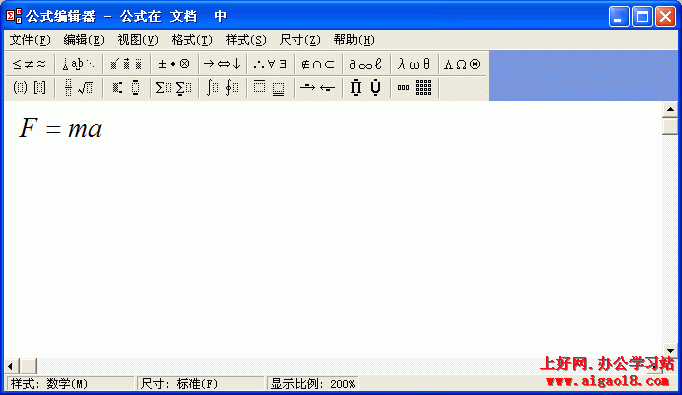
图1 公式编辑器界面
大家能够通过手工输入,并配合点选数学符号就可以得到所需公式而保存在文档中。在此不再赘述。
2、尺寸更改
我们使用公式编辑器时往往使用默认设置,即该公式的字号是一成不变的。若正文字号更改,譬如作为标题使用三号字,我们就须要按图片方式进行缩放,较为麻烦。
事实上公式编辑器提供了更改尺寸的设置。打开公式编辑器菜单条“尺寸”-“定义”就可以更改输出公式的尺寸,如图2。
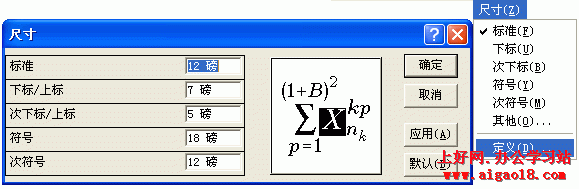
图2 “尺寸”设置对话框
其默认是“标准”为“12 磅”,这里的磅是指西文的字号,亦即WPS字号设置中的阿拉伯数字,而中文字号“五号”相当于“10.5 磅”。这也就是我们使用时插入的公式往往会撑大了正文的行距的原因——正文和公式的字号不一致。
所以我们使用公式时须要依据正文字号来更改公式字号。因为公式字号全为西文字号,其与中文字号相应关系需查阅取得。同一时候当中“上下标”等均要与“标准”的字号成比例比較复杂,例如以下提供一些经常使用的尺寸设置:
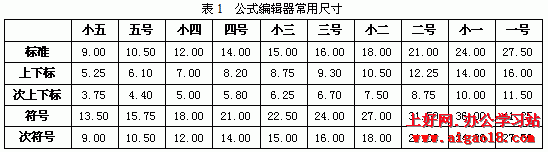
表1 公式编辑器经常使用尺寸
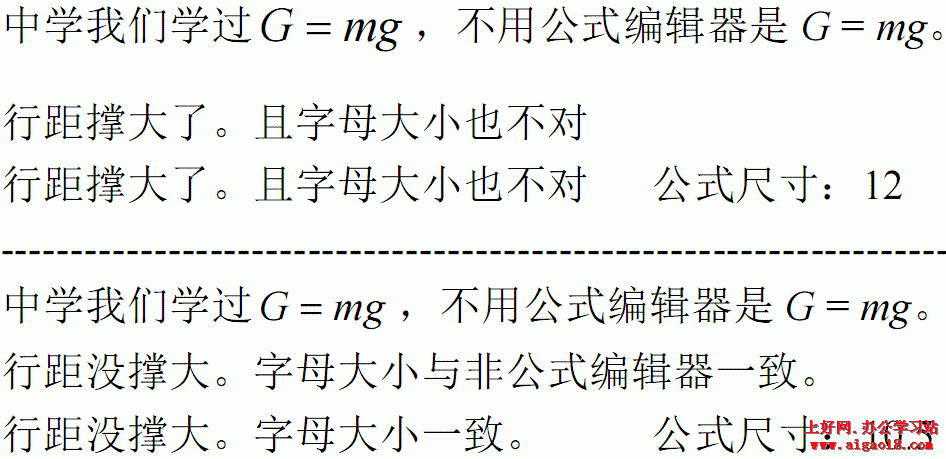
图3 在正文五号字下不同公式插入后的打印效果
从图3也能够看出在正文字号为“五号”情况下公式尺寸为“10.5磅”恰到优点。
3、字体更改
有时我们在公式中须要凝视些中文或一些西文词语。可是公式编辑器默认中文是宋体,西文会自己主动倾斜并不适合全部情况。这就须要用到公式编辑器还有一个功能——“样式”了。
如图4,打开菜单条“样式”-“定义”,能够通过调整来改变公式中文字的字体。
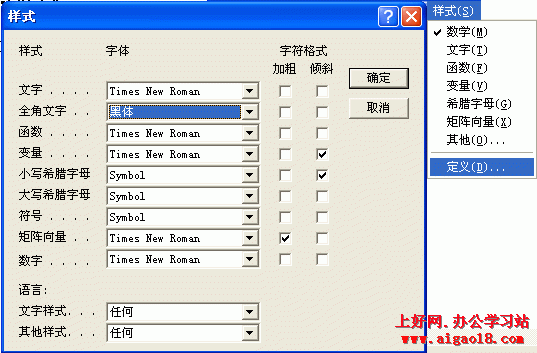
图4 “样式”设置对话框
比方把“全角文字”(也就是汉字了)改为黑体,则我们输入的汉字都变为黑体了。
有时因为有特殊含义,须要把公式中的某些西文字符的倾斜取消,譬如物理单位就不能使用斜体,则须要选中该字符,点击“样式”-“文字”来恢复正体,如图5。

图5 “样式”设置对话框
4、公式对齐
使用公式编辑器时,有时我们希望两行长度区别较大的公式能统一用公式中的某个位置(比方等号)对齐,如图6。
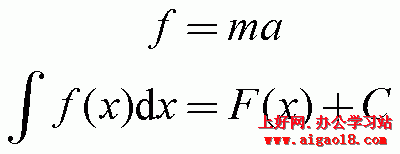
图6 公式对齐
有两种方法:
1)、使用“格式”:选中菜单条“格式”中对应的对齐方式,如图7,缺点是无法自主设置。
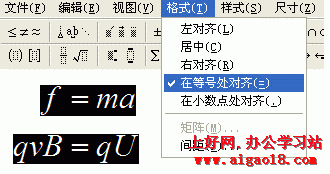
图7 “格式”工具栏
2)、使用“对齐方式符号”:点击工具栏上“间隔和省略号”button组中的“对齐方式符号”,能够在光标处插入对齐符号(形如三角形),各行的对齐符号均会自己主动对齐,如图8。
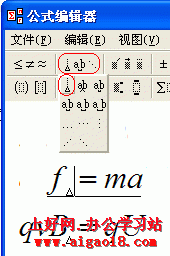
图8 “对齐方式符号”
5、公式移动
我们输入公式后想要移动公式,假设只使用鼠标拖动,则公式会自己主动又嵌入到拖动到位置附近的文字段落中而没有到指定位置。这是因为公式默认的图片格式的缘故。
鼠标右击所选公式选择“设置对象格式”选项,选择“版式”选项卡,如图9。
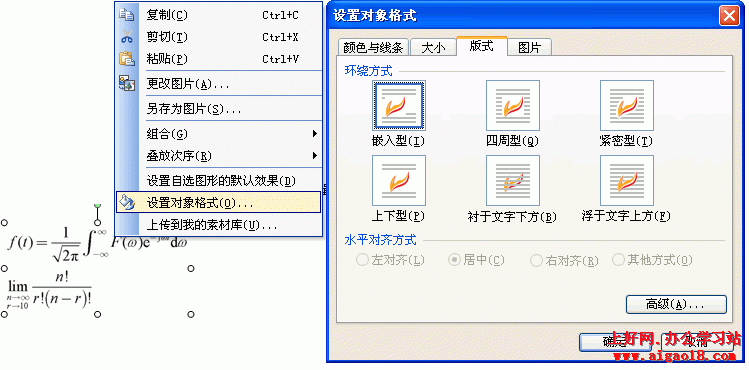
图9 “设置对象格式”中“版式”选项卡
其设置方式同普通图片一致:
嵌入型用于将公式植入正文之中,上下型用于使公式独立成行,四周型和紧密型用于使文字围绕公式(此时公式能够自由移动)。
6、段落对齐
有时我们的公式插入后,其位置会偏离正文的中线而上移或下移,如图7。这是我们就须要将其对齐。
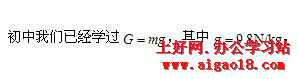
图10 公式偏离正文中线下移
我们能够通过设置该段文字的段落格式来使公式恢复整齐。选中该段文字,鼠标右击选择“段落”选项,再选择“换行和分页选项卡”,如图11。
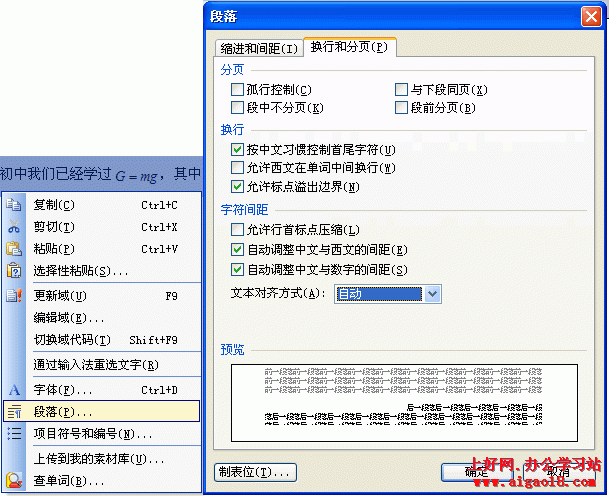
图11 “段落”中的“换行和分页选项卡”
当中的“文本对齐方式”正是我们须要更改的。对齐方式中一共列出了5种文本对齐方式,因为导致公式没有对齐的原因较多,须要使用不同的对齐方式解决,故该处须要大家自行尝试。如图9,即“文本对齐方式”调节后得到的矫正段落。
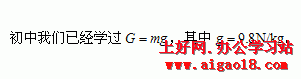
图12 矫正后的正文公式位置
7 MathType批量调整Word文档中公式的大小
在用Word编辑的数学试卷中,会有大量的公式存在。假设在文档编辑完毕后,须要又一次调整字号的大小,那么文档中的这些公式怎么办呢?通常情况下,Word文档中的这些公式都是用MathType编辑完毕的,在Word中将它们当成图形对象来对待的。我们不可能一个一个地选中图形然后拖动鼠标手工完毕公式大小的调整。以下的办法能够让我们批量完毕公式中字号大小的调整,从而达到调整公式大小的目的。
先执行MathType,点击“Size”菜单中的“Define”命令,如图1所看到的。
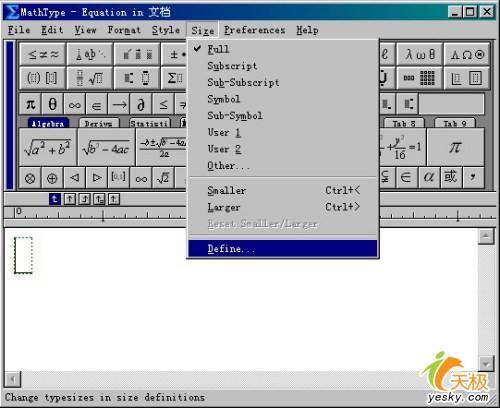
打开“Define Sizes”对话框,我们能够在“Full”后的输入框中要调整的字号大小,如图2所看到的。公式中其他的元素会自己主动进行对应的调整的,所以普通情况下能够不做其他修改。点击“OK”button,关闭对话框。

再点击“Preferences”菜单中的“Equation Preferences→Save to File”命令,如图3所看到的,将我们设置好的选项保存成一个后缀名为“eqp”的文件。
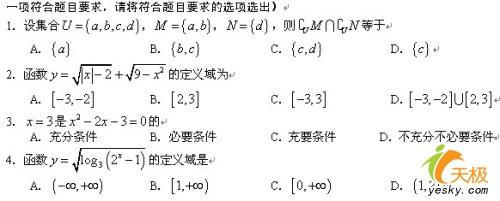

如今回到Word环境中,点击“MathType”菜单中的“Format Equations”命令,如图4所看到的。
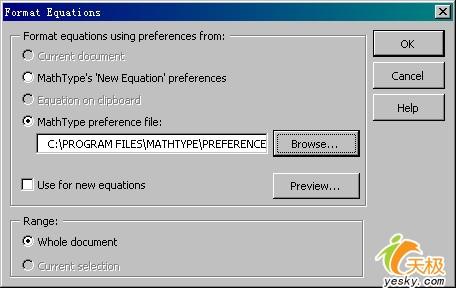
然后在打开的“Format Equations”对话框中选中中间的“MathType preference file”单选项,并点击“Browse”button,找到我们保存好的那个eqp文件并双击。然后再选中下方“Range”项目中“Whole document”单选项,如图5所看到的。点击“OK”button后稍候片刻,就能够看到全部的公式都按指定的字号调整完毕了。
图6和图7分别为调整前和调整后的效果。非常方便吧?

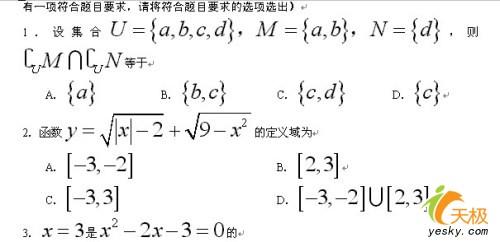
假设大家还须要将公式更改颜色等更为高级的功能,能够使用WPS公式编辑器的升级版本号Mathtype。
相关文章推荐
- 网络编辑器FCKeditor和网络公式编辑器WebEQ结合使用的方法(转)
- 【转】open office (ooffice) 从命令使用公式编辑器 (formula)
- 怎样使用SetTimer MFC 够具体
- CSDN-markdown语法之怎样使用LaTeX语法编写数学公式
- jQuery 和 YUI (Yahoo User Interface) 各自的优缺点有哪些?具体的使用场景是怎样的?
- Linux下的公式编辑器——Libreoffice math 使用快速入门
- 在WORD中使用公式编辑器的技巧
- 怎样使用SetTimer MFC 够具体
- 怎样使用SetTimer MFC 够具体
- CSDN-MarkDown编辑器使用手册(4)--- 数学公式
- 怎样在公式编辑器中输入空格?
- Linux下的公式编辑器——libreoffice math 使用快速入门
- 关于 MathMLControl.dll 公式编辑器控件的使用方法
- Linux下的公式编辑器——Libreoffice math 使用快速入门
- 【转】数学公式编辑器Mathtype快捷键的使用
- 网络编辑器FCKeditor和网络公式编辑器WebEQ结合使用的方法
- 怎样在公式编辑器中输入空格?
- 撰写毕业论文中word公式编辑器的学习使用(二)——公式编辑器
- 在编写R语言代码时,怎样高效使用Sublime Text等编辑器
- 怎样使用LeapFTP,LeapFTP使用教程,如何使用LeapFTP上传网站源代码(图解)
