win8系统的电脑重装win7要注意的地方
2015-03-04 12:36
232 查看
现在,很多2014年后的电脑装的是WIN8的系统,很多人用win8用不习惯想装成win7的,可是装了之后却打不开,一个是硬盘格式问题,一个是bios的问题。
1. 在BIOS中,选择“Security”
2. 在“Security”下选择“Secure Boot”,并将其状态改为“Disabled”(注:此步骤直接影响第4步是否可操作)
3. 按ESC键返回上一级,找到“Startup”
4. 在“Startup”下选择UEFI/Legacy Boot,并将其状态改为“Legacy Only”
5. 同样在“Startup”下选择Boot,然后按照提示,将“USBHDD”调到第一位,优先U盘启动
6.更改BIOS默认系统。自带出厂时机器默认的是WIN8 for 64Bit。我们要将其改成“Other OS”
7. 按F10键,保存退出重启
使用Diskpart命令即可完成转换。 操作步骤回目录 注意:转换磁盘格式需要清空磁盘中的所有分区和数据,在操作前,请保存好磁盘中所有重要数据。
.使用Win7光盘或者U盘引导,进入系统安装界面(上一步已经做了)
8.按Shift + F10打开命令提示符。
9.输入”Diskpart”(不用输入引号,下同),并按回车,进入操作界面
10.输入:”list disk”,查看磁盘信息。注意看磁盘容量来选择。
图中465G的Disk 0是硬盘,3852M的Disk 1是用于Win7安装的U盘
11.输入:select disk 0”,选择disk 0为当前操作的磁盘
12输入:”Clean”,清空当前磁盘分区
13.输入:”convert mbr”,转换为MBR分区。
14.操作完成,关闭此命令提示符窗口。
接下来就是系统分区了
PE一般都有DiskGenius的,打开。
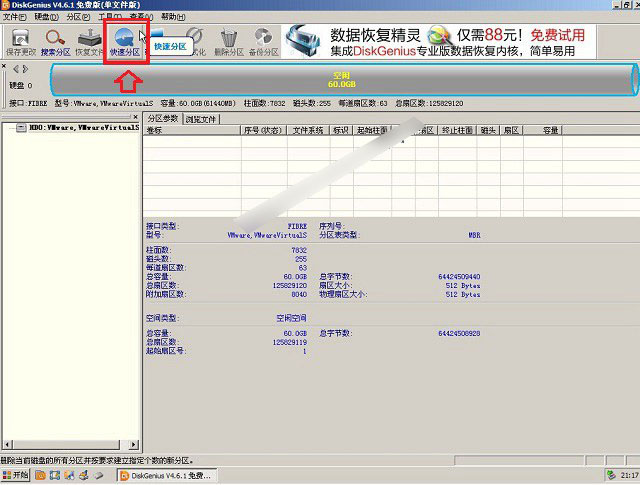
DiskGenius快速分区
接下来在左侧可以选择分区数目,这个主要根据自己硬盘容量来分区,如果硬盘容量超过500G,我们可以四个以上分区,由于笔者这里演示的是固态硬盘,容量仅有60G,一般作为系统盘的话,可以不分区,不过这里为了给大家演示一下,分了三个区。另外由于选择几个分区,每个分区容量都是平均分的,如果需要调整各分区容量大小,可以在右侧的“高级设置”下,自行调节,完后后,点击底部的“确定”,如下图所示:
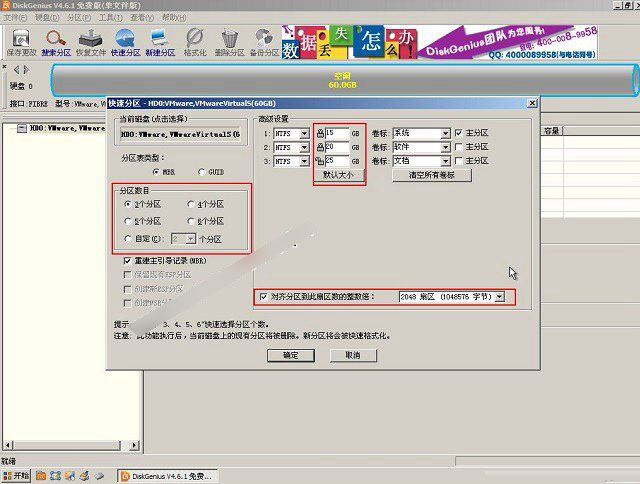
注
4000
意:如上图所示,在高级设置下方有对齐分区到此扇区数的整数倍设置,这项主要针对固态硬盘对其的,普通机械硬盘请不要勾选此项。由于笔者演示的硬盘是SSD,因此这里勾选上了此项。
接下来我们等待DiskGenius给硬盘分区完成即可,此过程需要格式化所有硬盘,因此如果此前硬盘上有重要数据,请切记之前已经备份到U盘或者其他科移动磁盘中。
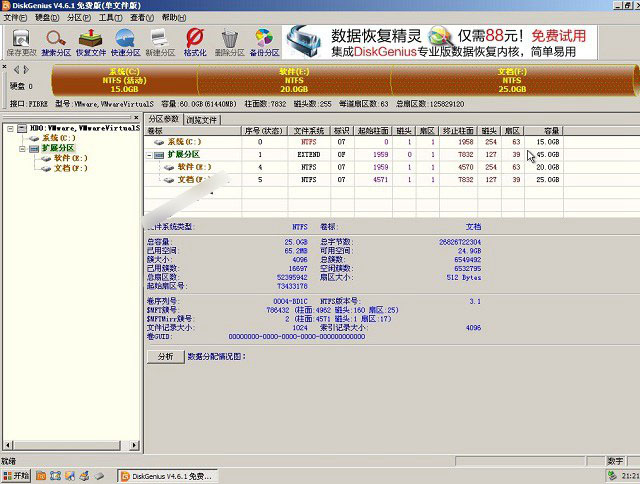
DiskGenius硬盘分区教程到此就结束了,使用DiskGenius分区工具给硬盘分区相当简单,并且还支持固态硬盘分区,支持4对其。硬盘分区完成后,大家就可以重新给电脑安装系统,然后就可以正常使用了。
下面为大家介绍DiskGenius详细的使用方法
DiskGenius分区工具是常见的硬盘分区工具。用于硬盘分区的作用。下面来介绍一下DiskGenius分区工具的使用方法。
运行DiskGenius选择所需要分区的硬盘。选中所需要分区的硬盘
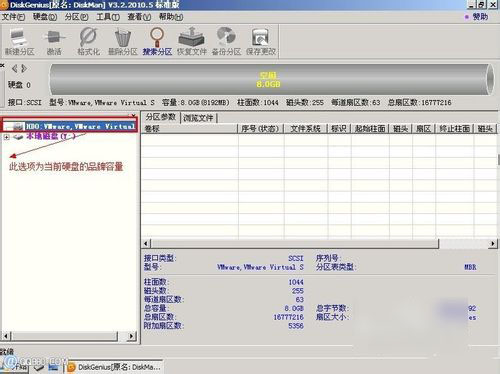
鼠标放在所要分区的硬盘上面,鼠标右击会出现硬盘操作的选择菜单。
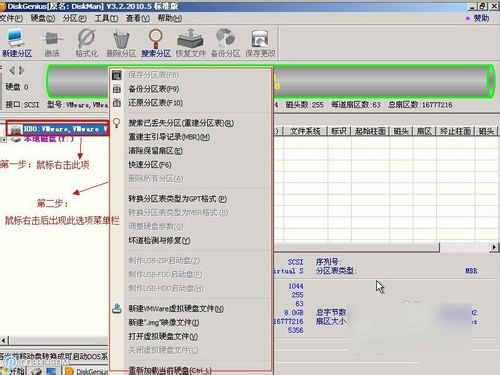
选择快速分区(F6),点击进入快速分区模式,它可以比较快速将硬盘分成常见的分区模式
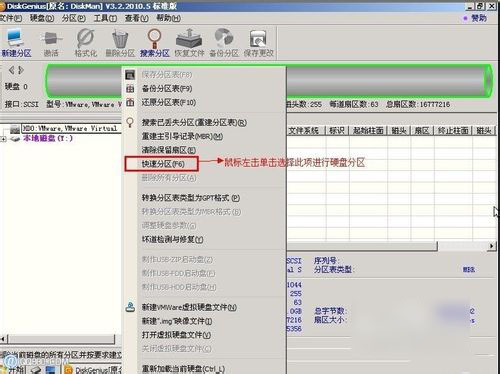
选择所需要分区的数目或手动选择硬盘分区数目,并“重建引导记录”保持不变。

选定:硬盘主分区默认不变。执行下一步。

鼠标点击,键盘修改硬盘主分区的容量(根据硬盘的大小选择合适的容量)一般建议至少为20g的容量。

修改分区数目的容量大小。并点击其它分区容量空白处,自动调整全部容量

设置分区容量完毕,点击确定。然后就是分区开始了,等待分区完成即可。
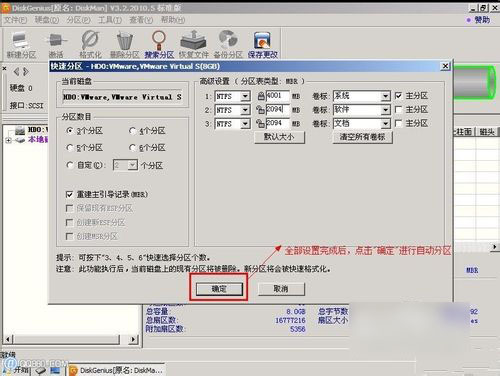

最后分区完成,就可以查看分区结果了,如下图。
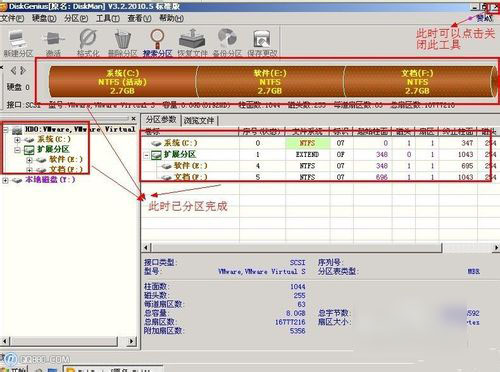
注意:DiskGenius里文件系统那个NTFS要是红色的,代表激活分区
接下来就是安装win7的步骤了
1. 在BIOS中,选择“Security”
2. 在“Security”下选择“Secure Boot”,并将其状态改为“Disabled”(注:此步骤直接影响第4步是否可操作)
3. 按ESC键返回上一级,找到“Startup”
4. 在“Startup”下选择UEFI/Legacy Boot,并将其状态改为“Legacy Only”
5. 同样在“Startup”下选择Boot,然后按照提示,将“USBHDD”调到第一位,优先U盘启动
6.更改BIOS默认系统。自带出厂时机器默认的是WIN8 for 64Bit。我们要将其改成“Other OS”
7. 按F10键,保存退出重启
GPT硬盘格式换成MBR
使用Diskpart命令即可完成转换。 操作步骤回目录 注意:转换磁盘格式需要清空磁盘中的所有分区和数据,在操作前,请保存好磁盘中所有重要数据。
.使用Win7光盘或者U盘引导,进入系统安装界面(上一步已经做了)
8.按Shift + F10打开命令提示符。
9.输入”Diskpart”(不用输入引号,下同),并按回车,进入操作界面
10.输入:”list disk”,查看磁盘信息。注意看磁盘容量来选择。
图中465G的Disk 0是硬盘,3852M的Disk 1是用于Win7安装的U盘
11.输入:select disk 0”,选择disk 0为当前操作的磁盘
12输入:”Clean”,清空当前磁盘分区
13.输入:”convert mbr”,转换为MBR分区。
14.操作完成,关闭此命令提示符窗口。
接下来就是系统分区了
PE一般都有DiskGenius的,打开。
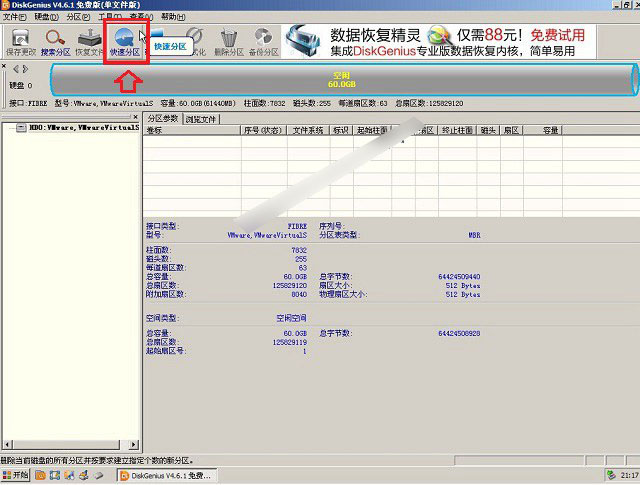
DiskGenius快速分区
接下来在左侧可以选择分区数目,这个主要根据自己硬盘容量来分区,如果硬盘容量超过500G,我们可以四个以上分区,由于笔者这里演示的是固态硬盘,容量仅有60G,一般作为系统盘的话,可以不分区,不过这里为了给大家演示一下,分了三个区。另外由于选择几个分区,每个分区容量都是平均分的,如果需要调整各分区容量大小,可以在右侧的“高级设置”下,自行调节,完后后,点击底部的“确定”,如下图所示:
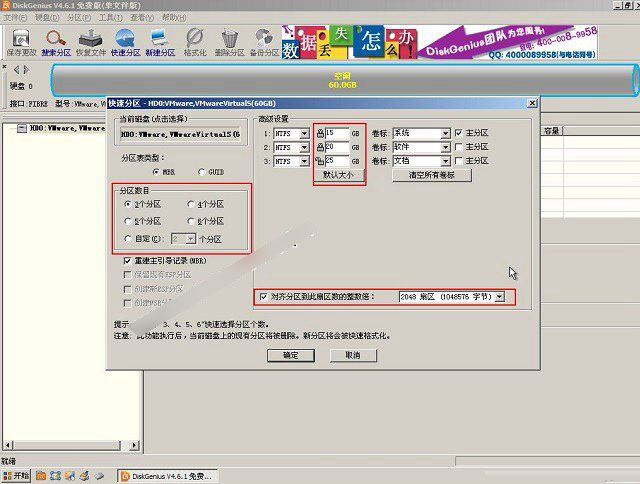
注
4000
意:如上图所示,在高级设置下方有对齐分区到此扇区数的整数倍设置,这项主要针对固态硬盘对其的,普通机械硬盘请不要勾选此项。由于笔者演示的硬盘是SSD,因此这里勾选上了此项。
接下来我们等待DiskGenius给硬盘分区完成即可,此过程需要格式化所有硬盘,因此如果此前硬盘上有重要数据,请切记之前已经备份到U盘或者其他科移动磁盘中。
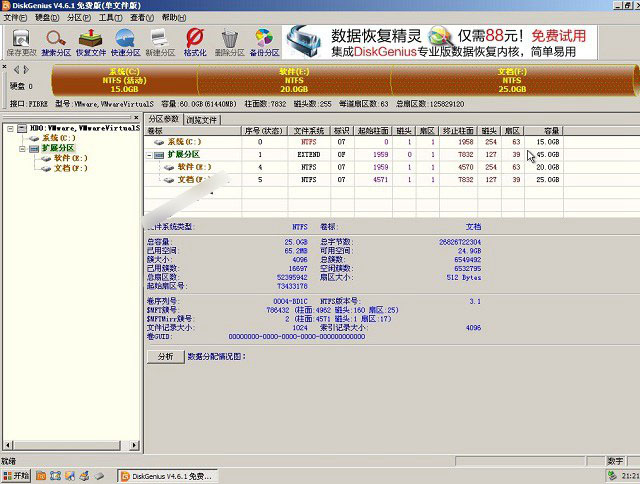
DiskGenius硬盘分区教程到此就结束了,使用DiskGenius分区工具给硬盘分区相当简单,并且还支持固态硬盘分区,支持4对其。硬盘分区完成后,大家就可以重新给电脑安装系统,然后就可以正常使用了。
下面为大家介绍DiskGenius详细的使用方法
DiskGenius分区工具是常见的硬盘分区工具。用于硬盘分区的作用。下面来介绍一下DiskGenius分区工具的使用方法。
运行DiskGenius选择所需要分区的硬盘。选中所需要分区的硬盘
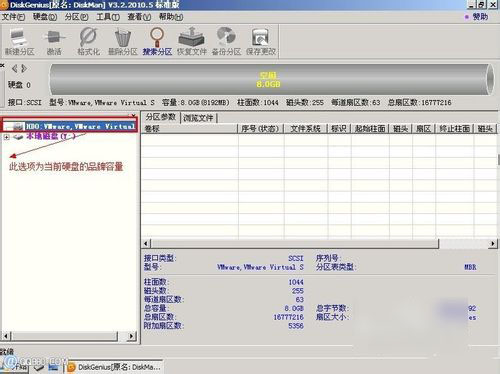
鼠标放在所要分区的硬盘上面,鼠标右击会出现硬盘操作的选择菜单。
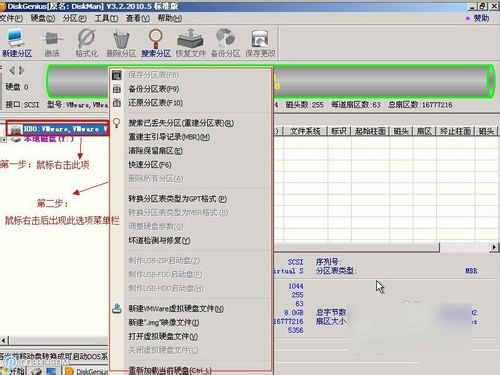
选择快速分区(F6),点击进入快速分区模式,它可以比较快速将硬盘分成常见的分区模式
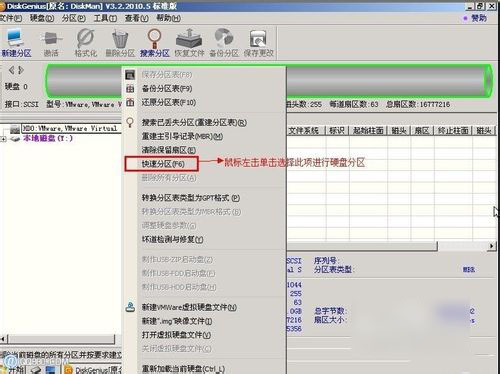
选择所需要分区的数目或手动选择硬盘分区数目,并“重建引导记录”保持不变。

选定:硬盘主分区默认不变。执行下一步。

鼠标点击,键盘修改硬盘主分区的容量(根据硬盘的大小选择合适的容量)一般建议至少为20g的容量。

修改分区数目的容量大小。并点击其它分区容量空白处,自动调整全部容量

设置分区容量完毕,点击确定。然后就是分区开始了,等待分区完成即可。
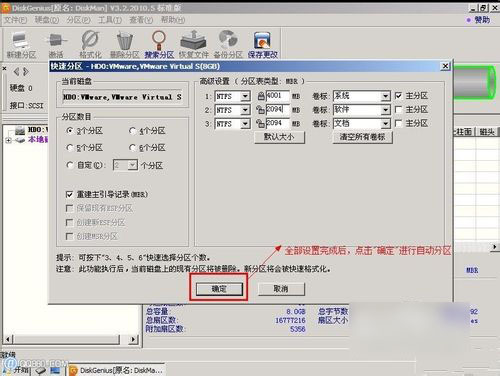

最后分区完成,就可以查看分区结果了,如下图。
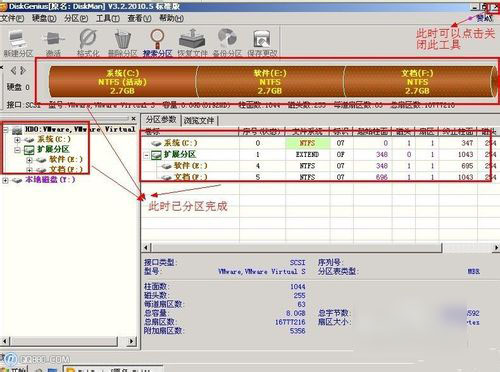
注意:DiskGenius里文件系统那个NTFS要是红色的,代表激活分区
接下来就是安装win7的步骤了
相关文章推荐
- 预装Win8系统EFI主板电脑安装Win7的方法(Legacy安装Win7)
- 电脑重装系统(win7)
- Win7和Win8系统有哪些不同的地方
- 关于联想品牌电脑无法重装系统的几点注意
- Win7 下搭建Apache PHP Mysql 需要注意的地方
- 预装WIN8系统的电脑安装WIN7的方法
- Win8系统的电脑重装预装系统的方法
- 预装Win8系统的电脑安装Win7的方法(EFI安装Win7)
- 讲述给MM修电脑要注意的几个地方
- WIN8系统开启远程桌面设置及需要注意的地方图文教程
- 联想预装win8系统改成win7操作步骤及注意事项
- 解决预装win8系统重装win7后无法进入系统
- 海尔电脑U盘重装系统win7步骤图文教程
- Win7 64位电脑加了内存条就没有声音重装声卡也没用
- 【win7电脑如何升级win8系统】
- 重装电脑系统Win7并激活、删除其中一个系统、修复电脑 发出尖锐的 嘀嘀嘀嘀嘀 警报生声
- Win7、Win8系统如何录制电脑声音、麦克风声音以及去干扰?
- 重装电脑系统Win7并激活、删除其中一个系统、修复电脑 发出尖锐的 嘀嘀嘀嘀嘀 警报生声
- 【了解电脑系统重装后的注意问题】
- 联想Y400电脑装WIN7无法重装系统的解决方法
