VM安装CentOS虚拟机教程
2014-12-08 16:21
429 查看
其实通过VM安装虚拟机还是蛮简单的,只不过有个别选项可能导致大家安装失败或者安装完成后自我感觉不理想。下面我就通过VM10版本和CentOS 6.5的64位系统来安装一下。
注意:中间有部分过程未进行截图说明的,直接选用默认直接下一步即可。
一、就是打开VM,新建虚拟机选择自定义安装

二、这里选择安装来源,大家要提前下载一个系统的ISO镜像文件, 下图中的第二个选项中可以加入。
注意:个别版本的iso镜像在此处添加后可能导致后面虚拟机安装失败,所以我选择 稍后安装操作系统。
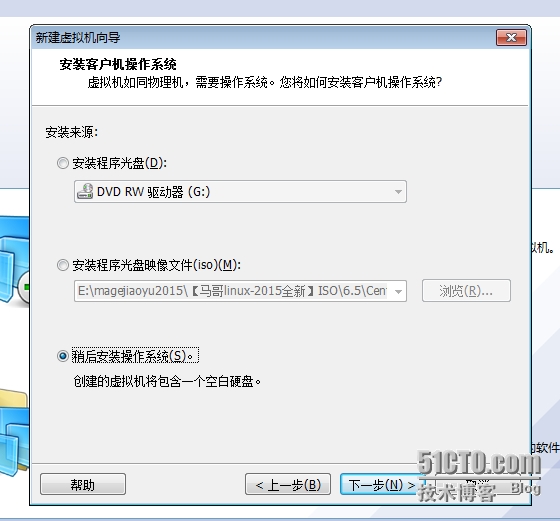
三、这里选择客户机操作系统类型,版本可以根据自己下载的iso而定

四、这里选择的是虚拟机系统的安装位置,D盘是除了C盘外最接近磁盘内圈
(数据存储越接近内圈运行越快)的,所以我选择在这里存放。
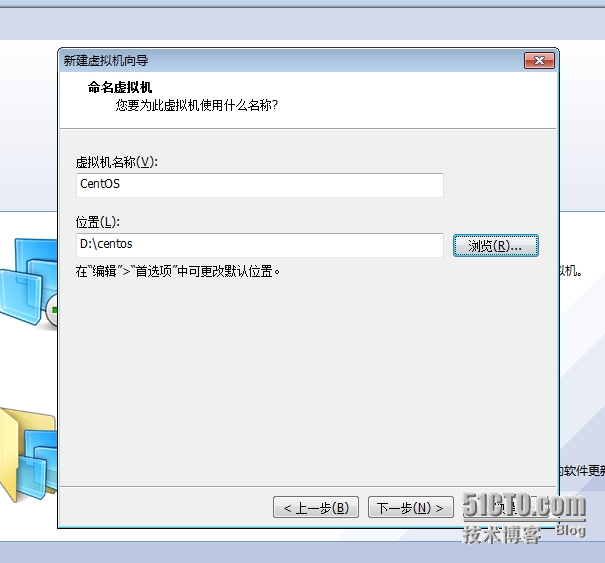
五、关于虚拟机的内存,建议在自己实体计算机的可用内存下使用不小于512M。

六、这里的网络类型用默认
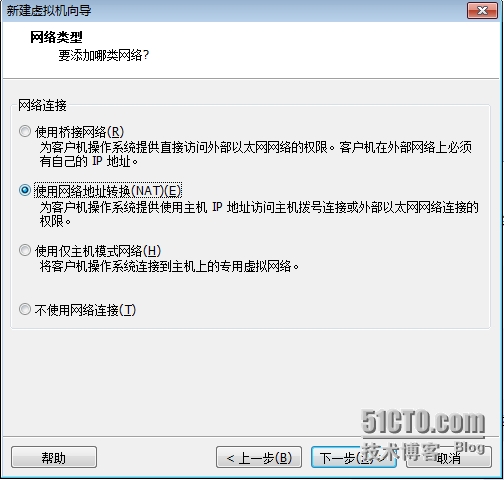
七、这里制定磁盘大小,由于我们建的虚拟机系统,所以所谓的磁盘大小其实只是一个文件与
我们的真是硬盘无多大关联,推荐值以上可以随意安排。剩下的基本都是默认下一步下一步即可。
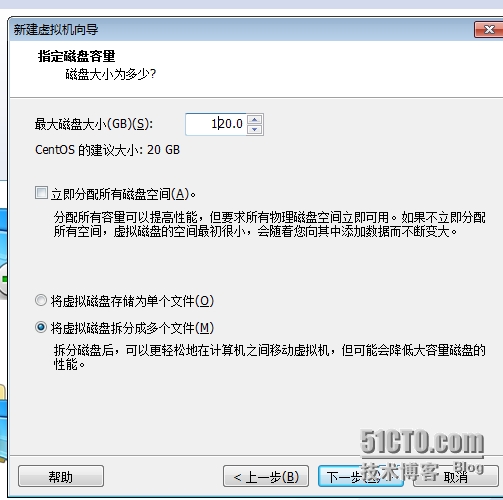
接着下一步,点击完成。

八、虚拟机各项参数选择完成后,要对系统里设置进行编辑
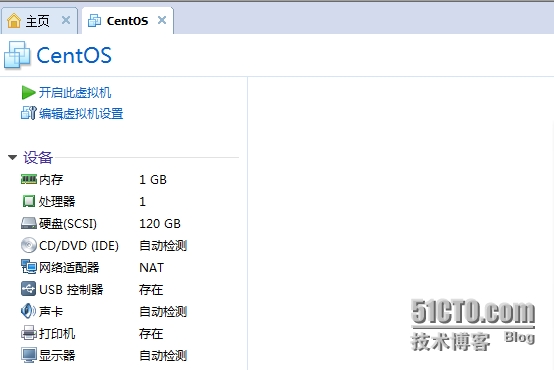
九、虚拟机中的打印机、声卡之类暂时用不到可以移除
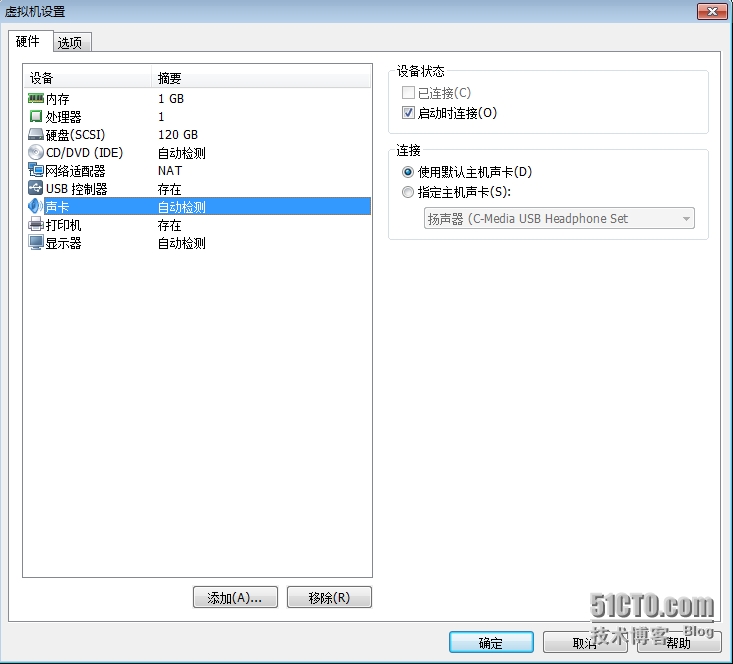
十、之前没有指定操作系统,所以这里要选用ISO映像文件了。如果此处也不指定,在启动操作系统安装时会提示你加入系统文件的。
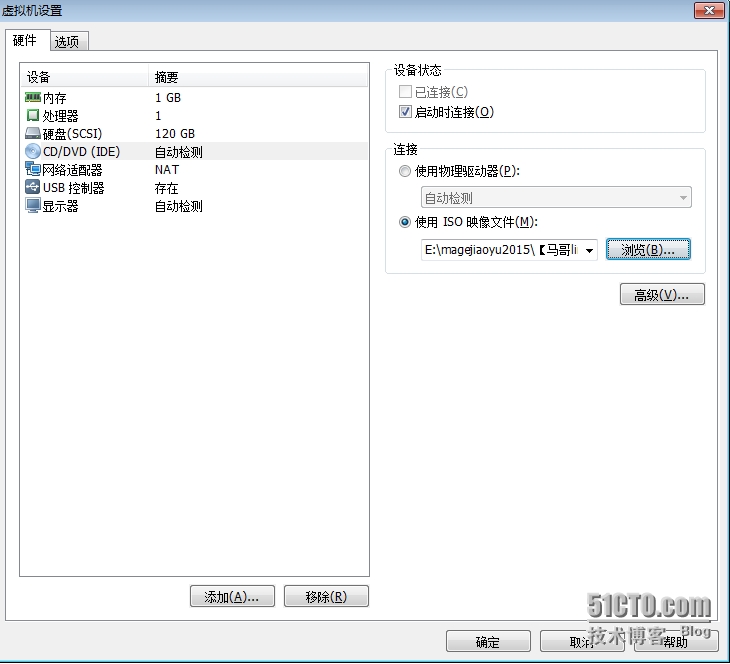
十一、选用你之前下载好的系统文件。

十二、这里直接敲回车即可,第一是安装或升级现有系统;第二是使用基本的显卡驱动安装系统,
第三是修复模式,第四是硬盘启动模式

十三、是否对电脑媒介进行检测,选skip跳过检测
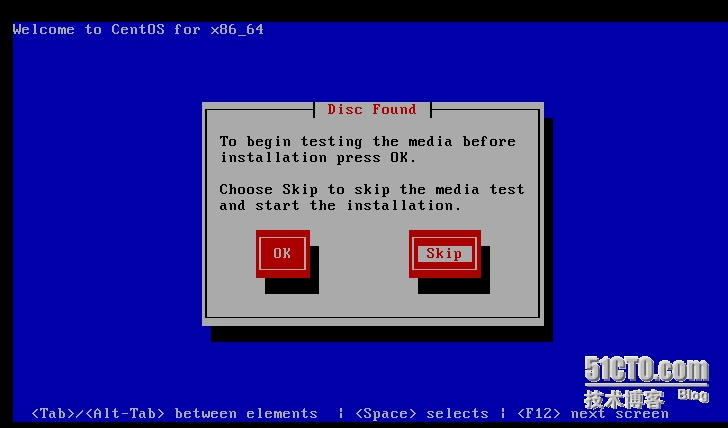
十四、跳过硬盘检测后就开始安装
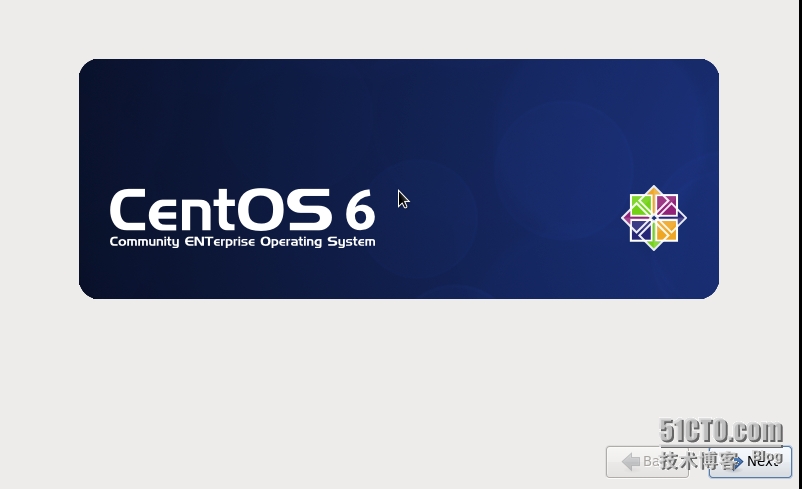
十五、为了便于后期我们更好了解掌握linux操作系统,这里建议选用英语而非中文版本。
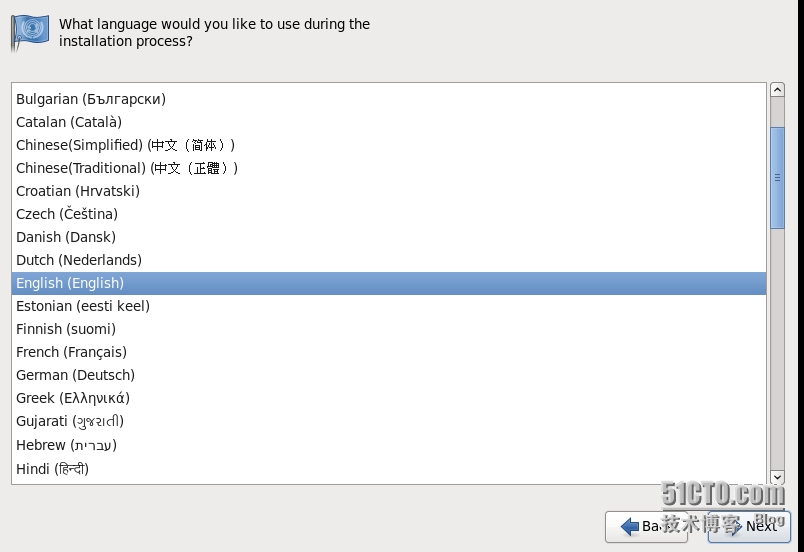
十六、这里同样选用英式键盘
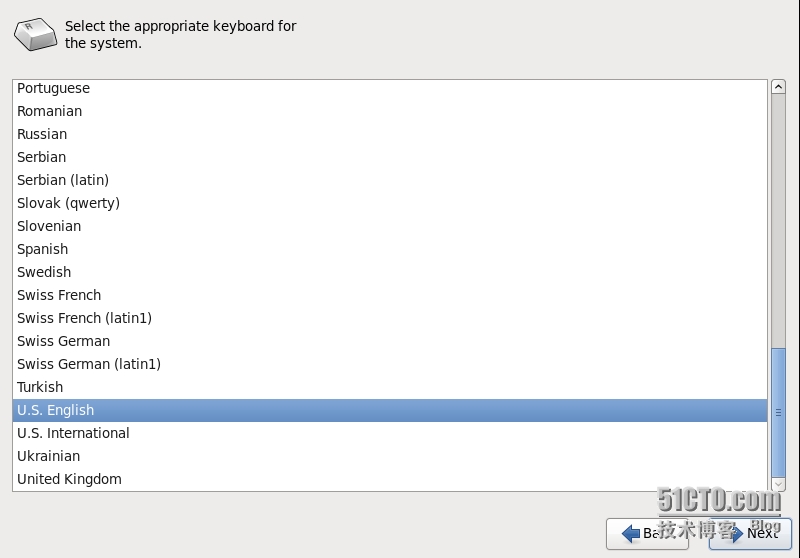
十七、选用基本存储即可

十八、选择是否删除虚拟磁盘里数据,选择“是,忽略所有数据”
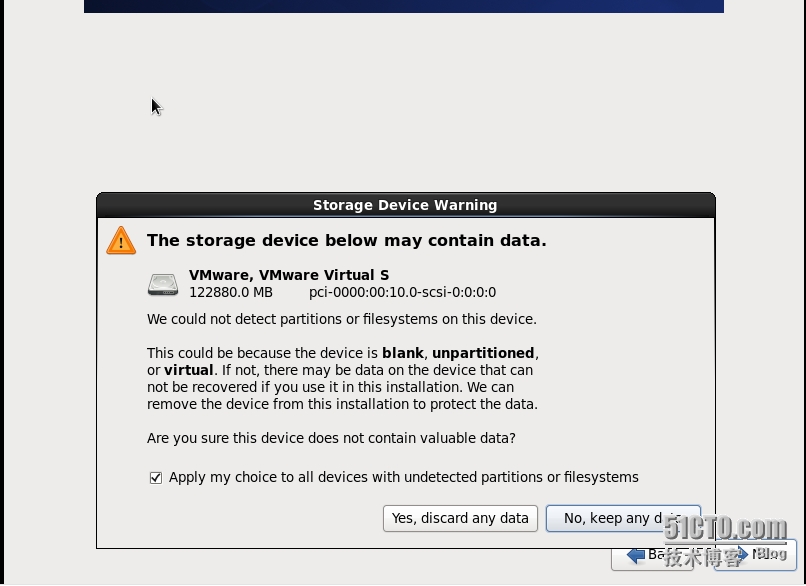
十九、输入计算机名和配置网络。网络可以放在系统安装完成后在配置。
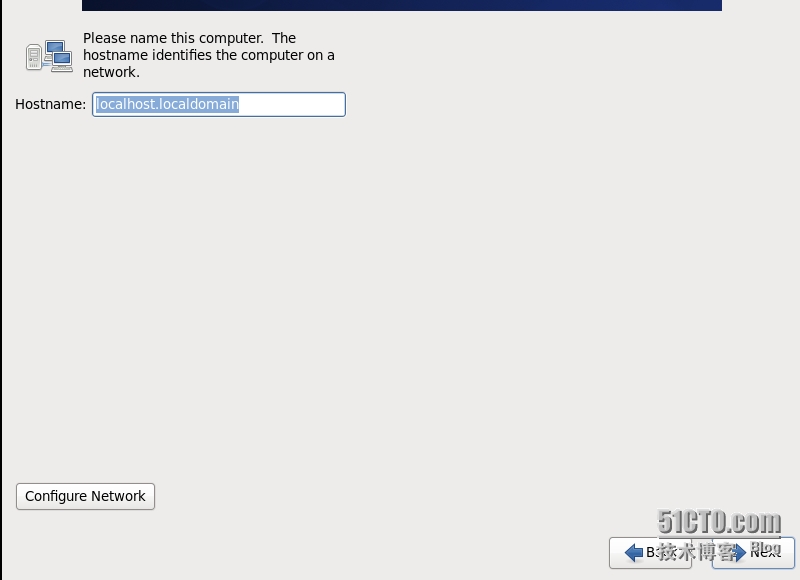
二十、这里是设备系统登录密码,尽量复杂一些。
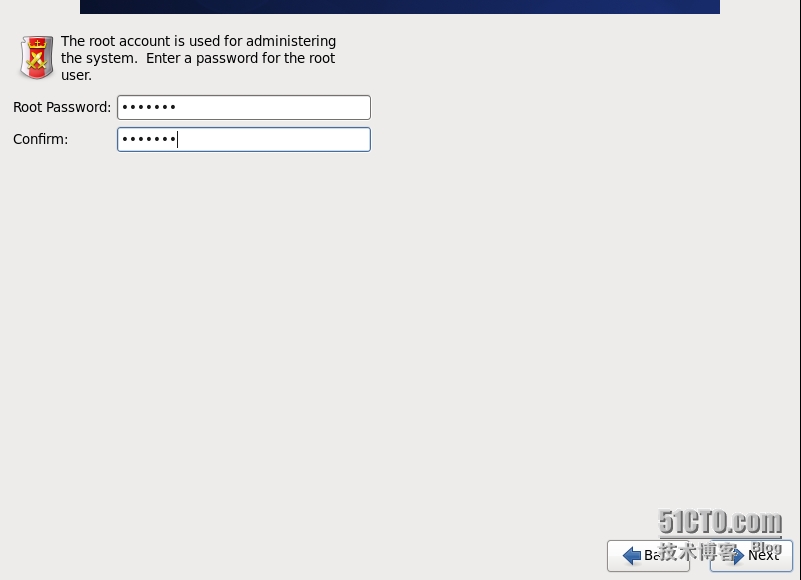
二十一、由于密码设备过于简单,提示是否继续使用此密码
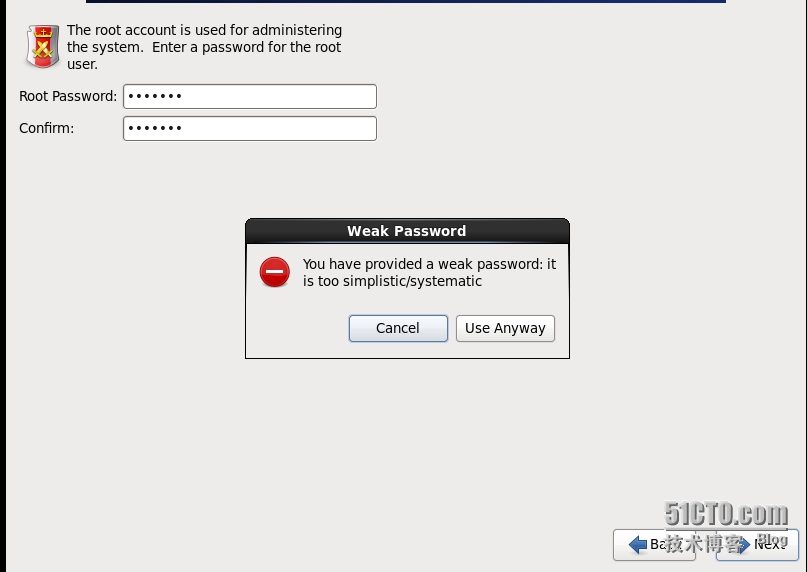
二十二、这里选择最下面一个。第一个是使用全部空间,第二是替换现有的linux系统,第三个是缩减当前的系统,第四是使用还未用的空间,第五是自定义分区;
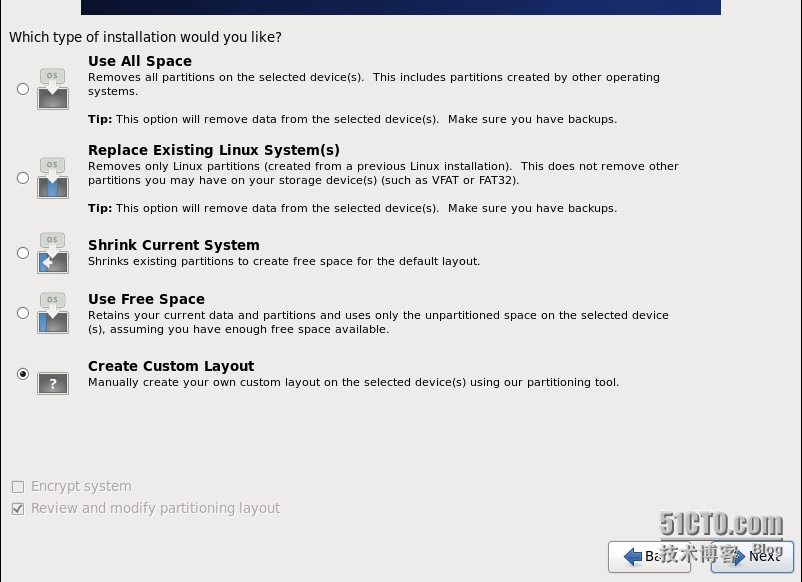
二十三、选择Create进行分区工作
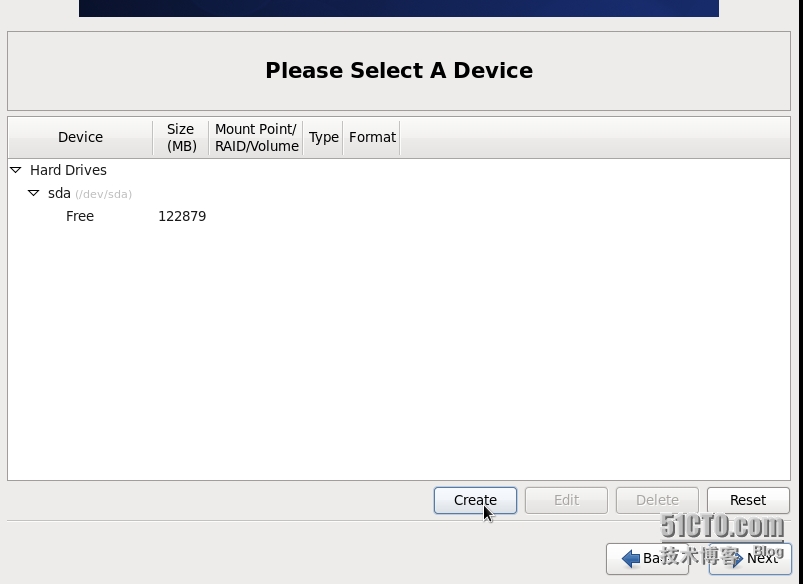
二十四、采用标准分区,选择Create
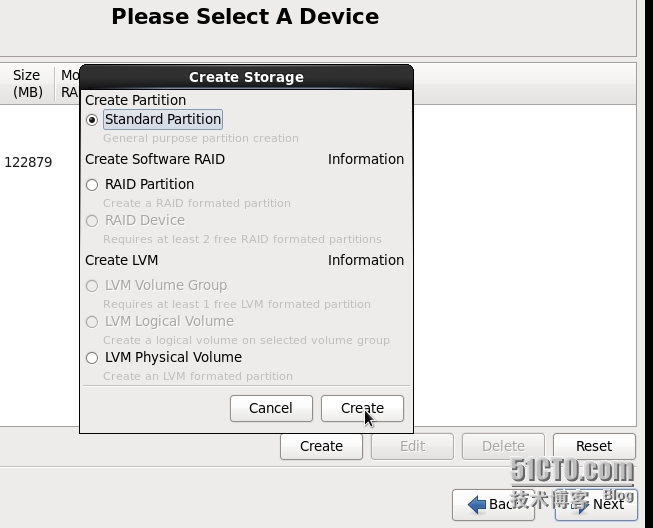
二十五、建立/boot分区,选用ext3格式,大小100M-200M即可

二十六、创建swap类型的分区,这个分区是在内存空间不足时充当设备内存使用的,大
小是系统内存的一到两倍左右。
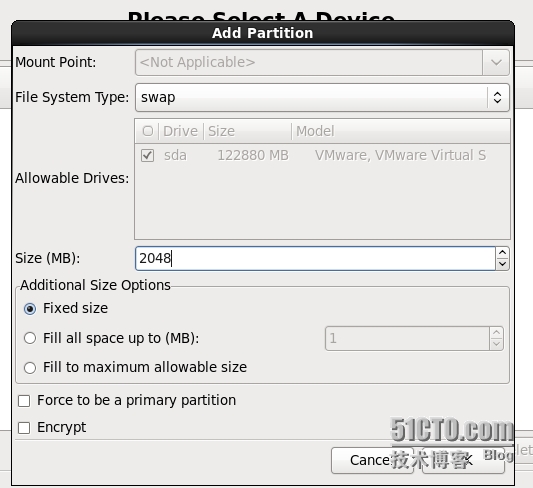
二十七、创建系统的根分区,大小选用剩余所有空间“fill to maximum allowable size”
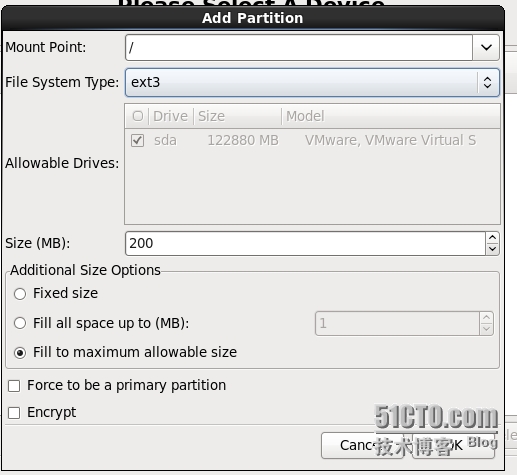
二十八、分区完成创建后继续下一步

二十九、系统创建并格式化各个分区

三十、选择“Write changes to disk”(写入硬盘)
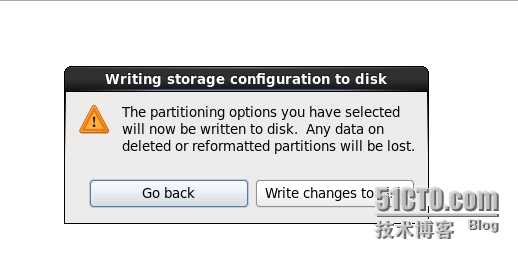
三十一、选择系统的启动程序安装的位置默认即可,Next
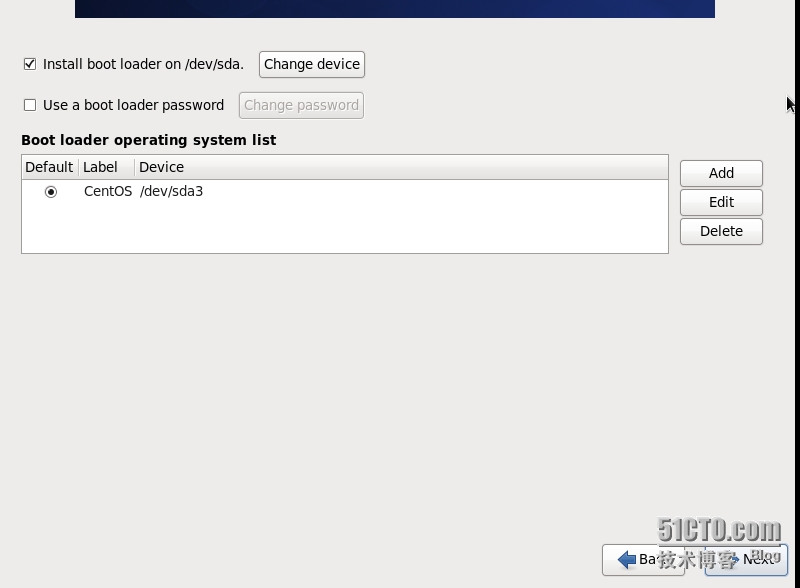
三十二、选择安装此系统的作用,可以选择各种服务器或者左面标准系统、迷你简化版等,最下放的CUSTomize Now
是现在自定义安装
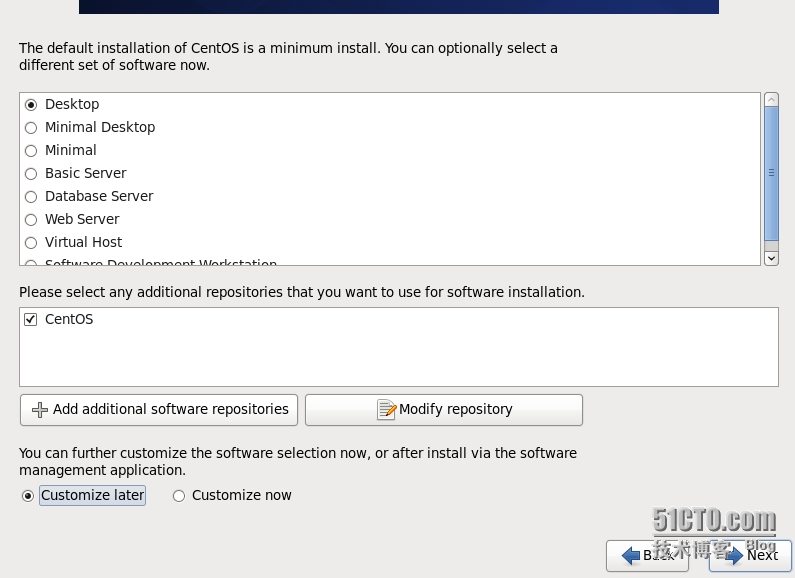
三十三、系统的组件软件安装过程,根据选择的系统类型(服务器、迷你简化、个人桌面)以及自定义里选择增减的软件来决定软件总数。
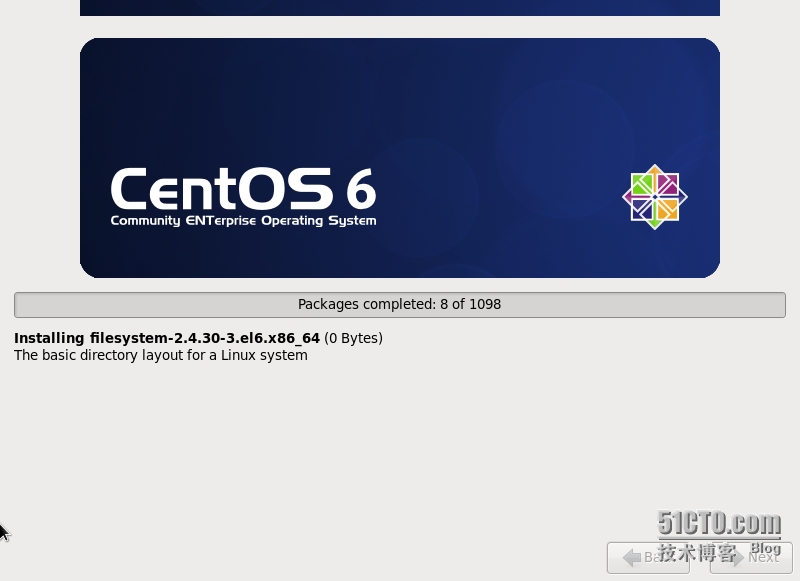
三十四、安装完成,点击重启即可
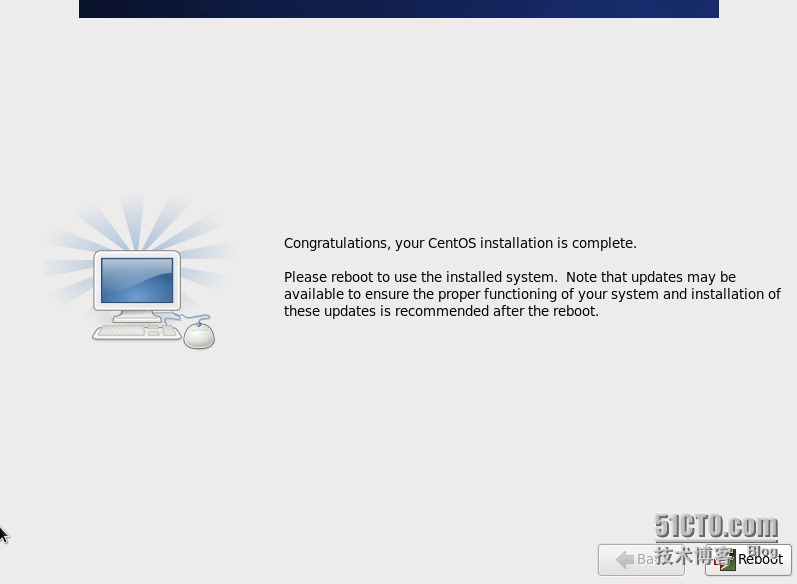
注意:中间有部分过程未进行截图说明的,直接选用默认直接下一步即可。
一、就是打开VM,新建虚拟机选择自定义安装

二、这里选择安装来源,大家要提前下载一个系统的ISO镜像文件, 下图中的第二个选项中可以加入。
注意:个别版本的iso镜像在此处添加后可能导致后面虚拟机安装失败,所以我选择 稍后安装操作系统。
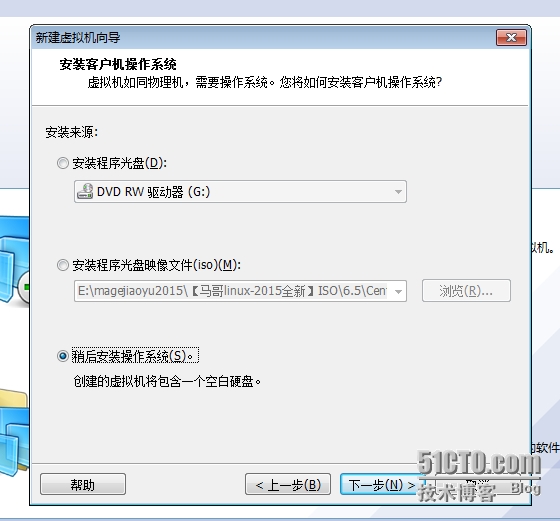
三、这里选择客户机操作系统类型,版本可以根据自己下载的iso而定

四、这里选择的是虚拟机系统的安装位置,D盘是除了C盘外最接近磁盘内圈
(数据存储越接近内圈运行越快)的,所以我选择在这里存放。
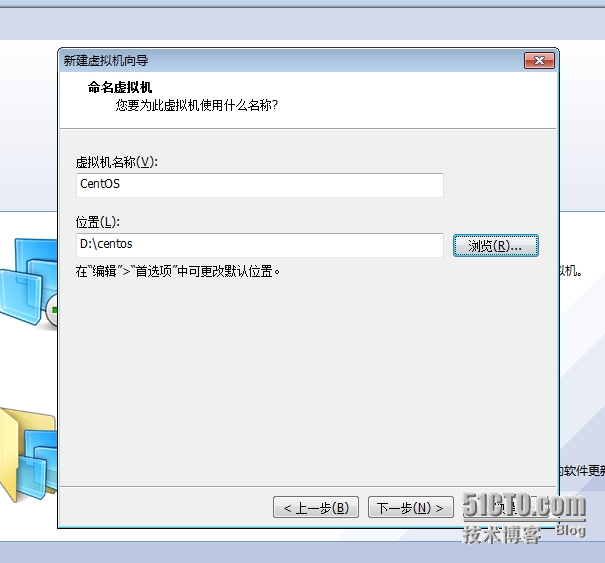
五、关于虚拟机的内存,建议在自己实体计算机的可用内存下使用不小于512M。

六、这里的网络类型用默认
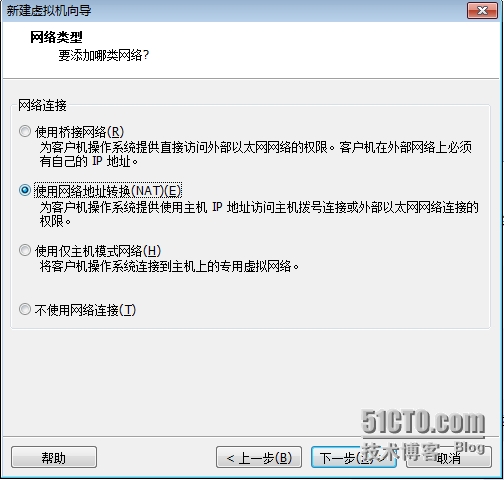
七、这里制定磁盘大小,由于我们建的虚拟机系统,所以所谓的磁盘大小其实只是一个文件与
我们的真是硬盘无多大关联,推荐值以上可以随意安排。剩下的基本都是默认下一步下一步即可。
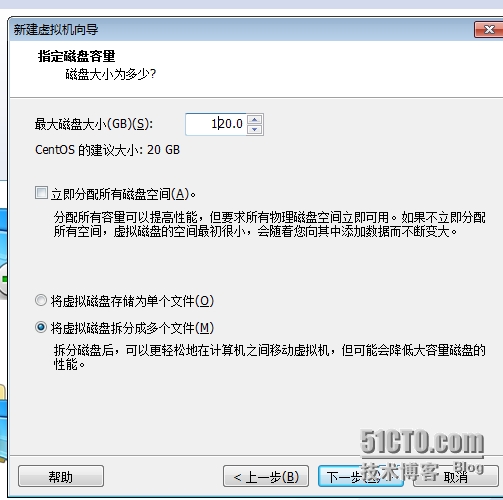
接着下一步,点击完成。

八、虚拟机各项参数选择完成后,要对系统里设置进行编辑
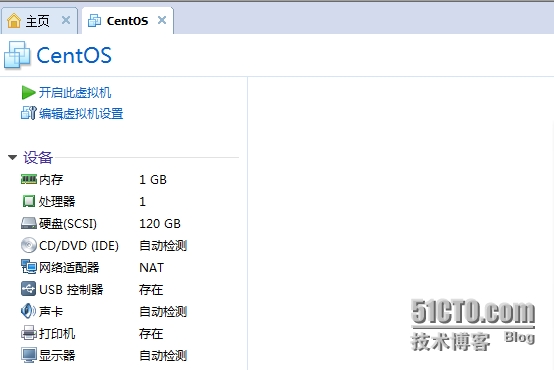
九、虚拟机中的打印机、声卡之类暂时用不到可以移除
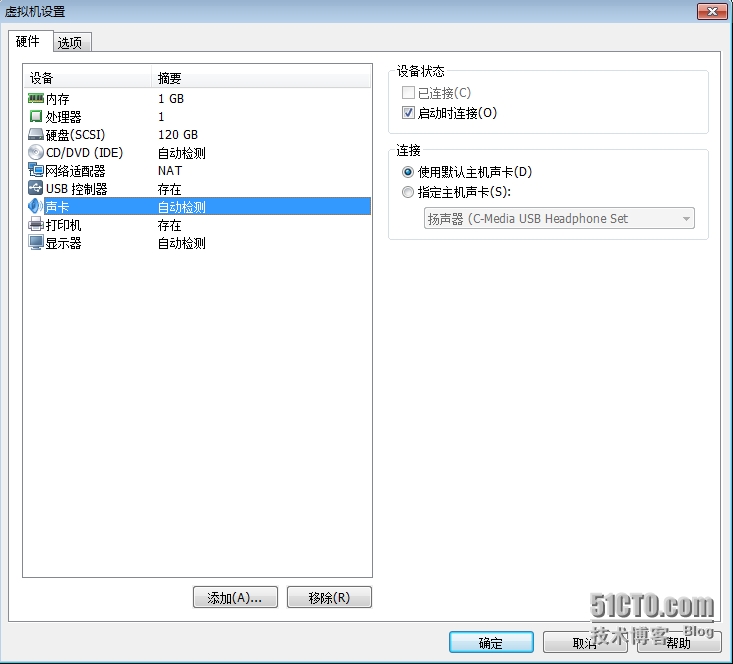
十、之前没有指定操作系统,所以这里要选用ISO映像文件了。如果此处也不指定,在启动操作系统安装时会提示你加入系统文件的。
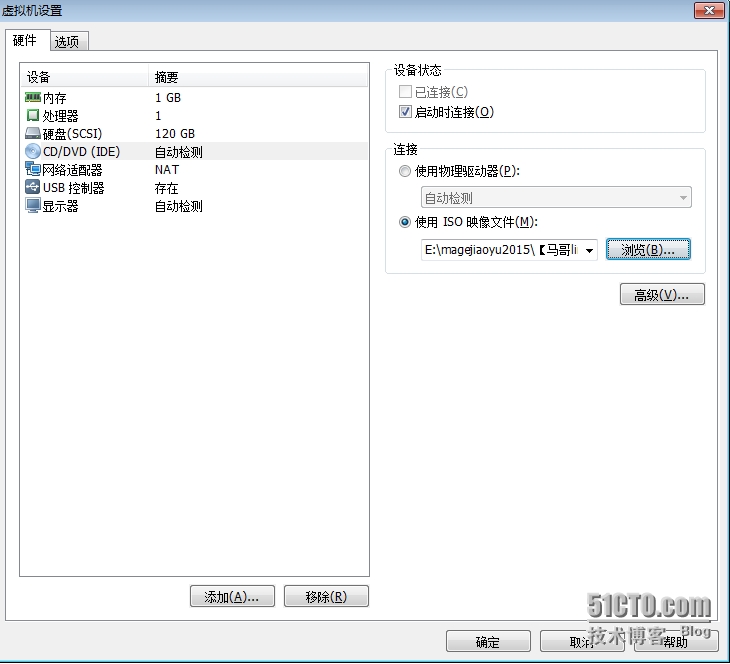
十一、选用你之前下载好的系统文件。

十二、这里直接敲回车即可,第一是安装或升级现有系统;第二是使用基本的显卡驱动安装系统,
第三是修复模式,第四是硬盘启动模式

十三、是否对电脑媒介进行检测,选skip跳过检测
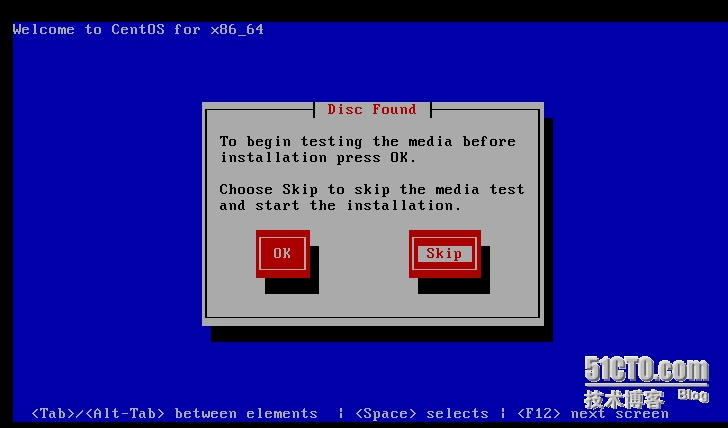
十四、跳过硬盘检测后就开始安装
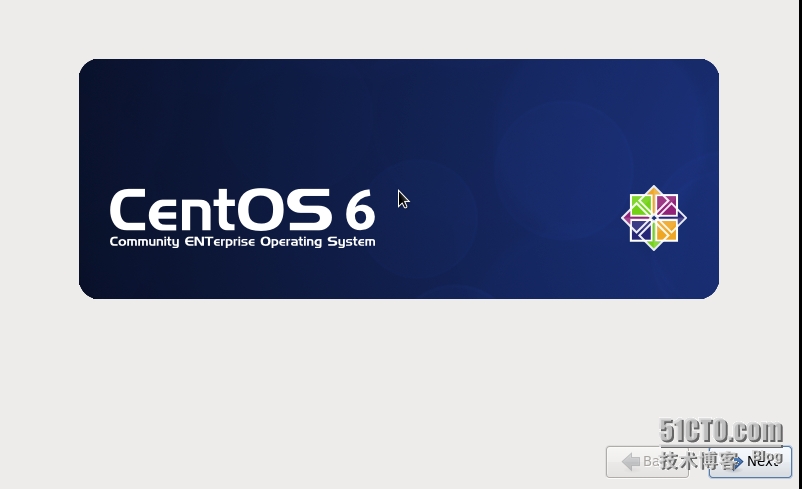
十五、为了便于后期我们更好了解掌握linux操作系统,这里建议选用英语而非中文版本。
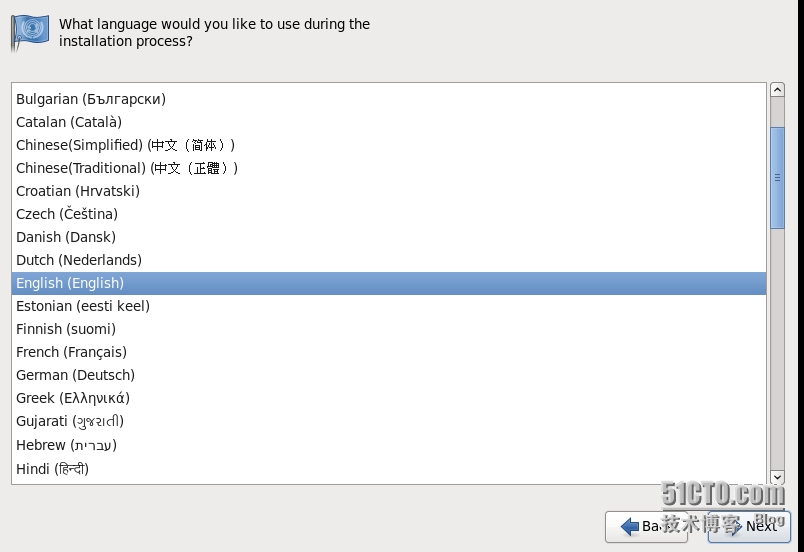
十六、这里同样选用英式键盘
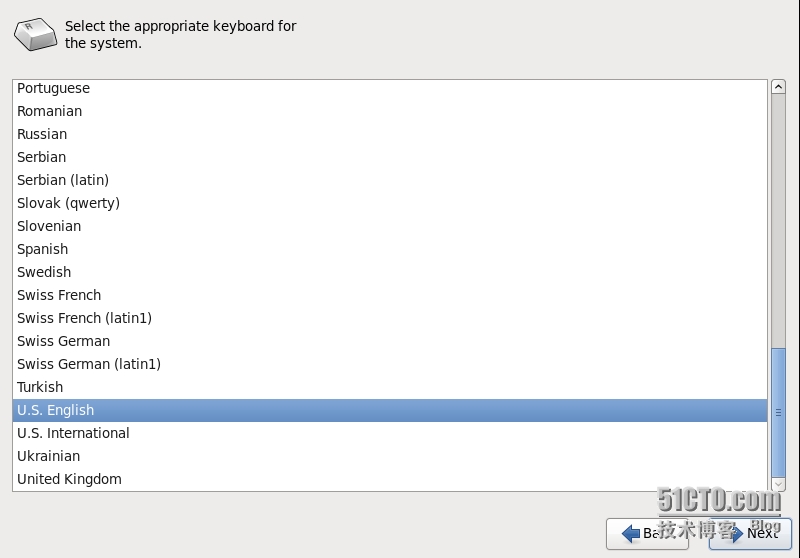
十七、选用基本存储即可

十八、选择是否删除虚拟磁盘里数据,选择“是,忽略所有数据”
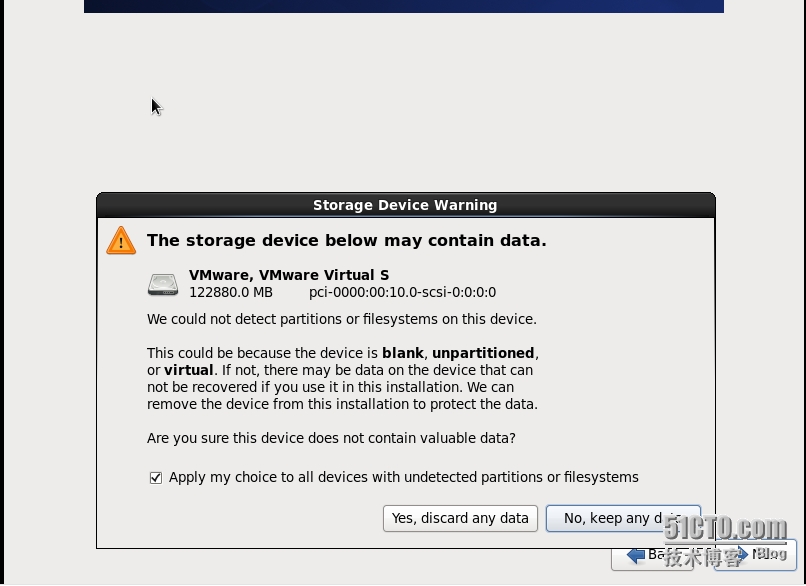
十九、输入计算机名和配置网络。网络可以放在系统安装完成后在配置。
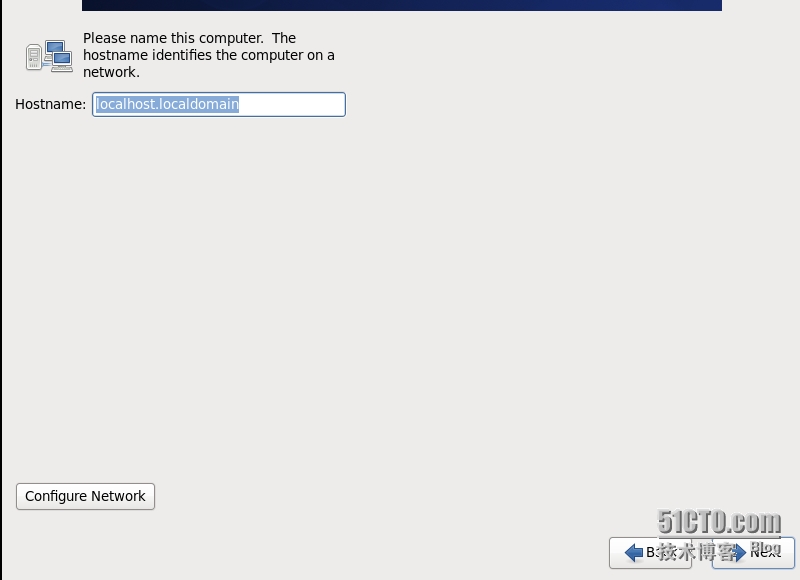
二十、这里是设备系统登录密码,尽量复杂一些。
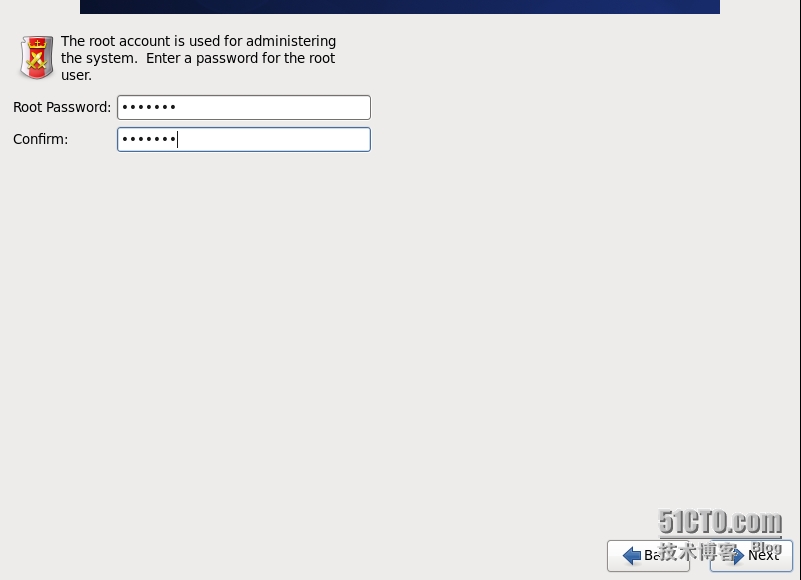
二十一、由于密码设备过于简单,提示是否继续使用此密码
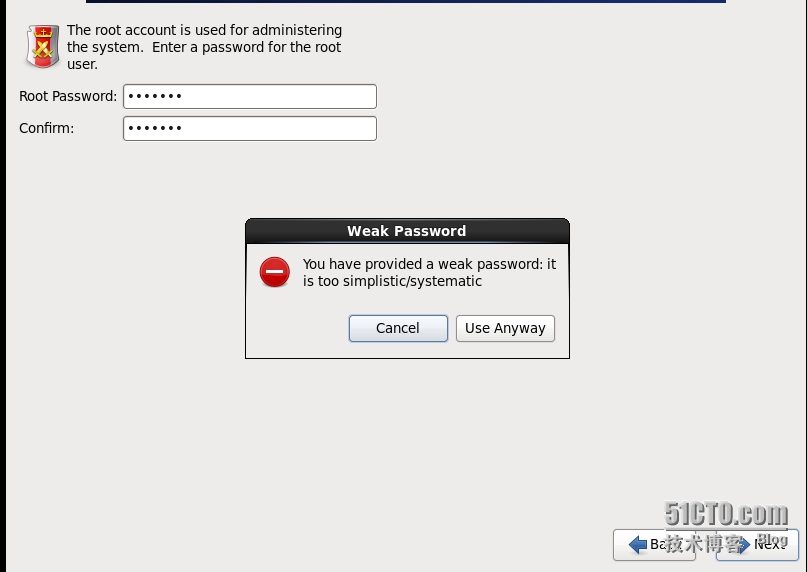
二十二、这里选择最下面一个。第一个是使用全部空间,第二是替换现有的linux系统,第三个是缩减当前的系统,第四是使用还未用的空间,第五是自定义分区;
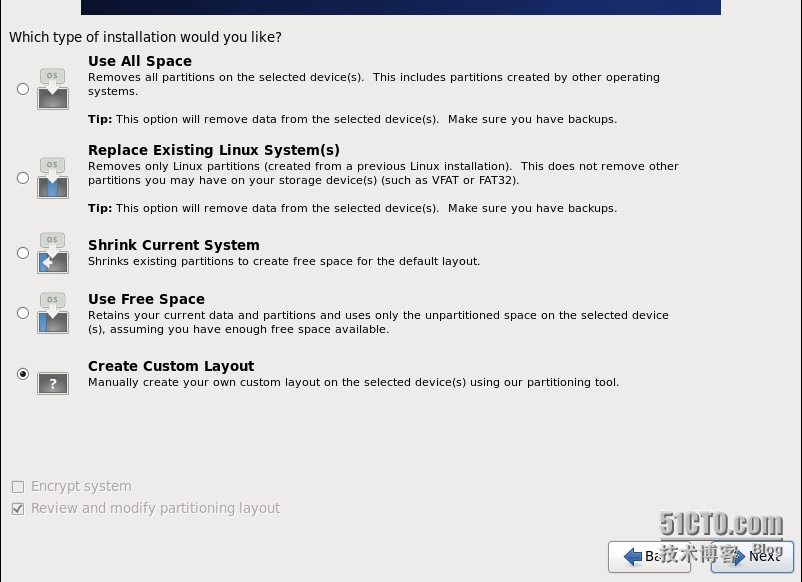
二十三、选择Create进行分区工作
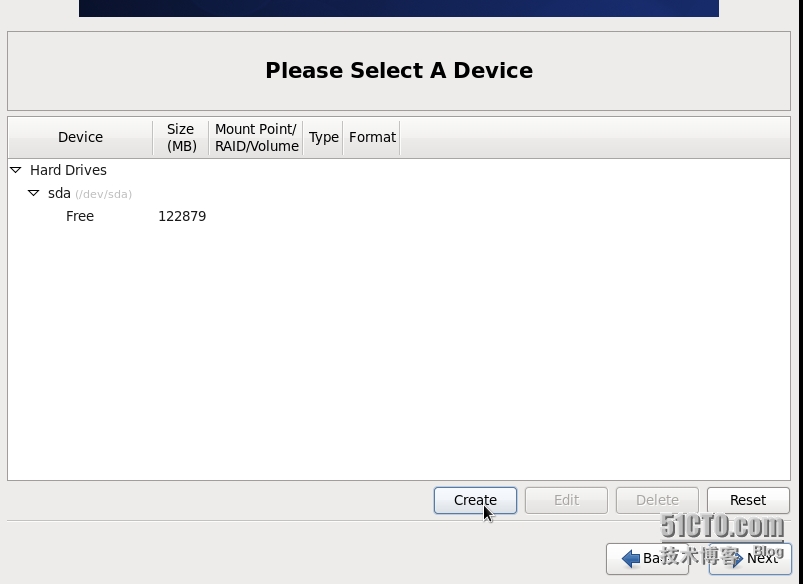
二十四、采用标准分区,选择Create
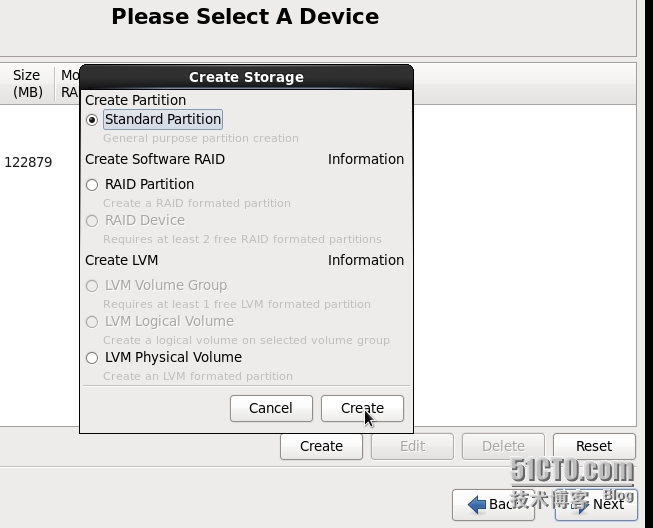
二十五、建立/boot分区,选用ext3格式,大小100M-200M即可

二十六、创建swap类型的分区,这个分区是在内存空间不足时充当设备内存使用的,大
小是系统内存的一到两倍左右。
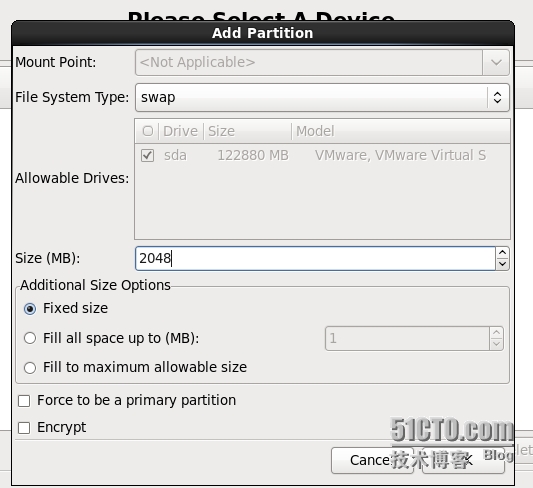
二十七、创建系统的根分区,大小选用剩余所有空间“fill to maximum allowable size”
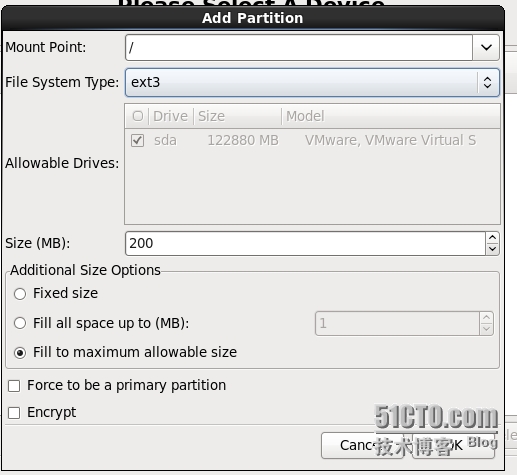
二十八、分区完成创建后继续下一步

二十九、系统创建并格式化各个分区

三十、选择“Write changes to disk”(写入硬盘)
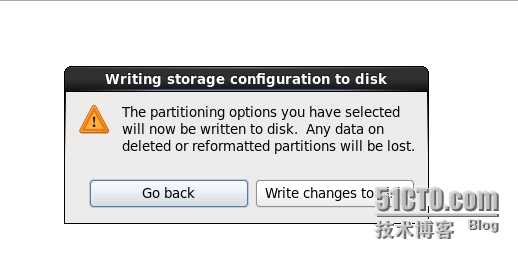
三十一、选择系统的启动程序安装的位置默认即可,Next
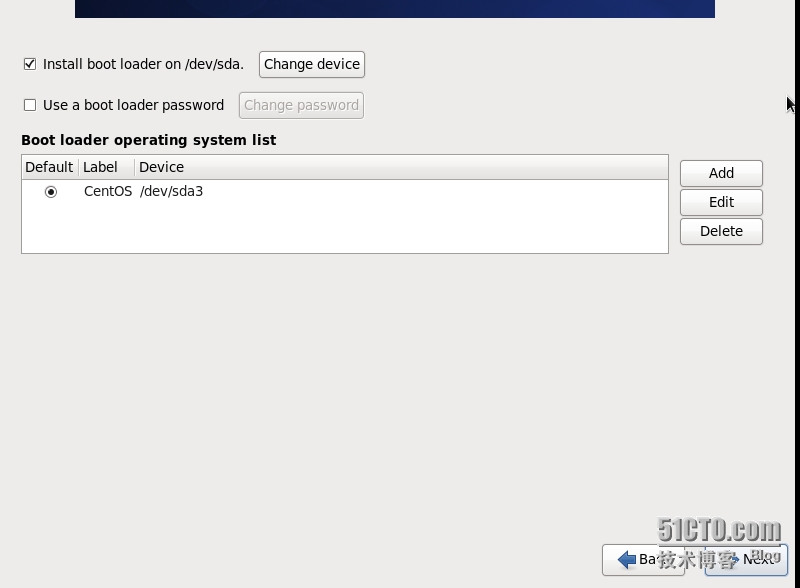
三十二、选择安装此系统的作用,可以选择各种服务器或者左面标准系统、迷你简化版等,最下放的CUSTomize Now
是现在自定义安装
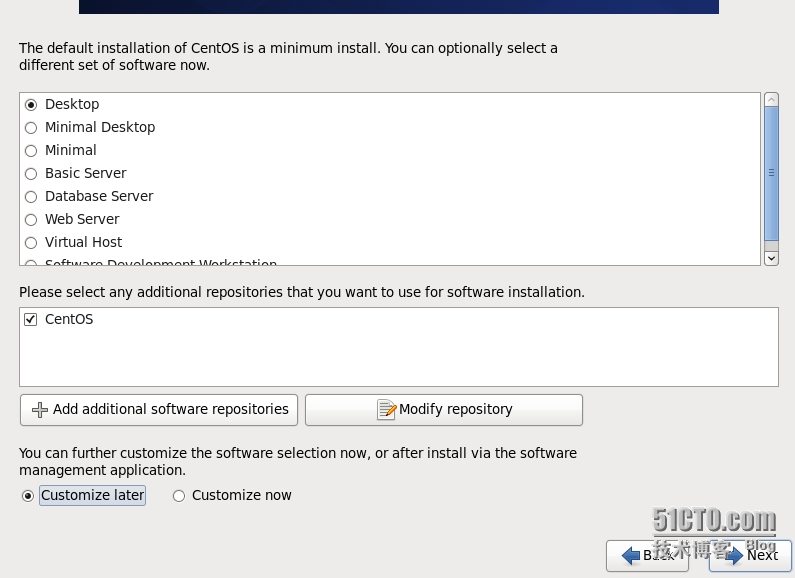
三十三、系统的组件软件安装过程,根据选择的系统类型(服务器、迷你简化、个人桌面)以及自定义里选择增减的软件来决定软件总数。
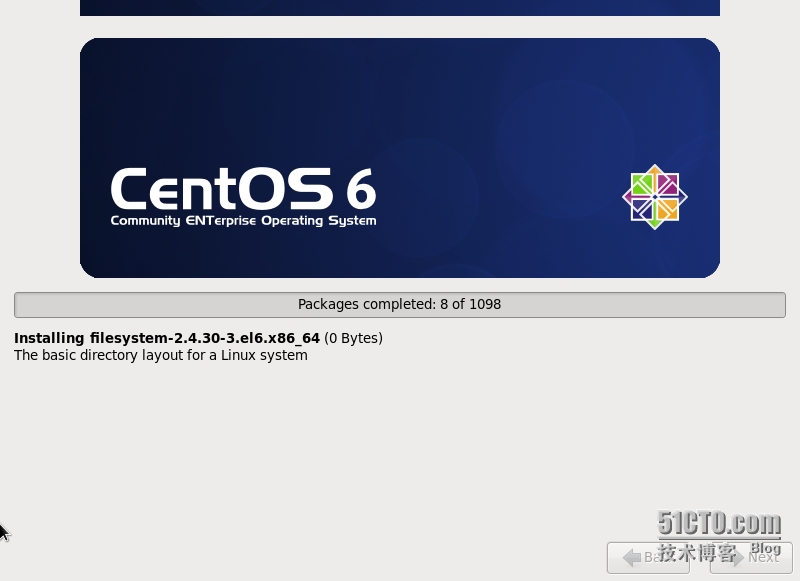
三十四、安装完成,点击重启即可
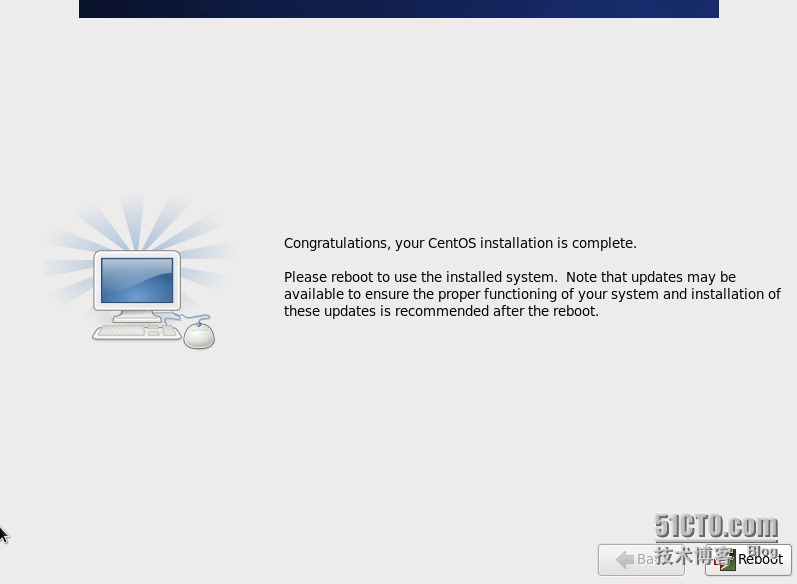
相关文章推荐
- 虚拟机下自定义安装CentOS6.3安装配置巨详细图文教程[VMware]
- Oracle VM VirtualBox CentOS 5.9 安装教程(超级详细图文教程)
- vm虚拟机自定义安装centOS找不到网卡
- 虚拟机 VMware Workstation 12 安装 CentOS 7 图文教程
- 虚拟机 VirtualBox 安装 CentOS 7 图文教程
- vm(centos) 虚拟机安装 for hadoop
- Linux系列教程之虚拟机中安装Centos7.0
- 虚拟机下安装CentOS6.5系统教程
- 最详细的虚拟机安装Centos7.0图文教程
- hadoop分布式安装部署详细视频教程(网盘附配好环境的CentOS虚拟机文件/hadoop配置文件)
- centos虚拟机安装VMtool失效问题
- VM10虚拟机下安装mini版CentOS 6.4的图文方法
- CentOS-7 在windows server 2012下的虚拟机安装教程
- XP系统下用虚拟机安装centos 5.6(Linux系统)图文教程(一)—“快速安装”
- hadoop分布式安装部署详细视频教程(网盘附配好环境的CentOS虚拟机文件/hadoop配置文件)
- 虚拟机安装CentOS 7系统(图文教程)
- 虚拟机(Vm)上安装CentOs6.5解决上网(Nat)
- Windows下 VM12虚拟机安装OS X 10.11(详细教程)
- VM 虚拟机上安装centos系统后 网络连接出现红叉 解决方案
