unity3D 在inspector面板上添加各种控件,国外很好的文章
2014-12-02 19:14
471 查看
Custom List, displaying data your way
In this Unity C# tutorial you will create a custom visualization for arrays and lists in the editor.You will learn tocreate a custom editor
use
SerializedObject
manipulate a
SerializedPropertythat represents an array or list
use an enumeration for option flags
use GUI buttons
This tutorial comes after the
Custom Data tutorial.
This tutorial is for Unity version 4.3 and above. The older version can still be found
here.
inShare
1

Customized lists.
Creating Test Data
Unity's default way to show lists is serviceable, but it's possible to find yourself wantingfor an alternative. The specifics can vary from case to case. So it would be useful if wecould use a mix of different visualizations. It ispossible to do this by adding attributesto variables that specify how the editor should show them.
We start with the finished
Custom Data tutorial project, or bycreating a new empty project and importing
custom-data.unitypackage.
Then we create a new test script named ListTester with some test arrays, and make a new prefab and prefab instance with it, so we can see it all works as expected.
using UnityEngine; public class ListTester : MonoBehaviour { public int[] integers; public Vector3[] vectors; public ColorPoint[] colorPoints; public Transform[] objects; }
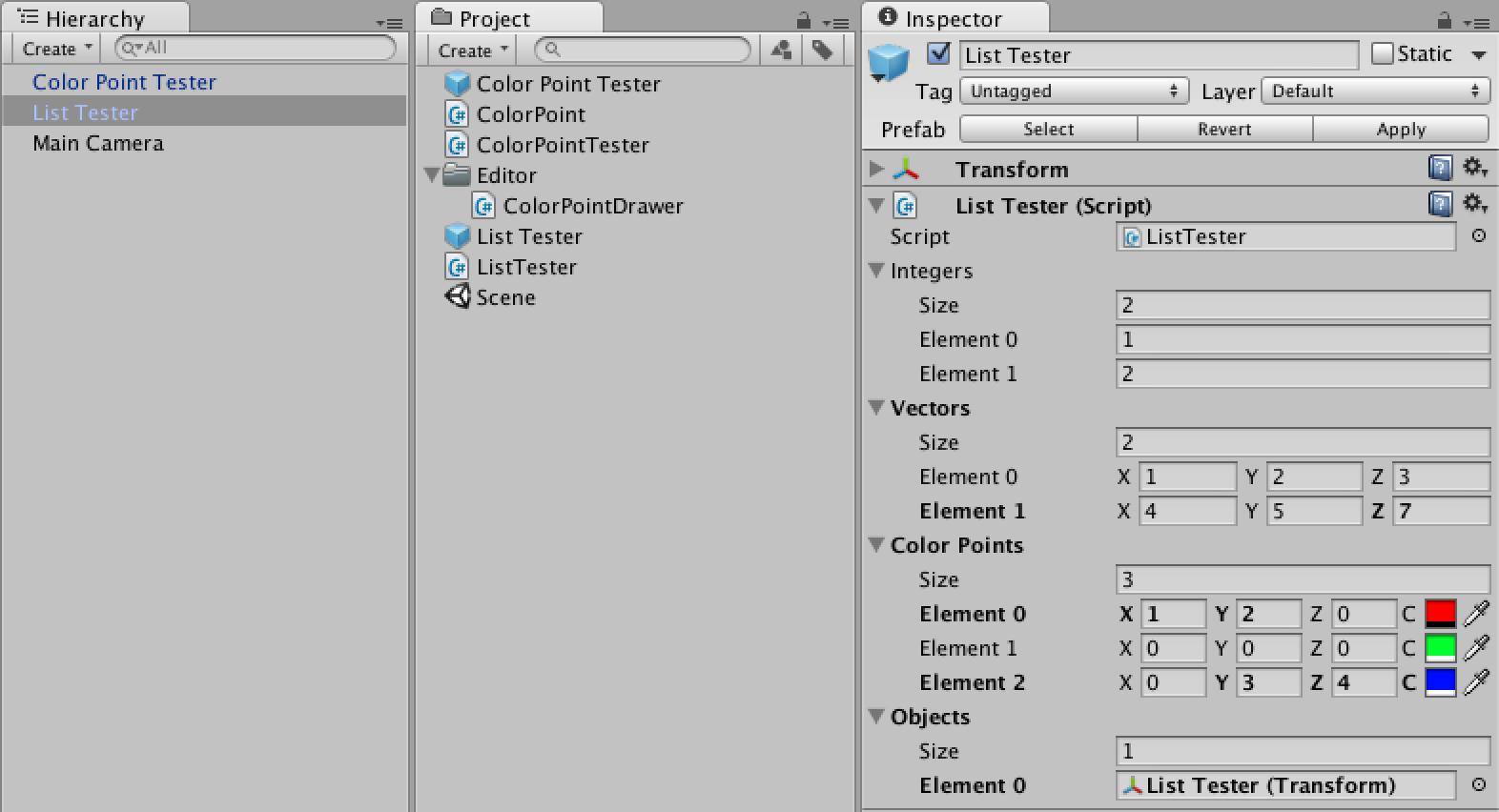
New test object, with wide inspector.
Creating a Custom Inspector
Our first step to customizing our lists is to create a custom inspector for our test component.Create a new C# script namedListTesterInspector in the Editor folder, make itextend
UnityEditor.Editor, and apply the
UnityEditor.CustomEditorattribute to tell Unity that we want it to do the drawing for our component.
using UnityEditor; using UnityEngine; [CustomEditor(typeof(ListTester))] public class ListTesterInspector : Editor { }

Custom inspector script.
To actually change the inspector we need to override the
OnInspectorGUImethod of the
Editorclass. Leaving the method empty will result in an empty inspector as well.
public override void OnInspectorGUI () {
}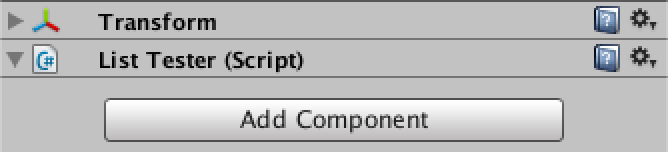
Empty inspector.
There are three important differences between a property drawer and an editor. Firstly, in theeditor we work with an entire
SerializedObjectinstead of a single
SerializedProperty.
Secondly, an instance of the editor exists as long as the objectstays selected, keeping a reference to its data instead of getting it via a method parameter.Finally, we can use
EditorGUILayout, which takes care of positioning for us.
We can get to the serialized object via the
serializedObjectproperty.To prepare it for editing, we must first synchronize it with the componentit represents, by calling its
Updatemethod. Then we can show the properties.And after we are done, we have tocommit any changes via its
ApplyModifiedPropertiesmethod. This also takes careof Unity's undo history. In between these two is where we'll draw our properties.
public override void OnInspectorGUI () {
serializedObject.Update();
EditorGUILayout.PropertyField(serializedObject.FindProperty("integers"));
EditorGUILayout.PropertyField(serializedObject.FindProperty("vectors"));
EditorGUILayout.PropertyField(serializedObject.FindProperty("colorPoints"));
EditorGUILayout.PropertyField(serializedObject.FindProperty("objects"));
serializedObject.ApplyModifiedProperties();
}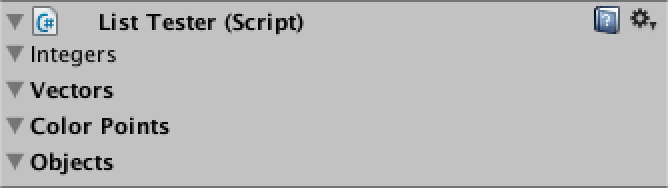
Inspector with empty properties.
The fields are visible again, but they're empty. This is because
PropertyFielddoesn't show any children – like array elements – unless we tell it to do so.
public override void OnInspectorGUI () {
serializedObject.Update();
EditorGUILayout.PropertyField(serializedObject.FindProperty("integers"), true);
EditorGUILayout.PropertyField(serializedObject.FindProperty("vectors"), true);
EditorGUILayout.PropertyField(serializedObject.FindProperty("colorPoints"), true);
EditorGUILayout.PropertyField(serializedObject.FindProperty("objects"), true);
serializedObject.ApplyModifiedProperties();
}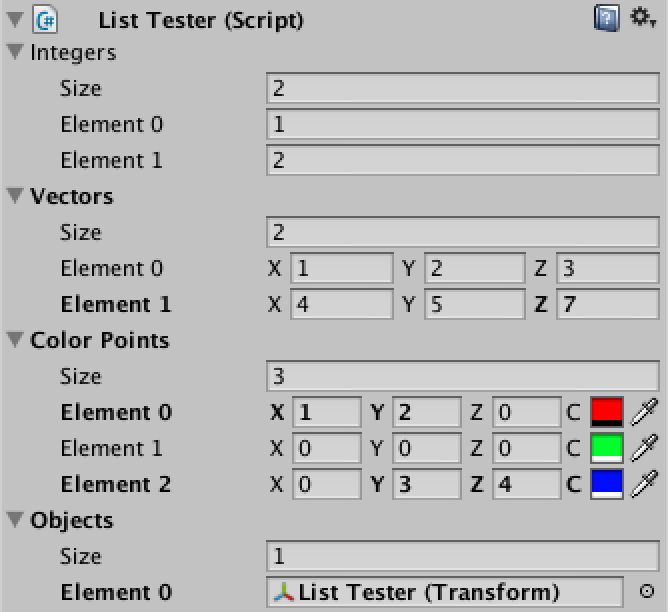
Inspector with children.
Creating an Editor List
To use a customized list in our inspector, we'll create an alternative for thePropertyFieldmethod. We will name this method
Show and put it in itsown static utility class, so we can use it wherever we want. We'll name this classEditorList and place it in the
Editor folder.
using UnityEditor;
using UnityEngine;
public static class EditorList {
public static void Show (SerializedProperty list) {
}
}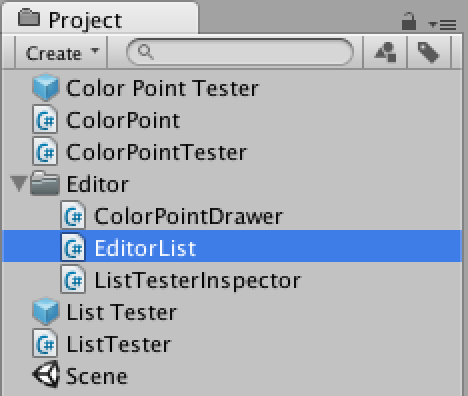
EditorList script.
This method doesn't do anything yet, but we can already use it in our custom editor, resultingonce again in an empty inspector.
public override void OnInspectorGUI () {
serializedObject.Update();
EditorList.Show(serializedObject.FindProperty("integers"));
EditorList.Show(serializedObject.FindProperty("vectors"));
EditorList.Show(serializedObject.FindProperty("colorPoints"));
EditorList.Show(serializedObject.FindProperty("objects"));
serializedObject.ApplyModifiedProperties();
}Showing a list consists of three parts, its foldout, its size, and its elements.We can show the foldout by using
EditorGUILayout.PropertyFieldwithout having itshow the children of the list. Then we can show the list elements ourselves
with help of the
arraySizeproperty and the
GetArrayElementAtIndexmethod of
SerializedProperty.
We'll leave the size for later.
public static void Show (SerializedProperty list) { EditorGUILayout.PropertyField(list); for (int i = 0; i < list.arraySize; i++) { EditorGUILayout.PropertyField(list.GetArrayElementAtIndex(i)); } }

Lists without indented elements.
Properly Indenting
We have our lists again, but their elements aren't indented. We can solve this by increasingthe indent level before showing the elements, and decreasing it again afterwards.public static void Show (SerializedProperty list) { EditorGUILayout.PropertyField(list); EditorGUI.indentLevel += 1; for (int i = 0; i < list.arraySize; i++) { EditorGUILayout.PropertyField(list.GetArrayElementAtIndex(i)); } EditorGUI.indentLevel -= 1; }

Messed up indenting.
Now indentation works again, except for our color point list, which goes wrong after the firstelement. This is because we set the indent level to zero in our custom property drawer.There are two ways to fix this. Either our custom
list should set the indent level to the correctvalue again after each element, or the property drawer should make sure it leaves the indent levelunchanged. Let's make sure that
ColorPointDrawerbehaves well.
public override void OnGUI (Rect position, SerializedProperty property, GUIContent label) { int oldIndentLevel = EditorGUI.indentLevel; label = EditorGUI.BeginProperty(position, label, property); Rect contentPosition = EditorGUI.PrefixLabel(position, label); if (position.height > 16f) { position.height = 16f; EditorGUI.indentLevel += 1; contentPosition = EditorGUI.IndentedRect(position); contentPosition.y += 18f; } contentPosition.width *= 0.75f; EditorGUI.indentLevel = 0; EditorGUI.PropertyField(contentPosition, property.FindPropertyRelative("position"), GUIContent.none); contentPosition.x += contentPosition.width; contentPosition.width /= 3f; EditorGUIUtility.labelWidth = 14f; EditorGUI.PropertyField(contentPosition, property.FindPropertyRelative("color"), new GUIContent("C")); EditorGUI.EndProperty(); EditorGUI.indentLevel = oldIndentLevel; }

Correct indenting, but no collapsing.
Collapsing Lists
Now that indenting works, we can take care of the next problem. Toggling the foldoutsshould collapse and expand the lists, but it currently doesn't work. This is easy to fix bychecking theisExpandedproperty of our list.
public static void Show (SerializedProperty list) { EditorGUILayout.PropertyField(list); EditorGUI.indentLevel += 1; if (list.isExpanded) { for (int i = 0; i < list.arraySize; i++) { EditorGUILayout.PropertyField(list.GetArrayElementAtIndex(i)); } } EditorGUI.indentLevel -= 1; }

Correctly collapsing.
Showing the Size
To show the list's size, we can use the special relative property namedArray.size. We'llsimply show it in between the foldout and the elements.
Why not use
arraySizehere?
public static void Show (SerializedProperty list) { EditorGUILayout.PropertyField(list); EditorGUI.indentLevel += 1; if (list.isExpanded) { EditorGUILayout.PropertyField(list.FindPropertyRelative("Array.size")); for (int i = 0; i < list.arraySize; i++) { EditorGUILayout.PropertyField(list.GetArrayElementAtIndex(i)); } } EditorGUI.indentLevel -= 1; }

Complete lists.
Customizing the List
Now that we have replicated the default list, it's time to add customizations. An easy startis to make the size that we just added optional. We add a boolean parameter to control thisand turn it on by default.How does
showListSizework?
public static void Show (SerializedProperty list, bool showListSize = true) { EditorGUILayout.PropertyField(list); EditorGUI.indentLevel += 1; if (list.isExpanded) { if (showListSize) { EditorGUILayout.PropertyField(list.FindPropertyRelative("Array.size")); } for (int i = 0; i < list.arraySize; i++) { EditorGUILayout.PropertyField(list.GetArrayElementAtIndex(i)); } } EditorGUI.indentLevel -= 1; }
Using this new option, we can switch of the size for some of our lists.
public override void OnInspectorGUI () {
serializedObject.Update();
EditorList.Show(serializedObject.FindProperty("integers"));
EditorList.Show(serializedObject.FindProperty("vectors"));
EditorList.Show(serializedObject.FindProperty("colorPoints"), false);
EditorList.Show(serializedObject.FindProperty("objects"), false);
serializedObject.ApplyModifiedProperties();
}
Hiding some of the list sizes.
As a second option, let's make the list's label optional as well. If we don't show the label,we won't indent either and we will always show the elements, regardless whether the list isexpanded.
public static void Show (SerializedProperty list, bool showListSize = true, bool showListLabel = true) { if (showListLabel) { EditorGUILayout.PropertyField(list); EditorGUI.indentLevel += 1; } if (!showListLabel || list.isExpanded) { if (showListSize) { EditorGUILayout.PropertyField(list.FindPropertyRelative("Array.size")); } for (int i = 0; i < list.arraySize; i++) { EditorGUILayout.PropertyField(list.GetArrayElementAtIndex(i)); } } if (showListLabel) { EditorGUI.indentLevel -= 1; } }
Now we can remove the label from some of our lists.
public override void OnInspectorGUI () {
serializedObject.Update();
EditorList.Show(serializedObject.FindProperty("integers"), true, false);
EditorList.Show(serializedObject.FindProperty("vectors"));
EditorList.Show(serializedObject.FindProperty("colorPoints"), false, false);
EditorList.Show(serializedObject.FindProperty("objects"), false);
serializedObject.ApplyModifiedProperties();
}
Hiding some of the list labels.
Using Flags
While we can keep adding options this way, our method calls will become increasingly obscure.We could add wrapper methods with more descriptive names, but that would bloat our script andisn't flexible. An alternative is the use ofoption flags.
The first thing we need to do is create an enumeration of all our options. We name itEditorListOption and give it the
System.Flagsattribute. We place it in itsown script file or in the same script as
EditorList, but outside of the class.
Is the
Flagsattribute required?
using UnityEditor; using UnityEngine; using System; [Flags] public enum EditorListOption { }
Now we add entries for the two options that we already have. We also add an option for when wewant nothing and for when we want the default. The default is to show both the list's label andits size. We specify this by combining both
options with the bitwise OR operator
|.
How do bitwise flags work?
[Flags] public enum EditorListOption { None = 0, ListSize = 1, ListLabel = 2, Default = ListSize | ListLabel }
The boolean parameters of the
Showmethod can now be replaced with a single optionsparameter. Then we'll extract the individual options with the help of the bitwise AND operator
&and store them in local variables
to keep things clear.
public static void Show (SerializedProperty list, EditorListOption options = EditorListOption.Default) { bool showListLabel = (options & EditorListOption.ListLabel) != 0, showListSize = (options & EditorListOption.ListSize) != 0; if (showListLabel) { EditorGUILayout.PropertyField(list); EditorGUI.indentLevel += 1; } if (!showListLabel || list.isExpanded) { if (showListSize) { EditorGUILayout.PropertyField(list.FindPropertyRelative("Array.size")); } for (int i = 0; i < list.arraySize; i++) { EditorGUILayout.PropertyField(list.GetArrayElementAtIndex(i)); } } if (showListLabel) { EditorGUI.indentLevel -= 1; } }
Then we can modify our custom inspector to use the new options approach.
public override void OnInspectorGUI () {
serializedObject.Update();
EditorList.Show(serializedObject.FindProperty("integers"), EditorListOption.ListSize);
EditorList.Show(serializedObject.FindProperty("vectors"));
EditorList.Show(serializedObject.FindProperty("colorPoints"), EditorListOption.None);
EditorList.Show(serializedObject.FindProperty("objects"), EditorListOption.ListLabel);
serializedObject.ApplyModifiedProperties();
}Hiding the Element Labels
Another useful feature is the ability to hide the labels of the elements. So let's add an option forelement labels and include it in the default. We can also add a convenient entry for the default without the element labels.[Flags] public enum EditorListOption { None = 0, ListSize = 1, ListLabel = 2, ElementLabels = 4, Default = ListSize | ListLabel | ElementLabels, NoElementLabels = ListSize | ListLabel }
Now all we have to do in our
Showmethod is extract this option and perform a simplecheck. Let's also move the element loop to its own private method, for clarity.
public static void Show (SerializedProperty list, EditorListOption options = EditorListOption.Default) { bool showListLabel = (options & EditorListOption.ListLabel) != 0, showListSize = (options & EditorListOption.ListSize) != 0; if (showListLabel) { EditorGUILayout.PropertyField(list); EditorGUI.indentLevel += 1; } if (!showListLabel || list.isExpanded) { if (showListSize) { EditorGUILayout.PropertyField(list.FindPropertyRelative("Array.size")); } ShowElements(list, options); } if (showListLabel) { EditorGUI.indentLevel -= 1; } } private static void ShowElements (SerializedProperty list, EditorListOption options) { bool showElementLabels = (options & EditorListOption.ElementLabels) != 0; for (int i = 0; i < list.arraySize; i++) { if (showElementLabels) { EditorGUILayout.PropertyField(list.GetArrayElementAtIndex(i)); } else { EditorGUILayout.PropertyField(list.GetArrayElementAtIndex(i), GUIContent.none); } } }
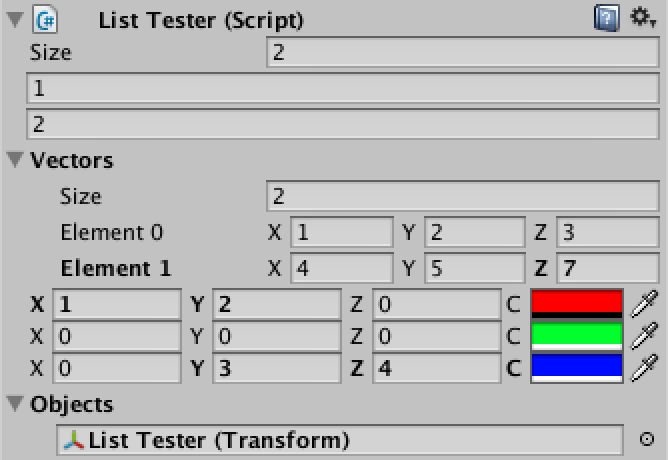
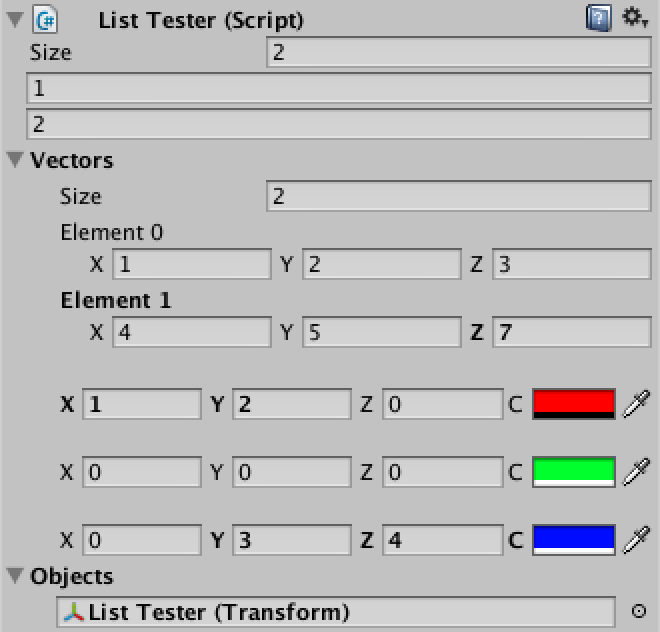
Hiding
some of the element labels, wide and narrow.
Our element labels can now be hidden, but something is wrong when we use a narrower inspector.It turns out that our color point drawer still decides to use an additional line, but withouta label this is no longer useful. The solution
is simply to make sure
ColorPointDrawerdoes not claim an extra line when it does not receive a label.
public override float GetPropertyHeight (SerializedProperty property, GUIContent label) { return label != GUIContent.none && Screen.width < 333 ? (16f + 18f) : 16f; }

No longer needlessly claiming extra lines.
Adding Buttons
Instead of removing parts, we can also add thing to our list. We could add a set of buttonsfor manipulating list elements. They can provide an alternative way to delete and duplicateelements, and we can add a means to reorder the elementsas well.
First we'll add an option for buttons, and also a convenient option to activate everything.
[Flags] public enum EditorListOption { None = 0, ListSize = 1, ListLabel = 2, ElementLabels = 4, Buttons = 8, Default = ListSize | ListLabel | ElementLabels, NoElementLabels = ListSize | ListLabel, All = Default | Buttons }
For the button labels we'll use a simple "+" for duplicate, a "-" for delete, and a "↴"(rightwards arrow with corner downwards) for move. You can directly insert the arrow unicodecharacter, but I use its escape code just to be sure
everyone can copy it correctly.
We predefine static
GUIContentfor these buttons and include handy tooltips as well.We also add a separate method for showing
the buttons and call it after each element, if desired.
Why
staticinstead of
const?
private static GUIContent moveButtonContent = new GUIContent("\u21b4", "move down"), duplicateButtonContent = new GUIContent("+", "duplicate"), deleteButtonContent = new GUIContent("-", "delete"); private static void ShowElements (SerializedProperty list, EditorListOption options) { bool showElementLabels = (options & EditorListOption.ElementLabels) != 0, showButtons = (options & EditorListOption.Buttons) != 0; for (int i = 0; i < list.arraySize; i++) { if (showElementLabels) { EditorGUILayout.PropertyField(list.GetArrayElementAtIndex(i)); } else { EditorGUILayout.PropertyField(list.GetArrayElementAtIndex(i), GUIContent.none); } if (showButtons) { ShowButtons(); } } } private static void ShowButtons () { GUILayout.Button(moveButtonContent); GUILayout.Button(duplicateButtonContent); GUILayout.Button(deleteButtonContent); }
Let's add these buttons to the lists for our color points and objects.
public override void OnInspectorGUI () {
serializedObject.Update();
EditorList.Show(serializedObject.FindProperty("integers"), EditorListOption.ListSize);
EditorList.Show(serializedObject.FindProperty("vectors"));
EditorList.Show(serializedObject.FindProperty("colorPoints"), EditorListOption.Buttons);
EditorList.Show(
serializedObject.FindProperty("objects"),
EditorListOption.ListLabel | EditorListOption.Buttons);
serializedObject.ApplyModifiedProperties();
}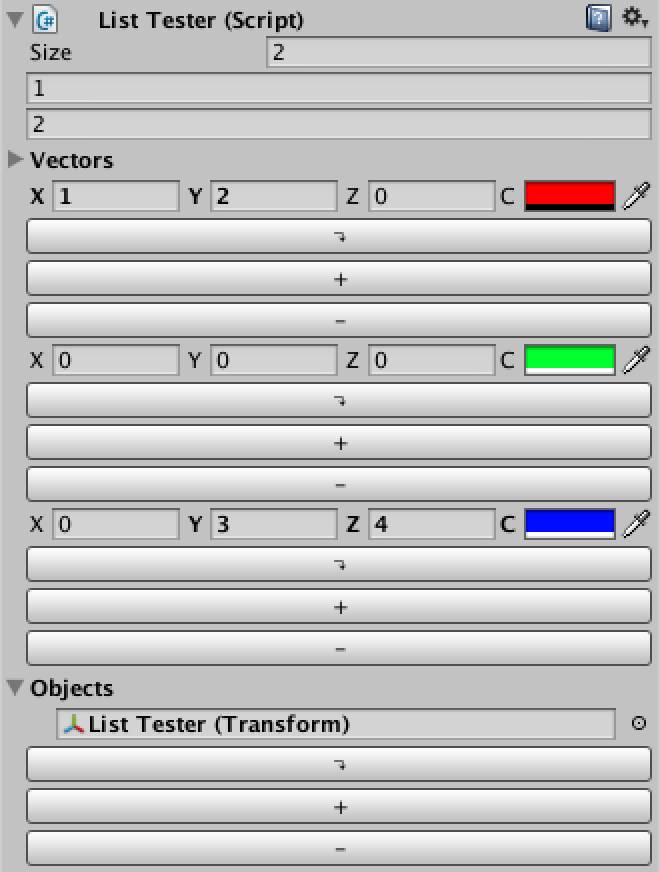
Quite huge buttons.
These buttons are way too large, because each claims an entire line. We want everything to staytogether on a single line instead. We can instruct the automatic layout to do this by putting ourcontent in between calls to
EditorGUILayout.BeginHorizontaland
EditorGUILayout.EndHorizontal.
private static void ShowElements (SerializedProperty list, EditorListOption options) { bool showElementLabels = (options & EditorListOption.ElementLabels) != 0, showButtons = (options & EditorListOption.Buttons) != 0; for (int i = 0; i < list.arraySize; i++) { if (showButtons) { EditorGUILayout.BeginHorizontal(); } if (showElementLabels) { EditorGUILayout.PropertyField(list.GetArrayElementAtIndex(i)); } else { EditorGUILayout.PropertyField(list.GetArrayElementAtIndex(i), GUIContent.none); } if (showButtons) { ShowButtons(); EditorGUILayout.EndHorizontal(); } } }
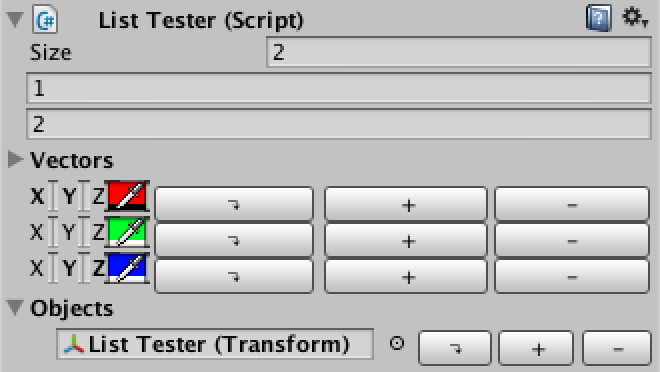
Pretty large buttons.
That is a lot better, but the buttons are still too large. We'll change two things to make thembehave. First, we'll apply some mini button styles to them. Second, we'll give them a fixed widthof 20 pixels each.
private static GUILayoutOption miniButtonWidth = GUILayout.Width(20f); private static void ShowButtons () { GUILayout.Button(moveButtonContent, EditorStyles.miniButtonLeft, miniButtonWidth); GUILayout.Button(duplicateButtonContent, EditorStyles.miniButtonMid, miniButtonWidth); GUILayout.Button(deleteButtonContent, EditorStyles.miniButtonRight, miniButtonWidth); }
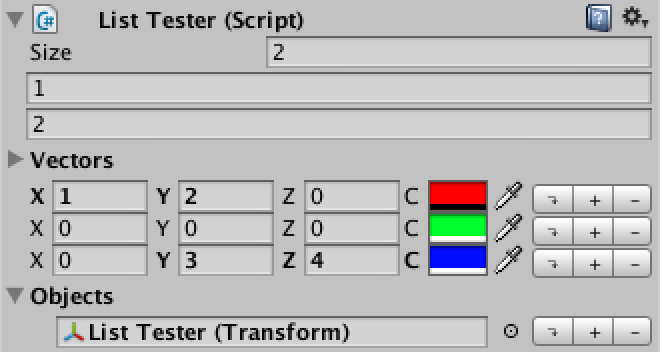
Mini buttons.
Now the buttons look fine, but they don't do anything yet.
Fortunately, adding functionalityto the buttons is very simple, as we can directly use the methods for array manipulation providedby
SerializedProperty. We need the list and the current element index for this towork, so we add them as parameters to our
ShowButtonsmethod and pass them alonginside the loop of
ShowElements.
How does
Buttonwork?
What happens when we move the bottom element?
What are the contents of a new item?
private static void ShowElements (SerializedProperty list, EditorListOption options) { bool showElementLabels = (options & EditorListOption.ElementLabels) != 0, showButtons = (options & EditorListOption.Buttons) != 0; for (int i = 0; i < list.arraySize; i++) { if (showButtons) { EditorGUILayout.BeginHorizontal(); } if (showElementLabels) { EditorGUILayout.PropertyField(list.GetArrayElementAtIndex(i)); } else { EditorGUILayout.PropertyField(list.GetArrayElementAtIndex(i), GUIContent.none); } if (showButtons) { ShowButtons(list, i); EditorGUILayout.EndHorizontal(); } } } private static void ShowButtons (SerializedProperty list, int index) { if (GUILayout.Button(moveButtonContent, EditorStyles.miniButtonLeft, miniButtonWidth)) { list.MoveArrayElement(index, index + 1); } if (GUILayout.Button(duplicateButtonContent, EditorStyles.miniButtonMid, miniButtonWidth)) { list.InsertArrayElementAtIndex(index); } if (GUILayout.Button(deleteButtonContent, EditorStyles.miniButtonRight, miniButtonWidth)) { list.DeleteArrayElementAtIndex(index); } }
Our buttons now work as expected. Or do they? Try deleting an element from the objects list.If it references no component, it works. But if it does reference something, it will clear thereference, but not remove the element from the
list.
While this is how Unity handles deletion in this case, it is weird. Instead, we want theelement to always be removed, not sometimes cleared. We can enforce this by checking whether thelist's size has remained the same after deleting the element. If so, it
has only been cleared andwe should delete it again, for real this time.
private static void ShowButtons (SerializedProperty list, int index) { if (GUILayout.Button(moveButtonContent, EditorStyles.miniButtonLeft, miniButtonWidth)) { list.MoveArrayElement(index, index + 1); } if (GUILayout.Button(duplicateButtonContent, EditorStyles.miniButtonMid, miniButtonWidth)) { list.InsertArrayElementAtIndex(index); } if (GUILayout.Button(deleteButtonContent, EditorStyles.miniButtonRight, miniButtonWidth)) { int oldSize = list.arraySize; list.DeleteArrayElementAtIndex(index); if (list.arraySize == oldSize) { list.DeleteArrayElementAtIndex(index); } } }
An additional button we could include is one to add an element when the list is empty.This is useful when we're not showing the list size, because in that case you could neither duplicate anelement nor manipulate the list size directly.
So let's add such a button.
private static GUIContent moveButtonContent = new GUIContent("\u21b4", "move down"), duplicateButtonContent = new GUIContent("+", "duplicate"), deleteButtonContent = new GUIContent("-", "delete"), addButtonContent = new GUIContent("+", "add element"); private static void ShowElements (SerializedProperty list, EditorListOption options) { bool showElementLabels = (options & EditorListOption.ElementLabels) != 0, showButtons = (options & EditorListOption.Buttons) != 0; for (int i = 0; i < list.arraySize; i++) { if (showButtons) { EditorGUILayout.BeginHorizontal(); } if (showElementLabels) { EditorGUILayout.PropertyField(list.GetArrayElementAtIndex(i)); } else { EditorGUILayout.PropertyField(list.GetArrayElementAtIndex(i), GUIContent.none); } if (showButtons) { ShowButtons(list, i); EditorGUILayout.EndHorizontal(); } } if (showButtons && list.arraySize == 0 && GUILayout.Button(addButtonContent, EditorStyles.miniButton)) { list.arraySize += 1; } }
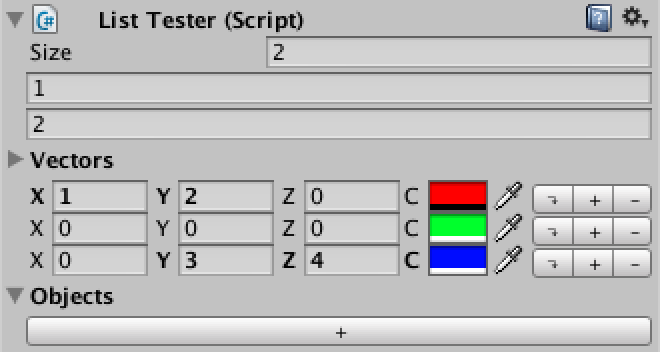
A big add button.
Only Allowing Lists
What would happen if we would try to use our editor list with something that isn't a list at all?Let's find out by adding something toListTesterthat is not a list.
public int notAList;
Now also try to show it in
ListTestInspector.
public override void OnInspectorGUI () {
serializedObject.Update();
EditorList.Show(serializedObject.FindProperty("integers"), EditorListOption.ListSize);
EditorList.Show(serializedObject.FindProperty("vectors"));
EditorList.Show(serializedObject.FindProperty("colorPoints"), EditorListOption.Buttons);
EditorList.Show(
serializedObject.FindProperty("objects"),
EditorListOption.ListLabel | EditorListOption.Buttons);
EditorList.Show(serializedObject.FindProperty("notAList"));
serializedObject.ApplyModifiedProperties();
}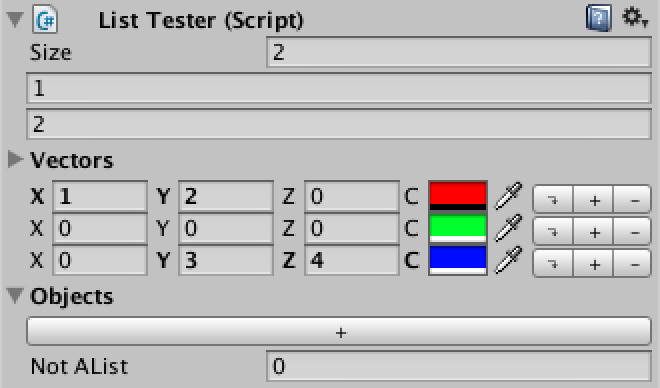
Not a list shown.
It actually works for our integer. But it's not guaranteed to work for any arbitrary type and it will alsoresult in errors for some options. It is a better idea to flatly refuse to show anything thatisn't a list. So let's check whether
the property is an array.If it isn't, we display a nicely formatted warning and nothing else.
public static void Show (SerializedProperty list, EditorListOption options = EditorListOption.Default) { if (!list.isArray) { EditorGUILayout.HelpBox(list.name + " is neither an array nor a list!", MessageType.Error); return; } bool showListLabel = (options & EditorListOption.ListLabel) != 0, showListSize = (options & EditorListOption.ListSize) != 0; if (showListLabel) { EditorGUILayout.PropertyField(list); EditorGUI.indentLevel += 1; } if (!showListLabel || list.isExpanded) { if (showListSize) { EditorGUILayout.PropertyField(list.FindPropertyRelative("Array.size")); } ShowElements(list, options); } if (showListLabel) { EditorGUI.indentLevel -= 1; } }

Only lists allowed.
Multi-object Editing
Another interesting point is multi-object editing. You can test this by duplicating our list testerobject, make them a little different, and selecting both at the same time.
No multi-object editing yet.
By default custom editors do not support multi-object editing, though that is easily fixed byadding the
CanEditMultipleObjectsattribute to our
ListTesterInspector.
[CustomEditor(typeof(ListTester)), CanEditMultipleObjects]

Multi-object editing.
While this can be useful, it gets weird when you're editing multiple objects that have lists ofdifferent sizes. In general it is not very useful and might even be drawn wrong. So let's notshow the list's elements when we have multiple
different sizes.
public static void Show (SerializedProperty list, EditorListOption options = EditorListOption.Default) { if (!list.isArray) { EditorGUILayout.HelpBox(list.name + " is neither an array nor a list!", MessageType.Error); return; } bool showListLabel = (options & EditorListOption.ListLabel) != 0, showListSize = (options & EditorListOption.ListSize) != 0; if (showListLabel) { EditorGUILayout.PropertyField(list); EditorGUI.indentLevel += 1; } if (!showListLabel || list.isExpanded) { SerializedProperty size = list.FindPropertyRelative("Array.size"); if (showListSize) { EditorGUILayout.PropertyField(size); } if (size.hasMultipleDifferentValues) { EditorGUILayout.HelpBox("Not showing lists with different sizes.", MessageType.Info); } else { ShowElements(list, options); } } if (showListLabel) { EditorGUI.indentLevel -= 1; } }

Divergent lists will not be shown.
We now have a generic list drawer with four customization options that you can useinstead of the default list representation. Quite handy!
inShare
1
Downloads
custom-list.unitypackageThe finished project.Questions & Answers
Why not usearraySizehere?
SerializedPropertyhas an
arraySizeproperty, which is a convenientway to get the size of the array or list represented by the property. Why not use it here?
At this point we don't want a simple integer, we want the size as a
SerializedPropertyso it's easy to edit. Fortunately,
we can extract the size as a property via the special relative path Array.size.We will use
arraySizein all other cases.
How does
showListSizework?We define
showListSizeas an optional parameter by assigning a constant value toit. This is equivalent to adding a second method declaration without the argument, then callingthe original method with the constant value as an argument.
void DoWork (bool fast =
true) {}is the same as
void DoWork (bool fast) {}
void DoWork () { DoWork(true); }Be advised that using optional parameters can lead to weird errors on some platform builds.I only use them in editor scripts, which won't be included in builds.
Is the
Flagsattribute required?You do not need to apply the
Flagsattribute, it will work fine without. What theattribute does is signify that you are using the enumeration
for flags that can be combinedtogether, which will affect how such values are converted to strings, among other things.How do bitwise flags work?You can use the individual digits of a number to represent a sequence of boolean values, commonlynamed flags. For example,01 would mean that the fist option is on, 10 would mean that the second option is on, 11 would meanthat both are on, and 00 would mean
that neither are on.
As each option gets its own digit, their values must be set to 1, 10, 100, 1000, 10000, and so on. However,we are dealing with binary numbers here, while in our scripts we write decimal numbers. So we haveto use powers of two instead of powers of ten, writing
1, 2, 4, 8, 16, etcetera.
Why
staticinstead of
const?Objects cannot be constants, only simple values can. So we make our content static instead, which meansthat it will be created the first time that any
EditorListcode is accessed, and then stay as they are as long as we don't mess with them.How does
Buttonwork?The method
GUI.Buttonboth shows a button and returns whether it was clicked. Soyou typically call it inside an
ifstatement and perform the necessary work in the corresponding code block.
What actually happens is that your own GUI method, in this case
OnInspectorGUI,gets called far more often than just once. It gets called when performing layout, when repainting, andwhenever a significant GUI event happens, which is quite often.
Only when a mouse click event comes along that is consumedby the button, will it return
true.
To get an idea of how often the GUI methods get called, put
Debug.Log(Event.current);at
the start of your
OnInspectorGUImethod, then fool around a bit in the editor and watch the console.
Usually you need not worry about this, but be aware of it when performing heavy work like generatingtextures. You don't want to do that dozens of times per second if you don't need to.
What happens when we move the bottom element?When trying to move the bottom element even lower, nothing will happen. Nothing gets screwed up, the action simply changes nothing.What are the contents of a new item?If you insert a new array element via a
SerializedProperty, the new element will be aduplicate of the element just
above it. If there's no other element, it gets default values.
相关文章推荐
- (文章转载)为标签控件添加图标
- 添加鼠标悬浮在控件上的提示信息 很齐全各种方法 MFC ToolTipCtl
- Unity3D 监控面板显示数据(Inspector)
- 各种控件的JS事件添加
- Unity3D研究院之Inspector面板枚举的别名与排序
- 在各种小控件上添加Badge
- Unity3D属性监视面板(Inspector)
- Unity3D属性监视面板(Inspector)
- unity3d NGUI 基础控件及添加监听事件
- Unity拓展Inspector面板之添加自定义Button
- Unity3D 学习笔记3——了解U3D引擎的操作面板和各种工具
- Unity3D制作编辑器工具教程_1 —— Inspector面板
- MFC各种控件的常见操作(逐步添加中......)
- 一个很好用的小控件----给所有view右上角添加数字(类似未读消息之类的)
- 利用unity3d属性来设置Inspector面板的特殊行为
- Android给控件添加边线的各种办法
- Unity3D中在Inspector面板中显示复合属性信息(类属性/Struct属性)
- ios:用代码向视图中添加各种控件
- 在Inspector 中 设置添加回调函数 - Unity3d编辑器扩展
- 删除VC工程中控件面板上添加的ActiveX控件
