QML官方系列教程——First Steps with QML
2014-06-04 21:05
519 查看
附网址:http://qt-project.org/doc/qt-5/qmlfirststeps.html
Creating a QML Document —— 创建一个QML文件
一个QML文件定义了对象的层次结构:具有高度可读的,结构化的布局。每个QML文件由两部分组成:一个引入(import)部分,以及一个对象声明(declaration)部分。用户界面中最常用的的类型(types)和功能由引入QtQuick提供。
Importing and Using the QtQuick Module —— 引入和使用QtQuick模块
为了使用Qt Quick组件,一个QML文件需要引入QtQuick。引入语法类似如下:
Defining an Object Hierarchy —— 定义一个对象的层次结构
QML文件中的对象声明定义了对象在视景中的显示样式。Qt Quick提供了用于构建所有用户界面的基本构建块,例如显示图像或者文本、或是处理用户输入的对象等。
一个简单对象声明可以是一个中心带有文本的彩色的矩形框:
这里定义了一个对象层次:根对象为Rectangle,它拥有一个孩子Text对象。Text对象的父对象被自动设置为这个Rectangle,类似地,Text对象被添加到这个Rectangle对象的子对象属性中。该工作由QML完成。
Putting it All Together —— 放在一起
上面例子中的Rectangle和Text类型都是由引入的QtQuick提供的。将引入语句和对象声明放在一起,我们就得到了一个完整的QML文件:
Handling User Input
一个使用QML定义用户界面的很大优点是,它允许用户界面设计师利用简单的JavaScript表达式来决定应用程序该如何对事件作出响应。在QML中,我们将这些事件作为signals;而这些信号则被signal handlers进行处理。
举例来说,考虑下面这个例子:
用户的键盘输入也能被类似的处理通过一段简单的表达式:
Property Bindings —— 属性绑定
对象和它们的属性来源于QML文件对图形界面定义的定义。QML语言允许属性通过多种方式互相绑定。从而创造高动态性的用户界面。
在下面的例子中,每个子Rectangle的几何属性都被绑定到父Rectangle上。如果父Rectangle的几何形状改变,由于属性绑定,每个孩子的几何形状也都会自动更新。
Animations —— 动画
属性也可以通过动画动态更新。QtQuick提供了多种动画类型,可以用来动态地改变一个属性的值。在下面的例子中,我们设置了一个动态的属性,并且在Text区域中进行显示
Defining Custom QML Types for Re-use
—— 定义可复用的自定义QML类型
在QML中最重要的概念之一就是类型的复用。一个应用程序可能含有多个相同的可视类型(例如,多个按钮),同时QML允许这类事物被定义为可复用的、定制的类型,以减小代码重复性并提高可读性。
例如,想象下开发者在Button.qml文件中定义了一个新的按钮类型:
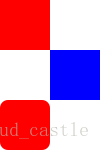
在这种方式下,模块化的用户界面类型就可以在应用程序中被组装和复用了。
参考QML Object Attributes来获取关于如何开发你自己的可复用组件的更多信息。
Where to Go from Here —— 接下来的旅程
现在你已经看到了QML的响应机制,是时候开始你的下一步了。以下页面将在你与QML的旅程中引导下你。
QML Applications
Creating a QML Document —— 创建一个QML文件
一个QML文件定义了对象的层次结构:具有高度可读的,结构化的布局。每个QML文件由两部分组成:一个引入(import)部分,以及一个对象声明(declaration)部分。用户界面中最常用的的类型(types)和功能由引入QtQuick提供。
Importing and Using the QtQuick Module —— 引入和使用QtQuick模块
为了使用Qt Quick组件,一个QML文件需要引入QtQuick。引入语法类似如下:
import QtQuick 2.0现在Qt Quick提供的类型和功能可以被用在这个QML文件里了~
Defining an Object Hierarchy —— 定义一个对象的层次结构
QML文件中的对象声明定义了对象在视景中的显示样式。Qt Quick提供了用于构建所有用户界面的基本构建块,例如显示图像或者文本、或是处理用户输入的对象等。
一个简单对象声明可以是一个中心带有文本的彩色的矩形框:
Rectangle {
width: 200
height: 100
color: "red"
Text {
anchors.centerIn: parent
text: "Hello, World!"
}
}这里定义了一个对象层次:根对象为Rectangle,它拥有一个孩子Text对象。Text对象的父对象被自动设置为这个Rectangle,类似地,Text对象被添加到这个Rectangle对象的子对象属性中。该工作由QML完成。
Putting it All Together —— 放在一起
上面例子中的Rectangle和Text类型都是由引入的QtQuick提供的。将引入语句和对象声明放在一起,我们就得到了一个完整的QML文件:
import QtQuick 2.0如果我们可以保存这个文件为"HelloWorld.qml",然后加载并显示它。
Rectangle { width: 200 height: 100 color: "red" Text { anchors.centerIn: parent text: "Hello, World!" } }
Loading and Displaying the QML Document —— 加载和显示QML文档
为了显示这个QML文档定义的图形界面,可以使用qmlscene工具加载它。qmlscene工具安装在Qt的安装目录中。假设Qt的二进制文件被安装在系统可执行路径,你可以使用以下的命令显示这个QML文档:qmlscene HelloWorld.qml你将看到文本"Hello, World"在一个红色矩形的中心。
Handling User Input
—— 处理用户输入
一个使用QML定义用户界面的很大优点是,它允许用户界面设计师利用简单的JavaScript表达式来决定应用程序该如何对事件作出响应。在QML中,我们将这些事件作为signals;而这些信号则被signal handlers进行处理。举例来说,考虑下面这个例子:
import QtQuick 2.0
Rectangle {
width: 200
height: 100
color: "red"
Text {
anchors.centerIn: parent
text: "Hello, World!"
}
MouseArea {
anchors.fill: parent
onClicked: parent.color = "blue"
}
}这个例子可以被保存为"ClickableHelloWorld.qml"并在qmlscene中运行。无论用户点击这个窗口的什么地方,这个矩形都将由红色变成蓝色。注意这个MouseArea类型在触摸事件发生时也会发出clicked信号,因此这段代码可以同样工作在移动设备上。用户的键盘输入也能被类似的处理通过一段简单的表达式:
import QtQuick 2.0
Rectangle {
width: 200
height: 100
color: "red"
Text {
anchors.centerIn: parent
text: "Hello, World!"
}
focus: true
Keys.onPressed: {
if (event.key == Qt.Key_Return) {
color = "blue";
event.accepted = true;
}
}
}通过接受焦点,无论何时返回键按下,矩形框的颜色都将被改变成蓝色。Property Bindings —— 属性绑定
对象和它们的属性来源于QML文件对图形界面定义的定义。QML语言允许属性通过多种方式互相绑定。从而创造高动态性的用户界面。
在下面的例子中,每个子Rectangle的几何属性都被绑定到父Rectangle上。如果父Rectangle的几何形状改变,由于属性绑定,每个孩子的几何形状也都会自动更新。
Animations —— 动画
属性也可以通过动画动态更新。QtQuick提供了多种动画类型,可以用来动态地改变一个属性的值。在下面的例子中,我们设置了一个动态的属性,并且在Text区域中进行显示
import QtQuick 2.0
Rectangle {
color: "lightgray"
width: 200
height: 200
property int animatedValue: 0
SequentialAnimation on animatedValue {
loops: Animation.Infinite
PropertyAnimation { to: 150; duration: 1000 }
PropertyAnimation { to: 0; duration: 1000 }
}
Text {
anchors.centerIn: parent
text: animatedValue
}
}所显示的值将在0到150之间周期地变化。Defining Custom QML Types for Re-use
—— 定义可复用的自定义QML类型
在QML中最重要的概念之一就是类型的复用。一个应用程序可能含有多个相同的可视类型(例如,多个按钮),同时QML允许这类事物被定义为可复用的、定制的类型,以减小代码重复性并提高可读性。
例如,想象下开发者在Button.qml文件中定义了一个新的按钮类型:
// Button.qml
import QtQuick 2.0
Rectangle {
width: 100; height: 100
color: "red"
MouseArea {
anchors.fill: parent
onClicked: console.log("Button clicked!")
}
}这个类型可能在应用程序中被复用多次,像下面这样:// application.qml
import QtQuick 2.0
Column {
Button { width: 50; height: 50 }
Button { x: 50; width: 100; height: 50; color: "blue" }
Button { width: 50; height: 50; radius: 8 }
}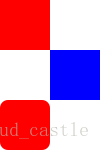
在这种方式下,模块化的用户界面类型就可以在应用程序中被组装和复用了。
参考QML Object Attributes来获取关于如何开发你自己的可复用组件的更多信息。
Where to Go from Here —— 接下来的旅程
现在你已经看到了QML的响应机制,是时候开始你的下一步了。以下页面将在你与QML的旅程中引导下你。
QML Applications
相关文章推荐
- QML官方系列教程——Use Case - Integrating JavaScript in QML
- QML官方系列教程——Qt Quick Dialogs
- [置顶] QML官方系列教程——QML Applications
- QML官方系列教程——Glossary Of QML Terms
- QML官方系列教程——QML Coding Conventions
- QML官方系列教程——Scalability
- QML官方系列教程——Use Case - Animations In QML
- QML官方系列教程——Use Case - Visual Elements In QML
- QML官方系列教程——Qt Quick Controls
- QML first steps with QML
- QML官方系列教程——Use Case - Positioners and Layouts In QML
- QML官方系列教程——Qt Quick Controls Styles
- QML官方系列教程——QML Applications
- QML官方系列教程——Qt Quick Layouts
- QML官方系列教程——Qt Quick Controls Overview
- QML官方系列教程——Qt Quick
- First steps with Caliburn Micro in Windows Phone 8 系列文章
- QML官方系列教程——QML Applications
- QML官方系列教程——Use Case - Displaying Text In QML
- QML官方系列教程——Using Qt Quick Designer
