[简单部署cloudstack]Centos6.5安装Cloudstack 4.3之配置详解
2014-05-19 10:38
781 查看
[toc]
[简单部署cloudstack]Centos6.5安装Cloudstack 4.3之概念介绍
[简单部署cloudstack]Centos6.5安装Cloudstack 4.3之管理节点和计算节点安装
[简单部署cloudstack]Centos6.5安装Cloudstack 4.3之配置详解
[简单部署cloudstack]Centos6.5安装Cloudstack 4.3之在线迁移虚拟机
[简单部署cloudstack]Centos6.5安装Cloudstack 4.3之升级虚拟机配置
[简单部署cloudstack]cloudstack名词解释
Cloudstack基于tomcat提供web服务,默认使用了8080端口。如果你想改用其它端口,可以修改 /etc/tomcat6/server.xml 文件进行配置。
Cloudstack默认安装在 /etc/cloudstack/management 目录下,你可以通过修改 log4j-cloud.xml文件来调整日志的输出级别、路径等。
cloudstack默认日志在/var/log/cloudstack下
网络部分我这边是这样划分的: 提供点网络 192.168.1.50 - 192.168.1.100 来宾网络 192.168.1.101 - 192.168.1.151 存储网络 192.168.1.152 - 192.168.1.202

默认的帐号密码是 admin password 登录到web界面后,会有向导提示,这里我们跳过向导,先进去看看
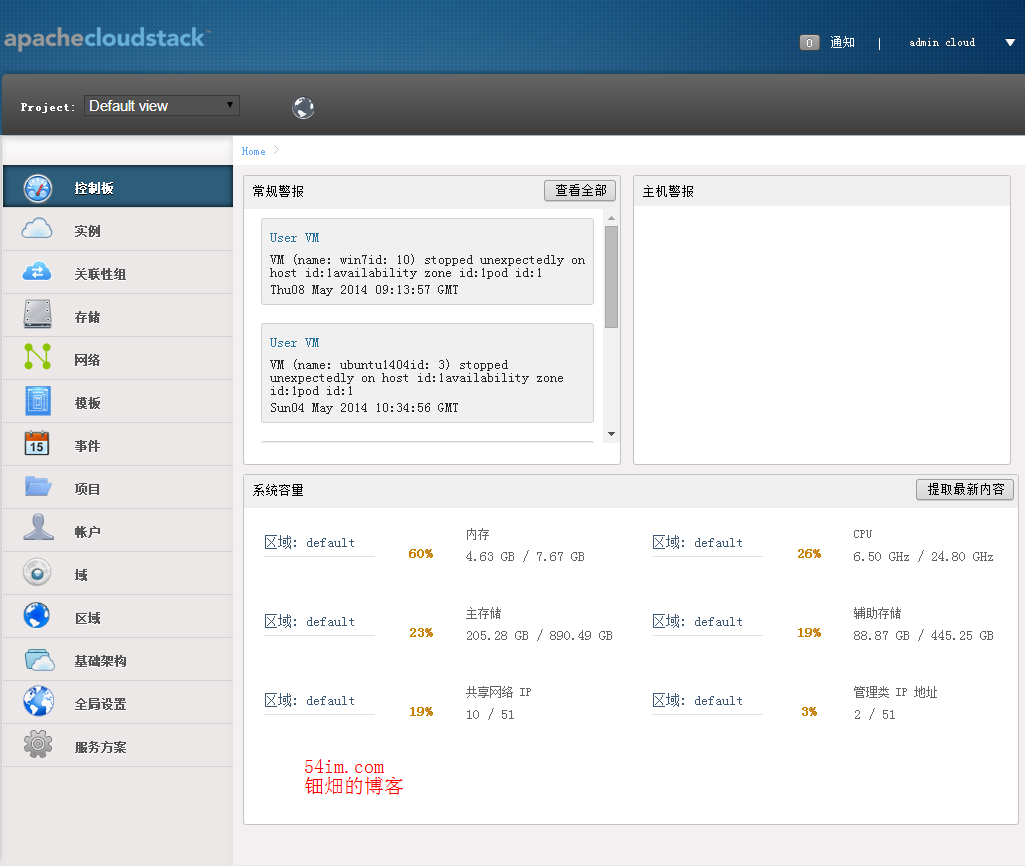
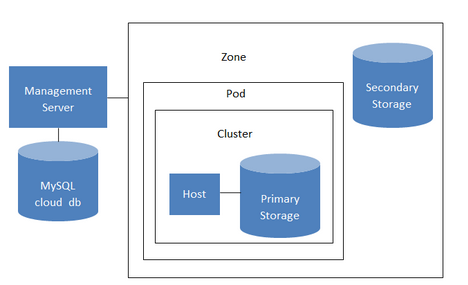
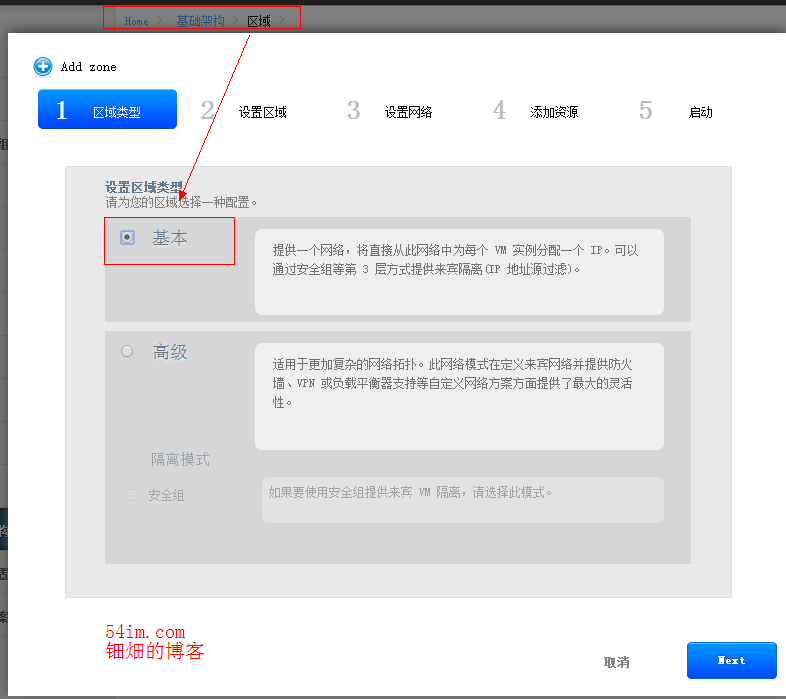


名称:你可以为本区域设置一个名称,注不支持中文;
DNS:一个公共的DNS服务器;
内部DNS:如果你将来添加主机时使用名称而不用IP,则“内部DNS”处必须输一个能解析主机名的DNS服务器,否则可以随便填写。
虚拟机平台:一个区域中可以同时支持多种虚拟化平台的,这里就选一个该区域中主要使用的虚拟机平台。
网络方案:默认是使用安全组的共享网络,这个方案功能比较全了,可以直接使用。当然如果你已经是高手的话,则可以在“服务提供 - 网络方案”处自行定制。
公用:打勾的话,表示别的用户也可以使用该区域分配虚机。
启用本地存储:不启用本地存储话,所有的虚拟机硬盘文件将存在网络存储服务器上,这样可以达到在不停机的情况下动态迁移虚机,保证虚拟机的高可用性。但凡事有利必有弊,如果没有硬件支持的情况下,NFS无法保证高可用性,另外虚机频繁读写的话,性能将受网络约束。因此请谨慎选择。
注:在“启用本地存储”上打勾的话,会弹出一个提示框。它的意思是系统虚机可以在本地存储上启动也可以在网络存储上启动。如果你想让系统虚机在本地存储上启动,则需要改一个全局参数,如果你想让系统虚机在网络存储上启动,则需要在创建完区域后还必须将网络主存储添加到区域上,系统虚机才能启动。 再注:“启用本地存储”后远没有它提示框中说的那么简单,你必须之后在“服务提供 - 计算方案”、“服务提供 - 磁盘方案”处添加使用本地存储的方案才能真正使用,否则创建虚拟机必然失败。
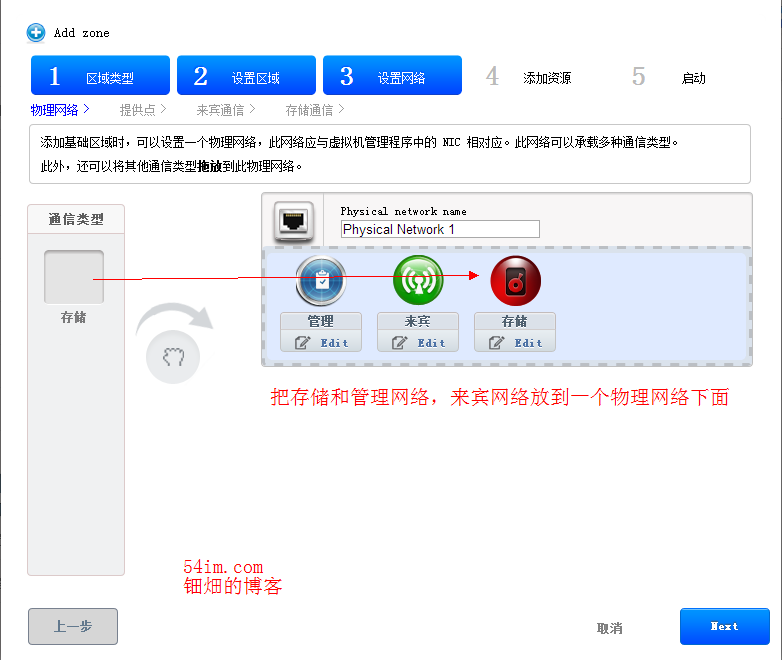
右侧的一个方块是表示一块网卡的意思。高级资源域可利用多块网卡,“来宾”、“管理”、“存储”等每种流量可以随意拖动到不同的网卡。但基本资源域只能使用一块网卡,因此这里就没有什么可以设置的了,我们把存储拖过去,和管理和来宾在一个网段。 注:在每种流量在下方有个“Edit”的按钮,点击后会弹出设置“流量标签”的窗口: 这个“流量标签”其实就是主机上设置的“网桥”名称,如果你不指定的话, CloudStack 可以自动创建网桥并进行管理。如果你设了,那么必须保证主机上也有相应名称的网桥(要手工先行加上),否则区域必然添加失败,这里我们不要修改。

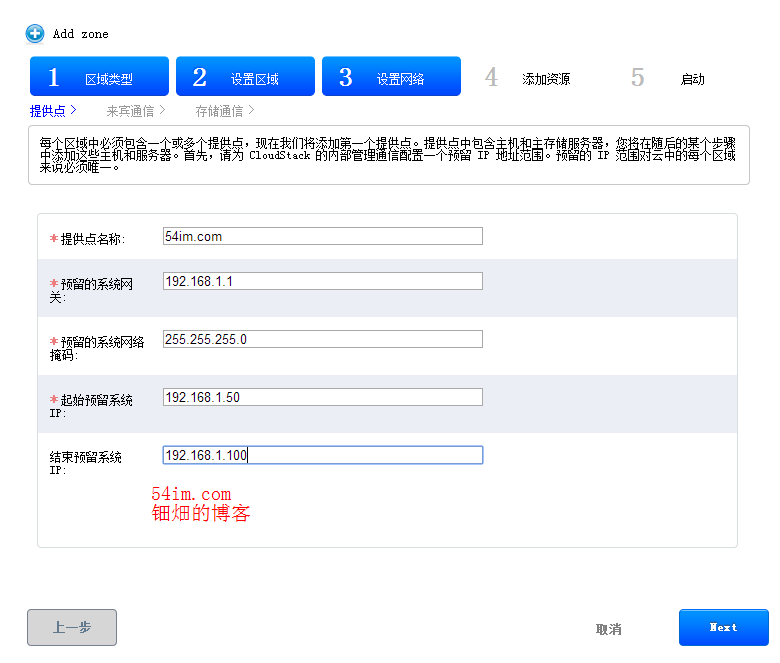

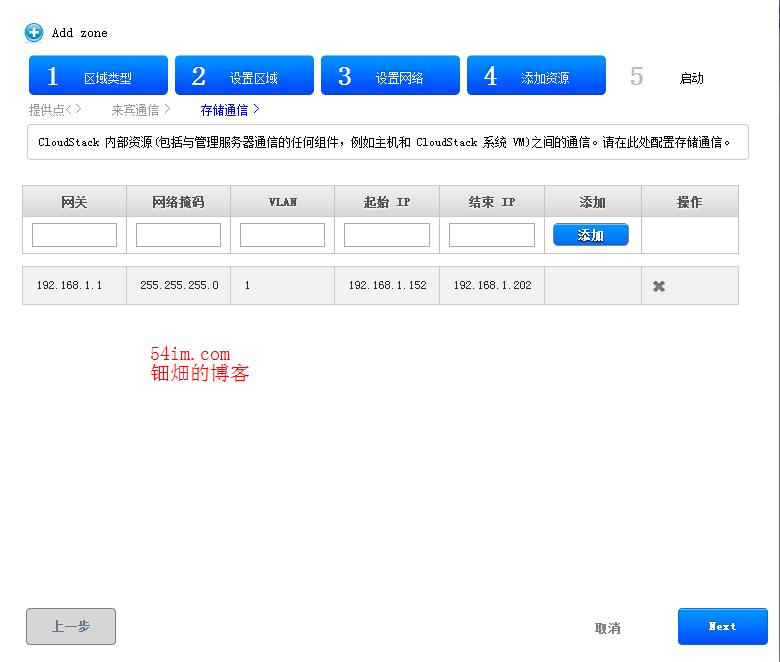
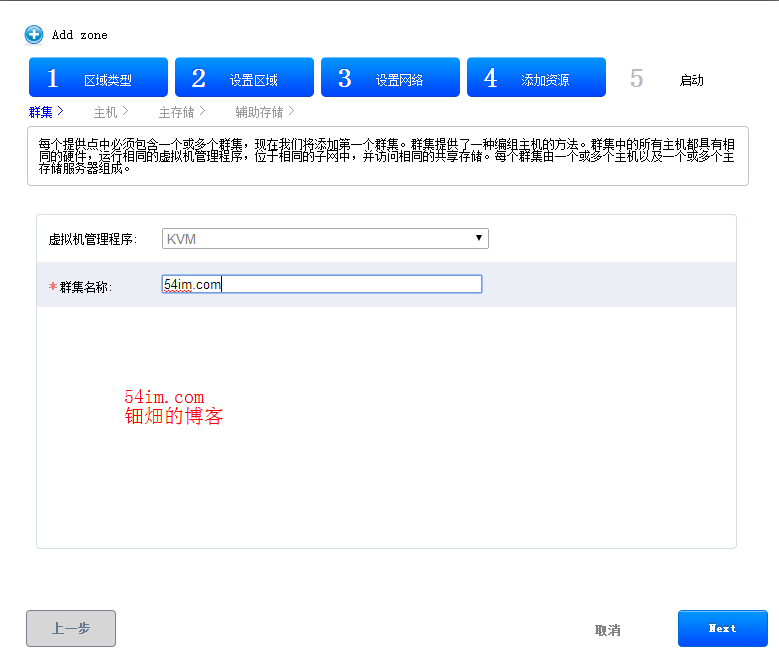

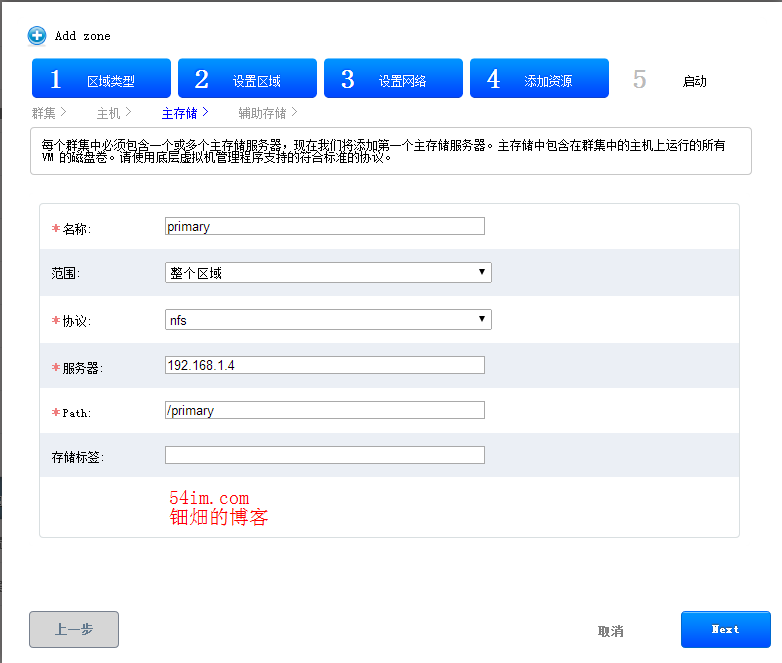
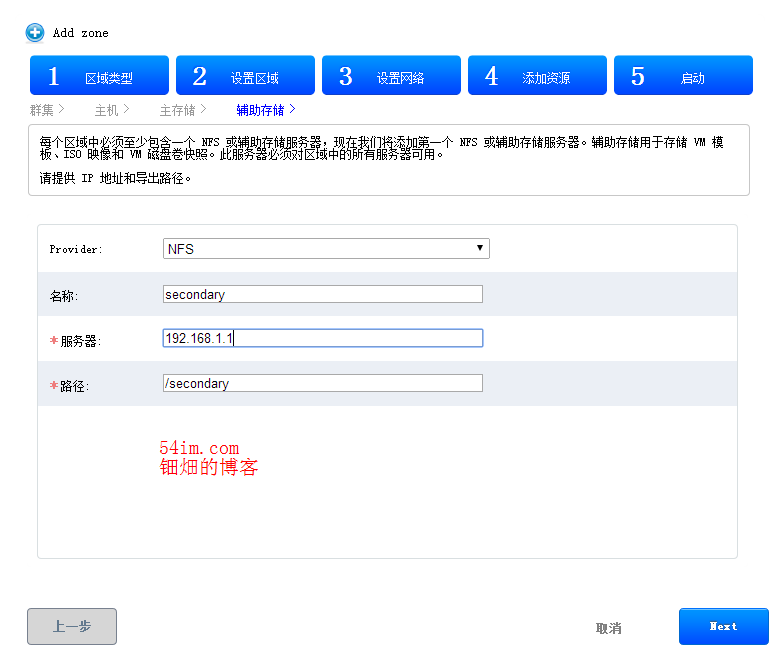

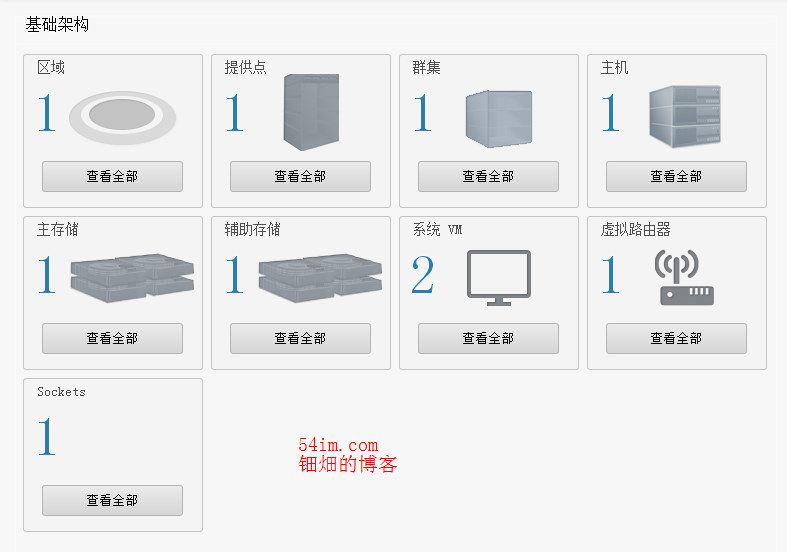
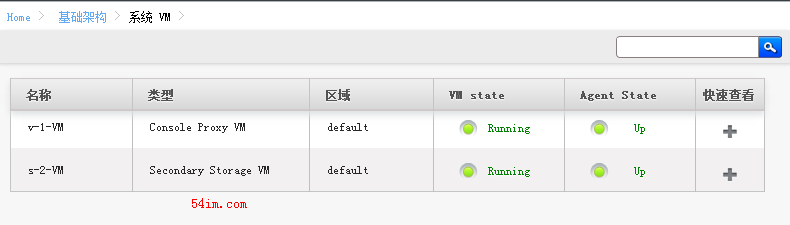
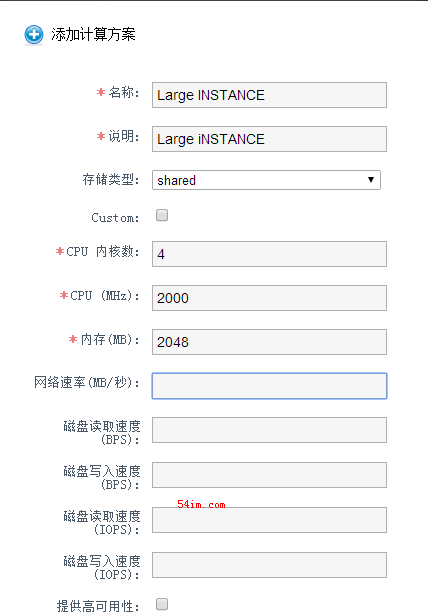
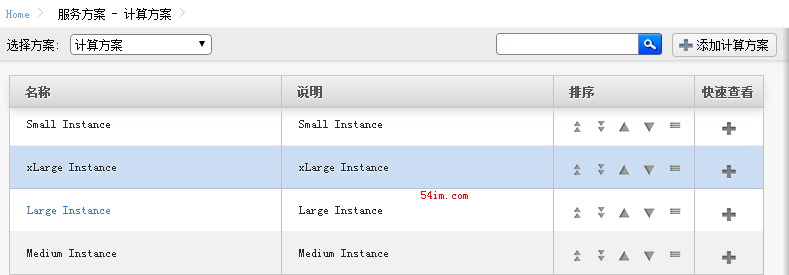
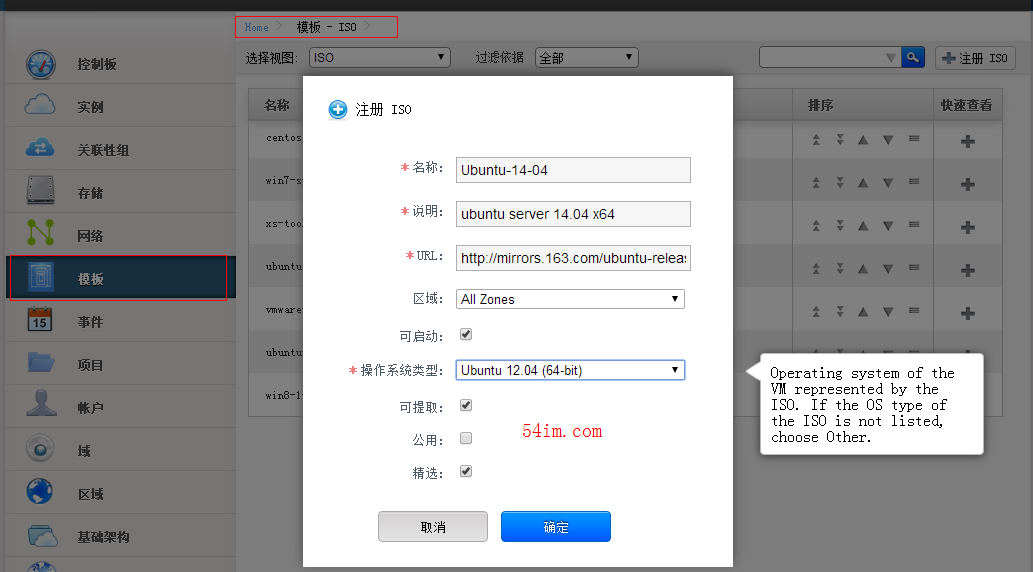
镜像可以在163 等镜像站点下载 http://mirrors.163.com/ubuntu-releases/14.04/ubuntu-14.04-server-amd64.iso
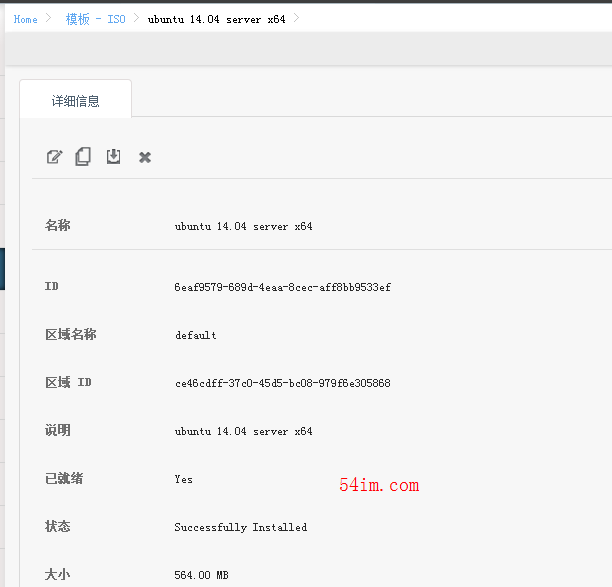

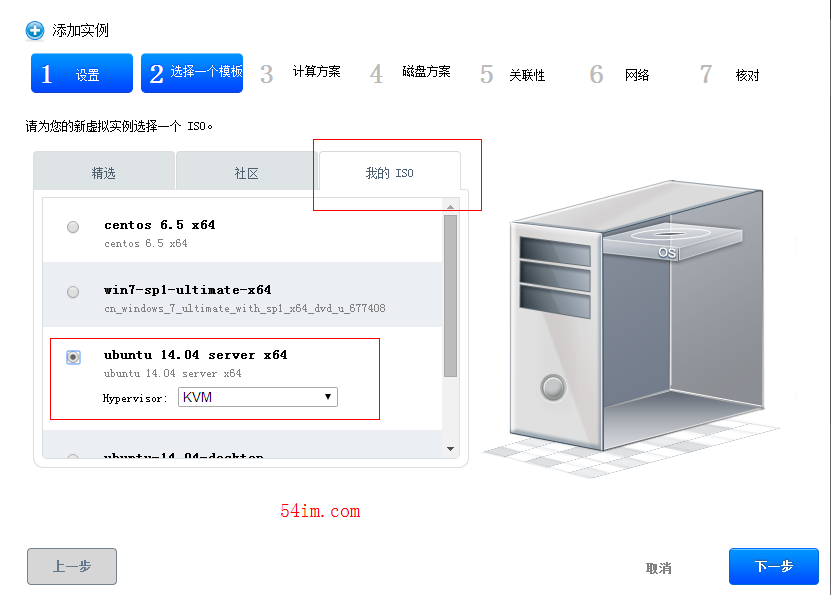


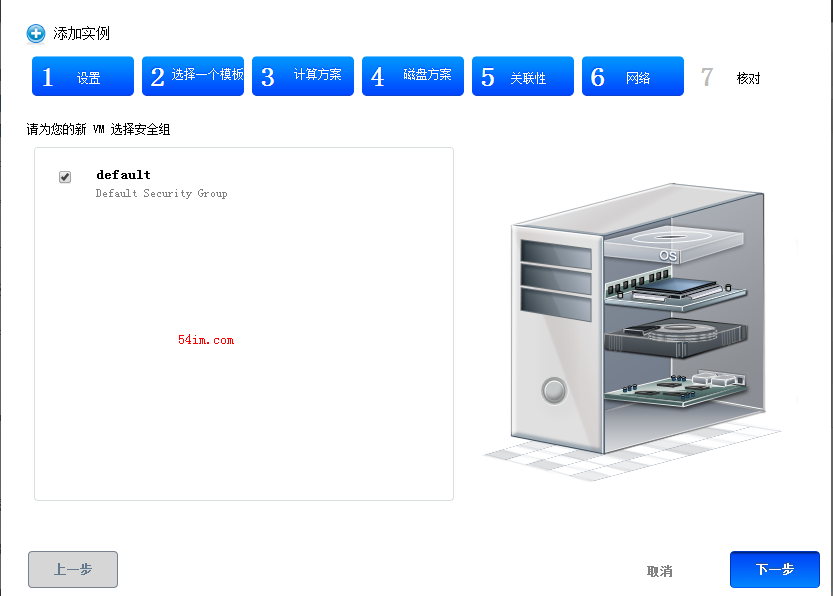
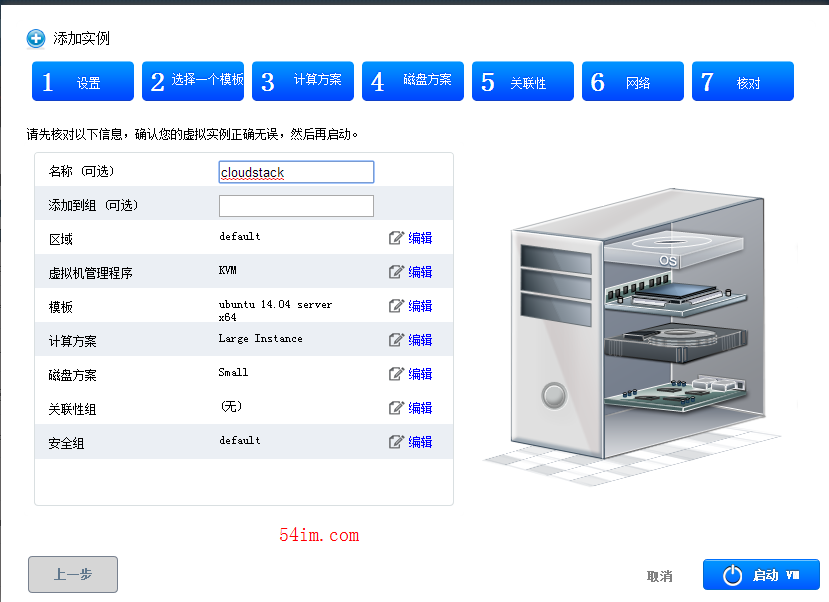
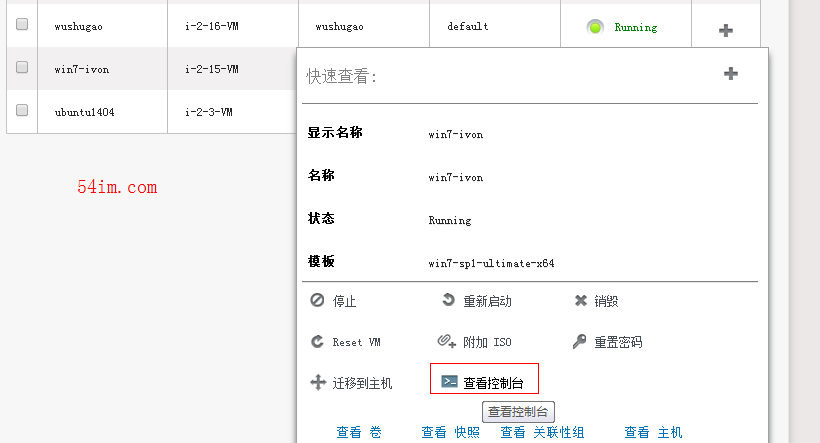
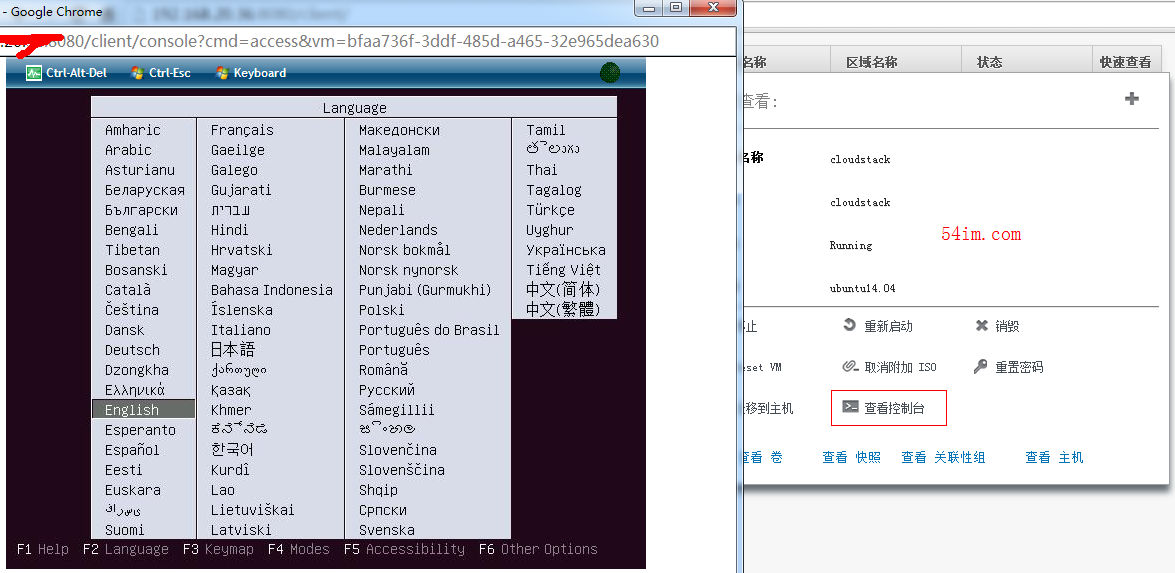
通过View console执行操作系统的安装过程 通过在创建好的Instance的属性页面上点击 View console,即通过Web界面操作本地图形终端 执行操作系统的安装过程,安装好操作系统。 定制Template 操作系统安装完成以后,由于计划以该操作系统来制作Template,所以需要进行如下修改 安装openssh client和server (通过View console) ubuntu@Template-Instance:~$ sudo apt-get install ssh 后面的步骤就可以通过SSH来完成了。 配置国内的网易镜像源 ubuntu@Template-Instance:~$ sudo sed -i s/us.archive.ubuntu.com/mirrors.163.com/g /etc/apt/sources.list ubuntu@Template-Instance:~$ sudo sed -i s/security.ubuntu.com/mirrors.163.com/g /etc/apt/sources.list ubuntu@Template-Instance:~$ sudo apt-get update 配置sudo用户组免密码切换 ubuntu@Template-Instance:~$ sudo visudo %sudo ALL=(ALL:ALL) NOPASSWD:ALL %admin ALL=(ALL) NOPASSWD:ALL 安装常用工具 ubuntu@Template-Instance:~$ sudo apt-get install vim lrzsz 去除主机名相关配置 这样做是为了后面利用该Template创建的Instance能够自动生成特有的主机名 ubuntu@Template-Instance:~$ sudo vim /etc/hosts 注释或删除以下内容 #127.0.1.1 Template-Instance.cs1cloud.internal Template-Instance 将/etc/hostname文件更名或删除 ubuntu@Template-Instance:~$ sudo mv /etc/hostname /etc/hostname.template 关闭Instance ubuntu@Template-Instance:~$ sudo sync ubuntu@Template-Instance:~$ sudo poweroff 创建Template 确认Instance已经关闭,如下图所示
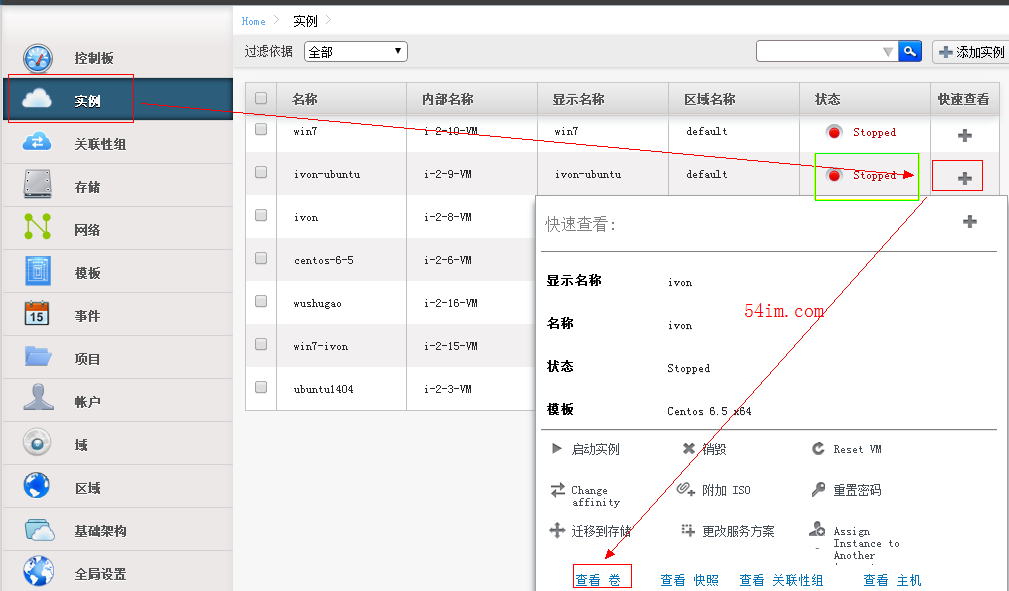
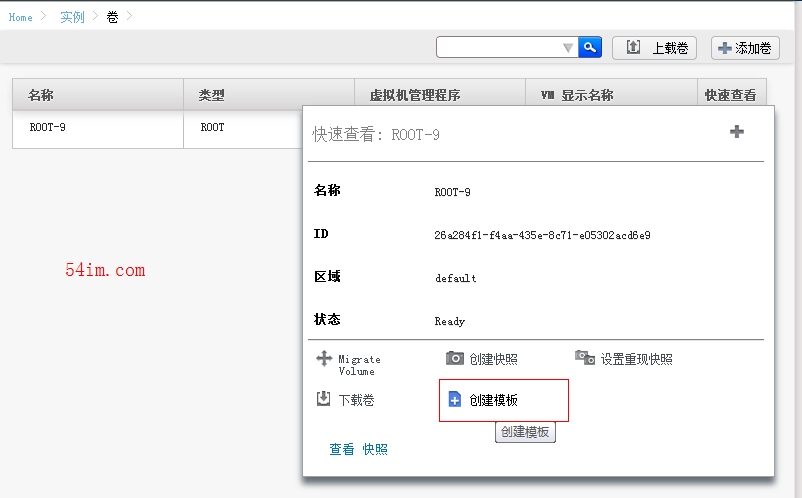
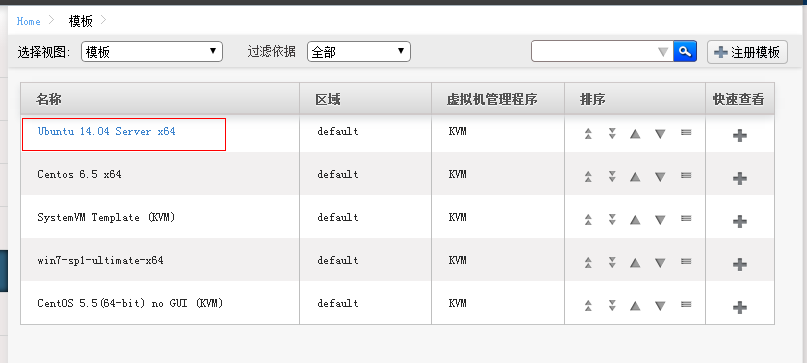
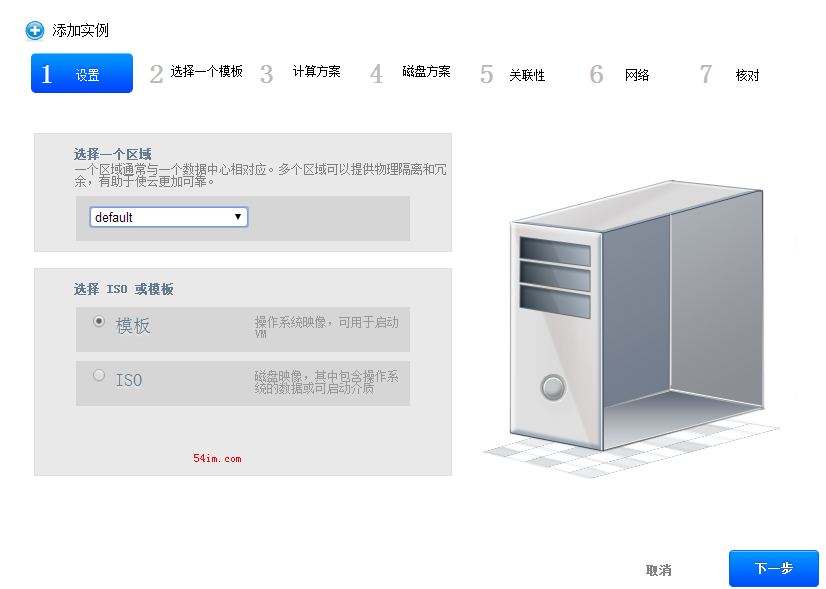

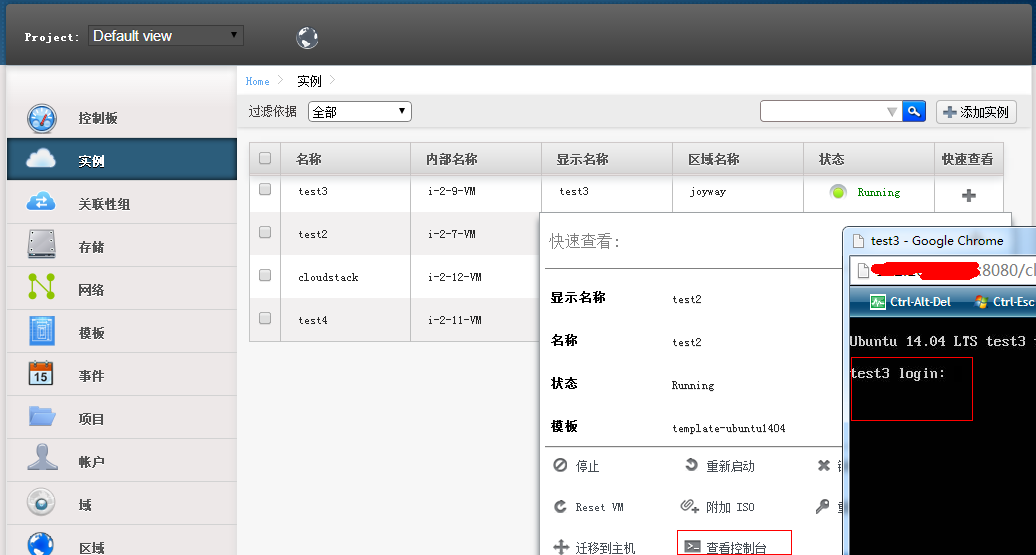
正式使用还是用xshell或者 crt登录。 参考文档: http://my.oschina.net/u/572653/blog/148200 http://heylinux.com/archives/2093.html http://docs.cloudstack.apache.org/projects/cloudstack-installation/en/latest/installation.html#minimum-system-requirements
[简单部署cloudstack]Centos6.5安装Cloudstack 4.3之概念介绍
[简单部署cloudstack]Centos6.5安装Cloudstack 4.3之管理节点和计算节点安装
[简单部署cloudstack]Centos6.5安装Cloudstack 4.3之配置详解
[简单部署cloudstack]Centos6.5安装Cloudstack 4.3之在线迁移虚拟机
[简单部署cloudstack]Centos6.5安装Cloudstack 4.3之升级虚拟机配置
[简单部署cloudstack]cloudstack名词解释
1. 登录web界面
启动成功能后,你现在就可以用谷歌、火狐浏览器访问管理节点啦: http://管理节点ip:8080/client 我这里给了个域名 http://cloudstack.54im.com 注:IE访问可能有兼容性问题。Cloudstack基于tomcat提供web服务,默认使用了8080端口。如果你想改用其它端口,可以修改 /etc/tomcat6/server.xml 文件进行配置。
Cloudstack默认安装在 /etc/cloudstack/management 目录下,你可以通过修改 log4j-cloud.xml文件来调整日志的输出级别、路径等。
cloudstack默认日志在/var/log/cloudstack下
网络部分我这边是这样划分的: 提供点网络 192.168.1.50 - 192.168.1.100 来宾网络 192.168.1.101 - 192.168.1.151 存储网络 192.168.1.152 - 192.168.1.202

默认的帐号密码是 admin password 登录到web界面后,会有向导提示,这里我们跳过向导,先进去看看
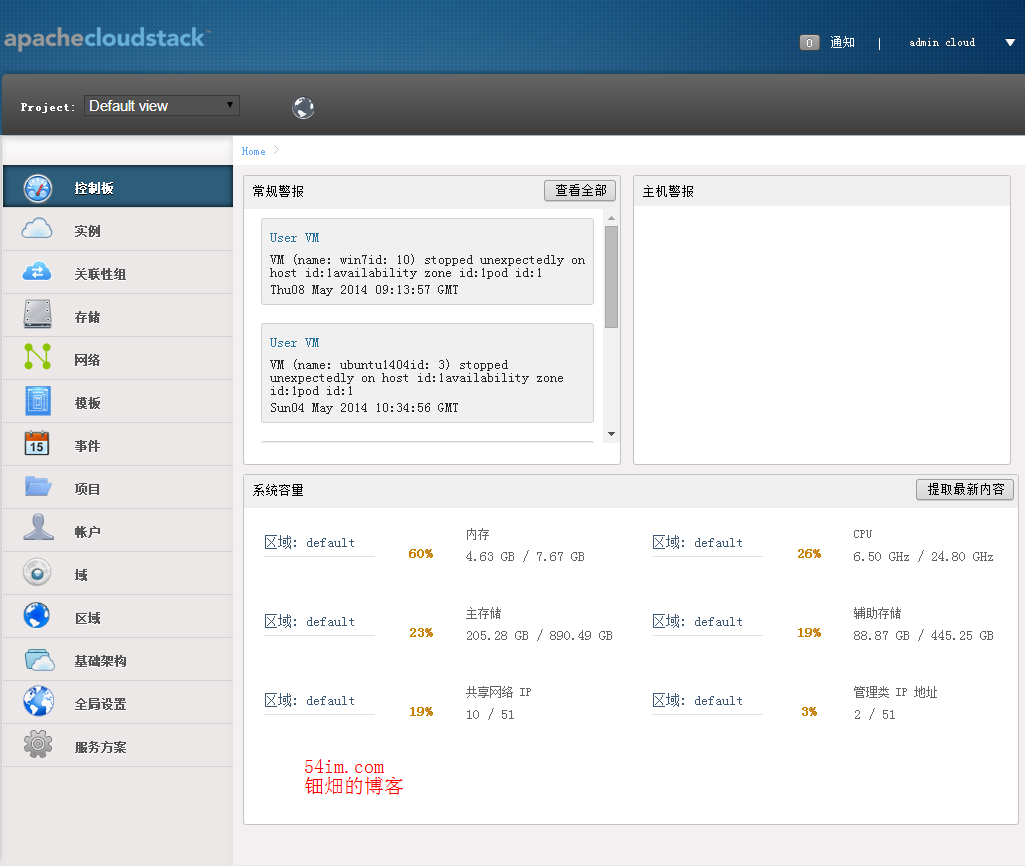
2. 添加zone
结合cloudstack部署架构图我们可以按这个思路来添加,之前有介绍了各功能,这里就不再说了,请看 [简单部署cloudstack]Centos6.5安装Cloudstack 4.3之概念介绍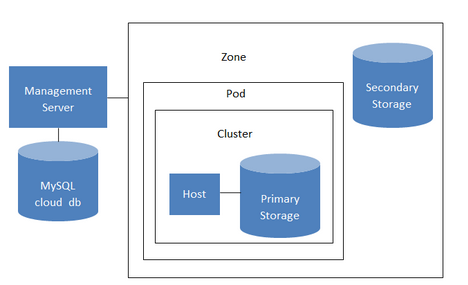
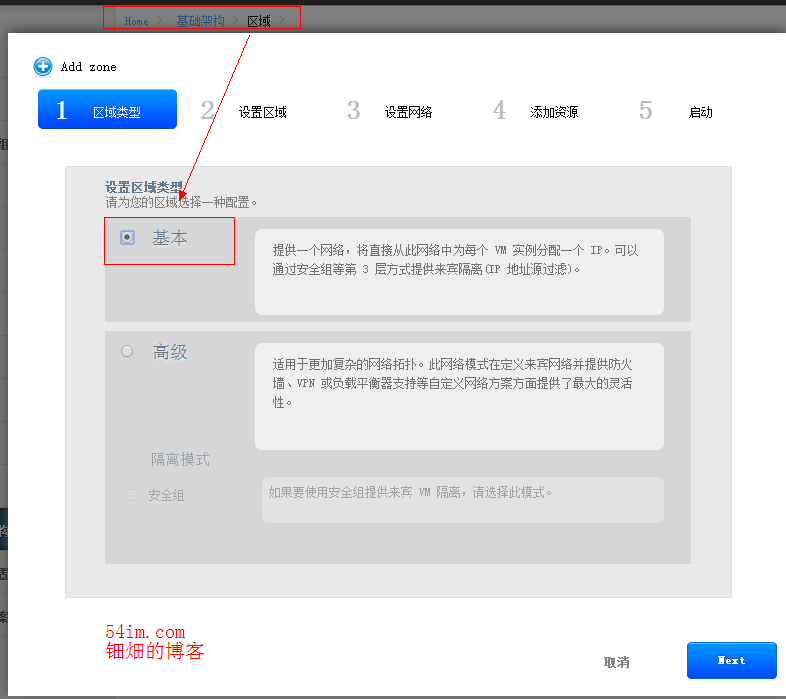
3. 设置区域


名称:你可以为本区域设置一个名称,注不支持中文;
DNS:一个公共的DNS服务器;
内部DNS:如果你将来添加主机时使用名称而不用IP,则“内部DNS”处必须输一个能解析主机名的DNS服务器,否则可以随便填写。
虚拟机平台:一个区域中可以同时支持多种虚拟化平台的,这里就选一个该区域中主要使用的虚拟机平台。
网络方案:默认是使用安全组的共享网络,这个方案功能比较全了,可以直接使用。当然如果你已经是高手的话,则可以在“服务提供 - 网络方案”处自行定制。
公用:打勾的话,表示别的用户也可以使用该区域分配虚机。
启用本地存储:不启用本地存储话,所有的虚拟机硬盘文件将存在网络存储服务器上,这样可以达到在不停机的情况下动态迁移虚机,保证虚拟机的高可用性。但凡事有利必有弊,如果没有硬件支持的情况下,NFS无法保证高可用性,另外虚机频繁读写的话,性能将受网络约束。因此请谨慎选择。
注:在“启用本地存储”上打勾的话,会弹出一个提示框。它的意思是系统虚机可以在本地存储上启动也可以在网络存储上启动。如果你想让系统虚机在本地存储上启动,则需要改一个全局参数,如果你想让系统虚机在网络存储上启动,则需要在创建完区域后还必须将网络主存储添加到区域上,系统虚机才能启动。 再注:“启用本地存储”后远没有它提示框中说的那么简单,你必须之后在“服务提供 - 计算方案”、“服务提供 - 磁盘方案”处添加使用本地存储的方案才能真正使用,否则创建虚拟机必然失败。
4. 网络配置
本文来自钿畑的博客54im.com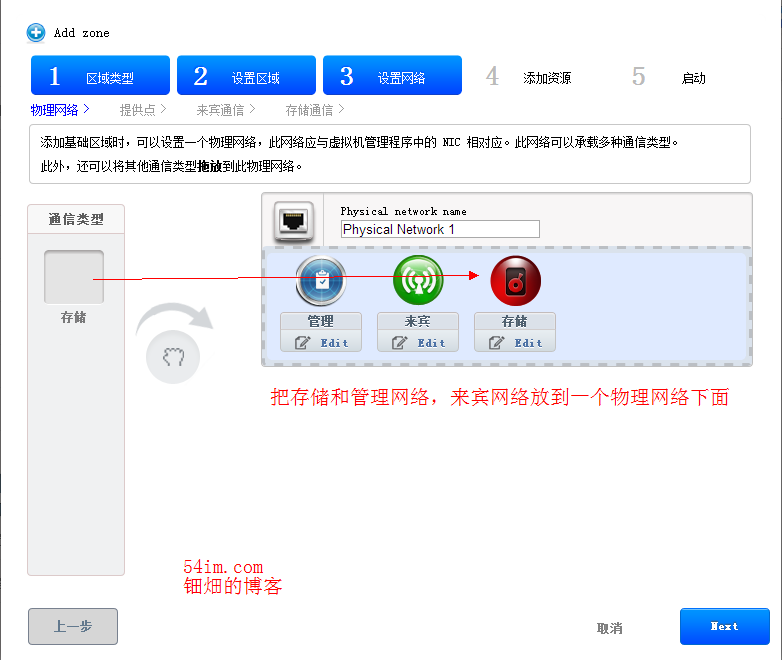
右侧的一个方块是表示一块网卡的意思。高级资源域可利用多块网卡,“来宾”、“管理”、“存储”等每种流量可以随意拖动到不同的网卡。但基本资源域只能使用一块网卡,因此这里就没有什么可以设置的了,我们把存储拖过去,和管理和来宾在一个网段。 注:在每种流量在下方有个“Edit”的按钮,点击后会弹出设置“流量标签”的窗口: 这个“流量标签”其实就是主机上设置的“网桥”名称,如果你不指定的话, CloudStack 可以自动创建网桥并进行管理。如果你设了,那么必须保证主机上也有相应名称的网桥(要手工先行加上),否则区域必然添加失败,这里我们不要修改。

5. 添加提供点
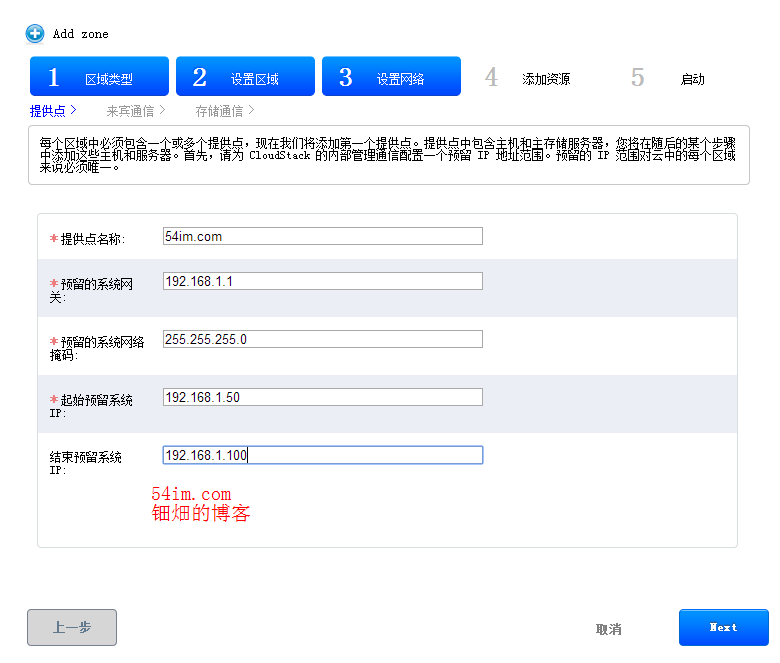
6. 添加来宾网络

7.添加存储网络
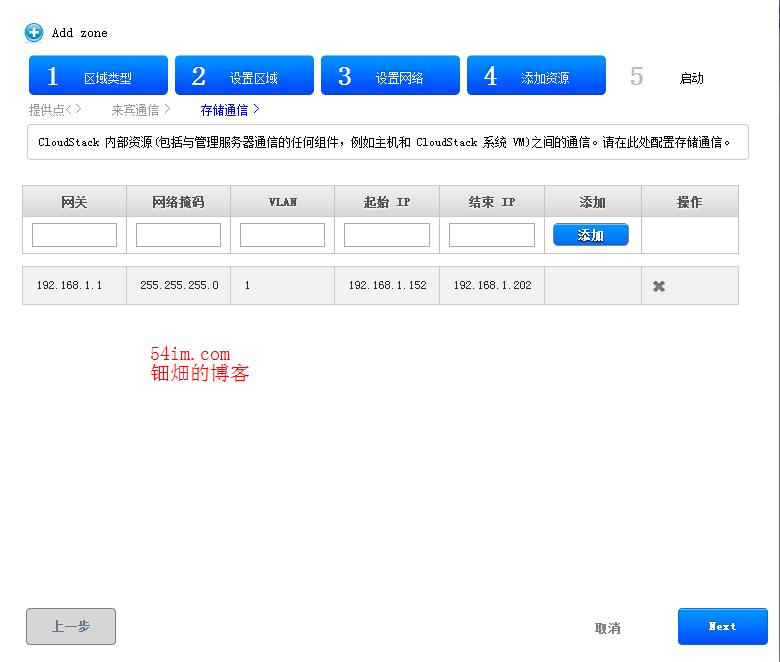
8.添加群集
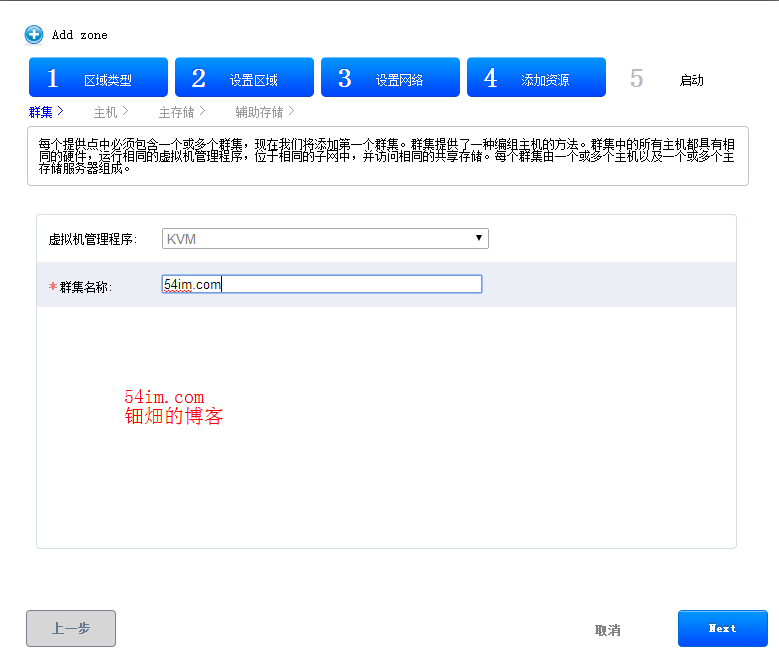
9. 添加主机

10. 添加主存储
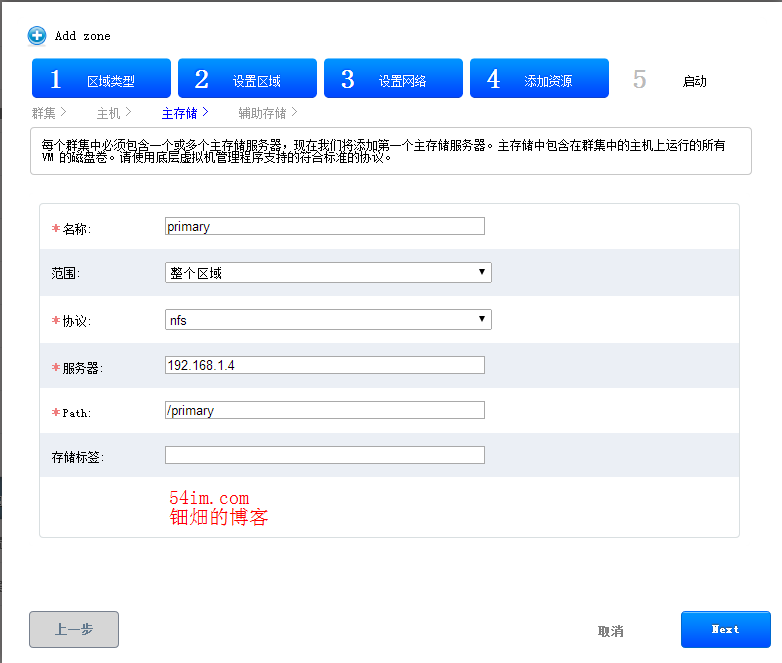
11. 添加辅助存储
本文来自钿畑的博客54im.com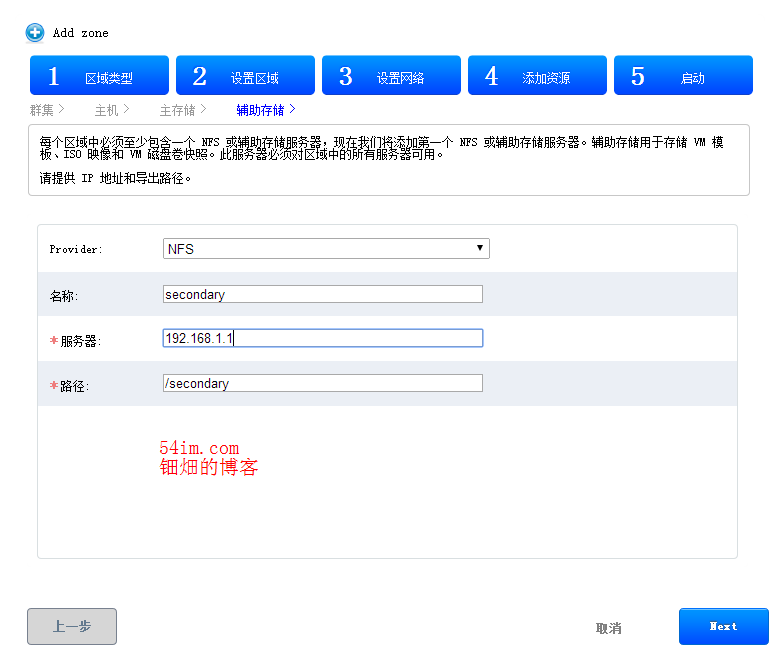
12. 启动区域

13. 查看区域是否建立成功
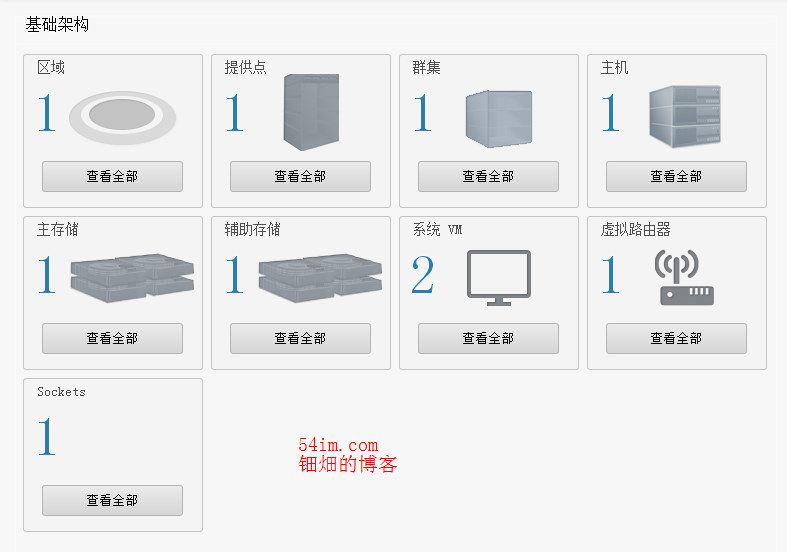
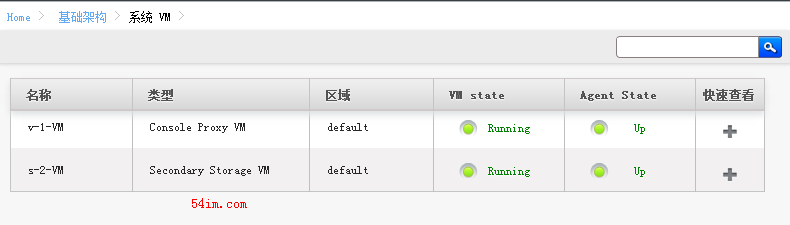
14. 创建服务方案
服务方案包括计算方案,系统方案,磁盘方案,网络方案 计算方案通俗的说就是服务器配置,比如4核cpu,8G内存,20G硬盘,这里可以定义服务器硬件配置 定义磁盘方案可以在新增虚拟机的时候,选择磁盘大小 这里介绍下新增计算方案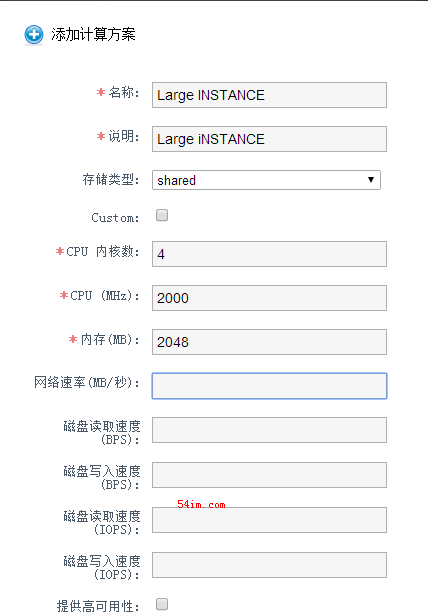
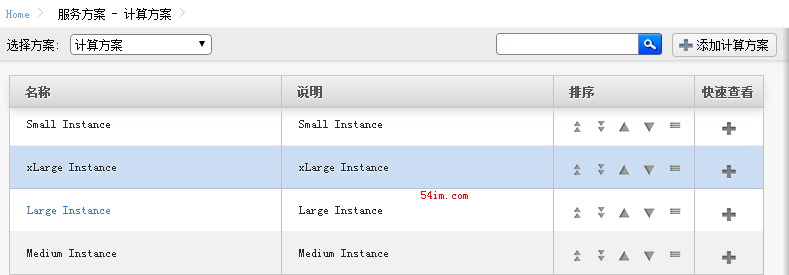
15. 创建iso安装源并创建实例
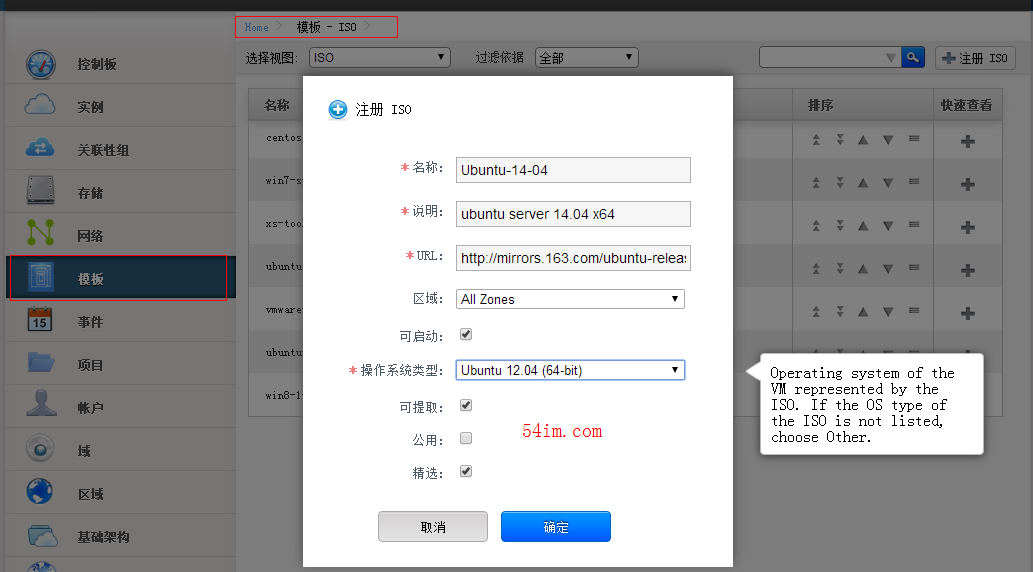
镜像可以在163 等镜像站点下载 http://mirrors.163.com/ubuntu-releases/14.04/ubuntu-14.04-server-amd64.iso
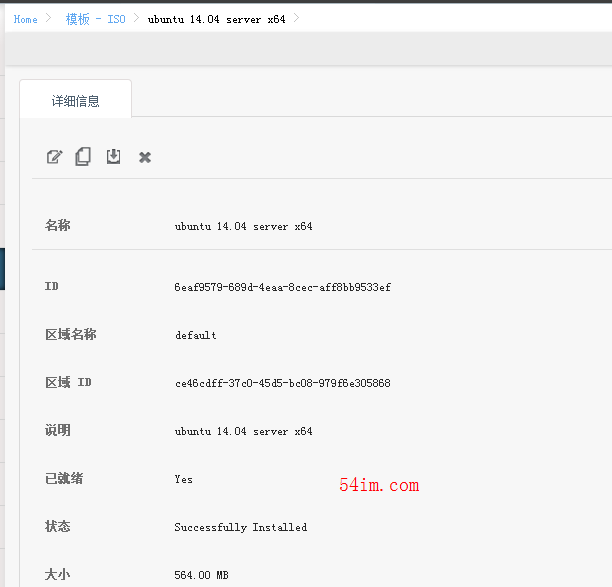
16. 创建并打虚拟机模版

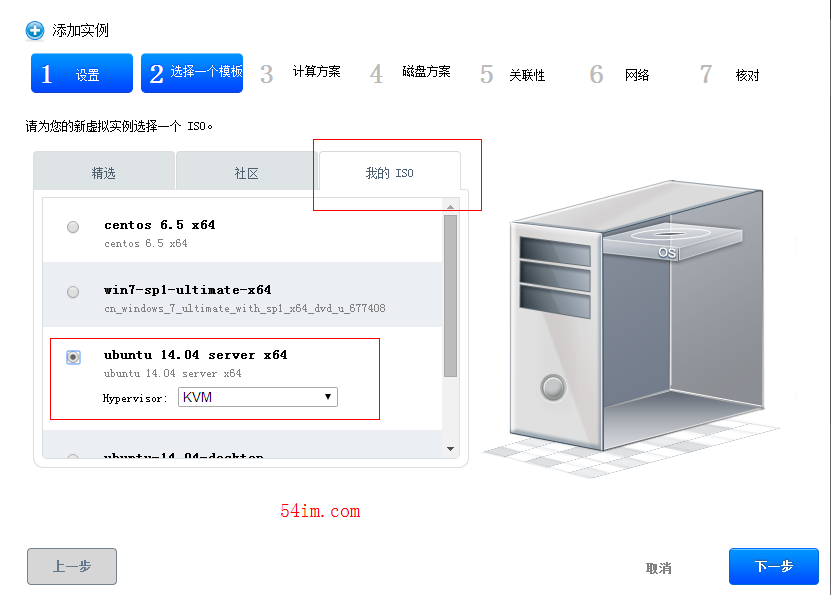


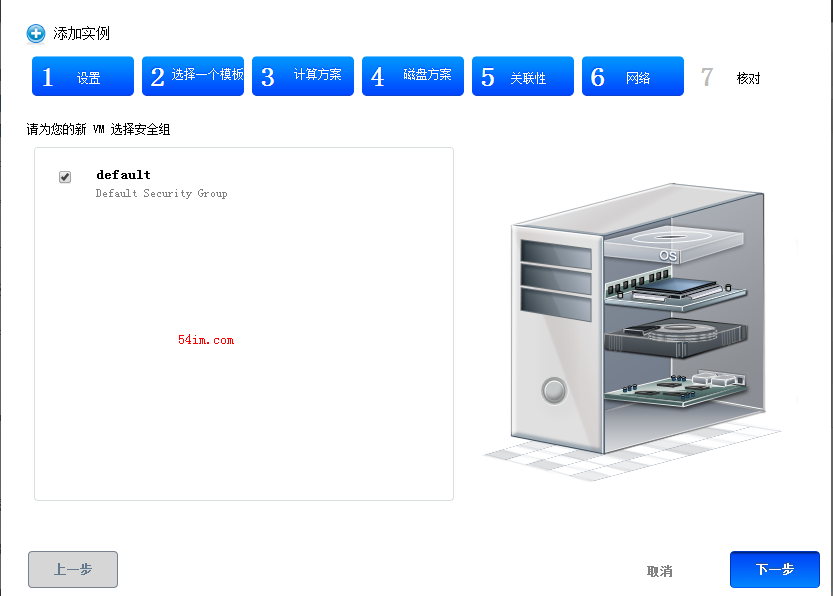
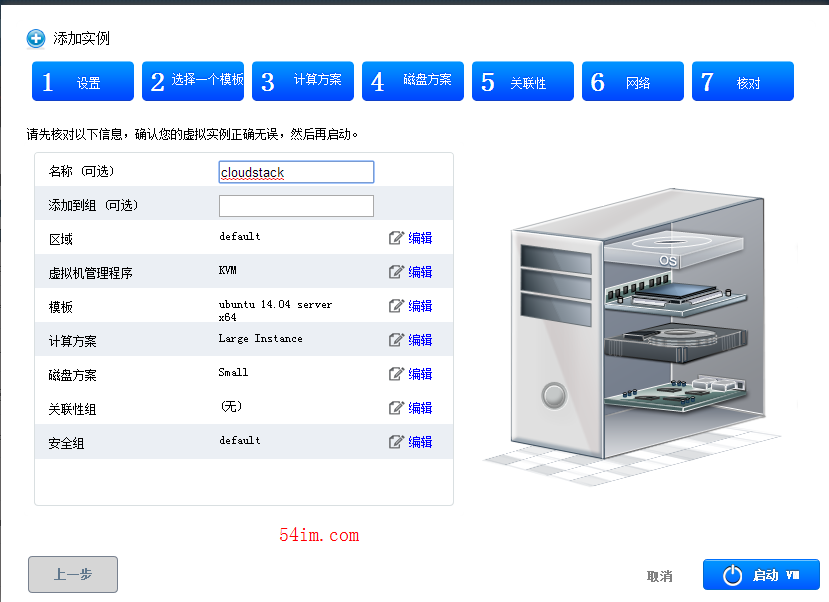
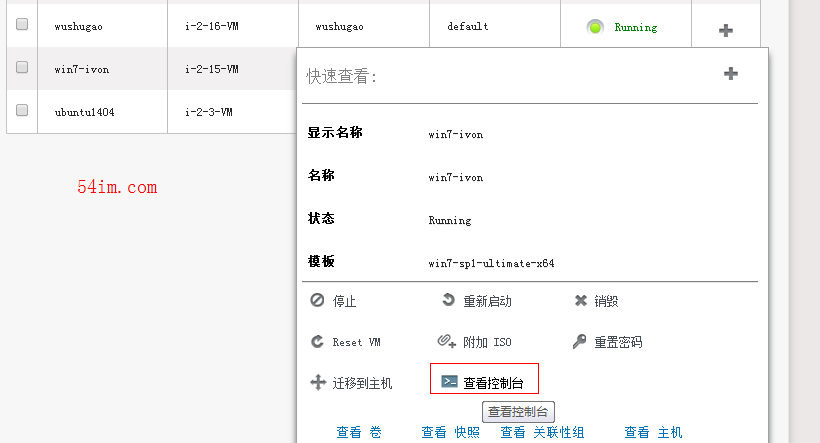
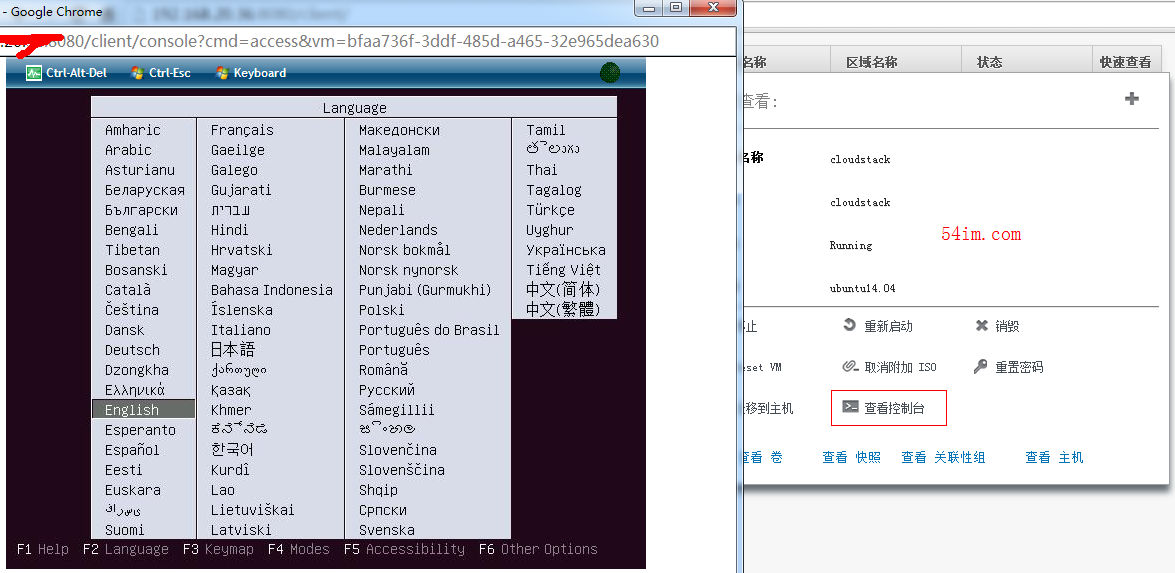
通过View console执行操作系统的安装过程 通过在创建好的Instance的属性页面上点击 View console,即通过Web界面操作本地图形终端 执行操作系统的安装过程,安装好操作系统。 定制Template 操作系统安装完成以后,由于计划以该操作系统来制作Template,所以需要进行如下修改 安装openssh client和server (通过View console) ubuntu@Template-Instance:~$ sudo apt-get install ssh 后面的步骤就可以通过SSH来完成了。 配置国内的网易镜像源 ubuntu@Template-Instance:~$ sudo sed -i s/us.archive.ubuntu.com/mirrors.163.com/g /etc/apt/sources.list ubuntu@Template-Instance:~$ sudo sed -i s/security.ubuntu.com/mirrors.163.com/g /etc/apt/sources.list ubuntu@Template-Instance:~$ sudo apt-get update 配置sudo用户组免密码切换 ubuntu@Template-Instance:~$ sudo visudo %sudo ALL=(ALL:ALL) NOPASSWD:ALL %admin ALL=(ALL) NOPASSWD:ALL 安装常用工具 ubuntu@Template-Instance:~$ sudo apt-get install vim lrzsz 去除主机名相关配置 这样做是为了后面利用该Template创建的Instance能够自动生成特有的主机名 ubuntu@Template-Instance:~$ sudo vim /etc/hosts 注释或删除以下内容 #127.0.1.1 Template-Instance.cs1cloud.internal Template-Instance 将/etc/hostname文件更名或删除 ubuntu@Template-Instance:~$ sudo mv /etc/hostname /etc/hostname.template 关闭Instance ubuntu@Template-Instance:~$ sudo sync ubuntu@Template-Instance:~$ sudo poweroff 创建Template 确认Instance已经关闭,如下图所示
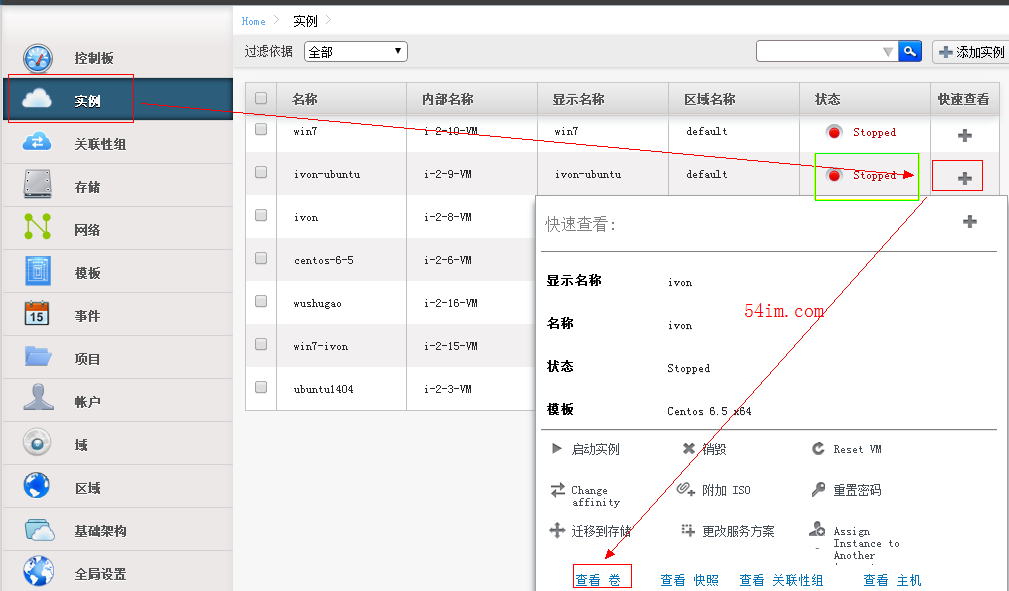
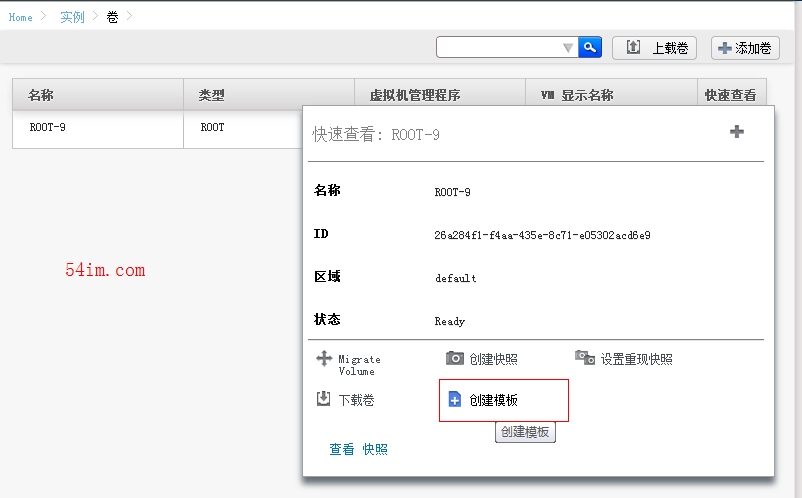
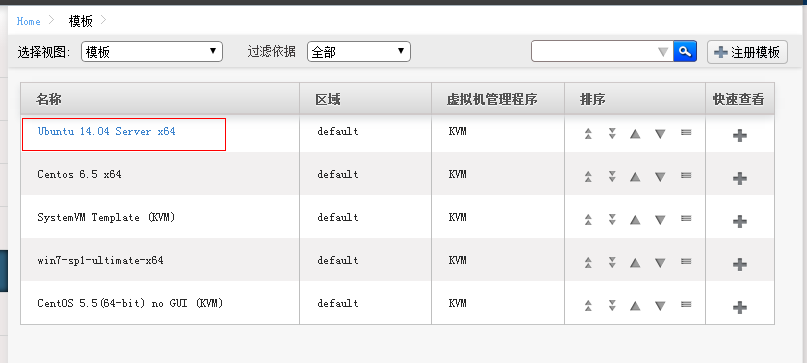
17. 通过定制的模版来创建虚拟机
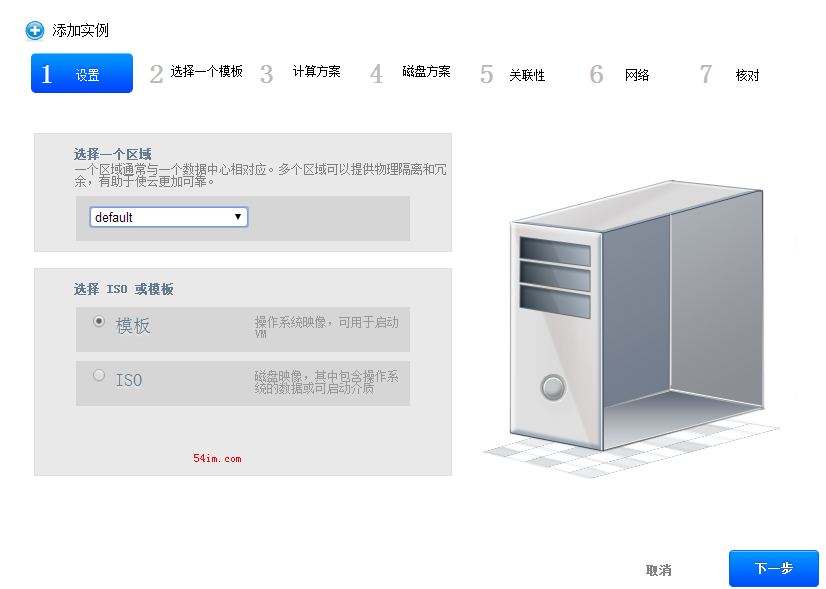

18. 登录创建好的实例
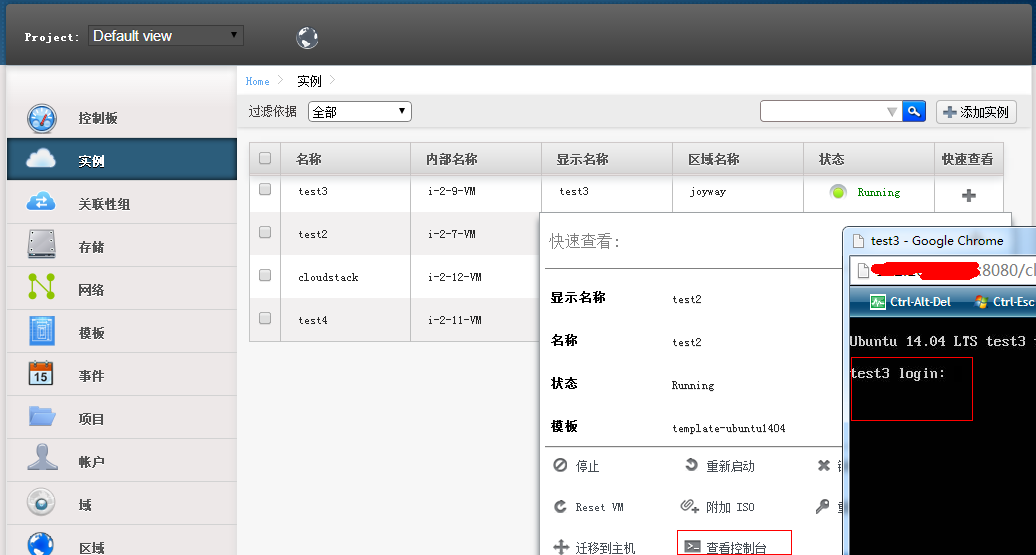
正式使用还是用xshell或者 crt登录。 参考文档: http://my.oschina.net/u/572653/blog/148200 http://heylinux.com/archives/2093.html http://docs.cloudstack.apache.org/projects/cloudstack-installation/en/latest/installation.html#minimum-system-requirements
相关文章推荐
- [简单部署cloudstack]Centos6.5安装Cloudstack 4.3之升级虚拟机配置
- [简单部署cloudstack]Centos6.5安装Cloudstack 4.3之在线迁移虚拟机
- [简单部署cloudstack]Centos6.5安装Cloudstack 4.3-管理节点和计算节点安装
- CentOS 6.5 系统安装及LAMP环境安装(yum方式)配置详解(一)
- 最简单实用的MongoDB安装教程:在CentOS中使用 yum 安装MongoDB及服务器端配置详解
- 王高利:CentOS6.5下redis安装部署配置指南、常用命令、主从同步集群、redis-php学习资料整合详解
- 最简单实用的MongoDB安装教程:在CentOS中使用 yum 安装MongoDB及服务器端配置详解
- 安装centos6.5+配置物理机数据中心+配置网络部署系统服务器
- Centos6.5安装Cloudstack 4配置图文教程
- Centos 6.5 安装CloudStack4.3(完善更新)
- CentOS 6.5 系统安装及LAMP环境安装(yum方式)配置详解(二)
- CentOS6.5 上部署 MySQL5.7.17 二进制安装以及多实例配置
- CentOS6.5下redis安装部署配置指南、常用命令、主从同步集群、redis-php学习资料整合详解
- centos6.5里用yum简单安装配置lamp
- 最简单实用的MongoDB安装教程:在CentOS中使用 yum 安装MongoDB及服务器端配置详解
- centos6.5环境disconf管理端安装配置详解
- 最简单实用的MongoDB安装教程:在CentOS中使用 yum 安装MongoDB及服务器端配置详解
- 最简单实用的MongoDB安装教程:在CentOS中使用 yum 安装MongoDB及服务器端配置详解
- centos6.5 nginx 安装部署配置负载均衡
