一步步学习微软InfoPath2010和SP2010--第十三章节--SharePoint视图和仪表板(10)--仪表板页面和内容查询Web部件
2014-04-03 19:59
537 查看
准备:在浏览器打开Help Desk SharePoint站点。
1. 点击“网站操作”,选择“新建页面”,命名Help Desk Dashboard。点击“创建”。
小贴士:本章第一个练习第二步中,这个站点使用空白站点模板创建的。如果你没有使用这个模板,你在站点上的体验可能非常不同,并且很难跟随练习中的说明。
2. 在功能区“页面”选项卡,从“页面布局”下拉框中选择“空白Web部件页”。向下滚动鼠标滚轮到标签为左上的区域,点击“添加Web部件”。
3. 在“内容汇总”类中,选择“内容查询”Web部件添加到页面上。
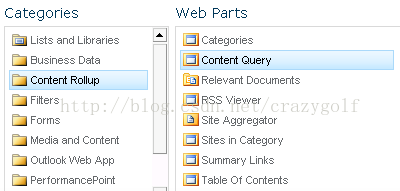
4. 点击“打开工具窗格”链接配置内容查询Web部件。
第一个内容查询Web部件目的是显示表单库中三个最久的Help Desk申请。
5. 在工具窗格,展开“查询”节。
6. 选择“显示以下列表中的项目”选项,浏览到Help Desk Request表单库,然后选中它。
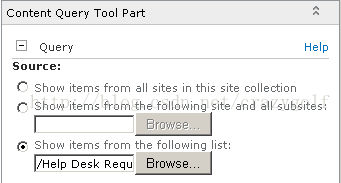
7. 设置“额外的筛选器”值,这样Status域等于Active。
这确保Web部件只返回未解决的Help Desk Requests。
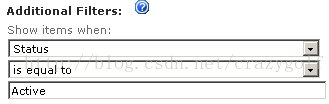
8. 展开“演示文稿”节。
9. 在“项目排序依据”下拉框,选择“持续时间”,限制要显示的项目为3.
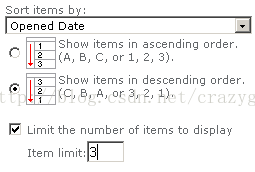
10. 使用“项目样式”下拉框改变样式为“标题、说明和文档图标”。在“要现实的字段”节中找到“说明”域,输入Problem Description;。这从表单到内容查询Web部件返回的数据添加了说明文本。
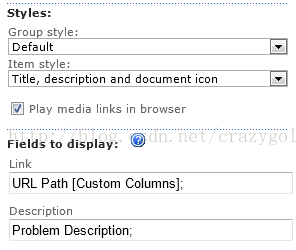
11. 展开“外观”节,修改标题为3 Oldest Active Requests。
12. 点击确定。
13. 仍在编辑模式,页面截图。
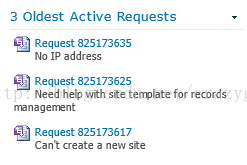
注意:在仪表板上显示的内容查询类型是不限制的。参考例子,可尽情发挥你的想象力。
14. 添加另一个内容查询Web部件显示Top 3 Rated Resolved Requests.。这样你可以监控那个Help Desk员工做得最好。在右上区域添加另一个内容查询Web部件。
步骤和第一个很相似。首先你的查询要包括一个筛选器返回Status=Resolved的表单。在查询下设置其他的筛选器。
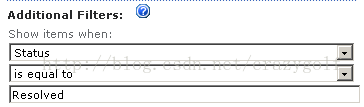
15. 在“演示文稿”节,项目排序依据下拉框选择等级(0-5),改变限制要现实的项目数为3.添加Category到“说明”域。
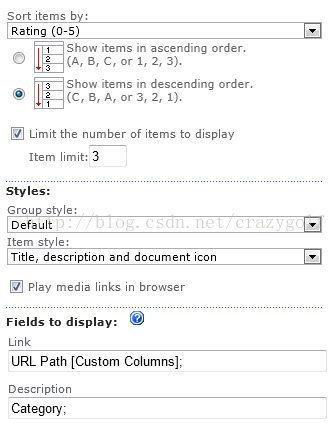
16. 点击“外观”节,重命名标题为Top 3 Rated Resolved Requests,点击“确定”。
17. 在功能区“发布”选项卡,点击“发布”,点击“继续”。你的页面可能会是这样:
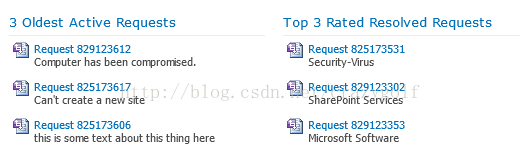
祝贺你,你现在在仪表板页上有个好的开始,仪表板页为管理团队报告了来自Help Desk表单库的总计信息。
1. 点击“网站操作”,选择“新建页面”,命名Help Desk Dashboard。点击“创建”。
小贴士:本章第一个练习第二步中,这个站点使用空白站点模板创建的。如果你没有使用这个模板,你在站点上的体验可能非常不同,并且很难跟随练习中的说明。
2. 在功能区“页面”选项卡,从“页面布局”下拉框中选择“空白Web部件页”。向下滚动鼠标滚轮到标签为左上的区域,点击“添加Web部件”。
3. 在“内容汇总”类中,选择“内容查询”Web部件添加到页面上。
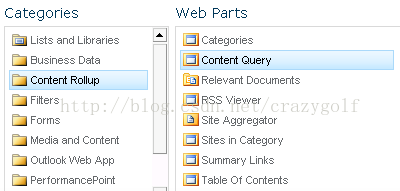
4. 点击“打开工具窗格”链接配置内容查询Web部件。
第一个内容查询Web部件目的是显示表单库中三个最久的Help Desk申请。
5. 在工具窗格,展开“查询”节。
6. 选择“显示以下列表中的项目”选项,浏览到Help Desk Request表单库,然后选中它。
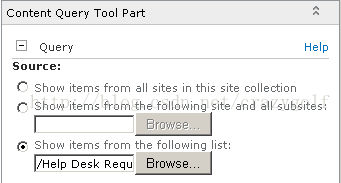
7. 设置“额外的筛选器”值,这样Status域等于Active。
这确保Web部件只返回未解决的Help Desk Requests。
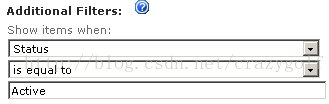
8. 展开“演示文稿”节。
9. 在“项目排序依据”下拉框,选择“持续时间”,限制要显示的项目为3.
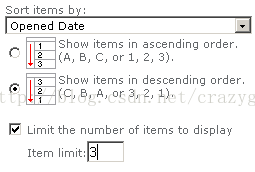
10. 使用“项目样式”下拉框改变样式为“标题、说明和文档图标”。在“要现实的字段”节中找到“说明”域,输入Problem Description;。这从表单到内容查询Web部件返回的数据添加了说明文本。
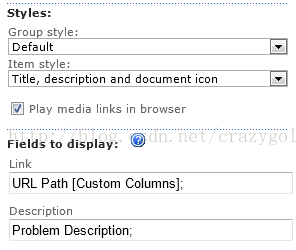
11. 展开“外观”节,修改标题为3 Oldest Active Requests。
12. 点击确定。
13. 仍在编辑模式,页面截图。
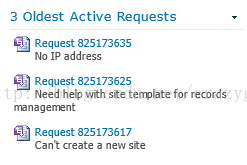
注意:在仪表板上显示的内容查询类型是不限制的。参考例子,可尽情发挥你的想象力。
14. 添加另一个内容查询Web部件显示Top 3 Rated Resolved Requests.。这样你可以监控那个Help Desk员工做得最好。在右上区域添加另一个内容查询Web部件。
步骤和第一个很相似。首先你的查询要包括一个筛选器返回Status=Resolved的表单。在查询下设置其他的筛选器。
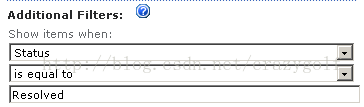
15. 在“演示文稿”节,项目排序依据下拉框选择等级(0-5),改变限制要现实的项目数为3.添加Category到“说明”域。
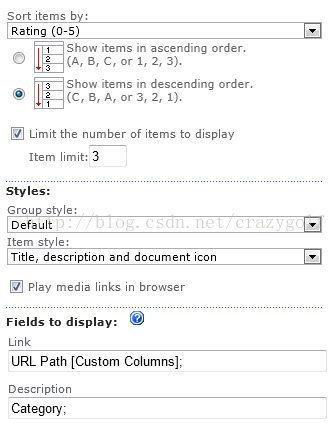
16. 点击“外观”节,重命名标题为Top 3 Rated Resolved Requests,点击“确定”。
17. 在功能区“发布”选项卡,点击“发布”,点击“继续”。你的页面可能会是这样:
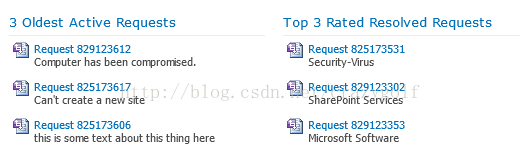
祝贺你,你现在在仪表板页上有个好的开始,仪表板页为管理团队报告了来自Help Desk表单库的总计信息。
相关文章推荐
- 一步步学习微软InfoPath2010和SP2010--第十三章节--SharePoint视图和仪表板(10)--仪表板页面和内容查询Web部件
- 一步步学习微软InfoPath2010和SP2010--第十三章节--SharePoint视图和仪表板(6)--筛选器web部件
- 一步步学习微软InfoPath2010和SP2010--第十三章节--SharePoint视图和仪表板(6)--筛选器web部件
- 一步步学习微软InfoPath2010和SP2010--第十三章节--SharePoint视图和仪表板(7)--XSLT列表视图web部件
- 一步步学习微软InfoPath2010和SP2010--第十三章节--SharePoint视图和仪表板(7)--XSLT列表视图web部件
- 一步步学习微软InfoPath2010和SP2010--第十三章节--SharePoint视图和仪表板(5)--库web部件
- 一步步学习微软InfoPath2010和SP2010--第十三章节--SharePoint视图和仪表板(5)--库web部件
- 一步步学习微软InfoPath2010和SP2010--第十三章节--SharePoint视图和仪表板(11)--KPI Web部件
- 一步步学习微软InfoPath2010和SP2010--第十三章节--SharePoint视图和仪表板(3)--等级
- 一步步学习微软InfoPath2010和SP2010--第十三章节--SharePoint视图和仪表板(12)--关键点
- 一步步学习微软InfoPath2010和SP2010--第十三章节--SharePoint视图和仪表板(3)--等级
- 一步步学习微软InfoPath2010和SP2010--第十三章节--SharePoint视图和仪表板(12)--关键点
- 一步步学习微软InfoPath2010和SP2010--第十三章节--SharePoint视图和仪表板(8)--新建表单按钮
- 一步步学习微软InfoPath2010和SP2010--第十三章节--SharePoint视图和仪表板(4)--基于视图的通知
- 一步步学习微软InfoPath2010和SP2010--第十三章节--SharePoint视图和仪表板(8)--新建表单按钮
- 一步步学习微软InfoPath2010和SP2010--第十三章节--SharePoint视图和仪表板(1)--服务台请求
- 一步步学习微软InfoPath2010和SP2010--第十三章节--SharePoint视图和仪表板(1)--服务台请求
- 一步步学习微软InfoPath2010和SP2010--第十三章节--SharePoint视图和仪表板(4)--基于视图的通知
- 一步步学习微软InfoPath2010和SP2010--第十三章节--SharePoint视图和仪表板(9)--基于表单库的仪表板
- 一步步学习微软InfoPath2010和SP2010--第十三章节--SharePoint视图和仪表板
