Jmeter安装使用教程
2014-03-26 16:08
253 查看
下载:
http://jmeter.apache.org/download_jmeter.cgi
安装请参考:
http://www.cnblogs.com/langtianya/archive/2013/07/04/3171130.html
使用请参考:
http://www.blogjava.net/persister/archive/2009/10/10/297674.html
解压jakarta-jmeter-X.X.zip至至如c盘:C:/jakarta-jmeter-2.2目录下。
桌面上选择“我的电脑”(右键),高级, 环境变量, 在“系统变量”--->“新建”, 在变量名中输在变量名中输在变量名:JMETER_HOME,,变量值输入:C:/jakarta-jmeter-2.2 ,
再修改CLASSPATH变量,变量值中添加
%JMETER_HOME%/lib/ext/ApacheJMeter_core.jar;% JMETER_HOME%/lib/jorphan.jar;%JMETER_HOME%/lib/logkit-1.2.jar;
然后确定即可 , 然后点击Jmeter目录下bin文件夹里的jmeter.bat就可以打开Jmeter
JMeter的使用
#启动
大家可以到通过http://apache.linuxforum.net/dist/jakarta/jmeter/binaries/jakarta-jmeter-1.9.1.zip下 载JMeter的release版本,然后将下载的.zip文件解压缩到C:/JMeter(后面的文章中将使用%JMeter%来引用这个目录)目录
下。现在,请使用%JMeter%/bin下面的jmeter.bat批处理文件来启动JMeter的可视化界面,下面的工作都将在这个可视化界面界面上 进行操作。下面的图片是JMeter的可视化界面的屏幕截图。

图一: JMeter打开时的屏幕截图?
# 建立测试计划(Test Plan)
测试计划描述了执行测试过程中JMeter的执行过程和步骤,一个完整的测试计划包括一个或者多个线程组(Thread Groups)、逻辑控制(Logic Controller)、实例产生控制器(Sample Generating Controllers)、侦听器(Listener)、定时器(Timer)、比较(Assertions)、配置元素(Config Elements)。打开JMeter时,它已经建立一个默认的测试计划,一个JMeter应用的实例只能建立或者打开一个测试计划。现在我们开始填充一 个测试计划的内容,这个测试计划向一个jsp文件和一个servlet发出请求,我们需要JMeter模拟五个请求者(也就是五个线程),每个请求者连续
请求两次,下面的章节介绍了详细的操作步骤。
# 增加负载信息设置
这一步,我们将向测试计划中增加相关负载设置,是Jmeter知道我们需要模拟五个请求者,每个请求者在测试过程中连续请求两次。详细步骤如下:
1. 选中可视化界面中左边树的Test Plan节点,单击右键,选择Add'Thread Group,界面右边将会出现他的设置信息框。
2. Thread Group有三个和负载信息相关的参数:
Number of Threads: 设置发送请求的用户数目
Ramp-up period: 每个请求发生的总时间间隔,单位是秒。比如你的请求数目是5,而这个参数是10,那么每个请求之间的间隔就是10/5,也就是2秒
Loop Count: 请求发生的重复次数,如果选择后面的forever(默认),那么 请求将一直继续,如果不选择forever,而在输入框中输入数字,那么请求将重复 指定的次数,如果输入0,那么请求将执行一次。
根据我们演示例子的设计,我们应该将Number of Threads设置为5,Ramp-up period设置为0(也就是同时并发请求),不选中forever,在Loop Count后面的输入框中输入2,设置后的屏幕截图如下:

图二:设置好参数的Thread Group。
# 增加默认Http属性(可选)
实际的测试工作往往是针对同一个服务器上Web应用展开的,所以Jmeter提供了这样一种设置, 在默认Http属性设置需要被测试服务器的相关属性,以后的http请求设置中就可以忽略这些相同参数的设置,减少设置参数录入的时间。我们这里将采用这种属性。你可以通过下面的步骤来设置默认http属性:
1. 选中可视化界面中左边树的Test Plan节点,单击右键,选择Add'config element'http request defaults,界面右边将会出现他的设置信息框。
2. 默认http属性的主要参数说明如下:
protocal:发送测试请求时使用的协议
server name or ip:被测试服务器的ip地址或者名字
path: 默认的起始位置。比如将path设置为/jmeter,那么所有的http请求的url中都将增加/jmeter路径。
port number: 服务器提供服务的端口号
我们的测试计划将针对本机的Web服务器上的Web应用进行测试,所以protocal应该是http,ip使用localhost,因为这个web应 用发布的context路径是/jmeter,所以这里的path设置为/jmeter,因为使用Tomcat服务器,所以port number是8080。
# ?增加Http请求
现在我们需要增加http请求了,他也是我们测试的内容主体部分。你可以通过下面的步骤来增加性的http请求:
1. 选中可视化界面中左边树的Thread Group节点,单击右键,选择Add'sampler'http request,界面右边将会出现他的设置信息框。
2. 他的参数和2.5中介绍的http属性差不多,增加的属性中有发送http时方法的选择,你可以选择为get或者post。
我们现在增加两个http 请求,因为我们设置了默认的http属性,所以和默认http属性中相同的属性不再重复设置。设置后的屏幕截图如下:
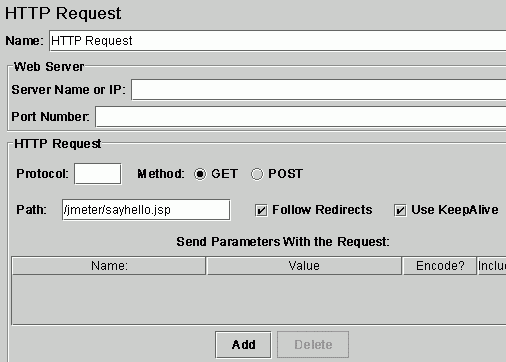
图三:设置好的jsp测试请求
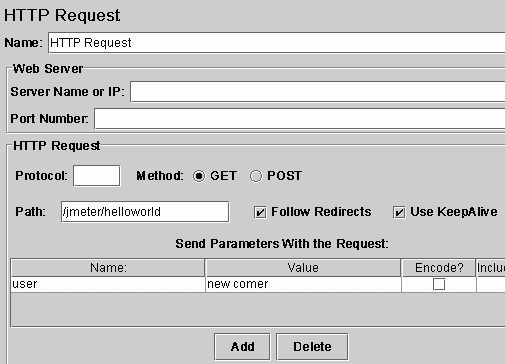
图四:设置好的Servlet测试请求(带参数)?
# 增加Listener
增加listener是为了记录测试信息并且可以使用Jmeter提供的可视化界面查看测试结果,里面有好几种结果分析方式可供选择,你可以根据自己习 惯的分析方式选择不同的结果显示方式,我们这里使用表格的形式来查看和分析测试结果。你可以通过下面的步骤来增加listener:
1. 选中可视化界面中左边树的Test Plan节点,单击右键,选择Add'listener'view result in table,界面右边将会出现他的设置信息和结果显示框。
2. 你可以设置界面上面的filename属性设置将测试结果保存到某个文件中界面下面将使用表格显示测试结果,表格的第一列sampleno显示请求执行的 顺序和编号,url显示 请求发送的目标,sample-ms列显示这个请求完成耗费的时间,最后的success列显示改请求是否成功执行。界面的最 下面你还可以看到一些统计信息,最关心的应该是Average吧,也就是相应的平均时间。?
# 开始执行测试计划
现在你可以通过单击菜单栏run -> Start开始执行测试计划了。下面是该测试计划的结果图:
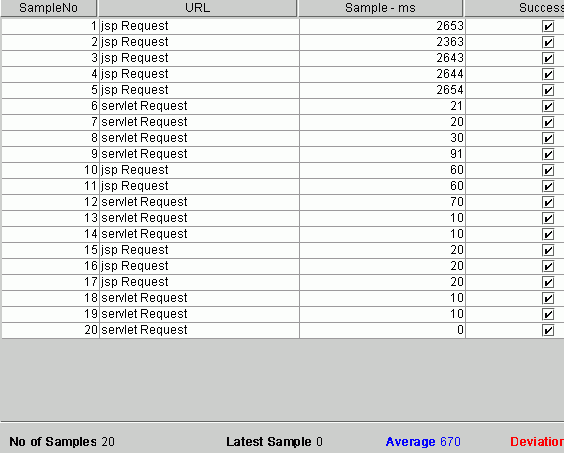
图五:结果显示
JMeter用于进行供能或者性能测试,通过使用JMeter提供的供能,我们可以可视化的制定测试计划:包括规定使用什么样的负载、测试什么内容、传入的参数,同时,他提供了好多种图形化的测试结果显示方式,使我们能够简单的开始测试工作和分析测试结果。
http://jmeter.apache.org/download_jmeter.cgi
安装请参考:
http://www.cnblogs.com/langtianya/archive/2013/07/04/3171130.html
使用请参考:
http://www.blogjava.net/persister/archive/2009/10/10/297674.html
解压jakarta-jmeter-X.X.zip至至如c盘:C:/jakarta-jmeter-2.2目录下。
桌面上选择“我的电脑”(右键),高级, 环境变量, 在“系统变量”--->“新建”, 在变量名中输在变量名中输在变量名:JMETER_HOME,,变量值输入:C:/jakarta-jmeter-2.2 ,
再修改CLASSPATH变量,变量值中添加
%JMETER_HOME%/lib/ext/ApacheJMeter_core.jar;% JMETER_HOME%/lib/jorphan.jar;%JMETER_HOME%/lib/logkit-1.2.jar;
然后确定即可 , 然后点击Jmeter目录下bin文件夹里的jmeter.bat就可以打开Jmeter
JMeter的使用
#启动
大家可以到通过http://apache.linuxforum.net/dist/jakarta/jmeter/binaries/jakarta-jmeter-1.9.1.zip下 载JMeter的release版本,然后将下载的.zip文件解压缩到C:/JMeter(后面的文章中将使用%JMeter%来引用这个目录)目录
下。现在,请使用%JMeter%/bin下面的jmeter.bat批处理文件来启动JMeter的可视化界面,下面的工作都将在这个可视化界面界面上 进行操作。下面的图片是JMeter的可视化界面的屏幕截图。

图一: JMeter打开时的屏幕截图?
# 建立测试计划(Test Plan)
测试计划描述了执行测试过程中JMeter的执行过程和步骤,一个完整的测试计划包括一个或者多个线程组(Thread Groups)、逻辑控制(Logic Controller)、实例产生控制器(Sample Generating Controllers)、侦听器(Listener)、定时器(Timer)、比较(Assertions)、配置元素(Config Elements)。打开JMeter时,它已经建立一个默认的测试计划,一个JMeter应用的实例只能建立或者打开一个测试计划。现在我们开始填充一 个测试计划的内容,这个测试计划向一个jsp文件和一个servlet发出请求,我们需要JMeter模拟五个请求者(也就是五个线程),每个请求者连续
请求两次,下面的章节介绍了详细的操作步骤。
# 增加负载信息设置
这一步,我们将向测试计划中增加相关负载设置,是Jmeter知道我们需要模拟五个请求者,每个请求者在测试过程中连续请求两次。详细步骤如下:
1. 选中可视化界面中左边树的Test Plan节点,单击右键,选择Add'Thread Group,界面右边将会出现他的设置信息框。
2. Thread Group有三个和负载信息相关的参数:
Number of Threads: 设置发送请求的用户数目
Ramp-up period: 每个请求发生的总时间间隔,单位是秒。比如你的请求数目是5,而这个参数是10,那么每个请求之间的间隔就是10/5,也就是2秒
Loop Count: 请求发生的重复次数,如果选择后面的forever(默认),那么 请求将一直继续,如果不选择forever,而在输入框中输入数字,那么请求将重复 指定的次数,如果输入0,那么请求将执行一次。
根据我们演示例子的设计,我们应该将Number of Threads设置为5,Ramp-up period设置为0(也就是同时并发请求),不选中forever,在Loop Count后面的输入框中输入2,设置后的屏幕截图如下:

图二:设置好参数的Thread Group。
# 增加默认Http属性(可选)
实际的测试工作往往是针对同一个服务器上Web应用展开的,所以Jmeter提供了这样一种设置, 在默认Http属性设置需要被测试服务器的相关属性,以后的http请求设置中就可以忽略这些相同参数的设置,减少设置参数录入的时间。我们这里将采用这种属性。你可以通过下面的步骤来设置默认http属性:
1. 选中可视化界面中左边树的Test Plan节点,单击右键,选择Add'config element'http request defaults,界面右边将会出现他的设置信息框。
2. 默认http属性的主要参数说明如下:
protocal:发送测试请求时使用的协议
server name or ip:被测试服务器的ip地址或者名字
path: 默认的起始位置。比如将path设置为/jmeter,那么所有的http请求的url中都将增加/jmeter路径。
port number: 服务器提供服务的端口号
我们的测试计划将针对本机的Web服务器上的Web应用进行测试,所以protocal应该是http,ip使用localhost,因为这个web应 用发布的context路径是/jmeter,所以这里的path设置为/jmeter,因为使用Tomcat服务器,所以port number是8080。
# ?增加Http请求
现在我们需要增加http请求了,他也是我们测试的内容主体部分。你可以通过下面的步骤来增加性的http请求:
1. 选中可视化界面中左边树的Thread Group节点,单击右键,选择Add'sampler'http request,界面右边将会出现他的设置信息框。
2. 他的参数和2.5中介绍的http属性差不多,增加的属性中有发送http时方法的选择,你可以选择为get或者post。
我们现在增加两个http 请求,因为我们设置了默认的http属性,所以和默认http属性中相同的属性不再重复设置。设置后的屏幕截图如下:
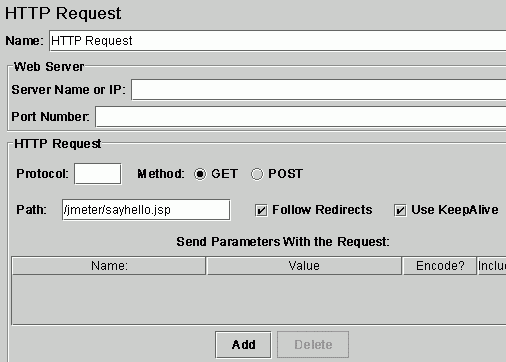
图三:设置好的jsp测试请求
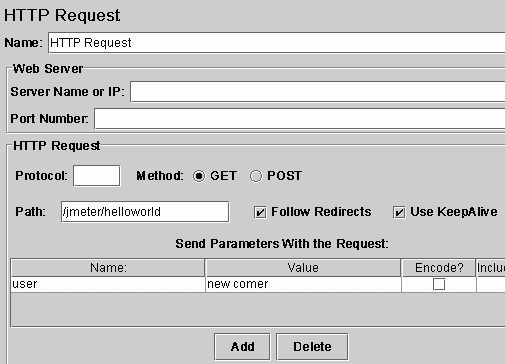
图四:设置好的Servlet测试请求(带参数)?
# 增加Listener
增加listener是为了记录测试信息并且可以使用Jmeter提供的可视化界面查看测试结果,里面有好几种结果分析方式可供选择,你可以根据自己习 惯的分析方式选择不同的结果显示方式,我们这里使用表格的形式来查看和分析测试结果。你可以通过下面的步骤来增加listener:
1. 选中可视化界面中左边树的Test Plan节点,单击右键,选择Add'listener'view result in table,界面右边将会出现他的设置信息和结果显示框。
2. 你可以设置界面上面的filename属性设置将测试结果保存到某个文件中界面下面将使用表格显示测试结果,表格的第一列sampleno显示请求执行的 顺序和编号,url显示 请求发送的目标,sample-ms列显示这个请求完成耗费的时间,最后的success列显示改请求是否成功执行。界面的最 下面你还可以看到一些统计信息,最关心的应该是Average吧,也就是相应的平均时间。?
# 开始执行测试计划
现在你可以通过单击菜单栏run -> Start开始执行测试计划了。下面是该测试计划的结果图:
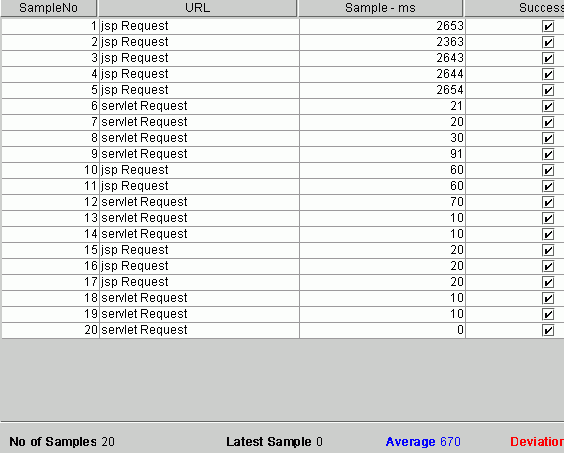
图五:结果显示
JMeter用于进行供能或者性能测试,通过使用JMeter提供的供能,我们可以可视化的制定测试计划:包括规定使用什么样的负载、测试什么内容、传入的参数,同时,他提供了好多种图形化的测试结果显示方式,使我们能够简单的开始测试工作和分析测试结果。
相关文章推荐
- Jmeter安装使用教程
- JMeter 安装与使用基本教程
- jmeter使用教程-安装
- JMETER使用系列教程一之初识JMETER,JMETER介绍+安装
- Jmeter安装使用教程
- go grpc安装使用教程
- [置顶] HotSpot 6.0(温度仿真工具)安装及使用教程。
- python中pip的安装与使用教程
- NoSQL和Redis简介及Redis在Windows下的安装和使用教程
- 树莓派系列教程:安装系统与配置环境,无显示器、无键盘、无网线联网并使用PuTTy与VNC图形界面远程登录
- IntelliJ IDEA使用教程一 介绍&安装&基本配置
- iOS开发-CocoaPods安装和使用教程
- MinGW安装和使用基础教程
- Grafana使用教程之安装
- ubuntu安装使用教程一:Win7+Ubuntu12.04(EasyBCD硬盘安装)
- 可以用IE轻松远程控制对方电脑的软件 motelyAnywhere 安装使用图文教程
- IntelliJ IDEA - 热部署插件JRebel 安装使用教程
- MQTT协议学习研究 & Mosquitto简要教程(安装和使用)
- 使用u盘安装win7(8)、win10双系统图文教程【也适用单系统安装】
- CocoaPods安装和使用教程
