Windows Server 2012 VDI 标准部署之创建虚拟机集合(续)
2014-01-14 15:15
561 查看
前面博文我们已经介绍了VDI 标准部署之创建托管虚拟机集合的两种常用方式,请参考:
http://blog.csdn.net/xiezuoyong/article/details/18220885 ,
本篇博文继续来介绍非托管虚拟机集合的两种创建方式,分别为:非托管共用虚拟桌面集合、非托管个人虚拟桌面集合。所谓非托管,就是手动创建和管理虚拟机,所以需要手动准备每台虚拟机(而不是用虚拟机模板),然后加到虚拟机集合中。
下面进入具体创建的步骤:
1、准备工作:
首先我们要用到几个虚拟桌面,就需要创建几台虚拟机,并配置好IP地址,再把每台虚拟机加入域中,等待使用。
2、打开服务器管理器,点击左侧的“远程桌面服务”,再点击“创建虚拟机集合”,如下图:
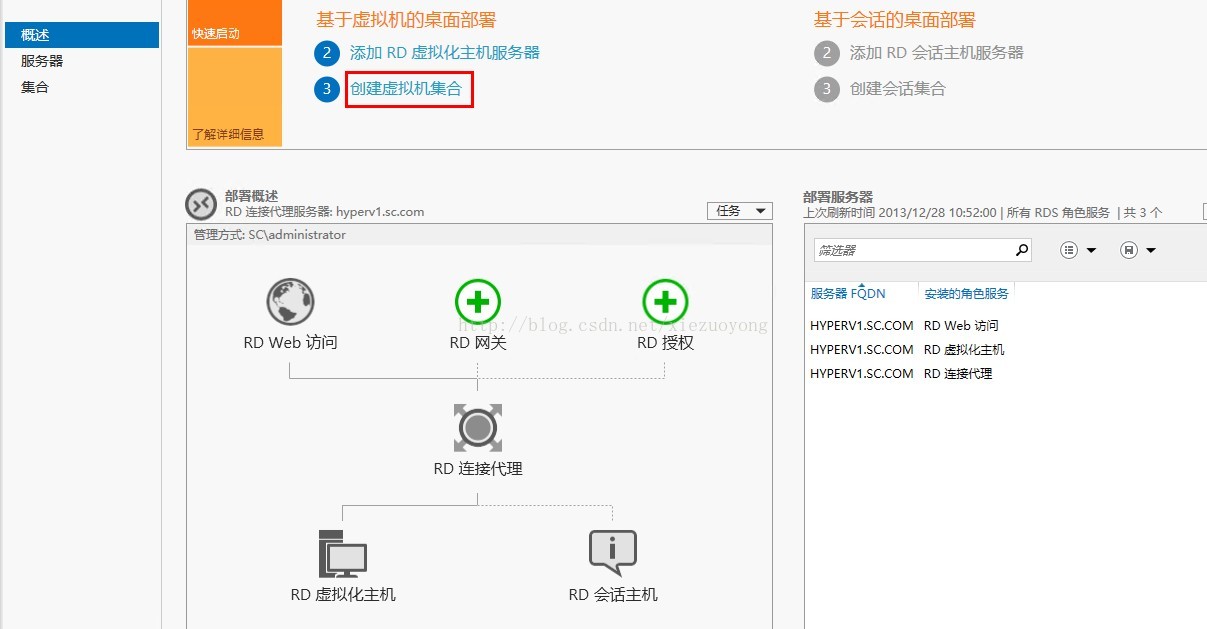
3、打开“创建集合”向导,点击下一步,
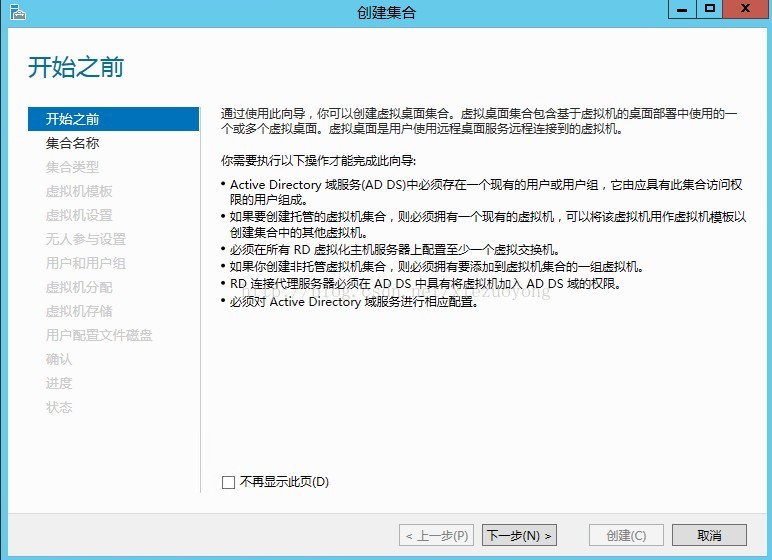
4、输入集合名称,点击下一步,
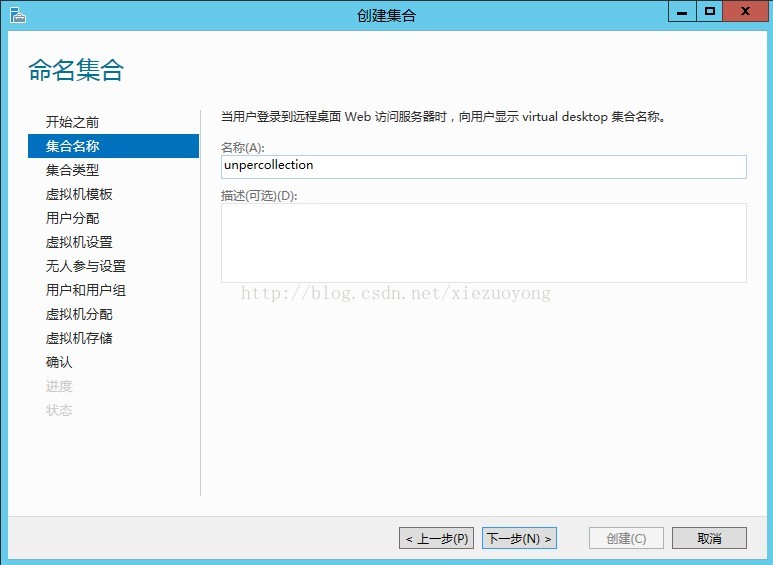
5、指定集合类型,非托管集合的两种方式如下:
非托管共同虚拟桌面集合的配置:
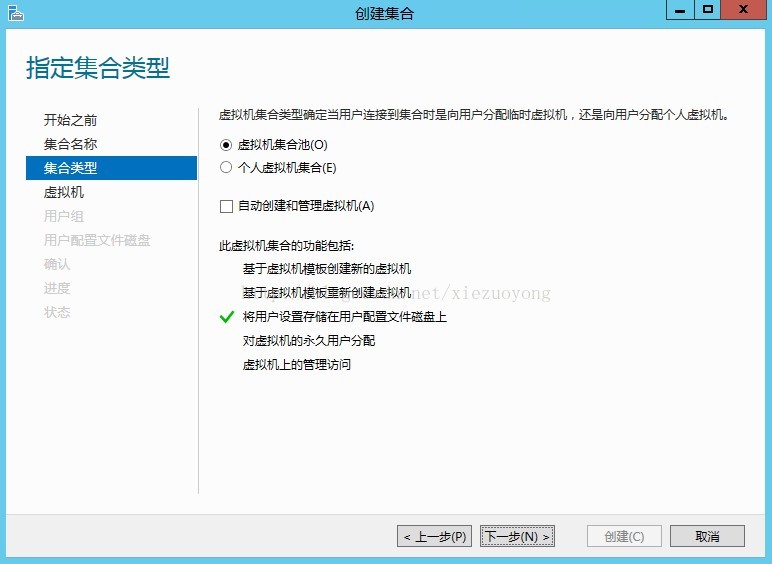
非托管个人虚拟桌面集合的配置:
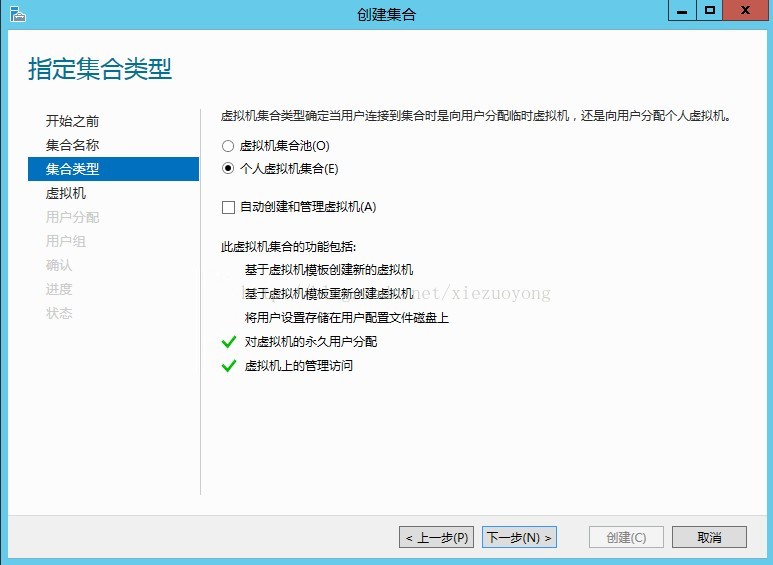
6、在指定现有的虚拟机界面,选中前面创建好的“可用的虚拟机”,“添加”到右侧“选择的虚拟机”列表中,
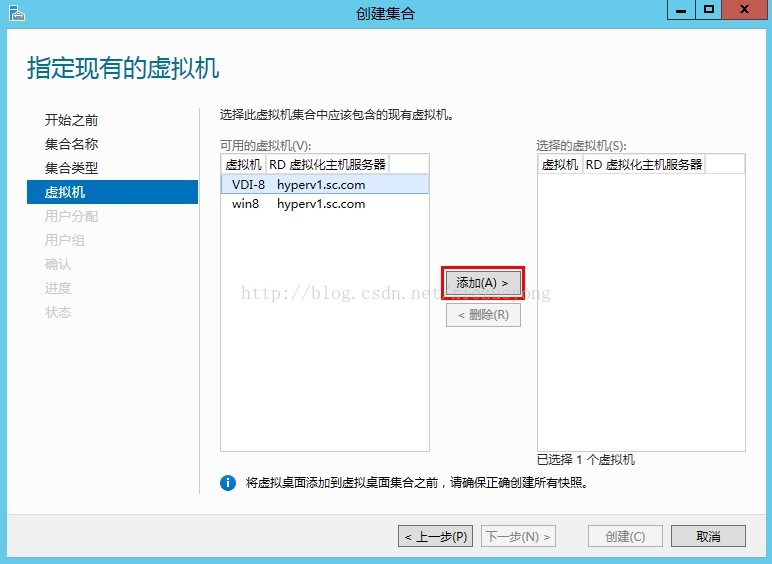
7、在用户分配界面(非托管共用虚拟桌面集合没有此步骤),此为非托管个人虚拟桌面集合的配置,用于用户第一次连接虚拟机的时候是否自动分配虚拟机,这里选择“启用自动用户分配”,如下图:
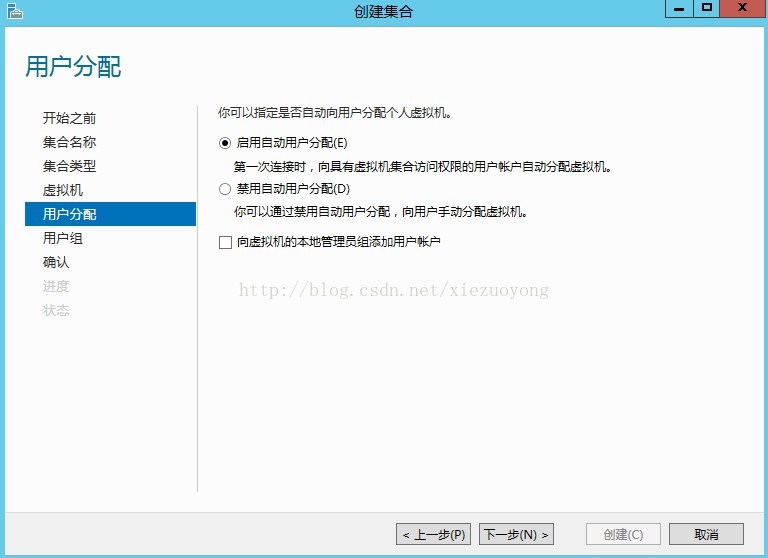
8、指定具体访问权限以连接到集合的用户组,这里默认选择域用户组,
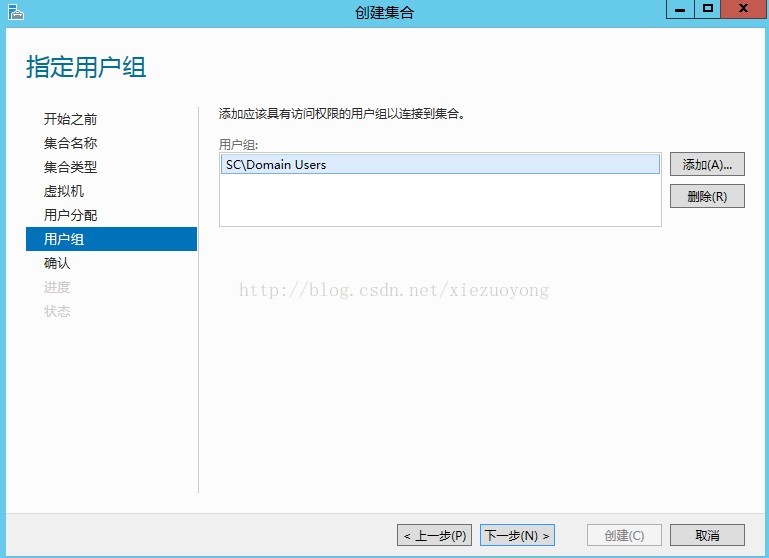
9、指定用户配置文件存储路径(非托管个人虚拟桌面集合类型的用户配置文件存储在每个用户专用的虚拟机磁盘中,因此没有此步骤),这是非托管共用虚拟桌面集合类型的配置,需要指定本地RD虚拟化主机(物理机)的磁盘路径,点击下一步,
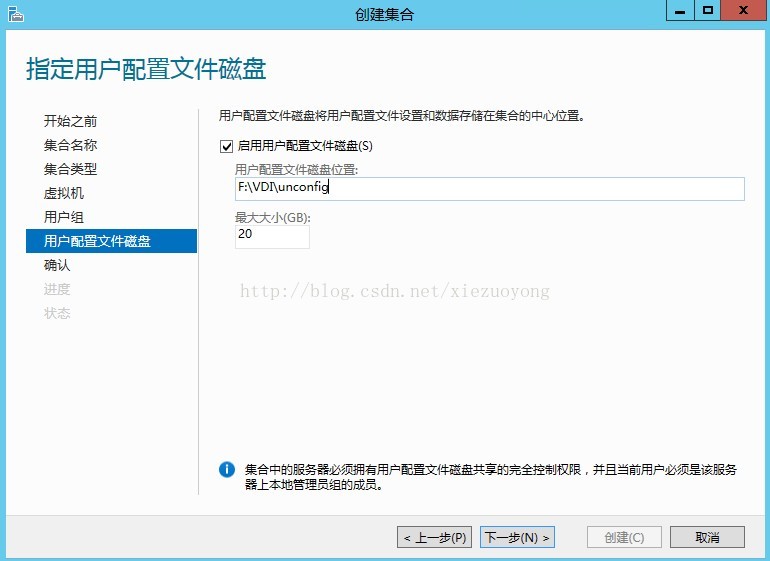
10、确认选择的配置信息,点击“创建”,
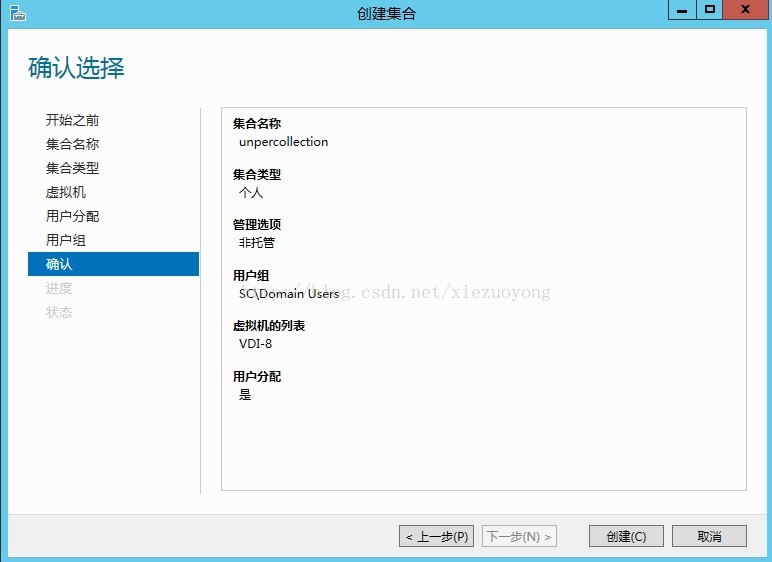
11、正在将虚拟桌面添加到集合中……
(注意:这里比托管类型的集合少了一步导出虚拟机的操作,因为虚拟机已经手动准备好的,而不需要通过模板来导出创建)
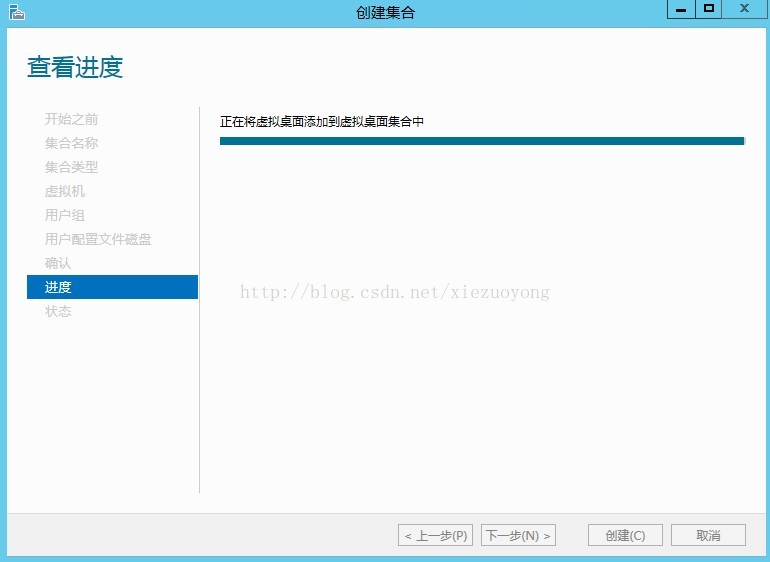
12、集合创建成功!
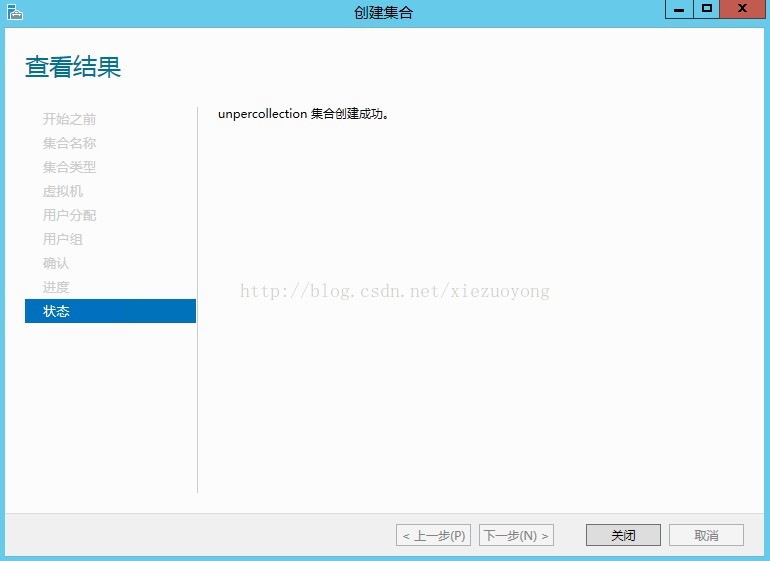
集合创建完后,我们可以打开服务器管理器中的“远程桌面服务”,查看概述中的结构图,可以看到所有创建好的集合,如下图所示:
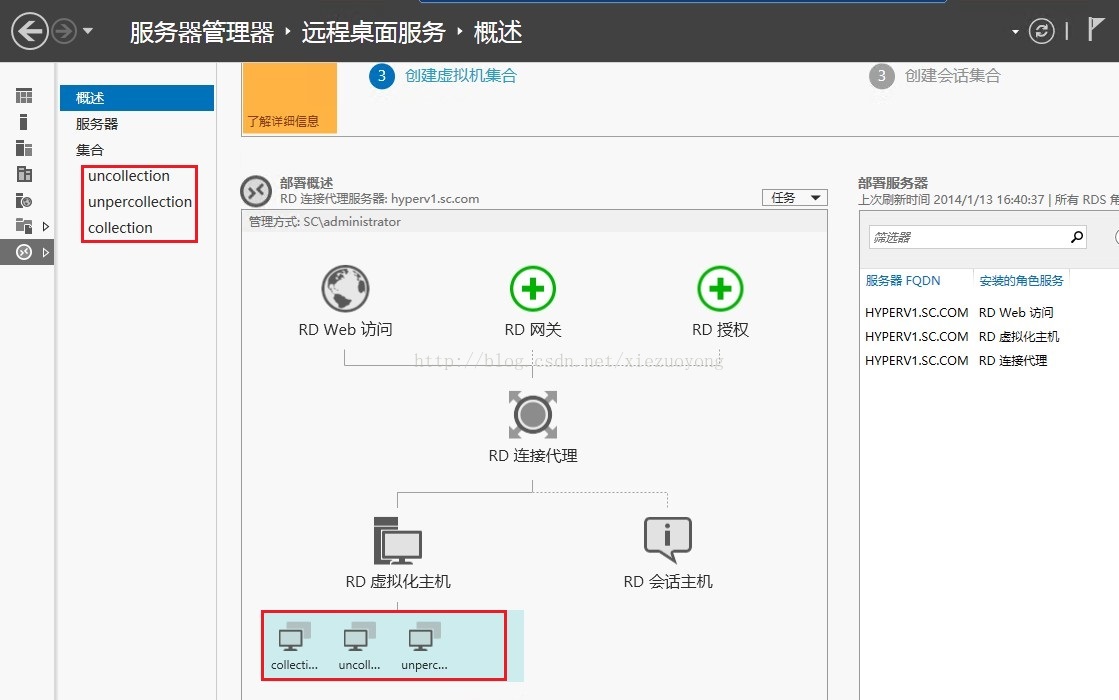
本篇写到这里,已经全部完成了创建虚拟机集合的四种方式。
原创作品,转载请注明出处:http://blog.csdn.net/xiezuoyong/article/details/18262463
http://blog.csdn.net/xiezuoyong/article/details/18220885 ,
本篇博文继续来介绍非托管虚拟机集合的两种创建方式,分别为:非托管共用虚拟桌面集合、非托管个人虚拟桌面集合。所谓非托管,就是手动创建和管理虚拟机,所以需要手动准备每台虚拟机(而不是用虚拟机模板),然后加到虚拟机集合中。
下面进入具体创建的步骤:
1、准备工作:
首先我们要用到几个虚拟桌面,就需要创建几台虚拟机,并配置好IP地址,再把每台虚拟机加入域中,等待使用。
2、打开服务器管理器,点击左侧的“远程桌面服务”,再点击“创建虚拟机集合”,如下图:
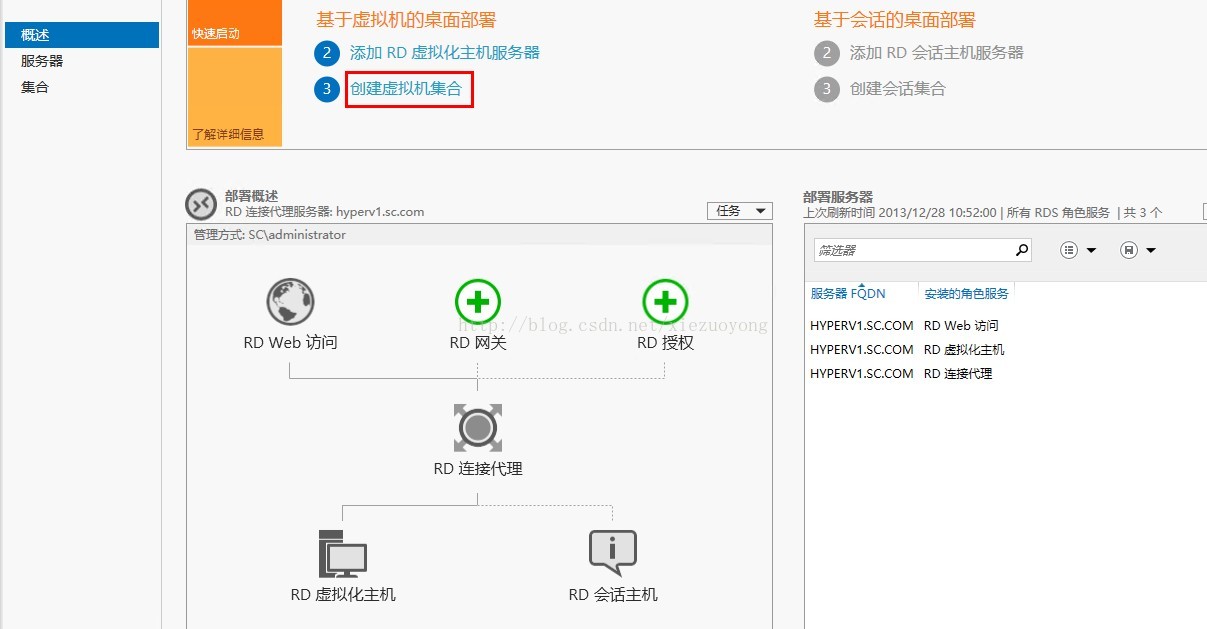
3、打开“创建集合”向导,点击下一步,
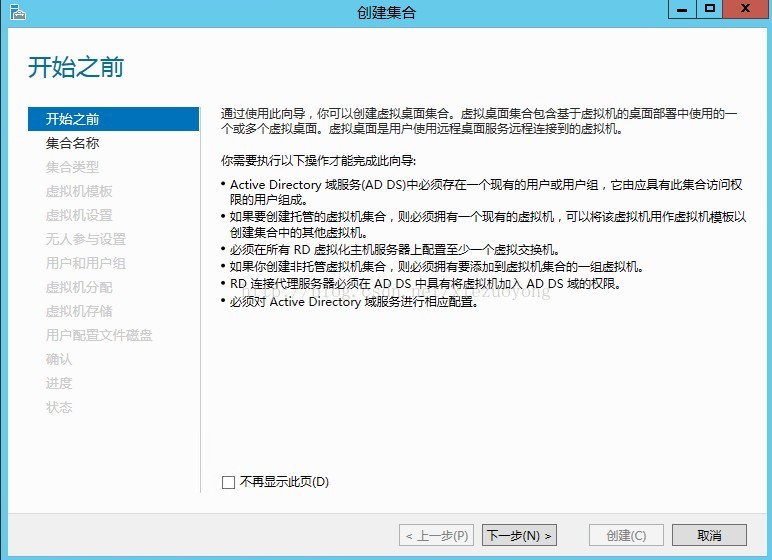
4、输入集合名称,点击下一步,
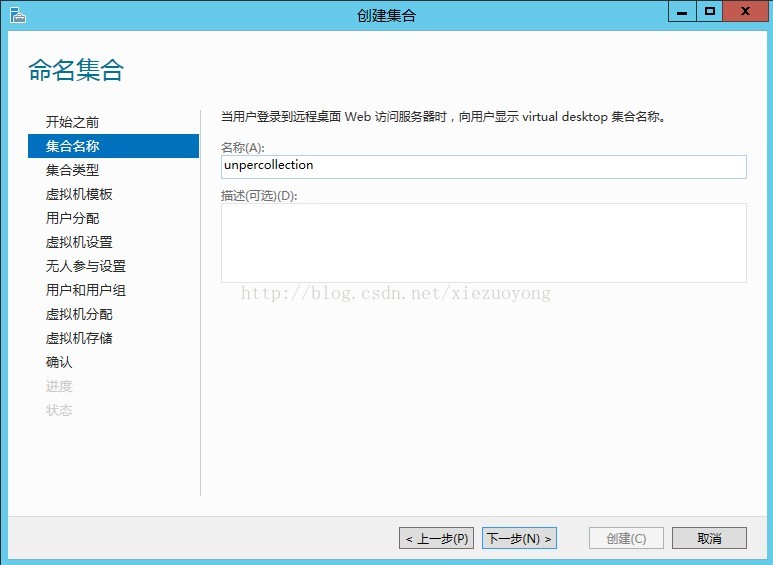
5、指定集合类型,非托管集合的两种方式如下:
非托管共同虚拟桌面集合的配置:
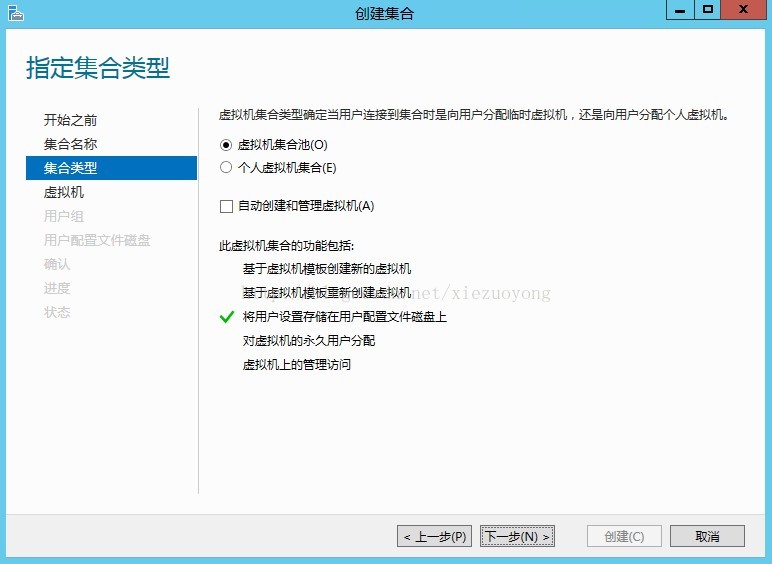
非托管个人虚拟桌面集合的配置:
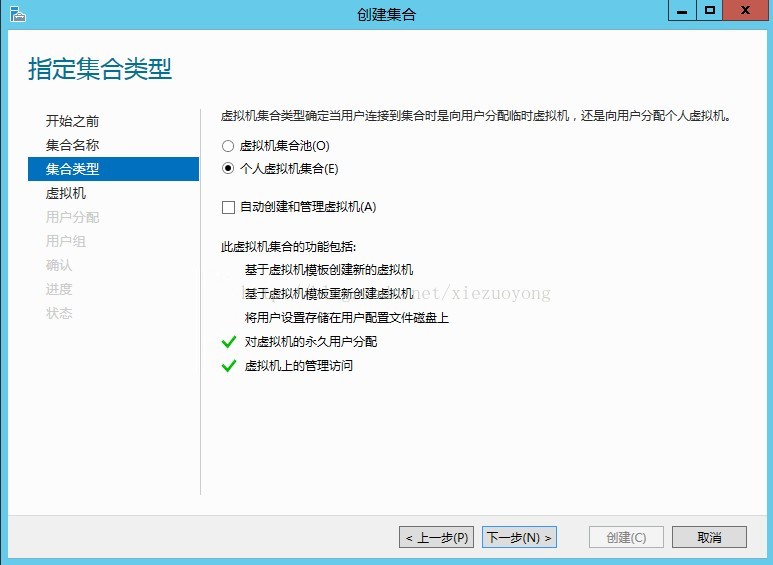
6、在指定现有的虚拟机界面,选中前面创建好的“可用的虚拟机”,“添加”到右侧“选择的虚拟机”列表中,
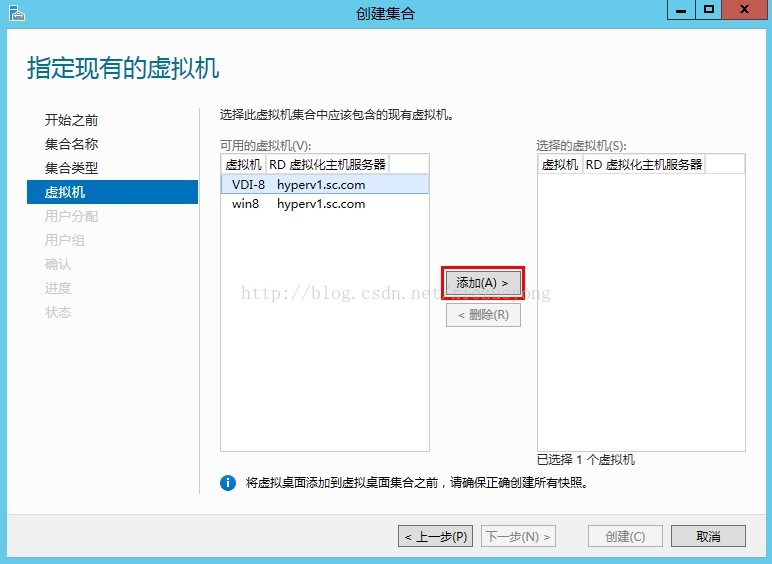
7、在用户分配界面(非托管共用虚拟桌面集合没有此步骤),此为非托管个人虚拟桌面集合的配置,用于用户第一次连接虚拟机的时候是否自动分配虚拟机,这里选择“启用自动用户分配”,如下图:
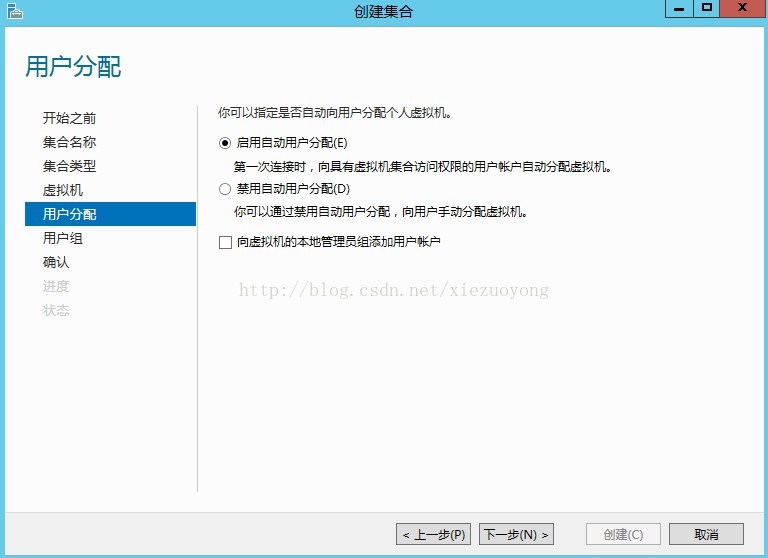
8、指定具体访问权限以连接到集合的用户组,这里默认选择域用户组,
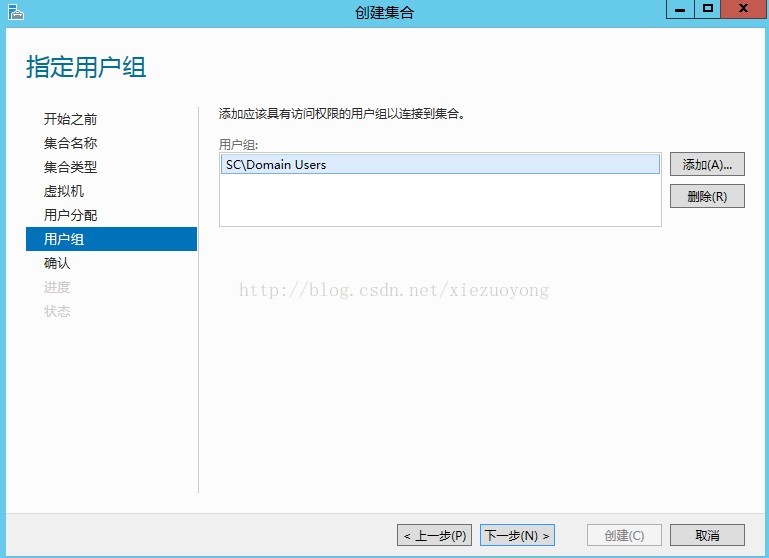
9、指定用户配置文件存储路径(非托管个人虚拟桌面集合类型的用户配置文件存储在每个用户专用的虚拟机磁盘中,因此没有此步骤),这是非托管共用虚拟桌面集合类型的配置,需要指定本地RD虚拟化主机(物理机)的磁盘路径,点击下一步,
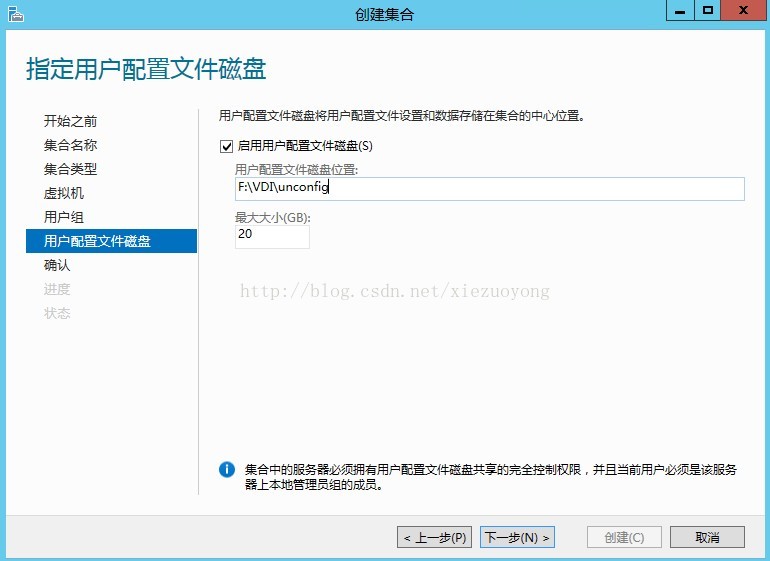
10、确认选择的配置信息,点击“创建”,
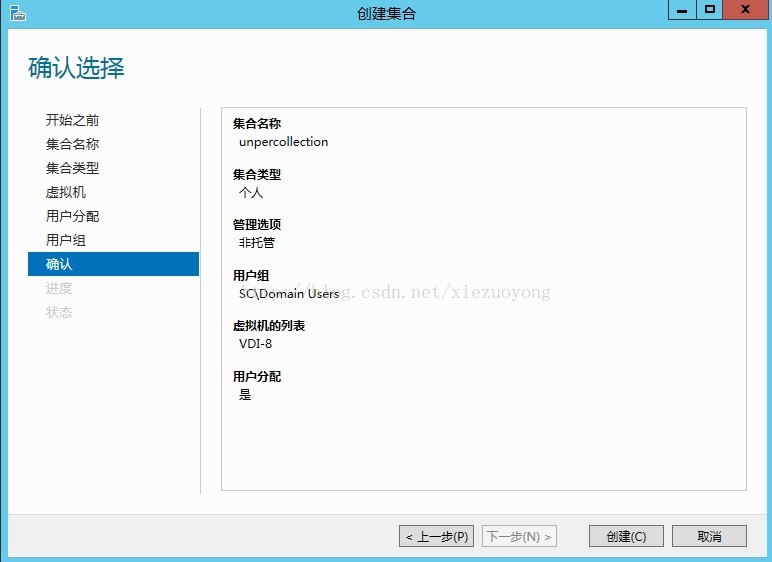
11、正在将虚拟桌面添加到集合中……
(注意:这里比托管类型的集合少了一步导出虚拟机的操作,因为虚拟机已经手动准备好的,而不需要通过模板来导出创建)
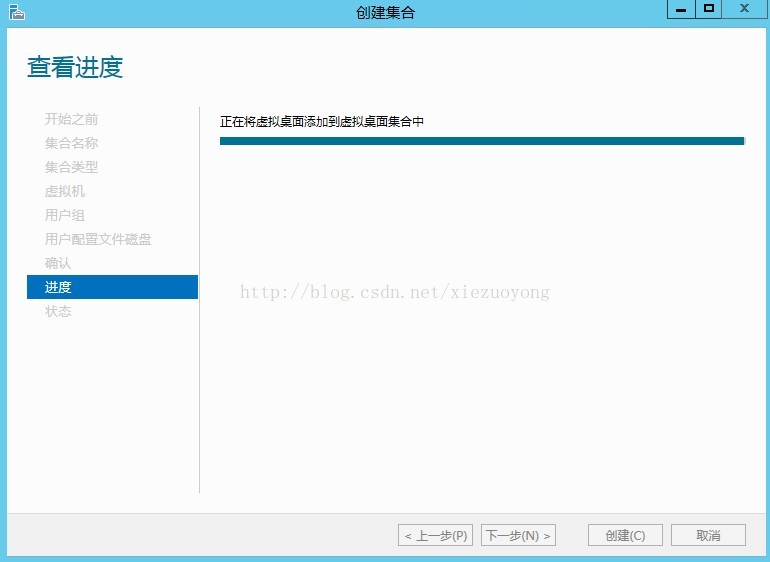
12、集合创建成功!
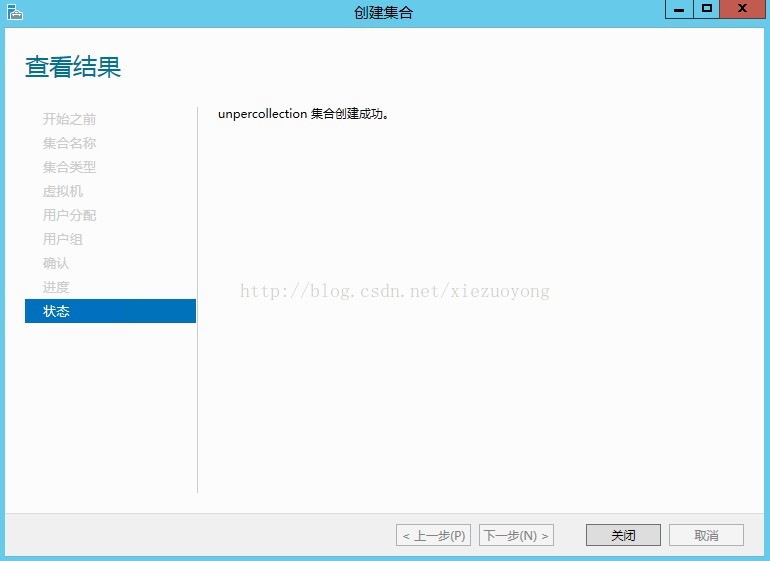
集合创建完后,我们可以打开服务器管理器中的“远程桌面服务”,查看概述中的结构图,可以看到所有创建好的集合,如下图所示:
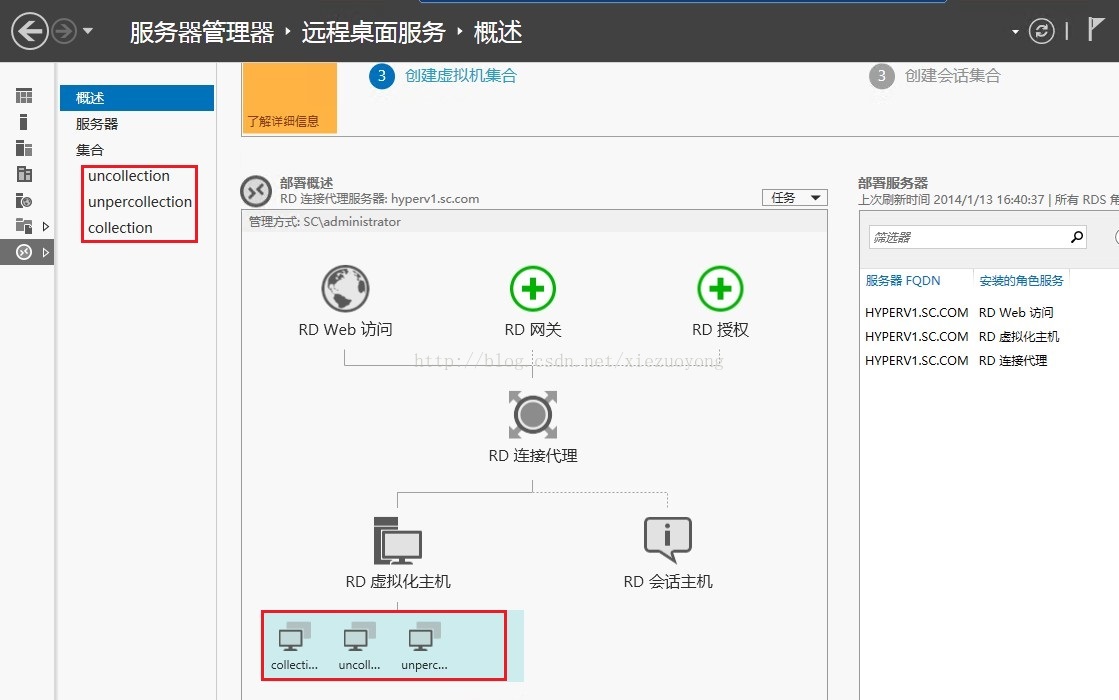
本篇写到这里,已经全部完成了创建虚拟机集合的四种方式。
原创作品,转载请注明出处:http://blog.csdn.net/xiezuoyong/article/details/18262463
相关文章推荐
- Windows Server 2012 VDI 标准部署之创建虚拟机集合
- Windows Server 2012 VDI 标准部署之准备工作——创建客户端虚拟机模板
- 虚拟机服务器实验三十一 Windows Server 2012 RDS桌面虚拟化之二VDI标准部署之托管共享桌面虚拟化
- 实验三十四 Windows Server 2012 RDS桌面虚拟化之五VDI标准部署之非托管个人虚拟机
- Windows Server 2012 VDI 标准部署之准备工作——创建DHCP服务器
- 实验三十三 Windows Server 2012 RDS桌面虚拟化之四VDI标准部署之托管个人虚拟机
- Windows Server 2012 R2 VDI系列(三)—安装基于虚拟机桌面部署
- Windows Server 2012 R2 基于虚拟机的VDI部署
- Windows Server 2012 VDI 标准部署之基本安装
- Windows Server 2012 R2 VDI系列(六)—创建会话集合
- Windows Server 2012 R2 VDI系列(四)—创建虚拟桌面集合
- Windows Server 2012 VDI并发创建虚拟机
- Windows Server 2012 R2部署(6)---Hyper-V创建Windows2012R2虚拟机 推荐
- 实验三十一 Windows Server 2012 RDS桌面虚拟化之二VDI标准部署之托管共享桌面虚拟化
- Windows Server 2012 VDI 标准部署之用户连接测试
- Windows Server 2012中VDI快速部署
- 用MDT 2012为企业部署windows 7(七)--创建标准操作系统部署任务序列
- Windows Server 2012 RDS系列PART4:部署托管个人虚拟机
- 07-Windows Server 2012 R2 会话远程桌面-标准部署-RD授权
- windows server 2012 AD 域和站点部署系列(三)创建林中第一个域
