使用cwRsync实现windows下文件定时同步(备份)
2013-12-25 15:49
721 查看
首先要下载cwRsync的服务端和客户端软件,下载地址如下: 服务端:cwRsync_Server_2.0.10_Installer 客户端:cwRsync_2.0.10_Installer 然后我在本地机器上安装了其中的服务器端(10.0.2.136),然后在同网段下的另一台机器(10.0.2.137)安装了客户端。为了测试,我专门在本地机器上的f盘上放置了我们的产品dnt的站点文件,同时准备将该站点文件夹下的aspx和config文件夹作为要进行同步文件的文件夹。然后在其服务端的rsyncd.config文件下,输入如下内容:
use chroot = false
strict modes = false
hosts allow = *
log file = rsyncd.log
pid file = rsyncd.pid
port = 52326
max connections = 4
# Module definitions
# Remember cygwin naming conventions : c:\work becomes /cygwin/c/work
#
[t_aspx]
path = /cygdrive/f/dnt_snap/aspx
read only = false
transfer logging = yes
lock file = rsyncd.lock
[t_config]
path = /cygdrive/f/dnt_snap/config
read only = false
transfer logging = yes
lock file = rsyncd.lock
注:在上面的内容中,将监听端口设置为52326。 这样,我们在控件面板-->管理工具-->服务,找到该服务并启动它,如下图:
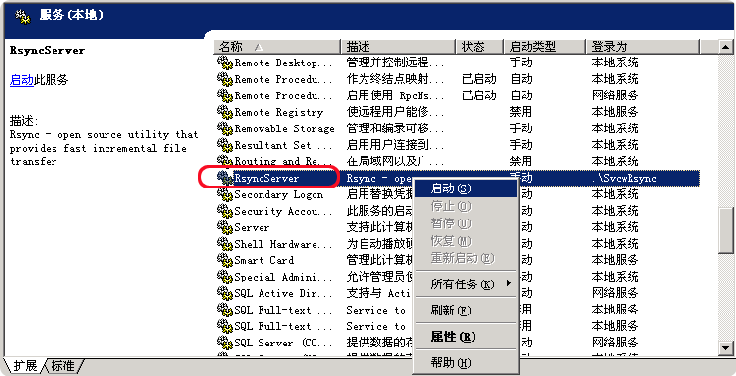
这时我们就可以在客户端(10.0.2.137)的f盘上创建一个叫sync的文件夹,同时在下面创建两个分别叫"config”和“aspx”的文件夹来对应同步服务端的文件夹。 然后接着用下面的内容创建一个名为 dnt_rsync.bat的批处理文件:rsync -av rsync://10.0.2.136:52326/t_config /cygdrive/f/sync/config
rsync -av rsync://10.0.2.136:52326/t_aspx /cygdrive/f/sync/aspx
并将其放到cwRsync客户端安装目录下的bin目录中(我的安装目录如下:C:\Program Files\cwRsync\bin),然后双击启动它。 这样,就开始同步文件了:
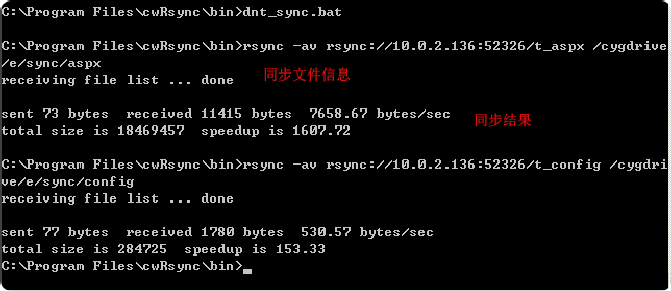
之后,我们可以到客户端f盘的相应目前中查看同步过来的文件,呵呵。 当然cwRsync是采用增量和修改同步方式,如果你将服务器端的相应文件做了修改,则同步时只会同步修改过的文件或新增的文件。 下面介绍一下如何通过windows中的“任务计划”来创建定时任务,执行定时同步。 首先在客户端的机器上的: 控件面板->任务计划->点击“添加任务计划”, 在相应的弹出窗口中点击下一步,然后点击导航窗口中的“浏览”按钮,如下,并从中选择之前创建的批处理文件”dnt_sync.bat”:
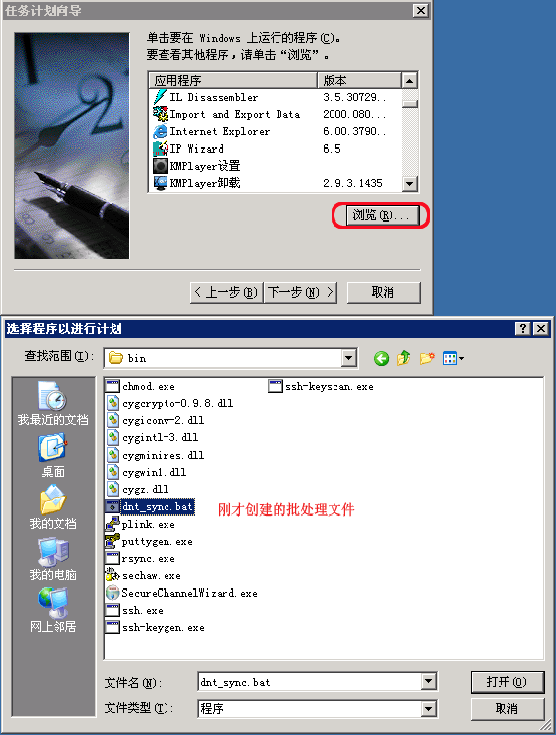
这时系统会显示如下窗口提示当前计划任务执行方式,我这里选择每天执行(一次):
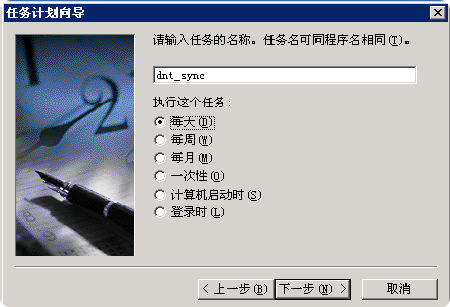
到这里,系统就会创建一个叫dnt_sync的任务计划,同时在接下来的窗口中提示任务的开始执行时间:
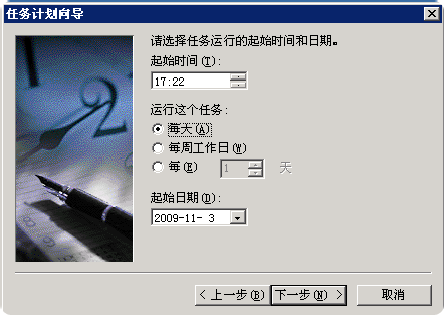
这里不做任何修改,直接点击下一步,接着是身份验证(通常是管理员身份),必定任务计划非同儿戏,要有足够的权限才可以玩的转:)
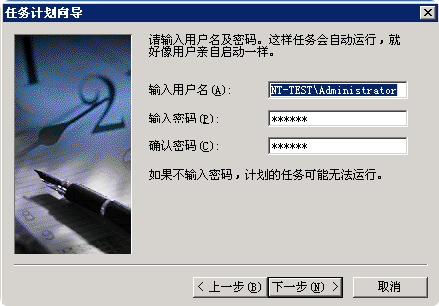
最后点击完成,就创建了一个任务计划。只不过它是按天执行的,如果我们希望其每分钟执行一次又该怎么办呢,其实很简单,只要在用鼠标点击新创建的任务计划,并在弹出菜单中选择“属性”,这时在弹出窗口的“日程安排”中点击“高级按钮”,如下:
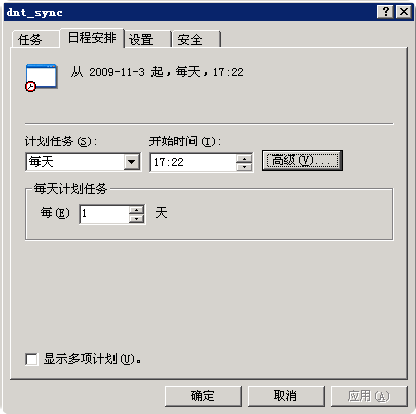
这时就会弹出一个叫“高级计划选项”的子窗口,在其它做如下设置:
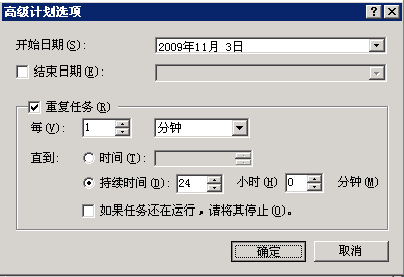
到这里,这个计划任务就会每天24小时,以每分钟运行一次的方式来同步之前的那两个文件夹了。 最近使用软件的时间超过了开发软件的时间,导致开发的代码量不像之前那么多了,呵呵。不过这类软件还是很有应用场景的,估计将来会用的上。
本文出自 “king” 博客,请务必保留此出处http://liyanxin.blog.51cto.com/6384195/1344754
use chroot = false
strict modes = false
hosts allow = *
log file = rsyncd.log
pid file = rsyncd.pid
port = 52326
max connections = 4
# Module definitions
# Remember cygwin naming conventions : c:\work becomes /cygwin/c/work
#
[t_aspx]
path = /cygdrive/f/dnt_snap/aspx
read only = false
transfer logging = yes
lock file = rsyncd.lock
[t_config]
path = /cygdrive/f/dnt_snap/config
read only = false
transfer logging = yes
lock file = rsyncd.lock
注:在上面的内容中,将监听端口设置为52326。 这样,我们在控件面板-->管理工具-->服务,找到该服务并启动它,如下图:
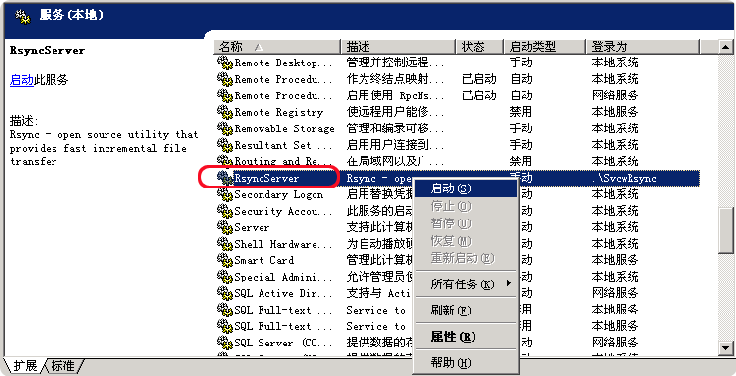
这时我们就可以在客户端(10.0.2.137)的f盘上创建一个叫sync的文件夹,同时在下面创建两个分别叫"config”和“aspx”的文件夹来对应同步服务端的文件夹。 然后接着用下面的内容创建一个名为 dnt_rsync.bat的批处理文件:rsync -av rsync://10.0.2.136:52326/t_config /cygdrive/f/sync/config
rsync -av rsync://10.0.2.136:52326/t_aspx /cygdrive/f/sync/aspx
并将其放到cwRsync客户端安装目录下的bin目录中(我的安装目录如下:C:\Program Files\cwRsync\bin),然后双击启动它。 这样,就开始同步文件了:
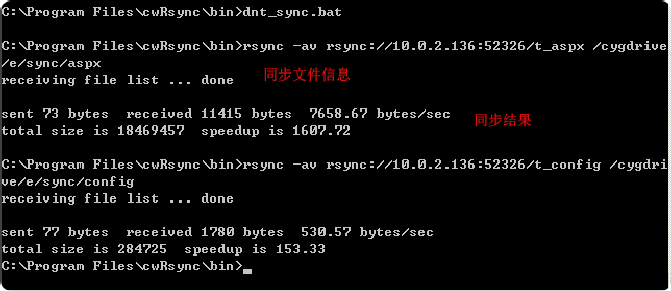
之后,我们可以到客户端f盘的相应目前中查看同步过来的文件,呵呵。 当然cwRsync是采用增量和修改同步方式,如果你将服务器端的相应文件做了修改,则同步时只会同步修改过的文件或新增的文件。 下面介绍一下如何通过windows中的“任务计划”来创建定时任务,执行定时同步。 首先在客户端的机器上的: 控件面板->任务计划->点击“添加任务计划”, 在相应的弹出窗口中点击下一步,然后点击导航窗口中的“浏览”按钮,如下,并从中选择之前创建的批处理文件”dnt_sync.bat”:
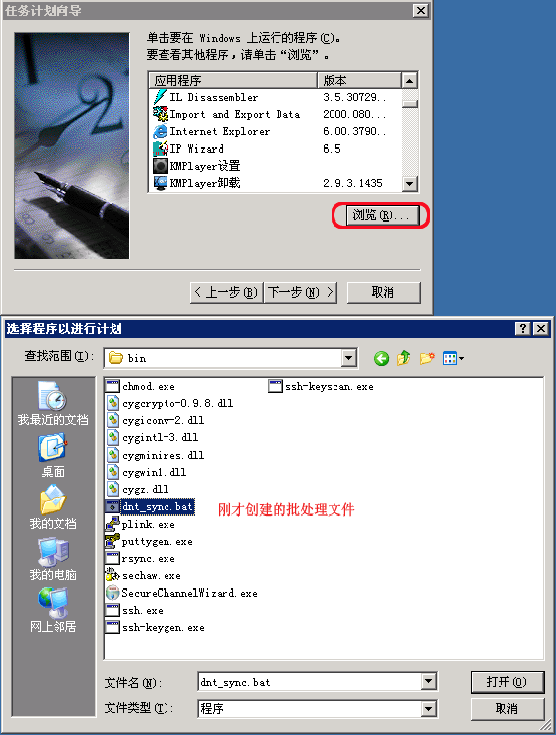
这时系统会显示如下窗口提示当前计划任务执行方式,我这里选择每天执行(一次):
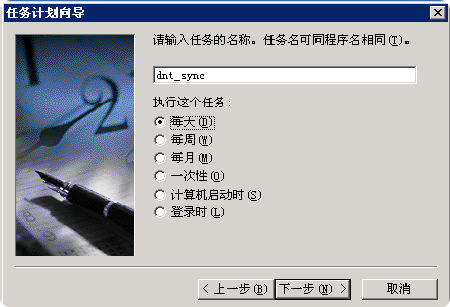
到这里,系统就会创建一个叫dnt_sync的任务计划,同时在接下来的窗口中提示任务的开始执行时间:
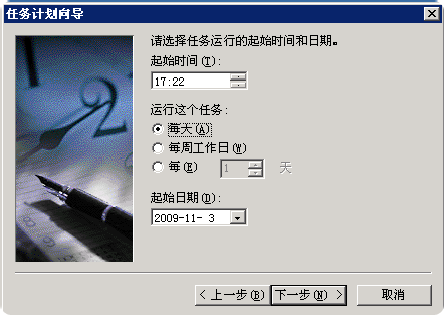
这里不做任何修改,直接点击下一步,接着是身份验证(通常是管理员身份),必定任务计划非同儿戏,要有足够的权限才可以玩的转:)
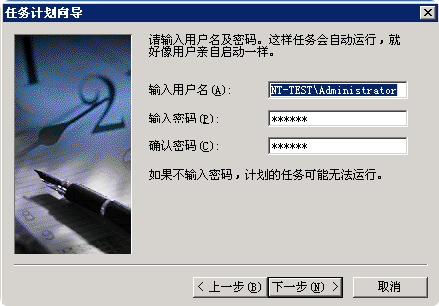
最后点击完成,就创建了一个任务计划。只不过它是按天执行的,如果我们希望其每分钟执行一次又该怎么办呢,其实很简单,只要在用鼠标点击新创建的任务计划,并在弹出菜单中选择“属性”,这时在弹出窗口的“日程安排”中点击“高级按钮”,如下:
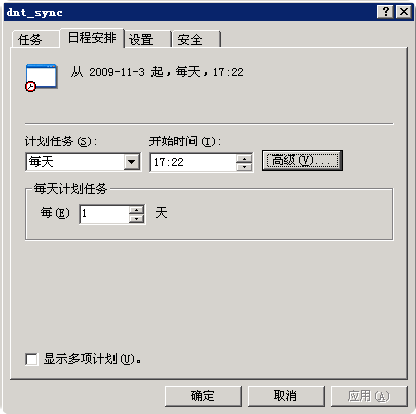
这时就会弹出一个叫“高级计划选项”的子窗口,在其它做如下设置:
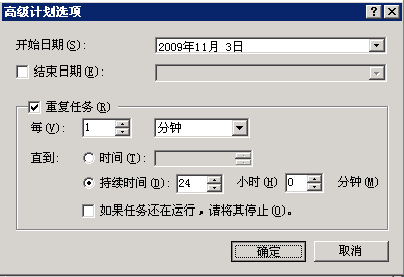
到这里,这个计划任务就会每天24小时,以每分钟运行一次的方式来同步之前的那两个文件夹了。 最近使用软件的时间超过了开发软件的时间,导致开发的代码量不像之前那么多了,呵呵。不过这类软件还是很有应用场景的,估计将来会用的上。
本文出自 “king” 博客,请务必保留此出处http://liyanxin.blog.51cto.com/6384195/1344754
相关文章推荐
- 使用cwRsync实现windows下文件定时同步(备份)
- 使用cwRsync实现windows下服务器文件定时同步备份(附错误处理方法)
- 使用cwRsync实现windows下文件定时同步(备份)
- 使用cwRsync实现windows下文件定时同步(备份)
- 使用cwRsync实现windows下文件定时同步(备份)
- 使用cwRsync实现windows下文件定时同步(备份)
- 使用cwRsync实现windows下文件定时同步(备份)
- 使用cwRsync4.0.6实现windows下文件定时同步备份
- 使用cwRsync实现windows下文件定时同步(备份)
- 使用cwRsync实现windows下文件定时同步(备份)
- 使用cwRsync实现windows下文件定时同步(备份)
- 使用cwRsync实现windows下文件定时同步(备份)
- 使用cwRsync实现windows下文件定时同步(备份)
- 使用cwRsync实现windows下文件定时同步(备份)
- 使用cwRsync实现windows下文件定时同步(备份)
- 使用cwRsync实现windows下文件定时同步(备份)
- 使用cwRsync实现windows下文件定时同步
- 使用cwRsync实现windows下文件定时同步【转】
- 使用cwRsync实现windows下文件定时同步
- cwRsync实现windows下文件定时同步(sql server 2008R2 备份文件定时同步)
