傻瓜式无线路由配置教程
2013-11-23 20:54
190 查看
TP-Link 家用路由器配置随着网络时代的到来,我们身边的高科技产品越来越多,从个人到家庭到学校我们随处可见的无线路由器也与我们越来越密切,KFC、麦当劳等大场合的Wifi不胜枚举,届时应非IT界朋友要求特发此教程。希望对大家有帮助(

详细程度你懂得

)。
因为生活、工作等需求,我们需要用到无线路由器,那么刚拿到路由器时我们该如何操作:
首先打开无线路由器包装盒,拿出我们新买到的无线路由器,整体查看路由器:
这是它背面给我们的提示:
路由器IP地址: 192.168.1.1——真是它自己的IP地址
用户名: admin——登录用户名为admin
密码:admin——对应的用户密码

侧面截图说明:

接下来我们就开始我们的配置工作:
准备工作:
直通568B网线:(白橙、橙、白绿、蓝、白蓝、绿、白棕、棕)线序。
电脑一台;
设置步骤:
(默认接上路由器会自动分配IP地址,这里以手工配置IP地址为例介绍)
1:将网线插入自己的笔记本,另一头接到上图所示的LAN口处(即黄色接口处,任意一个口都可以)。
刚买回来的没有设置的默认 IP地址为192.168.1.1.
2:接下来在我们的笔记本配置静态IP地址。
如何配置呢(有很多朋友说没有网络

设置这个图标),那么该如何设置它显示呢?(windows 7 为例):
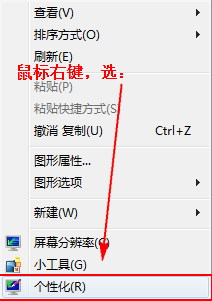
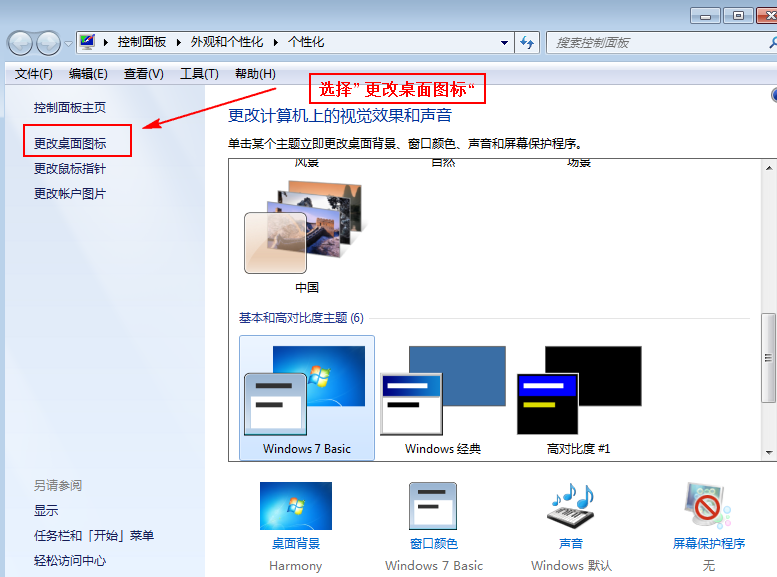
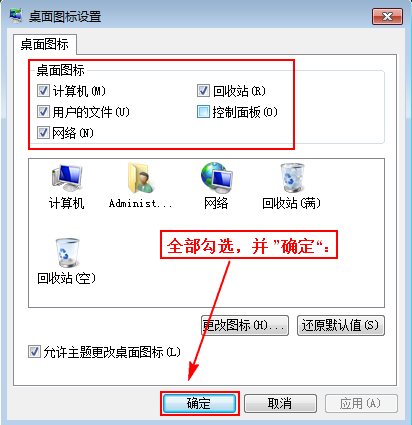

然后鼠标单击“网络”,选择“属性”:
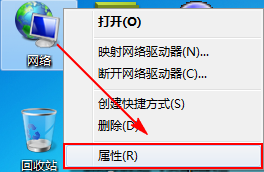
选择“更改适配器设置”:
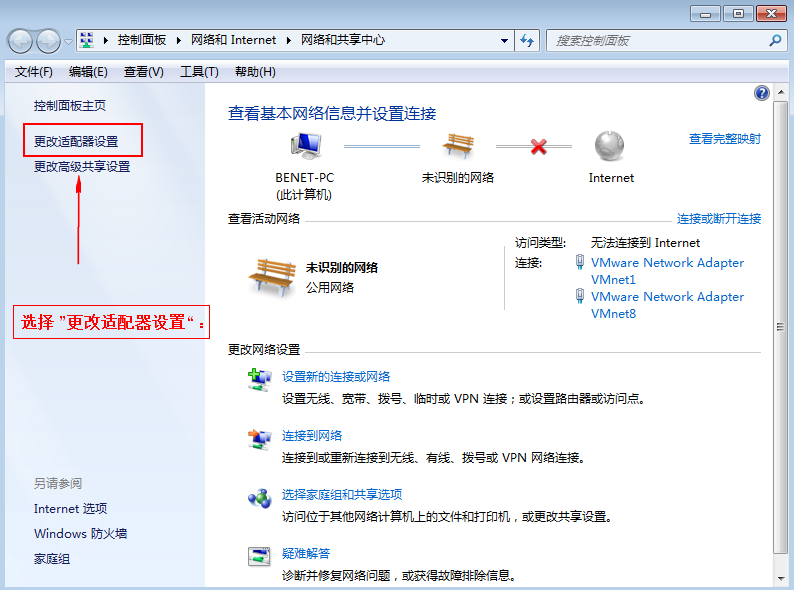
本地连接,右击鼠标右键,选择“属性”:
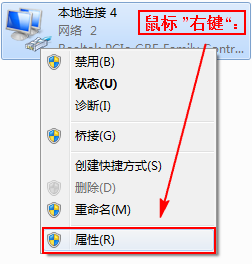
在弹出的本地连接属性界面中——双击选择“Internet 协议版本4(TCP/IPv4)”:
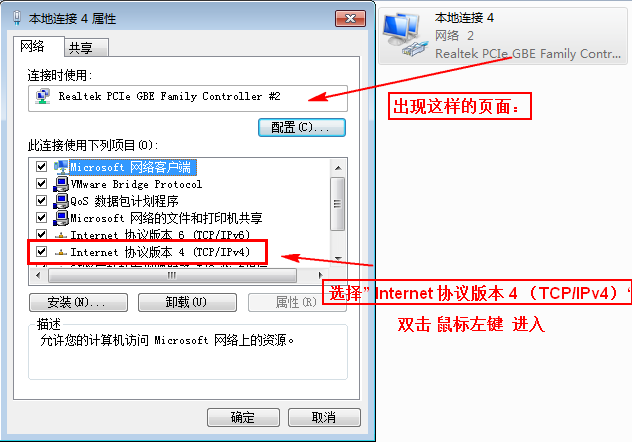
因为需要配置静态地址,所以在弹出“常规”选项框中选择“使用下面的IP地址”(必须保证和路由器背面的地址是同一个网段)——设置完成后选择“确定”:
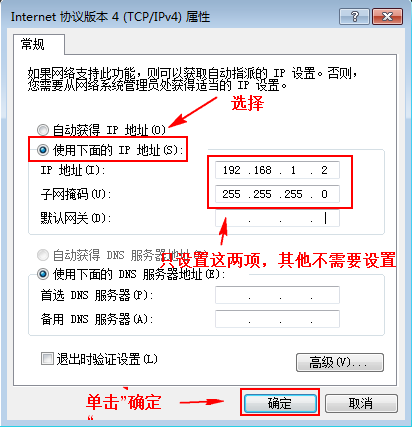
继续单击“确定”以便完成IP地址设置:
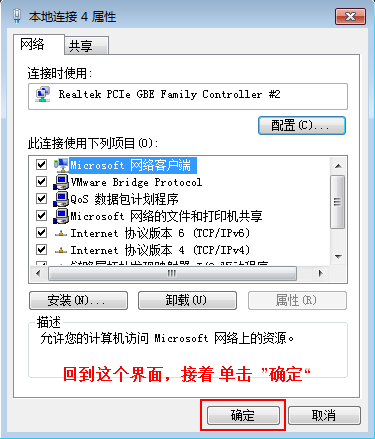
这样IP地址就配置好了,接下来我们就来配置路由器的上网功能了:
3:在地址选项框中输入路由器的IP地址,这里以默认“192.168.1.1”为例介绍:
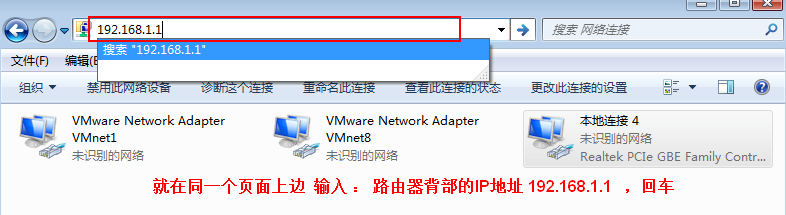
4:在弹出的界面中,输入相应的用户名和密码,默认出厂设置的用户名和密码都是admin:
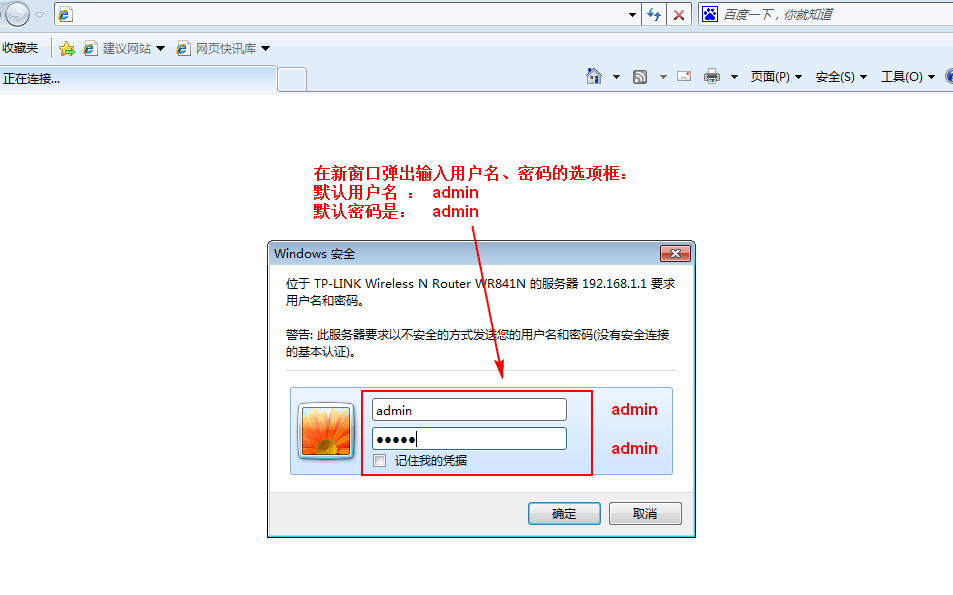
5:这就是传说中的TP-LINK的主界面,路由器配置正式开始:
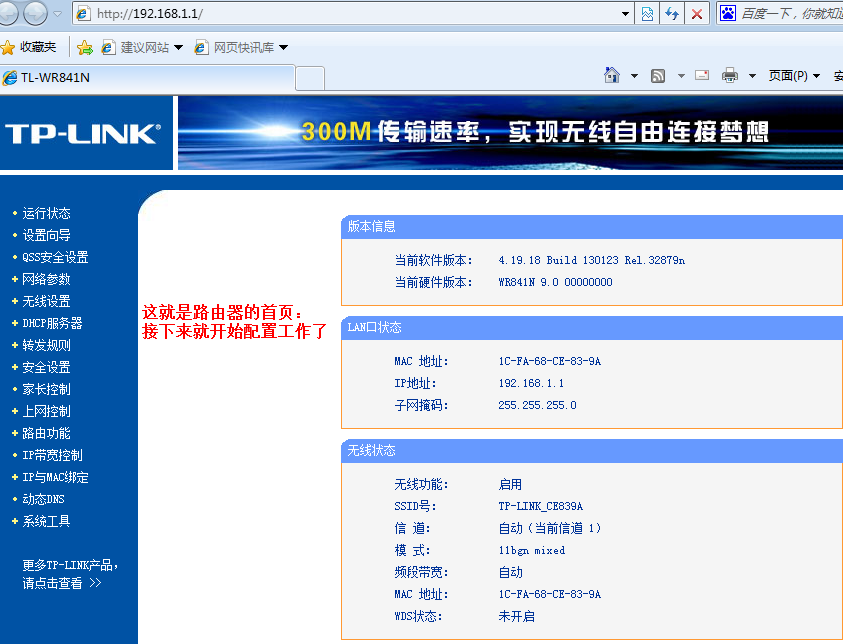
6:选择目录框中的设置向导——单击右侧“下一步”:
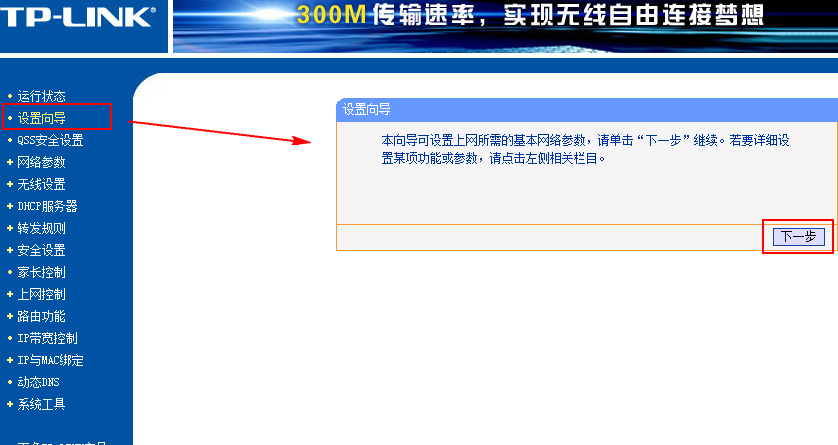
7:这里是选择你的上网方式的:
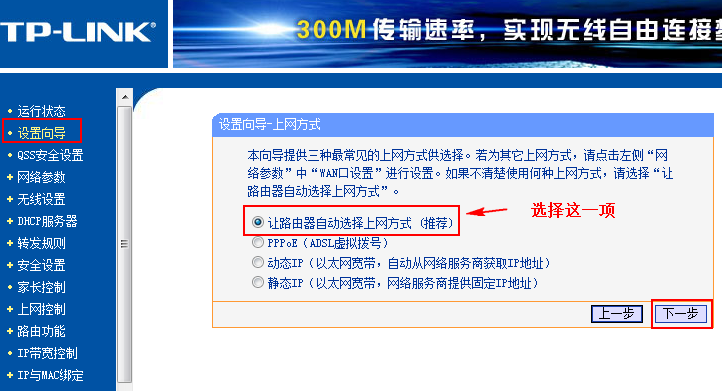
让路由器自动选择上网方式 (推荐)
PPPoE(ADSL虚拟拨号):使用拨号上网,选择这一项;
动态IP(以太网宽带,自动从网络服务商获取IP地址):插网线就可以用的选择这个;
静态IP(以太网宽带,网络服务商提供固定IP地址):房东给你静态的地址选择这个。
8:无线设置:输入自己喜欢的用户名,但记住不能有特殊符号(比如:,。 ~ !等):
下边的无线安全选项中的“WPA-PSK/WPA2-PSK”下的“PSK密码”就是我们要设置的无线密码(不能少于8个字符),然后单击“下一步”:
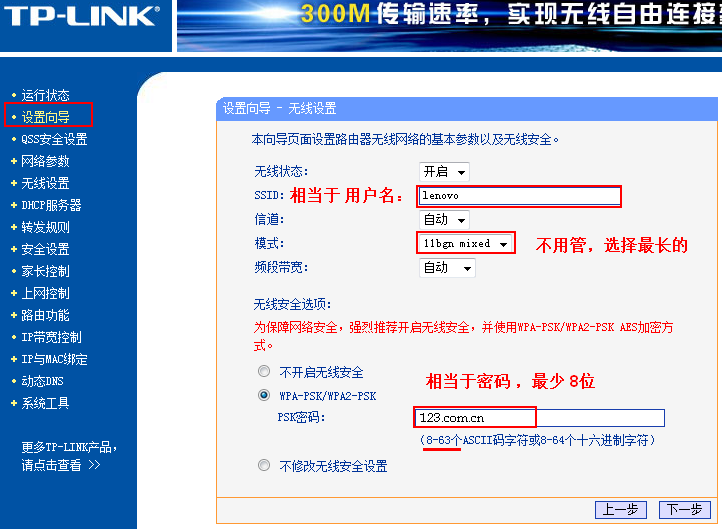
9:这样简单的无线路由就设置好了,选择“重启”立即生效:
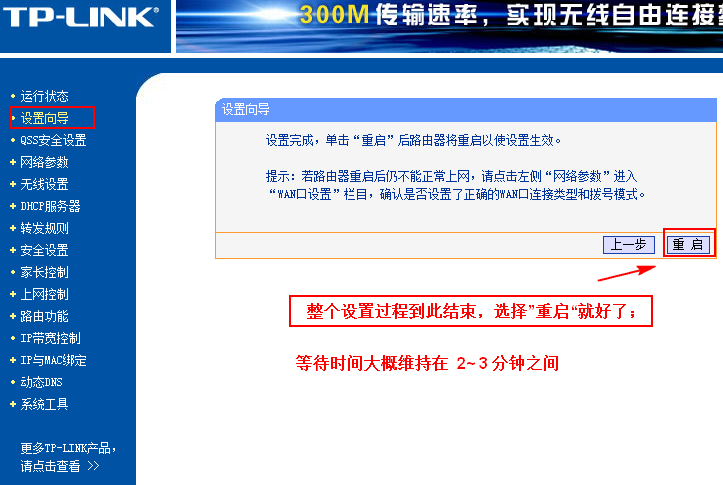
另外一种设置方法:
a:在“无线设置”选项中的“基本设置”中设置无线用户名:
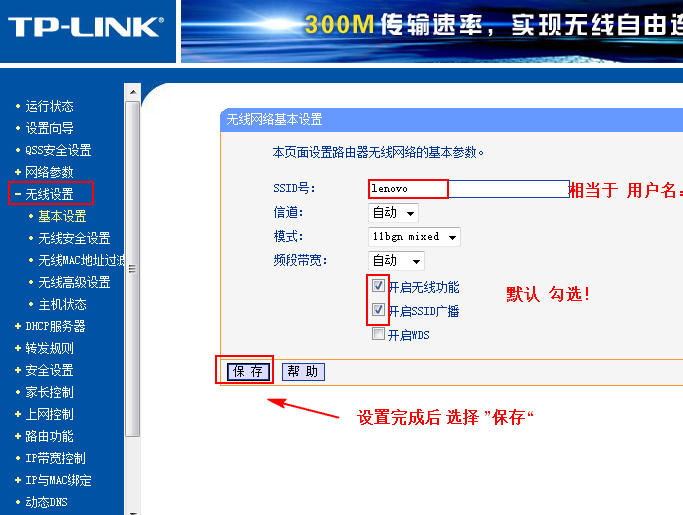
b:一般需要重启后生效,这里不建议立即重启,然后进行下边的设置:

c:在“无线设置”的“无线安全设置”中,“WPA-PSK/WPA2-PSK”下的“PSK密码”用来设置无线密码(不能少于8位):
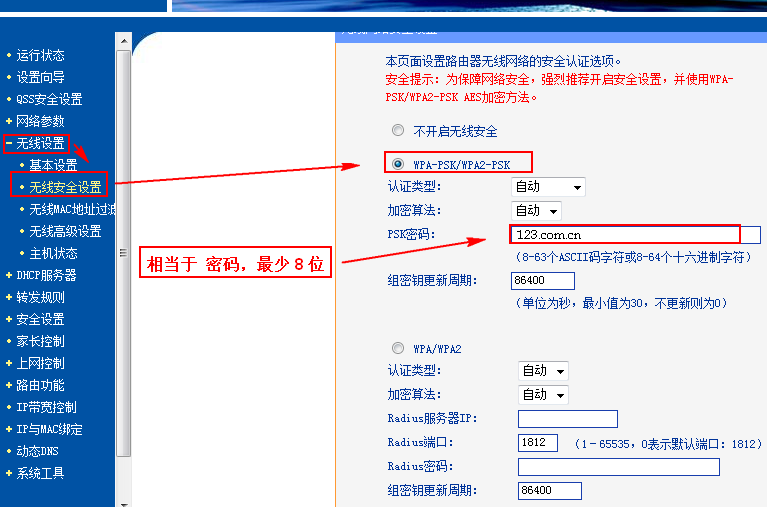
d:其他不需要修改,最下边有

,选择“保存”,然后选择“重启”生效,到这里设置基本都完成了,默认网段为192.168.1.0/24的网段。
e:如果怕路由器和其他网段冲突,那么下边将介绍一下,修改本路由器的Ip地址:
“网络参数”下的“WAN口设置”用来查看WAN口的基本信息,我这里是自动获取的。
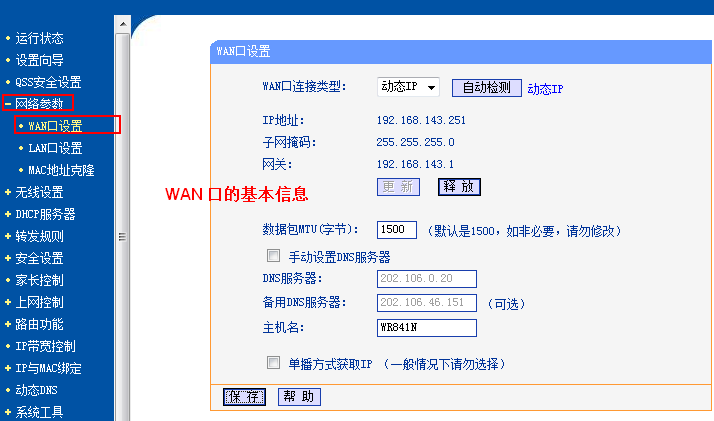
f:“网络参数”中的“LAN口设置”用来查看LAN口(即交换接口)的信息:
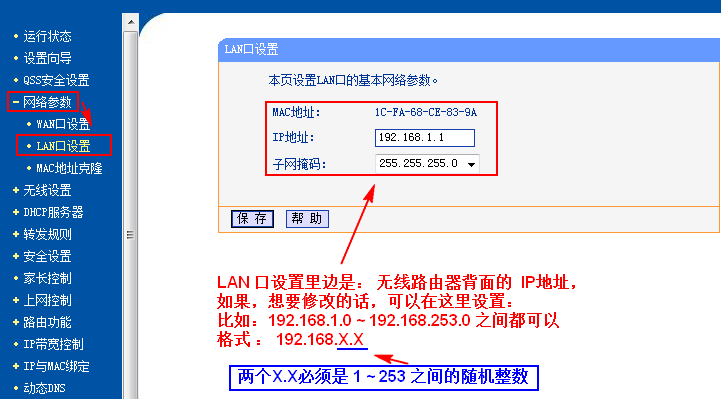
g:DHCP服务器下的“DHCP服务”,默认和LAN口的地址为同一个网段:
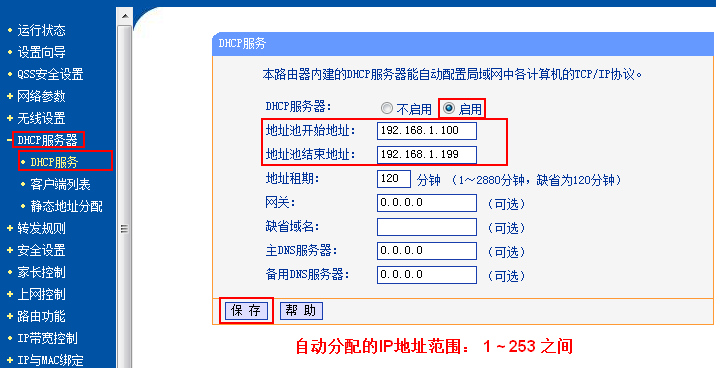
h:这里简单修改一下本地LAN口设置:
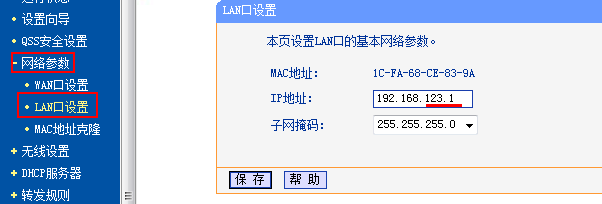
i:然后同步设置DHCP选项:
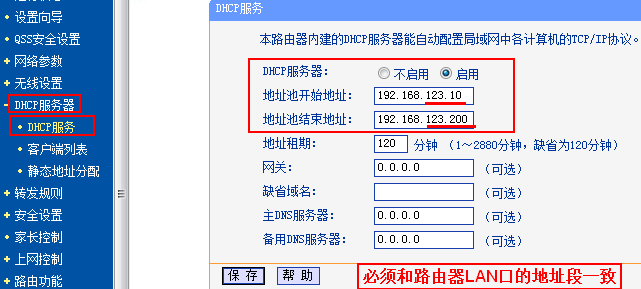
j:路由器的“系统工具”的简介:
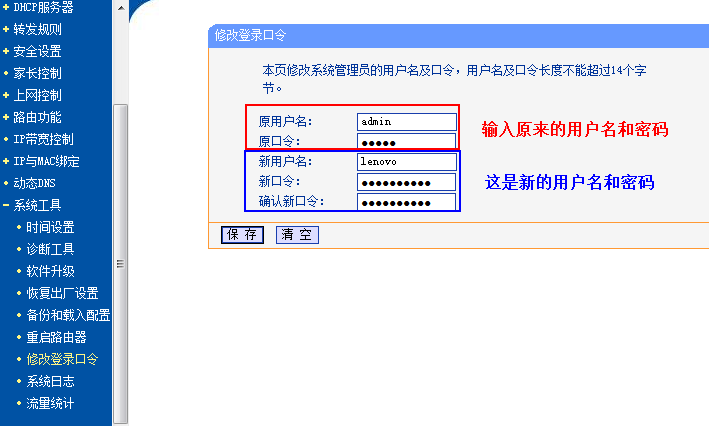
修改密码、恢复出厂设置、重启路由器等:
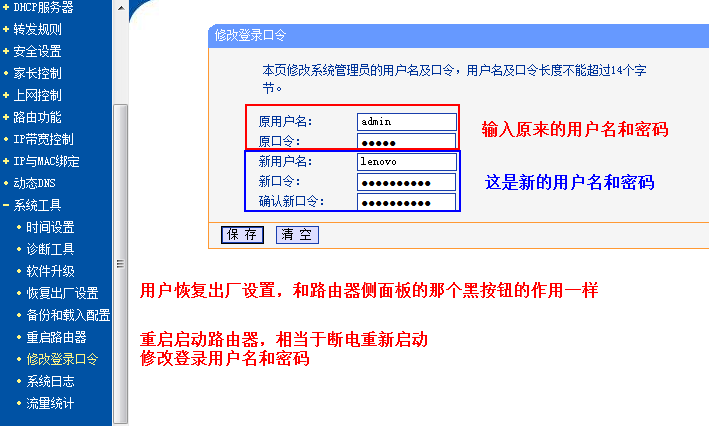
恢复出厂设置:
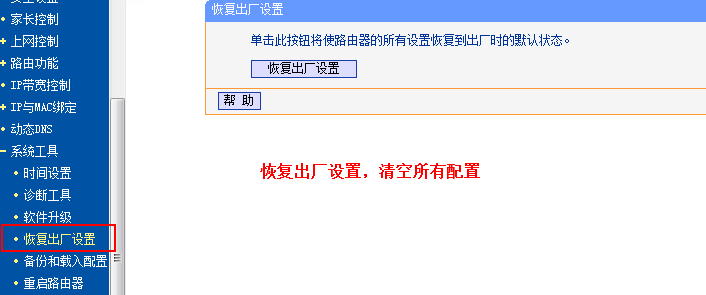
重启路由器操作:
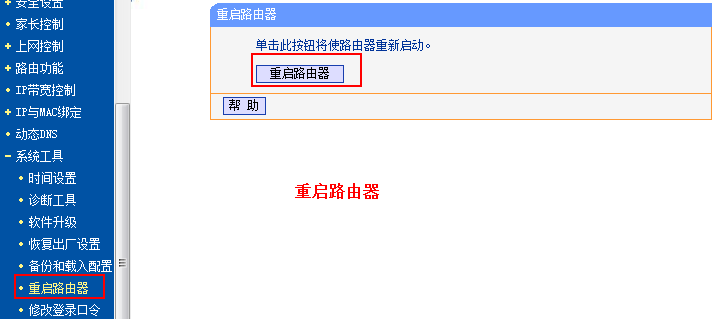
修改本路由器的LAN口IP地址,以防止IP冲突:
先修改LAN口设置,即路由器地址:
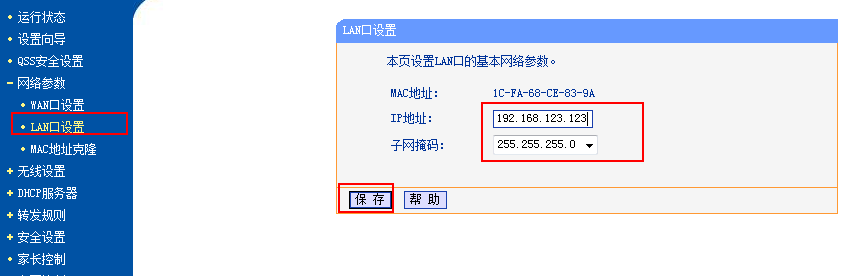
修改后需要重启生效,单击“确定”:
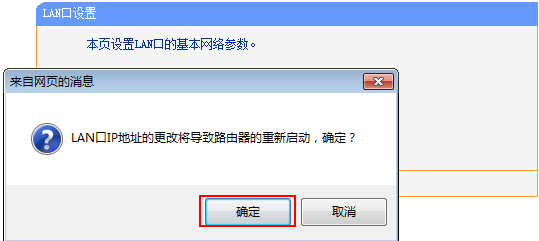
路由器重启过程:
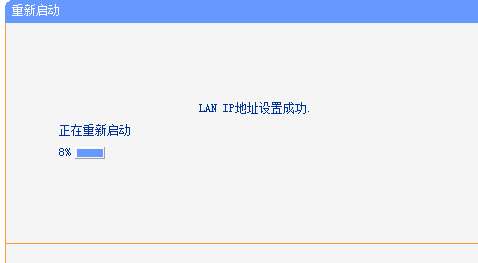
注意本机配置的静态IP地址,将静态地址勾去,然后选择自动获取IP地址:

重启后我们会发现DHCP中的DHCP服务地址默认就修改了,整个设置过程就此结束:
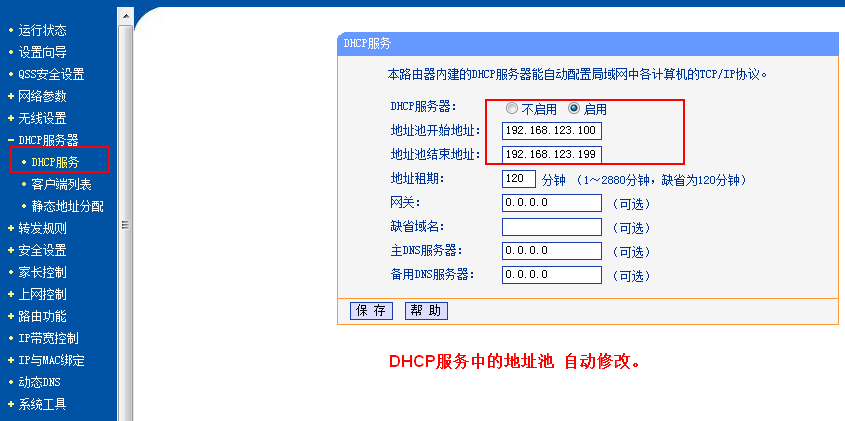
下边是扩展:
修改路由器登录口令的:
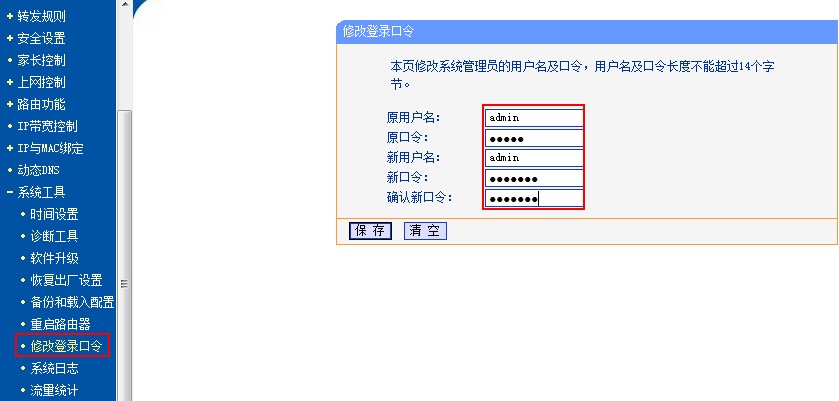
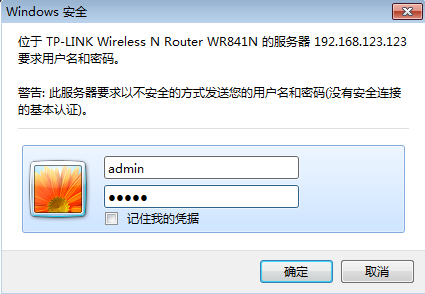
10:Windows 7 客户端连接无线设置:
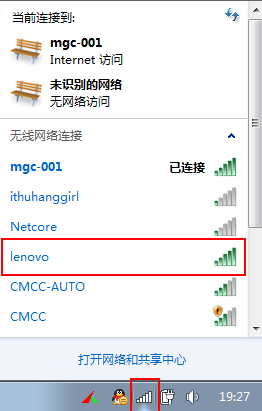
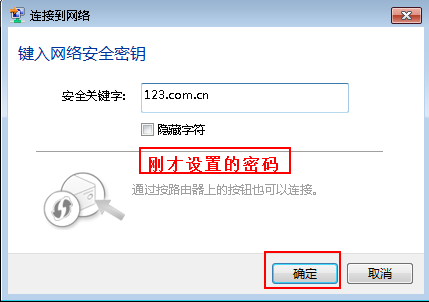
整个配置过程到此结束,可能看着有些累赘,不过也对的起大家了,很多不懂的朋友都说能看明白,所以知足了,祝大家周末快乐!!!
新手网站:www.bjdcxr.com
本文出自 “听闻” 博客,请务必保留此出处http://wenzhongxiang.blog.51cto.com/6370734/1330541

详细程度你懂得

)。
因为生活、工作等需求,我们需要用到无线路由器,那么刚拿到路由器时我们该如何操作:
首先打开无线路由器包装盒,拿出我们新买到的无线路由器,整体查看路由器:
这是它背面给我们的提示:
路由器IP地址: 192.168.1.1——真是它自己的IP地址
用户名: admin——登录用户名为admin
密码:admin——对应的用户密码

侧面截图说明:

接下来我们就开始我们的配置工作:
准备工作:
直通568B网线:(白橙、橙、白绿、蓝、白蓝、绿、白棕、棕)线序。
电脑一台;
设置步骤:
(默认接上路由器会自动分配IP地址,这里以手工配置IP地址为例介绍)
1:将网线插入自己的笔记本,另一头接到上图所示的LAN口处(即黄色接口处,任意一个口都可以)。
刚买回来的没有设置的默认 IP地址为192.168.1.1.
2:接下来在我们的笔记本配置静态IP地址。
如何配置呢(有很多朋友说没有网络

设置这个图标),那么该如何设置它显示呢?(windows 7 为例):
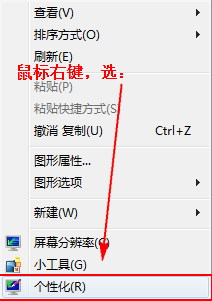
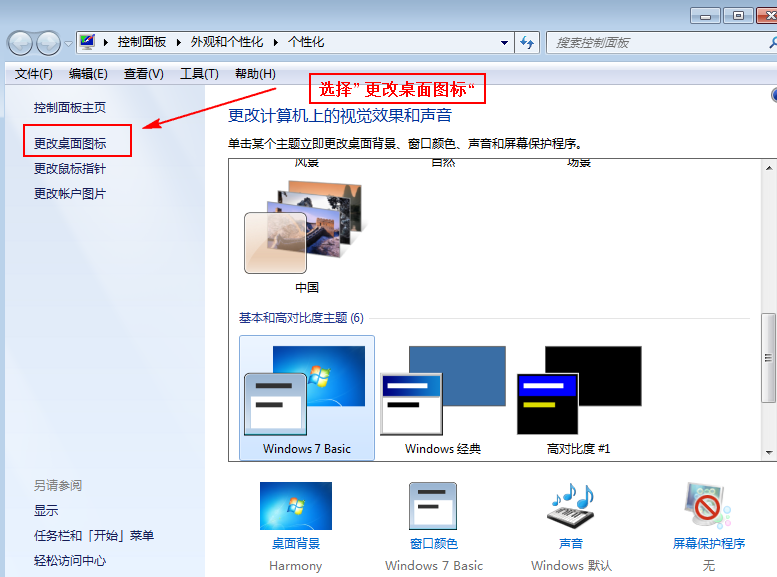
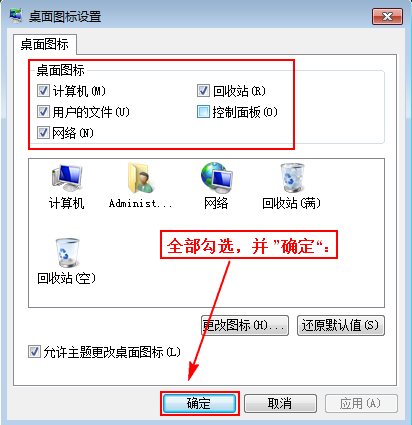

然后鼠标单击“网络”,选择“属性”:
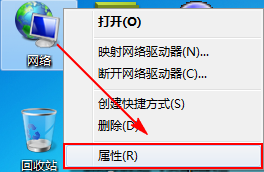
选择“更改适配器设置”:
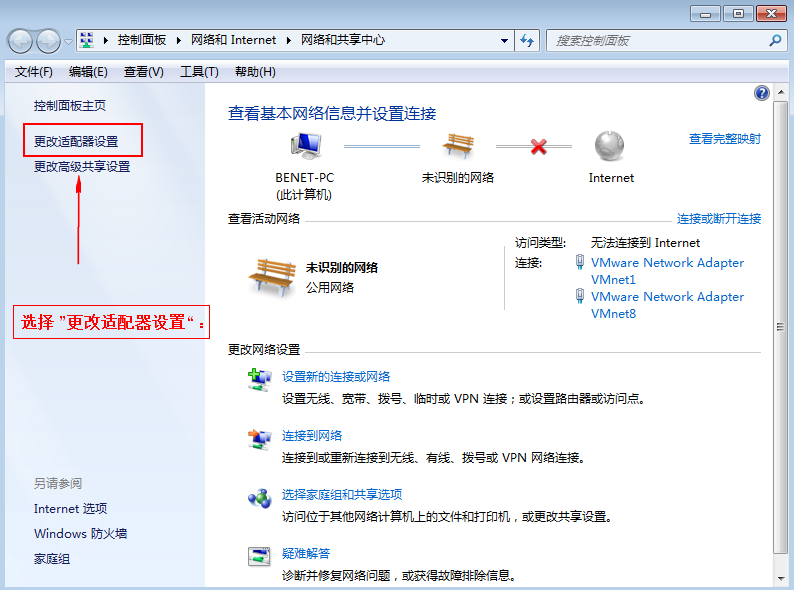
本地连接,右击鼠标右键,选择“属性”:
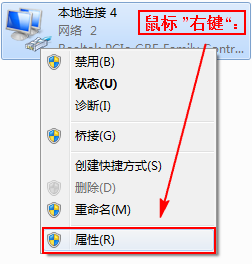
在弹出的本地连接属性界面中——双击选择“Internet 协议版本4(TCP/IPv4)”:
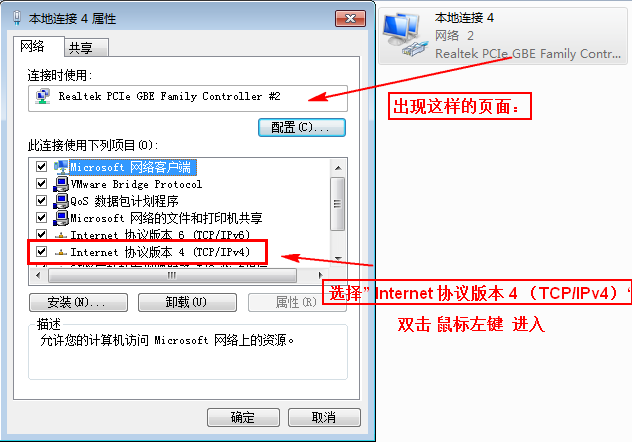
因为需要配置静态地址,所以在弹出“常规”选项框中选择“使用下面的IP地址”(必须保证和路由器背面的地址是同一个网段)——设置完成后选择“确定”:
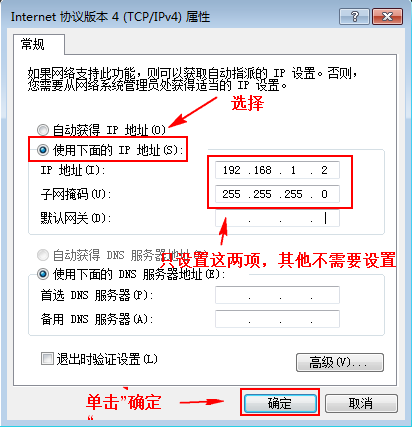
继续单击“确定”以便完成IP地址设置:
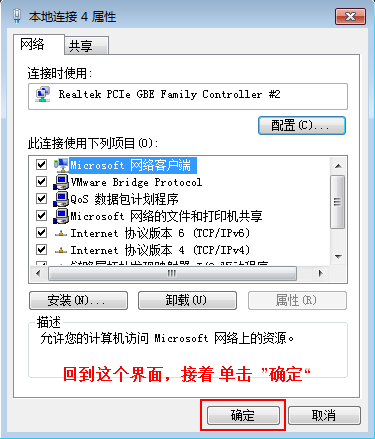
这样IP地址就配置好了,接下来我们就来配置路由器的上网功能了:
3:在地址选项框中输入路由器的IP地址,这里以默认“192.168.1.1”为例介绍:
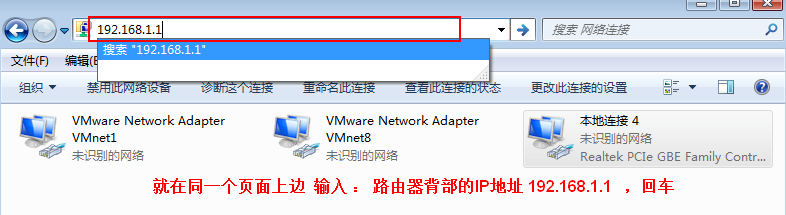
4:在弹出的界面中,输入相应的用户名和密码,默认出厂设置的用户名和密码都是admin:
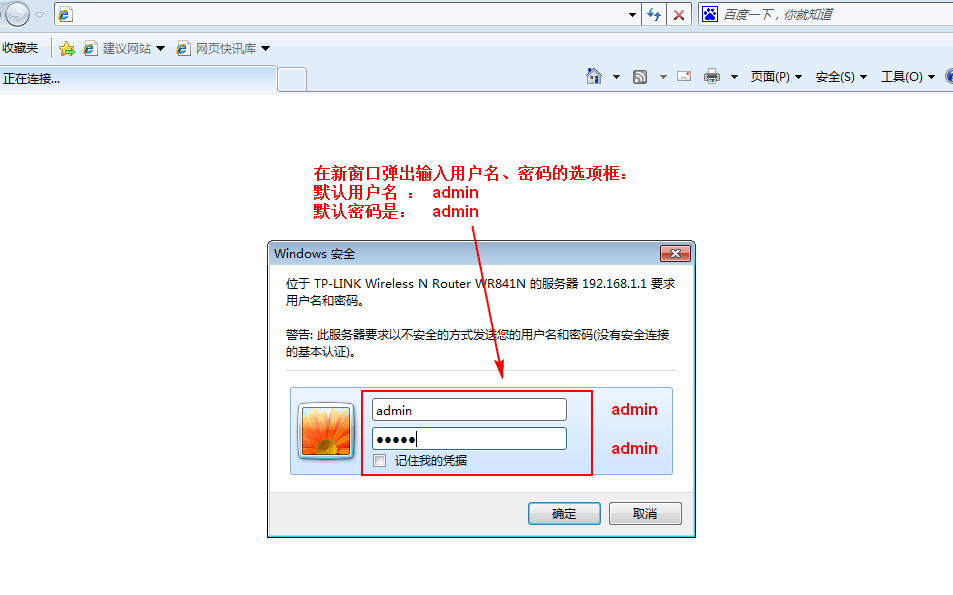
5:这就是传说中的TP-LINK的主界面,路由器配置正式开始:
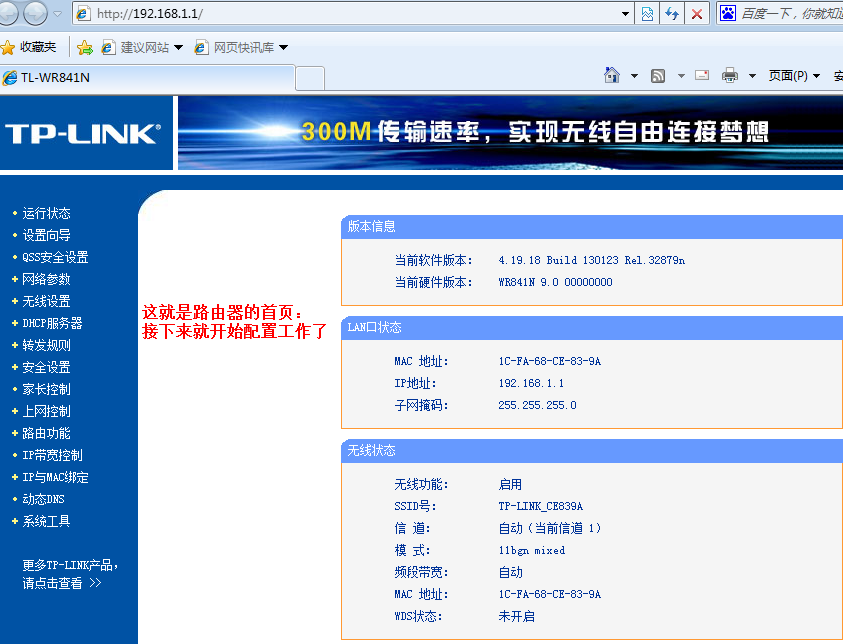
6:选择目录框中的设置向导——单击右侧“下一步”:
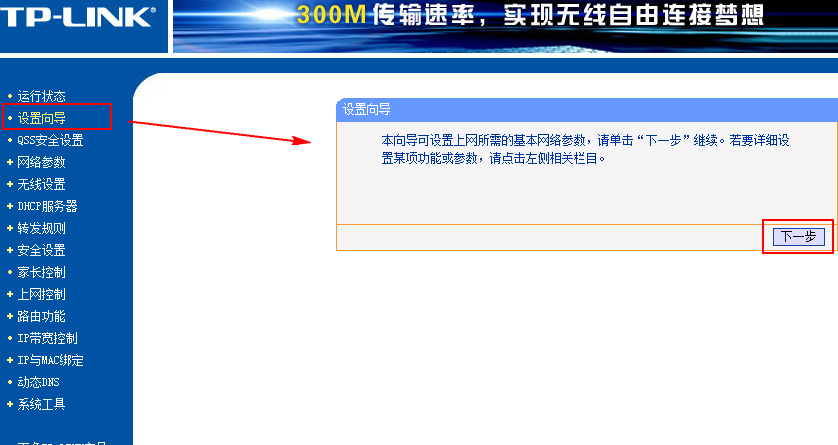
7:这里是选择你的上网方式的:
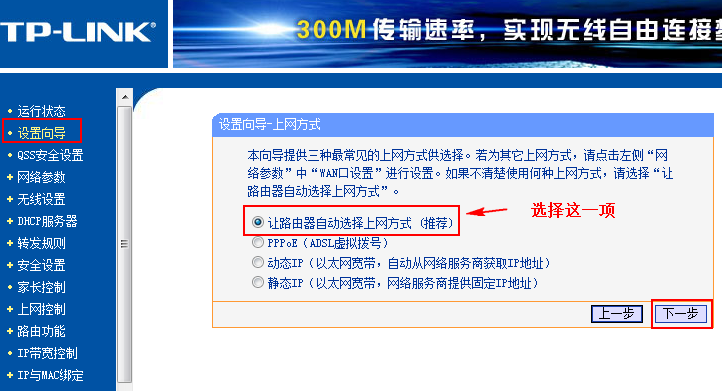
让路由器自动选择上网方式 (推荐)
PPPoE(ADSL虚拟拨号):使用拨号上网,选择这一项;
动态IP(以太网宽带,自动从网络服务商获取IP地址):插网线就可以用的选择这个;
静态IP(以太网宽带,网络服务商提供固定IP地址):房东给你静态的地址选择这个。
8:无线设置:输入自己喜欢的用户名,但记住不能有特殊符号(比如:,。 ~ !等):
下边的无线安全选项中的“WPA-PSK/WPA2-PSK”下的“PSK密码”就是我们要设置的无线密码(不能少于8个字符),然后单击“下一步”:
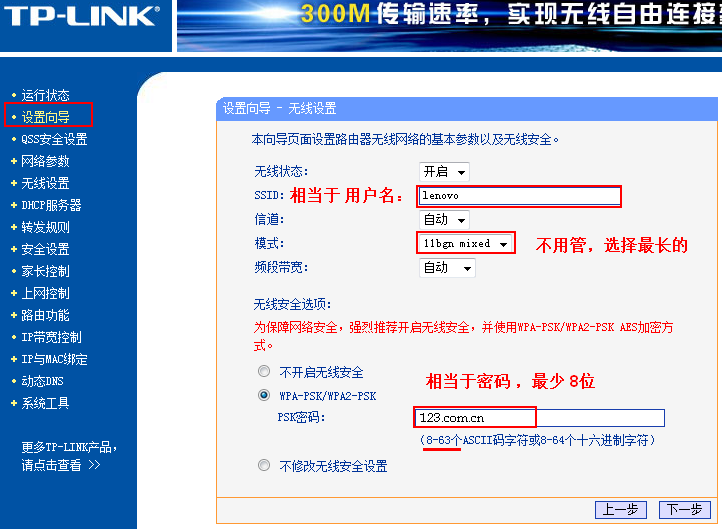
9:这样简单的无线路由就设置好了,选择“重启”立即生效:
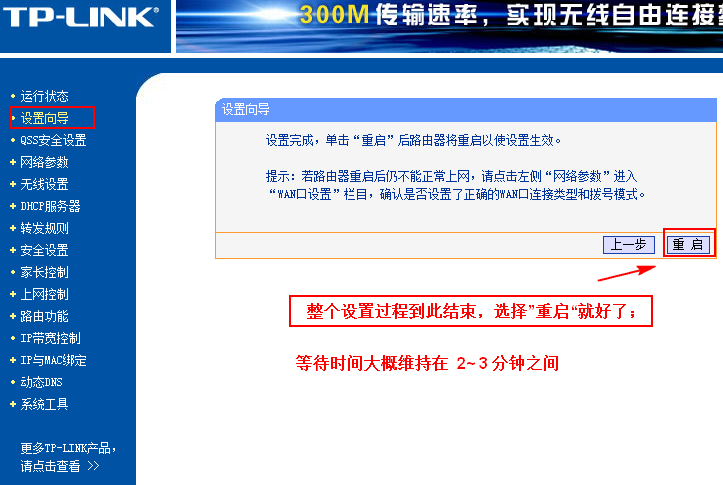
另外一种设置方法:
a:在“无线设置”选项中的“基本设置”中设置无线用户名:
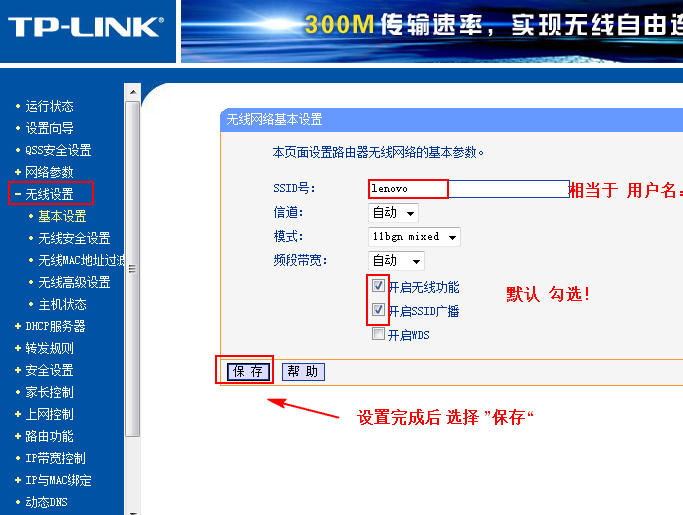
b:一般需要重启后生效,这里不建议立即重启,然后进行下边的设置:

c:在“无线设置”的“无线安全设置”中,“WPA-PSK/WPA2-PSK”下的“PSK密码”用来设置无线密码(不能少于8位):
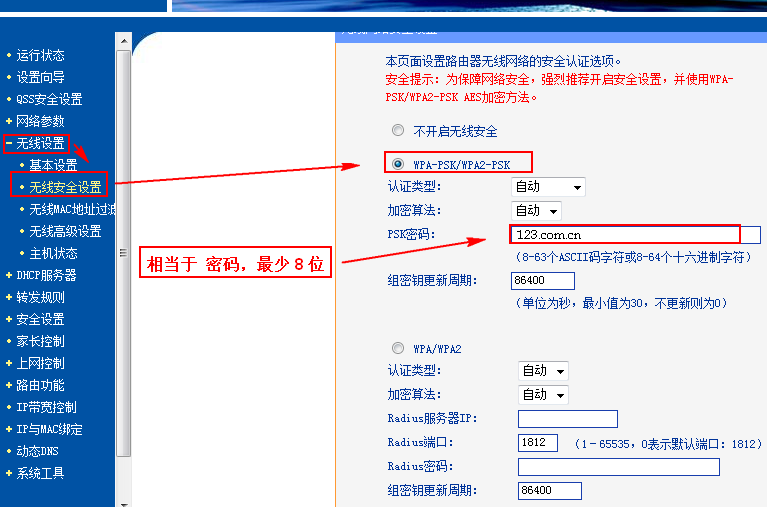
d:其他不需要修改,最下边有

,选择“保存”,然后选择“重启”生效,到这里设置基本都完成了,默认网段为192.168.1.0/24的网段。
e:如果怕路由器和其他网段冲突,那么下边将介绍一下,修改本路由器的Ip地址:
“网络参数”下的“WAN口设置”用来查看WAN口的基本信息,我这里是自动获取的。
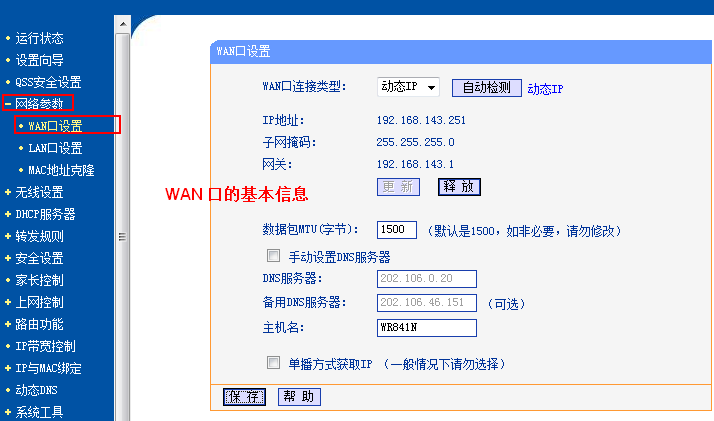
f:“网络参数”中的“LAN口设置”用来查看LAN口(即交换接口)的信息:
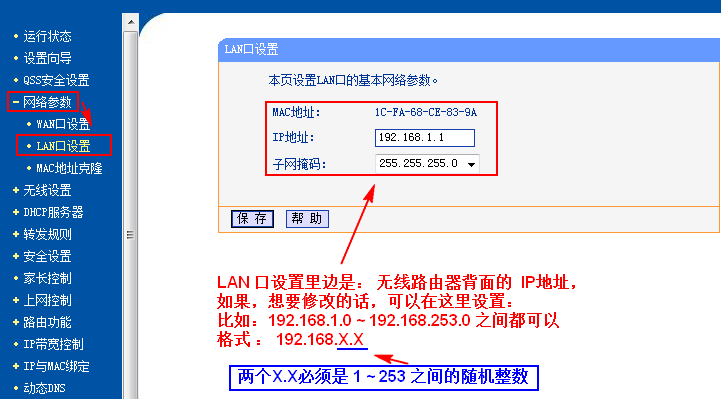
g:DHCP服务器下的“DHCP服务”,默认和LAN口的地址为同一个网段:
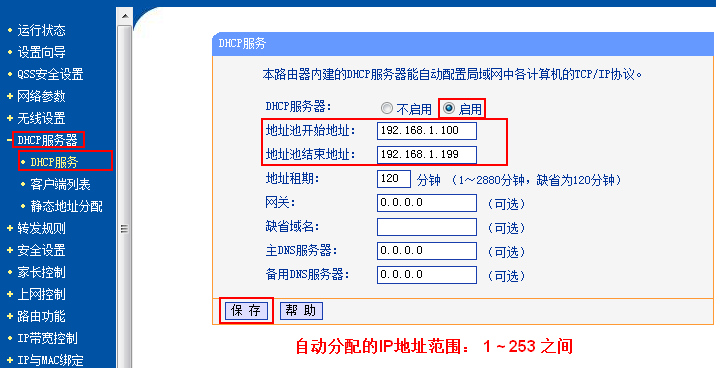
h:这里简单修改一下本地LAN口设置:
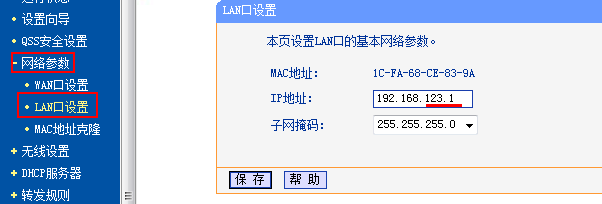
i:然后同步设置DHCP选项:
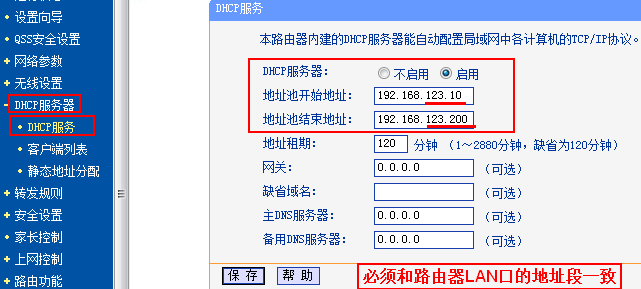
j:路由器的“系统工具”的简介:
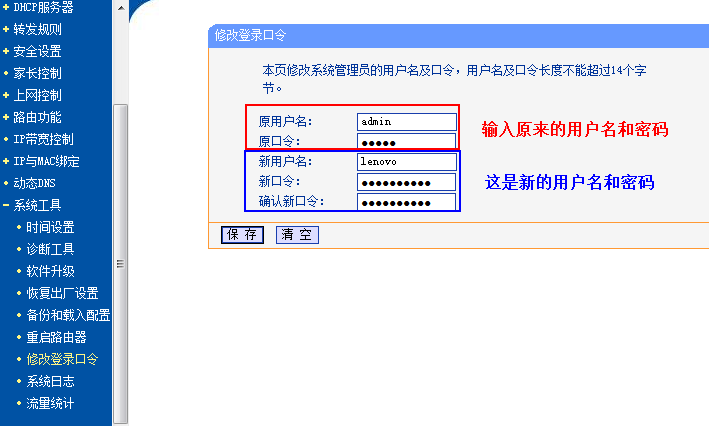
修改密码、恢复出厂设置、重启路由器等:
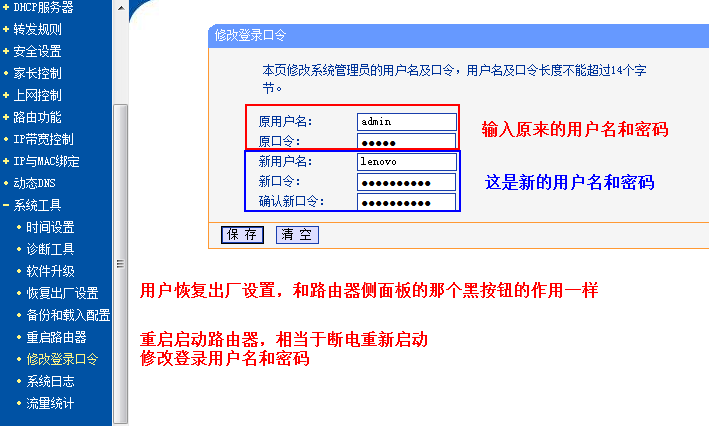
恢复出厂设置:
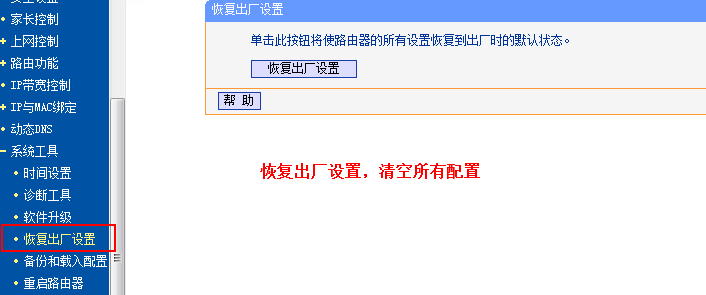
重启路由器操作:
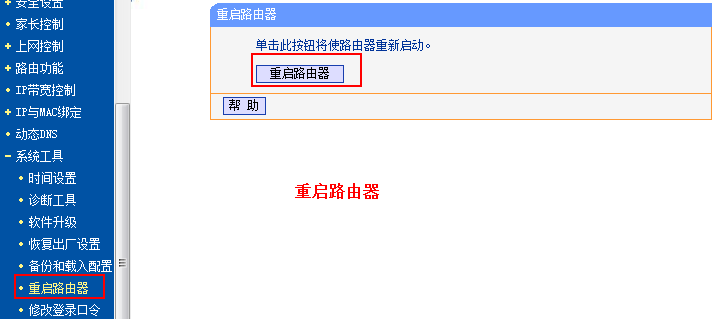
修改本路由器的LAN口IP地址,以防止IP冲突:
先修改LAN口设置,即路由器地址:
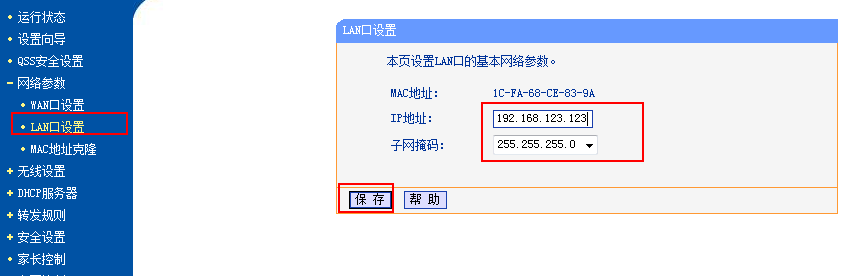
修改后需要重启生效,单击“确定”:
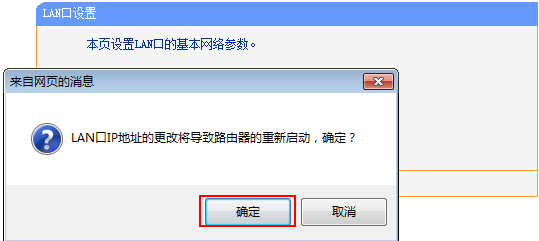
路由器重启过程:
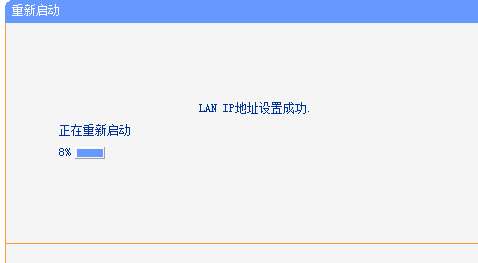
注意本机配置的静态IP地址,将静态地址勾去,然后选择自动获取IP地址:

重启后我们会发现DHCP中的DHCP服务地址默认就修改了,整个设置过程就此结束:
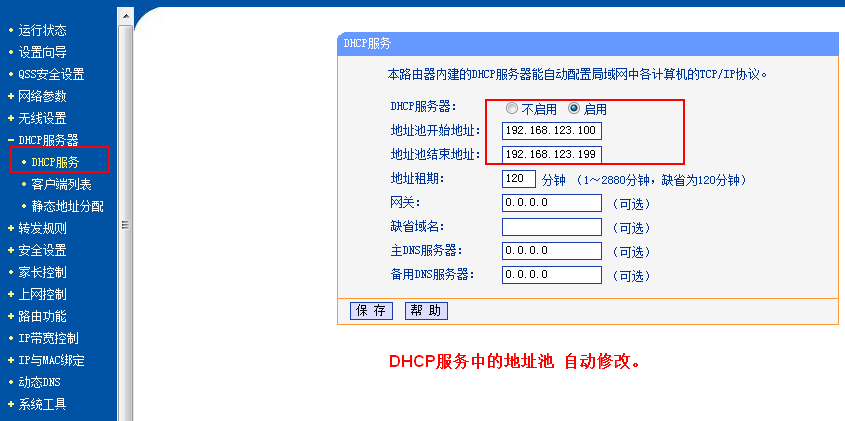
下边是扩展:
修改路由器登录口令的:
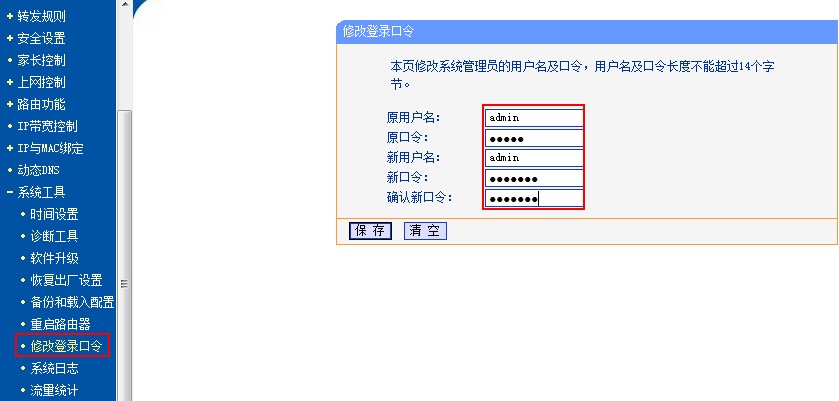
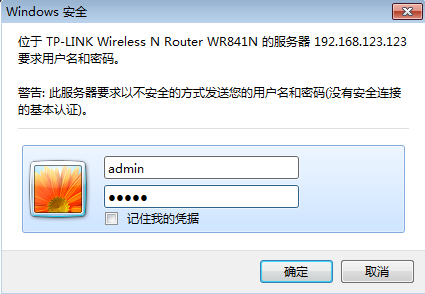
10:Windows 7 客户端连接无线设置:
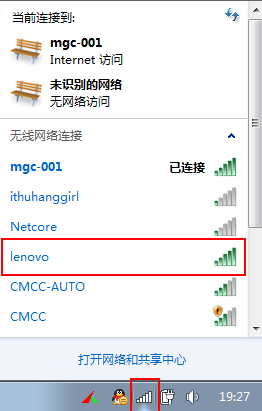
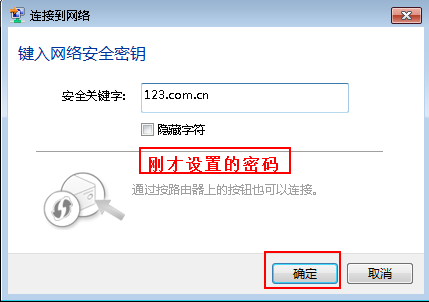
整个配置过程到此结束,可能看着有些累赘,不过也对的起大家了,很多不懂的朋友都说能看明白,所以知足了,祝大家周末快乐!!!
新手网站:www.bjdcxr.com
本文出自 “听闻” 博客,请务必保留此出处http://wenzhongxiang.blog.51cto.com/6370734/1330541
相关文章推荐
- 无线路由安全配置的相关问题
- 如何配置ubuntu到windows的无线网卡路由(测试通过)
- 图解TP-Link无线路由配置
- 树莓派开发系列教程4——树莓派网络与更新配置(有线、无线)
- Angular最新教程-第八节 路由一(路由配置)
- 华为OSPF路由配置详解教程
- 无线路由的一些高级参数配置
- BT3破解教程(USB) 破解无线路由密码
- 无线路由配置详情
- 使用配置无线路由
- CentOS系统 Amoeba+MySql主从读写分离配置 适合新手傻瓜式教程!-----仅供参考!
- 【供参考,博主已经没有实验环境了】【中山大学东校区】【中大】【tp-link wr703n】【openwrt】【校园网inode】【无线路由】新版教程-搭载最小的认证客户端【C版oh3c】
- openwrt/wr703n INode H3C 中山大学校园网 无线路由配置操作
- Linux环境下双网卡主机路由配置教程
- [转载]ROS教程(5)---无线配置及应用
- 关于局哉网内通过无线路由上网相关配置
- Mysql-5.7-win64数据库安装教程 压缩解压版安装在win10 安装配置过程图解图示简单傻瓜式一条龙教程(最新更新2017.7.2)
- xp下无线网卡和有线网卡同时能上网,只需要配置路由
- Spring Cloud架构教程 (四)服务网关(路由配置)
- Ubuntu 14.04 + Caffe + Cuda8.0 +Python2.7(GPU版)安装配置教程(傻瓜式)
