ADT Bundle – Just a single step to setup android development environment
2013-11-06 10:18
609 查看
ADT Bundle – Just a single step to setup android development environment
I got many queries from college students and engineers regarding installation and setup of Android development environment, so for them here is good news.Before this post i was used to send them below steps for the installation and setup of Android development environment:
1. Download Eclipse
2. Download JDK and install it, set the environment path
3. Download ADT plugin inside Eclipse
4. set the Preference with Android-SDK path
5. Download the latest platform-tools and everything
But now i would suggest to download ADT Bundle to new Android developer.
ADT Bundle:

Android ADT Bundle
The ADT Bundle provides everything you need to start developing apps, including a version of the Eclipse IDE with built-inADT (Android Developer Tools) to streamline your Android app development. so now we can say its single step download
to setup Android development environment.
In short, with a single download, the ADT Bundle includes everything you need to begin developing apps:
Eclipse + ADT plugin
Android SDK Tools
Android Platform-tools
The latest Android platform
The latest Android system image for the emulator
Yes there are also possible ways if you want to use existing version of Eclipse or any other IDE.
Here you go for download:
ADT Bundle.
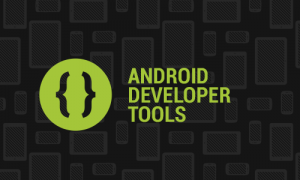
Setting Up the ADT Bundle:
As you have downloaded ADT bundle, follow below steps to setup it:Unpack the ZIP file (named adt-bundle-<os_platform>.zip) and save it to an appropriate location, such as a “Development” directory in your home directory.
Open the adt-bundle-<os_platform>/eclipse/ directory and launch eclipse.
That’s it! The IDE is already loaded with the Android Developer Tools plugin and the SDK is ready to go.
Get the Android SDK
The Android SDK provides you the API libraries and developer tools necessary to build, test, and debug apps for Android.If you're a new Android developer, we recommend you download the ADT Bundle to quickly start developing apps. It includes the essential Android SDK components and a version of the Eclipse IDE with built-in ADT
(Android Developer Tools) to streamline your Android app development.
With a single download, the ADT Bundle includes everything you need to begin developing apps:
Eclipse + ADT plugin
Android SDK Tools
Android Platform-tools
The latest Android platform
The latest Android system image for the emulator

Download
the SDK
ADT Bundle for Windows
Android Studio Early Access Preview
A new Android development environment called Android Studio, based on IntelliJ IDEA, is now available as an early access preview. For more information, see GettingStarted with Android Studio.
If you prefer to use an existing version of Eclipse or another IDE, you can instead take a more customized approach to installing the Android SDK. See the following instructions:
Getting Started with Android Studio
EARLY ACCESS PREVIEW

Download
Android Studio v0.3.1
for Windows
This download includes:
Android Studio early access preview
All the Android SDK Tools to design, test, debug, and profile your app
The latest Android platform to compile your app
The latest Android system image to run your app in the emulator
Android Studio is a new Android development environment based on IntelliJ IDEA. Similar to Eclipse with the ADT Plugin, Android Studio provides integrated Android developer tools for development and debugging. On top of the capabilities
you expect from IntelliJ, Android Studio offers:
Gradle-based build support.
Android-specific refactoring and quick fixes.
Lint tools to catch performance, usability, version compatibility and other problems.
ProGuard and app-signing capabilities.
Template-based wizards to create common Android designs and components.
A rich layout editor that allows you to drag-and-drop UI components, preview layouts on multiple screen configurations, and much more.
Built-in support for Google
Cloud Platform, making it easy to integrate Google Cloud Messaging and App Engine as server-side components.
Caution: Android Studio is currently available as anearly access preview. Several features are either incomplete or not
yet implemented and you may encounter bugs. If you are not comfortable using an unfinished product, you may want to instead download (or continue to use) the ADT
Bundle(Eclipse with the ADT Plugin).
DOWNLOAD FOR OTHER PLATFORMS
Updating from older versions
If you already have Android Studio installed, in most cases, you can upgrade to the latest version by installing a patch. From within Android Studio, select Help> Check for updates (on Mac, Android Studio > Check for updates) to see whether an update is available.
If an update is not available, follow the installation instructions below
and replace your existing installation.
Caution: Replacing your existing installation of Android Studio will remove any additional SDK packages you've installed, such as target platforms, system images,
and sample apps. To preserve these, copy them from your current SDK directory under Android Studio to a temporary location before installing the update. Then move them back once the update is complete. If you fail to copy these packages, then you can instead
download them again through the Android SDK Manager.
Also note that due to the update to Android Gradle Plugin 0.6, you will encounter errors when opening existing projects. See the Troubleshooting notes
below for information about how to resolve them.
Installing Android Studio
Download the Android Studio package from above.Install Android Studio and the SDK tools:
Windows:
Launch the downloaded EXE file,
android-studio-bundle-<version>.exe.
Follow the setup wizard to install Android Studio.
Known issue: On some Windows systems, the launcher script does not find where Java is installed. If you encounter this problem, you need to set an environment
variable indicating the correct location.
Select Start menu > Computer > System Properties > Advanced System Properties. Then open Advanced
tab > Environment Variables and add a new system variable
JAVA_HOMEthat points to your JDK folder, for example
C:\Program Files\Java\jdk1.7.0_21.
Mac OS X:
Open the downloaded DMG file,
android-studio-bundle-<version>.dmg.
Drag and drop Android Studio into the Applications folder.
Known issue: Depending on your security settings, when you attempt to open Android Studio, you might see a warning that says the package is damaged and should
be moved to the trash. If this happens, go to System Preferences > Security & Privacy and under Allow
applications downloaded from, select Anywhere. Then open Android Studio again.
Linux:
Unpack the downloaded Tar file,
android-studio-bundle-<version>.tgz, into an appropriate location for your applications.
To launch Android Studio, navigate to the
android-studio/bin/directory in a terminal and execute
studio.sh.
You may want to add
android-studio/bin/to your PATH environmental variable so that you can start Android Studio from any directory.
That's it! You're ready to start developing apps with Android Studio.
Note: On Windows and Mac, the individual tools and other SDK packages are saved within the Android Studio application directory. To access the tools directly,
use a terminal to navigate into the application and locate the
sdk/directory. For example:
Windows:
\Users\<user>\AppData\Local\Android\android-studio\sdk\
Mac:
/Applications/Android\ Studio.app/sdk/
For a list of some known issues, see tools.android.com/knownissues.
Starting a Project
When you launch Android Studio for the first time, you'll see a Welcome screen that offers several ways to get started:To start building a new app, click New Project.
This starts the New Project wizard, which helps you set up a project using an app template.
To import an existing Android app project, click Import Project.
Note: If you previously developed your Android project with Eclipse, you should first use the new export feature in the ADT plugin to prepare your project with the new Gradle build
system. For more information, read Migrating from Eclipse.
For additional help using Android Studio, read Tips and Tricks.
As you continue developing apps, you may need to install additional versions of Android for the emulator and other packages such as the Android
Support Library. To install more packages, use the SDK Manager, which you can open from Android Studio by
clicking SDK Manager

in
the toolbar.
Revisions

Android
Studio v0.3.1 (Oct 2013)
See tools.android.com for a full list of changes.

Android
Studio v0.2.x (July 2013)

Android
Studio v0.1.x (May 2013)
Note: Periodic updates are pushed to Android Studio without requiring you to update from here. To manually check for updates, select Help
> Check for updates (on Mac, select Android Studio > Check for updates).
Troubleshooting

Figure 1. Error dialog when opening an existing project.
Error: Gradle project refresh failed
Android Studio 0.2.0 has updated the Gradle plug-in to 0.5.0, which is not backwards compatible. When opening a project that uses an older version of the plug-in, Studio will display the error shown in figure 1 in the upper rightcorner of the IDE. To resolve the error, you must change the version of the Android Gradle plug-in to 0.5.0.
Click the link in the error dialog Search in build.gradle files. If the dialog is no longer visible, click Event
Log

in
the bottom-right corner of the IDE, then click Search in build.gradle files.
Double-click the line under the build.gradle usage. For example: classpath 'com.android.tools.build:gradle:0.4.
This opens the project
build.gradlefile.
Edit the
classpathto change the gradle version to
0.5.+.
For example:
dependencies {
classpath 'com.android.tools.build:gradle:0.5.+'
}Save the file and rebuild your project.

Figure 2. Error dialog when creating a new project or opening a project using the support library.
Error: Failed to import Gradle project
If, after updating to Android Studio 0.2.x and creating or opening a project, you receive an error stating "Could not find any version that matches com.android.support:support-v4:13.0.+",then you must install the Android Support Repository. This was likely caused because you're pointing Android Studio to an external Android SDK location that does not have the new Maven
repository included with Android Studio 0.2.x. This new Maven repository is used by the new build system for the Support Library, instead of using the Support Library JAR files, so must be present in the SDK.
Open the Android SDK Manager.
Expand the Extras directory and install Android Support Repository.
If you've encountered other problems in Android Studio, look at the following page for possible resolutions to known issues: http://tools.android.com/knownissues.
相关文章推荐
- Complete Setup Guide for Android SDK / ADT Bundle on Ubuntu
- ADT-bundle(Android Development Tools)环境配置
- HOWTO Setup Android Development
- Android开发环境[adt-bundle-windows-x86-20140702][Failed to create the Java Virtual Machine]
- How to Install Eclipse Android ADT Bundle Ubuntu 13.10 Saucy
- [Android+Development+Build+Environment+Step+3]Using Eclipse
- [Build+Android+Development+Environment+Step+1]Initializing+a+Build+Environment
- adt bundle启动eclipse出错:A Java Runtime Environment (JRE) or Java Development Kit (JDK) must be available in order to run Eclipse.
- How to setup CI development environment in Linux
- Android 开发环境 adt-bundle android-studio sdk adt 下载
- [Android] 以singleInstance模式加载的Activity怎么接收以Bundle方式传递过来的参数 By onNewIntent() but not onResum
- use docker to setup building environment for a project
- Android 开发环境下载地址 -- 百度网盘 adt-bundle android-studio sdk adt 下载
- Howto Install OpenGL Development Environment
- Android 开发环境下载地址 -- 百度网盘 adt-bundle android-studio sdk adt 下载
- 安卓环境搭建3 (最快速的Android开发环境搭建ADT-Bundle及Hello World)
- 升级SDK后,出现这个:This Android SDK requires Android ... update ADT to the latest versio
- [Android开发常见问题-25] Eclipse、ADTbundle 和Android Studio的区别?
- Android ADT Bundle 0917,SDK Tools r22.2.1 发布
- 基于adt-bundle的android开发环境搭建
