使用Weblogic10.3.2服务器建立域
2013-10-26 21:01
260 查看
使用Weblogic10.3.2服务器建立域
早就想把这个篇博客写上,一直再拖,今天写上吧!
1、如果在安装完成之后,没有选择快速开始的复选框,可以在开始菜单中找到快速开始的连接,进行域的创建,如图所示:
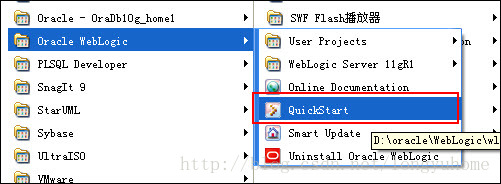
点击之后会打开如下的页面,如下所示:
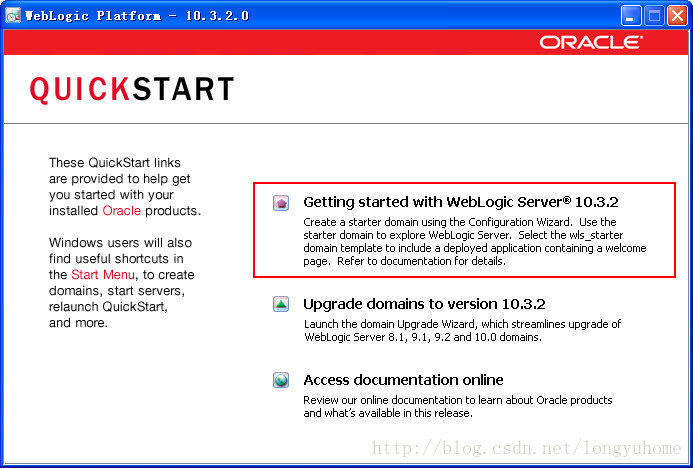
2、点击上图中的选项后,便会开始Weblogic10.3.2的安装向导,选择创建新的Weblogic域选项,单击下一步,如图所示:

3、在该页面中,按照默认的设置就行,单击下一步,如图所示:
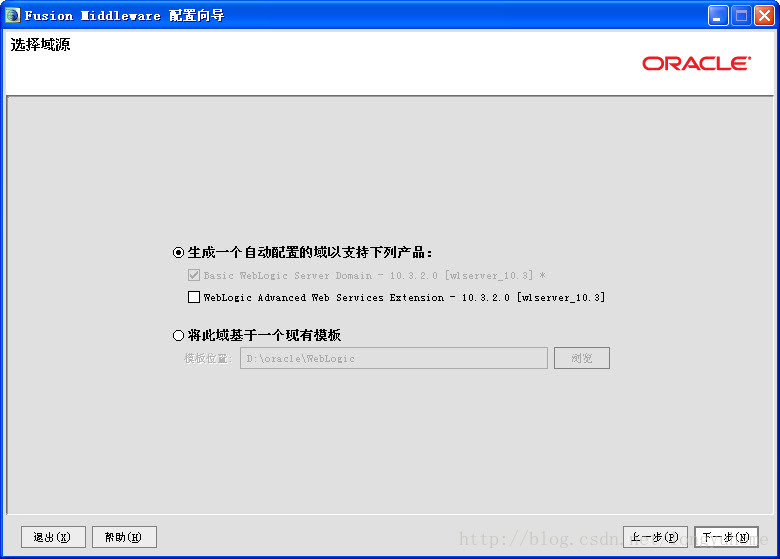
4、在指定域名和位置的页面中,输入域名和和域位置,默认的域名是base_domain,单击下一步,如图所示:
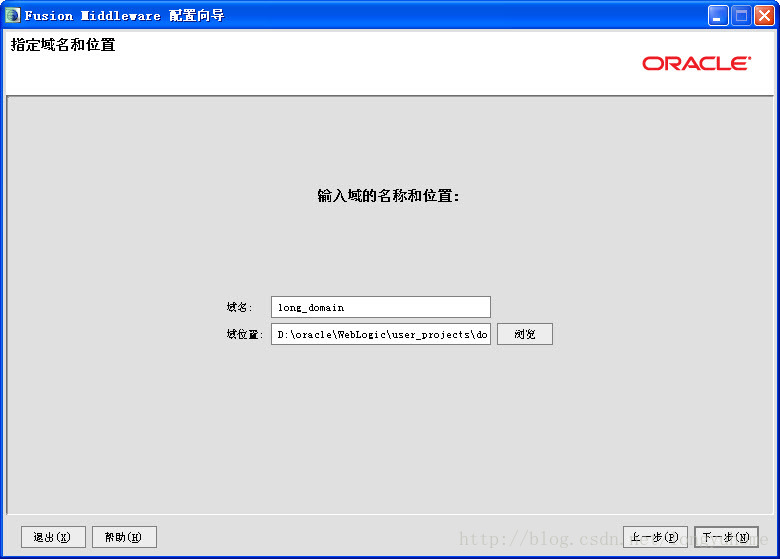
5、然后在配置管理员用户名和密码的页面中,输入用户名和密码,这里最好将这些信息域的信息,存储在某个文档里(防止忘记),单击下一步,如图所示:

6、然后在打开的页面中,按照默认的设置就行,单击下一步,如图所示:

7、在Weblogic中可以添加多个服务器,有管理的服务器,也有受管的服务器,这里默认的选择管理服务器就行。如图所示:

8、接下来出现配置管理服务器界面,这里可以设置服务器的名字和监听地址,以及默认的端口号,如图所示:

9、之后,会出现一些概要的信息,这里单击下一步就行,如图所示:

10、单击下一步之后,便会出现正在创建域的界面,如图所示:

11、创建域的过程很快,域创建完成之后,完成退出即可,如图所示:

12、经过上面几个步骤之后,域就建立完成了,然后在开始菜单中启动weblogic服务器,如图所示:

13、单击之后会出现cmd控制台,没过多久就出现了成功启动的提示,如图所示:
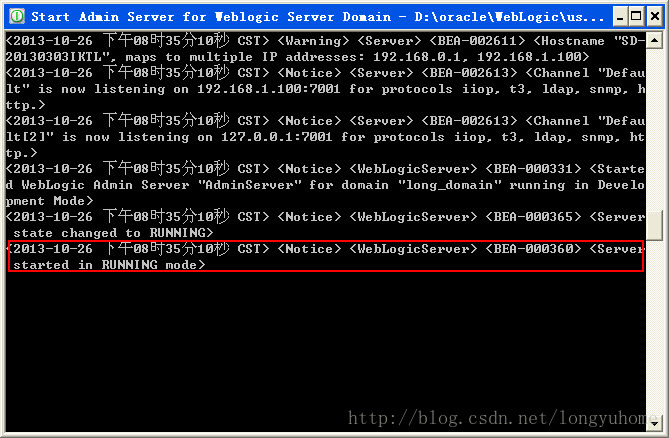
14、然后在浏览器中输入http://localhost:7001/console地址来访问Weblogic的控制台,如图所示:
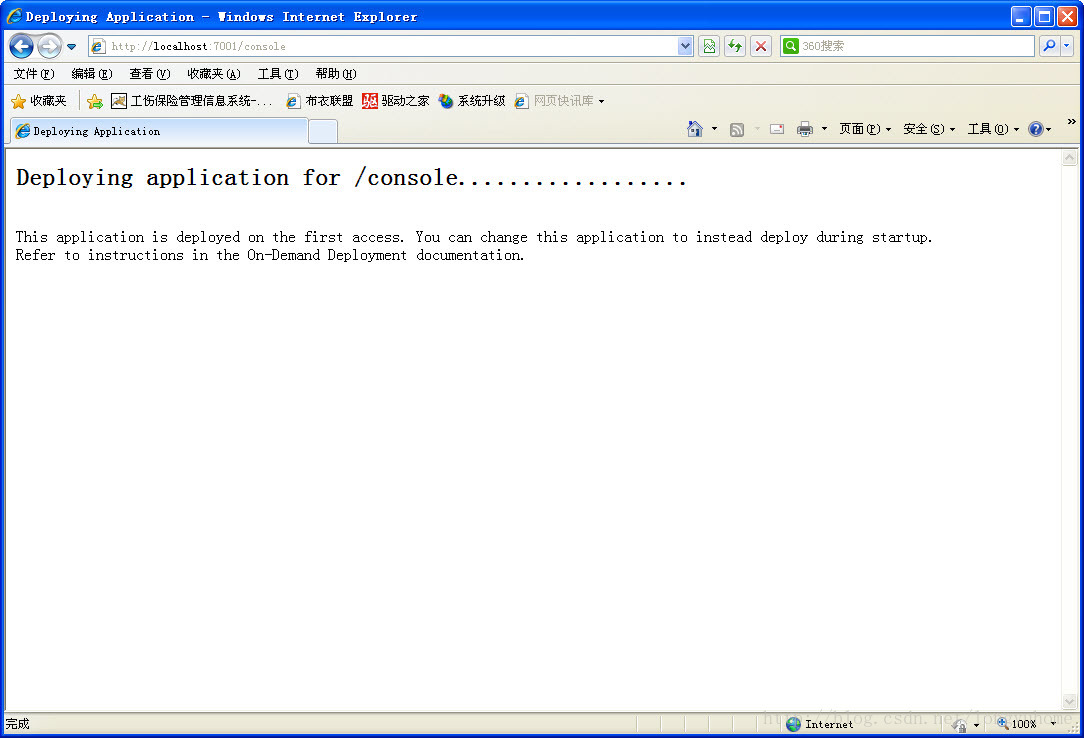
15、等待一会儿后,就会出现登陆界面,输入用户名和密码,如图所示:
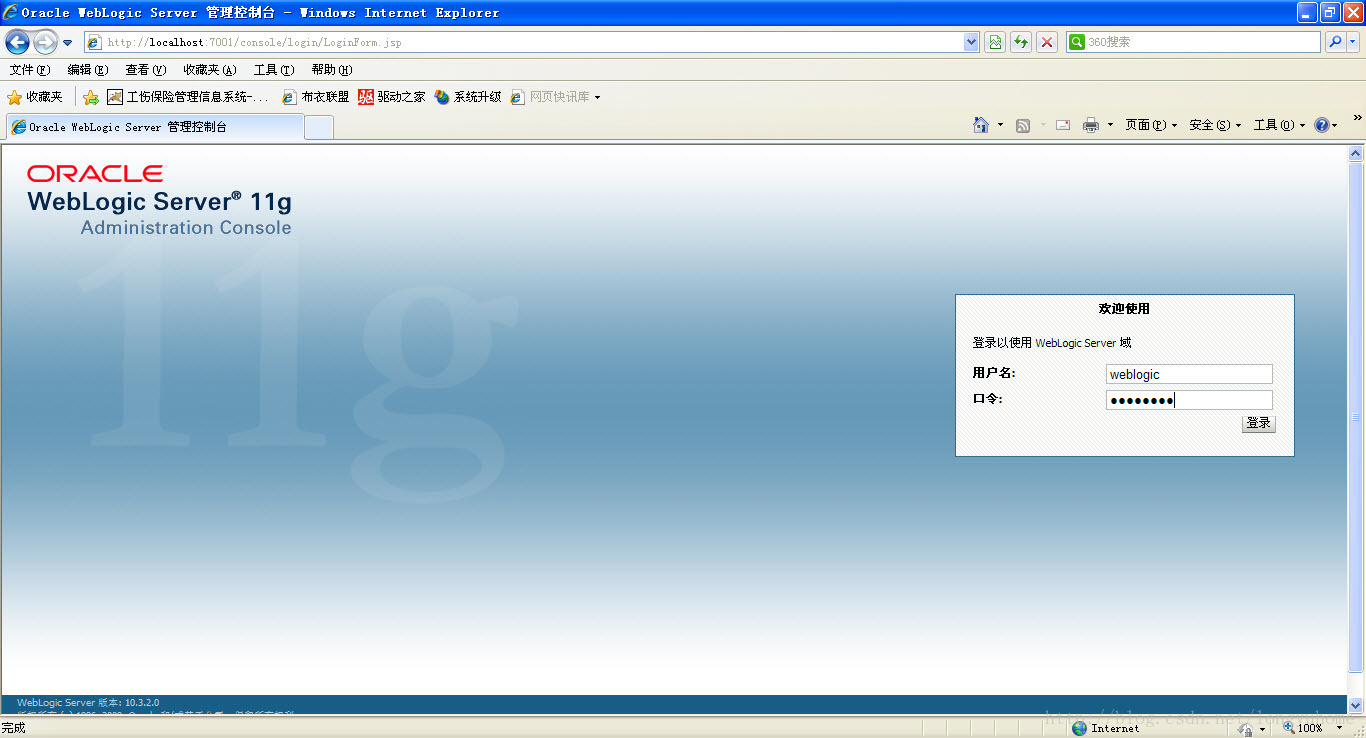
16、如果用户名和密码都输入正确的化,便会进入Weblogic的主页进行管理了,说明Weblogic的安装完成,域也安装完成了。如图所示:
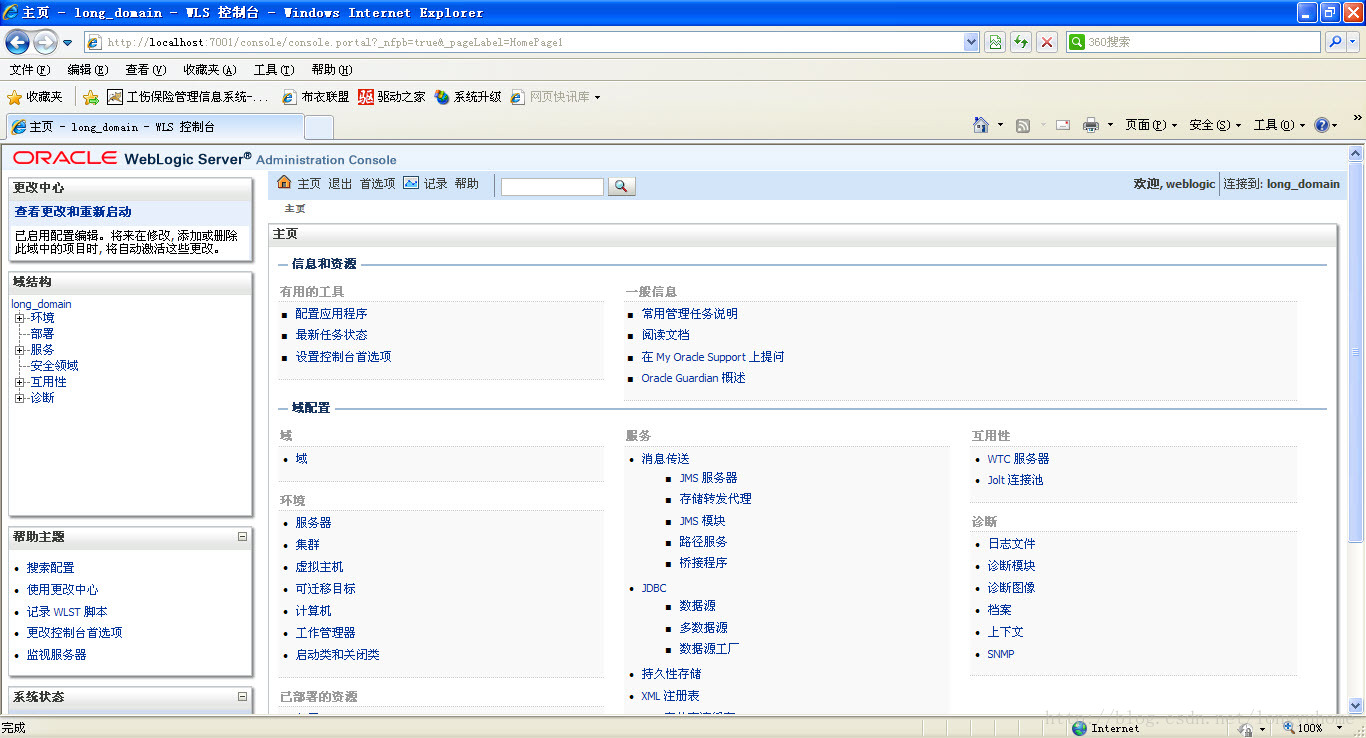
接下来有时间会写如何在MyEclipse中集成Weblogic。
Weblogic10.3.2的安装可以参考上篇博客:Windows XP系统安装Weblogic10.3.2。
早就想把这个篇博客写上,一直再拖,今天写上吧!
1、如果在安装完成之后,没有选择快速开始的复选框,可以在开始菜单中找到快速开始的连接,进行域的创建,如图所示:
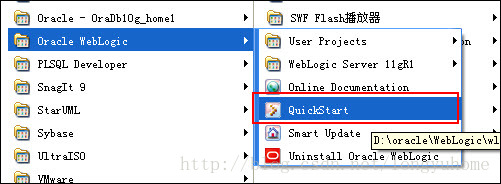
点击之后会打开如下的页面,如下所示:
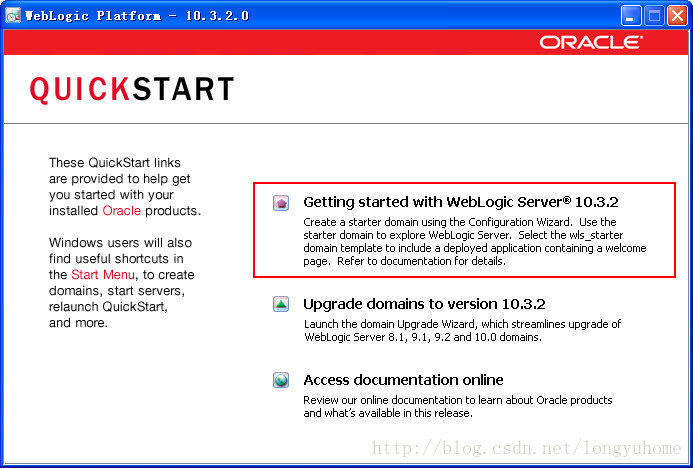
2、点击上图中的选项后,便会开始Weblogic10.3.2的安装向导,选择创建新的Weblogic域选项,单击下一步,如图所示:

3、在该页面中,按照默认的设置就行,单击下一步,如图所示:
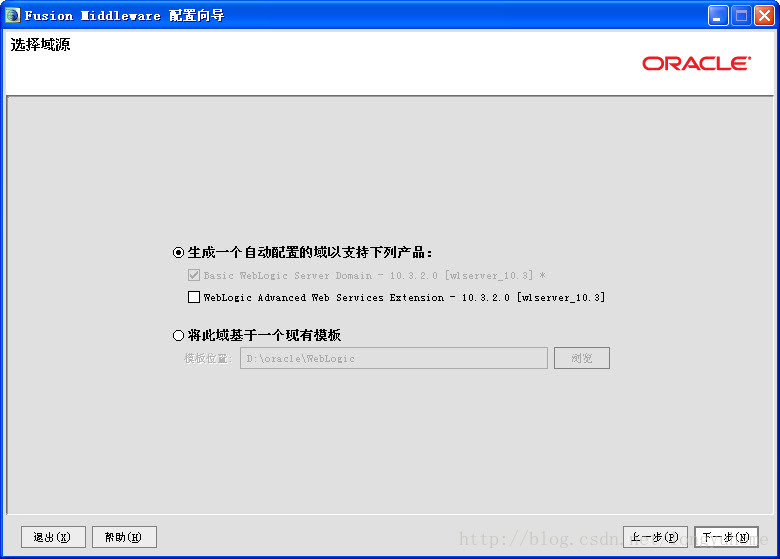
4、在指定域名和位置的页面中,输入域名和和域位置,默认的域名是base_domain,单击下一步,如图所示:
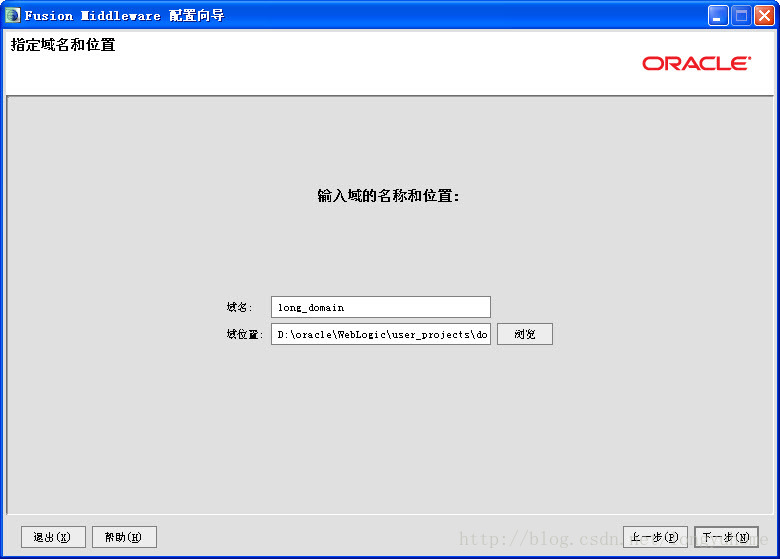
5、然后在配置管理员用户名和密码的页面中,输入用户名和密码,这里最好将这些信息域的信息,存储在某个文档里(防止忘记),单击下一步,如图所示:

6、然后在打开的页面中,按照默认的设置就行,单击下一步,如图所示:

7、在Weblogic中可以添加多个服务器,有管理的服务器,也有受管的服务器,这里默认的选择管理服务器就行。如图所示:

8、接下来出现配置管理服务器界面,这里可以设置服务器的名字和监听地址,以及默认的端口号,如图所示:

9、之后,会出现一些概要的信息,这里单击下一步就行,如图所示:

10、单击下一步之后,便会出现正在创建域的界面,如图所示:

11、创建域的过程很快,域创建完成之后,完成退出即可,如图所示:

12、经过上面几个步骤之后,域就建立完成了,然后在开始菜单中启动weblogic服务器,如图所示:

13、单击之后会出现cmd控制台,没过多久就出现了成功启动的提示,如图所示:
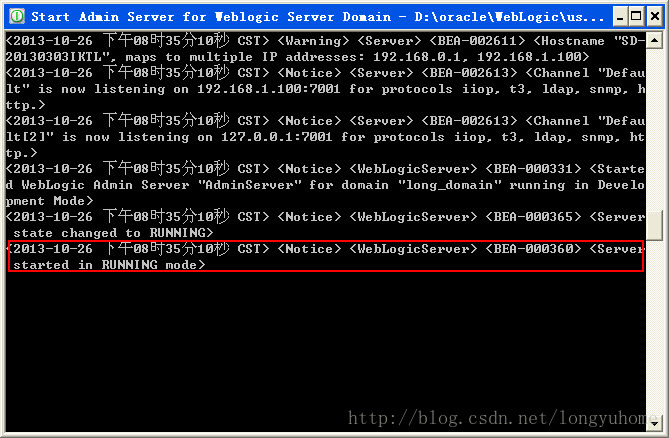
14、然后在浏览器中输入http://localhost:7001/console地址来访问Weblogic的控制台,如图所示:
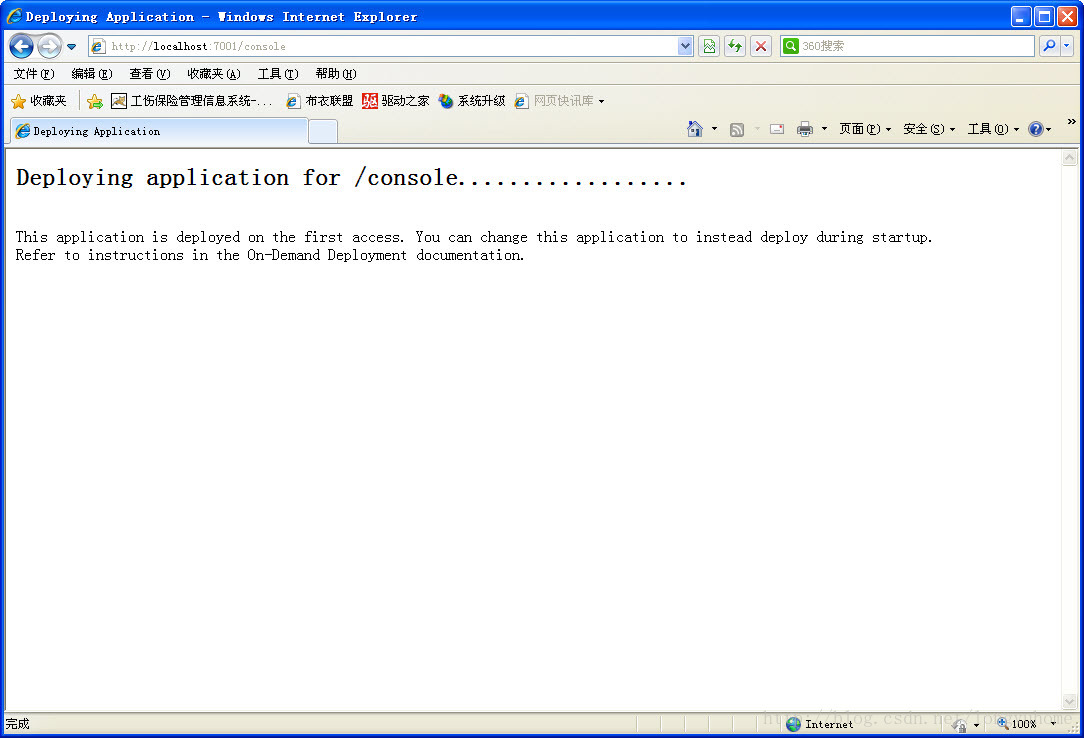
15、等待一会儿后,就会出现登陆界面,输入用户名和密码,如图所示:
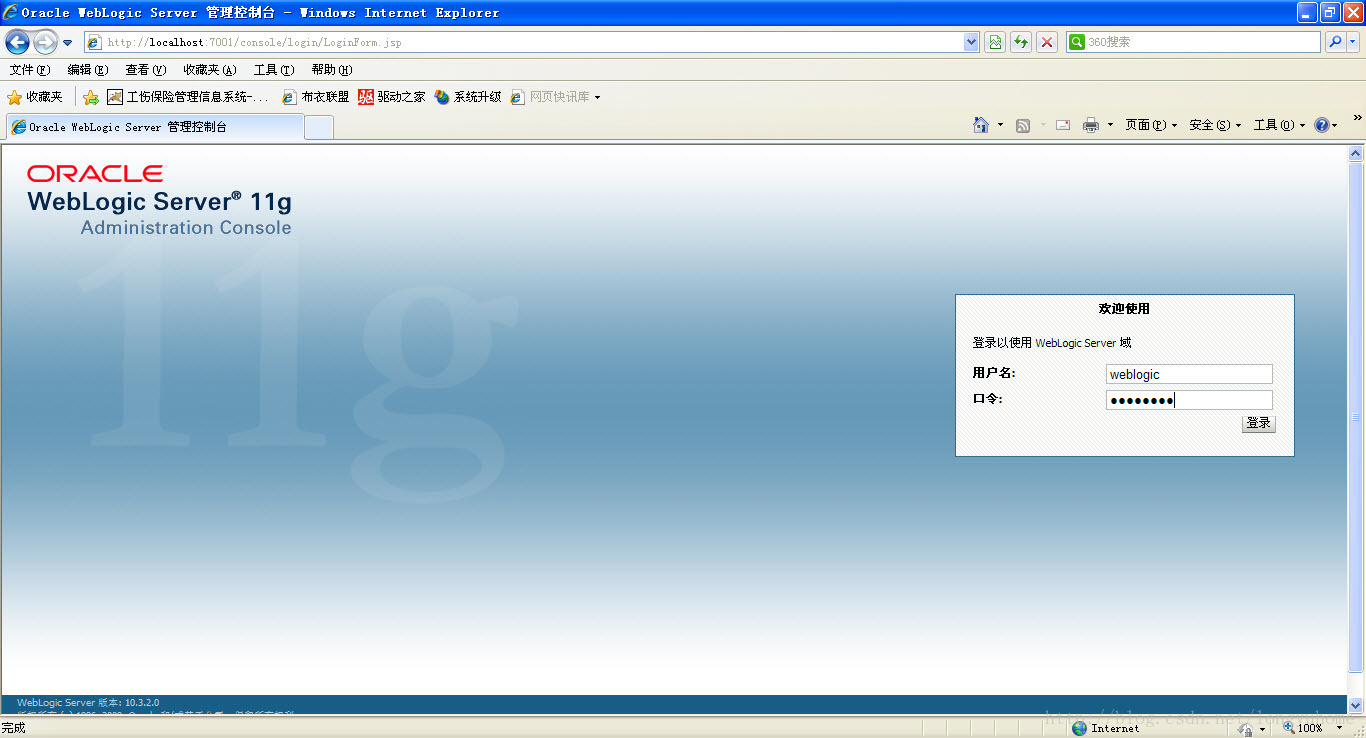
16、如果用户名和密码都输入正确的化,便会进入Weblogic的主页进行管理了,说明Weblogic的安装完成,域也安装完成了。如图所示:
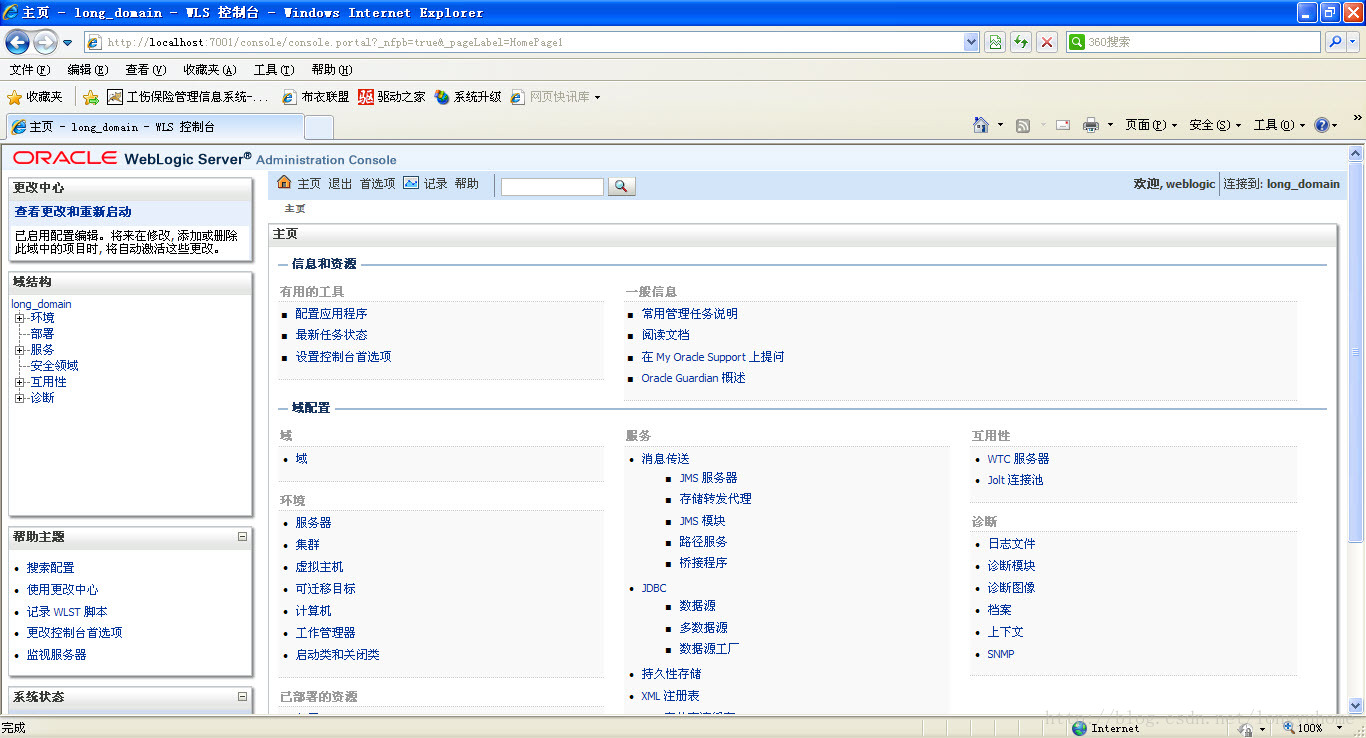
接下来有时间会写如何在MyEclipse中集成Weblogic。
Weblogic10.3.2的安装可以参考上篇博客:Windows XP系统安装Weblogic10.3.2。
相关文章推荐
- 使用Linux建立拨号服务器
- SQL SERVER使用ODBC 驱动建立的链接服务器调用存储过程时参数不能为NULL值
- 使用ssh key的方式建立和git服务器的通信
- WIFI模块ESP8266的使用指南(客户端和服务器两种模式建立)
- Socket介绍及使用ServerSocket建立聊天服务器
- WIFI模块ESP8266的使用指南(客户端和服务器两种模式建立)
- 使用Python快速建立FTP服务器
- 使用Java建立稳定的多线程服务器
- 使用ServerSocket建立聊天服务器(一)
- linux下使用lnmp1.2建立ftp服务器
- WebLogic使用总结(五)——Web项目使用Sigar在WebLogic服务器部署遇到的问题
- 使用serv-u(11以上版本)建立ftp服务器
- MSSQL Sever 性能,磁盘等监控建立(二) 服务器侧内存使用量,CPU压力查询
- 建立企业内部maven服务器并使用Android Studio发布公共项目
- 使用go的http包建立一个简单的web 服务器
- 建立企业内部maven服务器并使用Android Studio发布公共项目
- 使用navicat建立与服务器的远程mysql连接
- 使用JMX访问WebLogic Server MBean(监控应用服务器系列文章)
- Linux系统使用weblogic服务器部署web项目
- 在eclipse中使用weblogic,进行研发,怎么发布工程、并启动weblogic服务器?
