Exchange2013专题系列(八)邮箱,通讯组的创建
2013-10-09 17:07
302 查看
[align=left]邮箱、通讯组创建及规划包括如下步骤:[/align][align=left]1、域内现有用户批量启用邮箱,邮箱配额的设置,[/align][align=left]2、域内现有用户批量存档邮箱,存档配额的设置,[/align][align=left]3、全局限制、发送连接器及接收连接器大小限制,[/align][align=left]4、动态通讯组的设置[/align][align=left]5、OWA的IIS文件传输大小设置,[/align][align=left]6、AD域安全组密码相关策略的设置。[/align][align=left][/align][align=left]步骤1、域内现有用户批量启用邮箱,邮箱配额的设置[/align]1、打开EAC管理中心,收件人,邮箱,显示有一个自动生成的管理员邮箱:
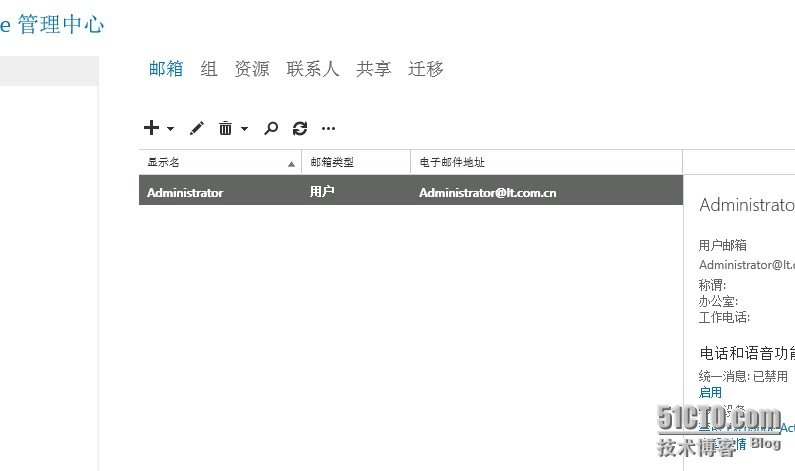
2.连接到客户端访问服务器,打开Exchange Management Shell,为域内现有账号批量启用邮箱,命令如下:
Get-User -RecipientTypeDetails User -Filter { UserPrincipalName -ne $Null } | Enable-Mailbox

3.我们验证一下是否为现有用户创建了邮箱,输入以下命令,前面创建的邮箱都显示出来了。
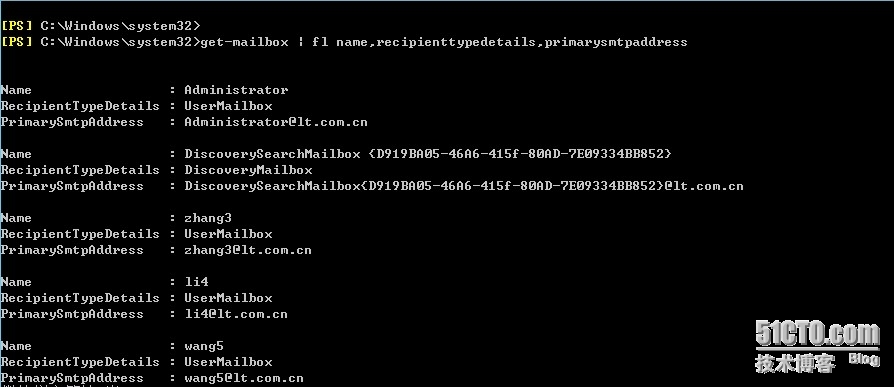
4.
[align=left]同样我们在EAC刷新一下,也可以看见刚才建立的所有邮箱,我们可以发现所有的邮箱配额默认都是无限大的,我们需要根据企业的需要为每个人设置一个邮箱存储配额,这里我们设置一个全局人员默认值,警告限制、禁止发送限制、禁止发送和接收限制分别设置为 600 MB、700 MB 和 800MB,一些重要邮箱和老板邮箱警告限制、禁止发送限制、禁止发送和接收限制分别设置为 1 GB、2 GB 和 3GB,为了操作快捷,我们可以先使用一个文本文档设置好,然后在复制到Exchange Management Shell。[/align][align=left]我的设置如下:[/align]Get-mailbox | Set-Mailbox -IssueWarningQuota 600mb -ProhibitSendQuota 700mb -ProhibitSendReceiveQuota 800mb -UseDatabaseQuotaDefaults $false
Set-Mailbox -Identity "wang5" -IssueWarningQuota 1gb -ProhibitSendQuota 2gb -ProhibitSendReceiveQuota 3gb -UseDatabaseQuotaDefaults $false

5.接下来,我们验证是否已成功为邮箱存储配额,本章节我们基本上采取Exchange Management Shell来主来进行设置。连接到CAS,打开Exchange Management Shell,输入Get-Mailbox | fl IssueWarningQuota,ProhibitSendQuota,ProhibitSendReceiveQuota,UseDatabaseQuotaDefaults,执行,我们看一下显示结果:
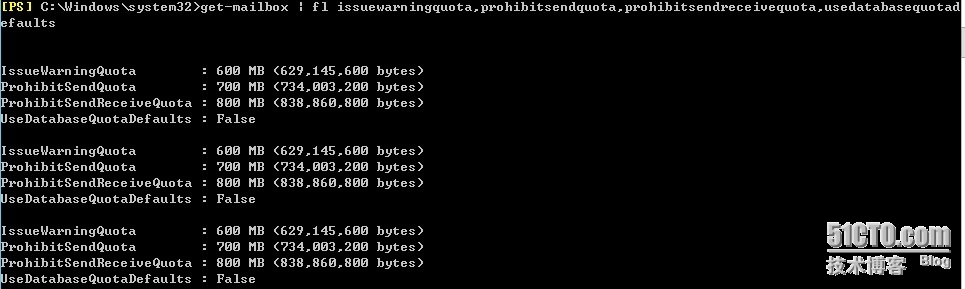
6.选取一个特定用户,显示一下我的邮箱存储限制。输入以下命令Get-Mailbox wang5 | fl IssueWarningQuota,ProhibitSendQuota,ProhibitSendReceiveQuota,UseDatabaseQuotaDefaults

步骤二:为域内现有用户启用存档邮箱,并配置配置大小:
存档邮箱的目的是向用户提供了一个存储历史邮件数据的备用存储位置。 就地存档是对邮箱用户启用的其他邮箱(称为存档邮箱)。通过outlook或者owa,用户可以查看存档邮箱,并在其主邮箱和存档邮箱之间移动或复制邮件。 就地存档向用户提供一致的邮件数据视图,省去了管理 .pst 文件所需的用户开销。
1.为域内现有用户批量启用存档邮箱:
连接到EX2013CAS01客户端访问服务器上,打开Exchange Management Shell,输入命令Get-mailbox | Enable-Mailbox -Archive
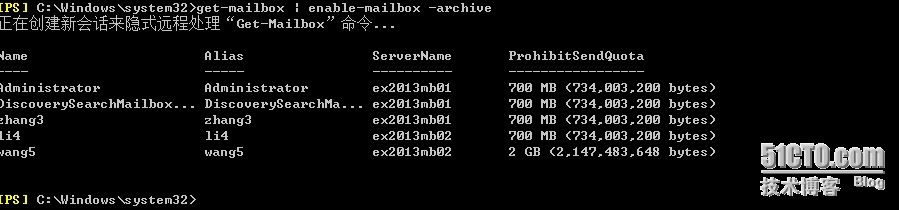
2.验证是否对现有邮箱成功启用了内部部署:Get-Mailbox | FL Name,*Archive*
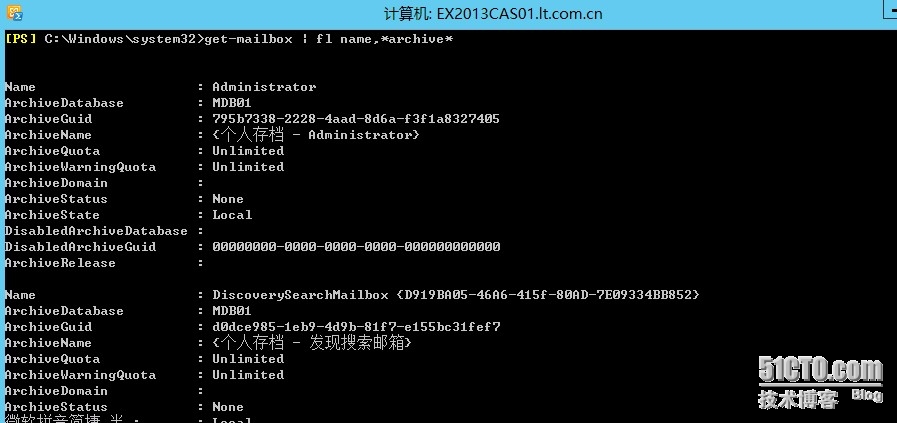
3.接下来我们对存档配额进行限制,继续输入Get-mailbox | Set-Mailbox -ArchiveQuota 4GB -ArchiveWarningQuota 3.5GB,设置邮箱存档配额设置为 4 GB,存档警告配额设置为 3.5 GB
并验证是否对现有邮箱成功启用了内部部署,输入以下命令Get-Mailbox | FL Name,Archive*Quota
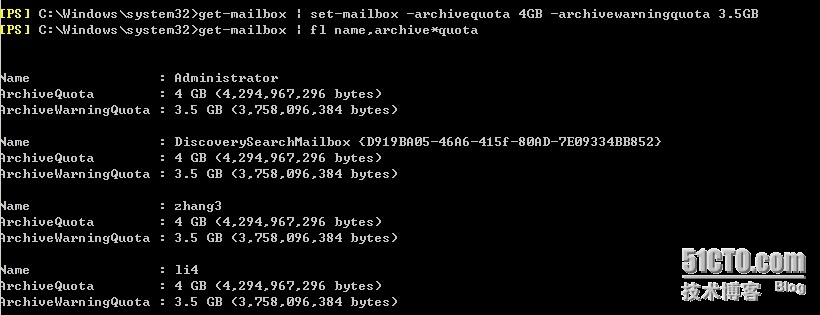
步骤三:全局限制、发送连接器及接收连接器大小限制:
[align=left]下面我们来通过EAC来设置全局限制、发送连接器及接收连接器:[/align][align=left]一、组织限制[/align]1、我们按以下步骤,依次打开“邮件流”>“接收连接器”>“更多选项”

>“组织传输设置”>“限制”选项卡>“最大接收邮件大小”,如下图
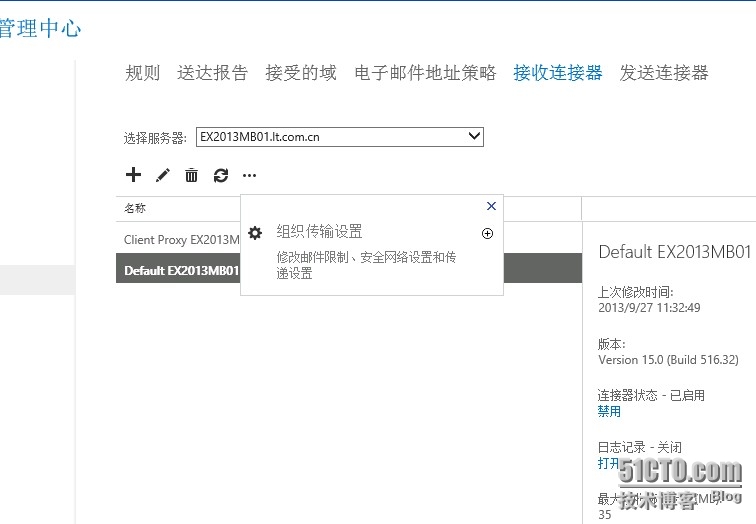
2.修改最大接收邮件大小为30M,最大发送大小为30M,最大收件人数保持默认500人,保存。
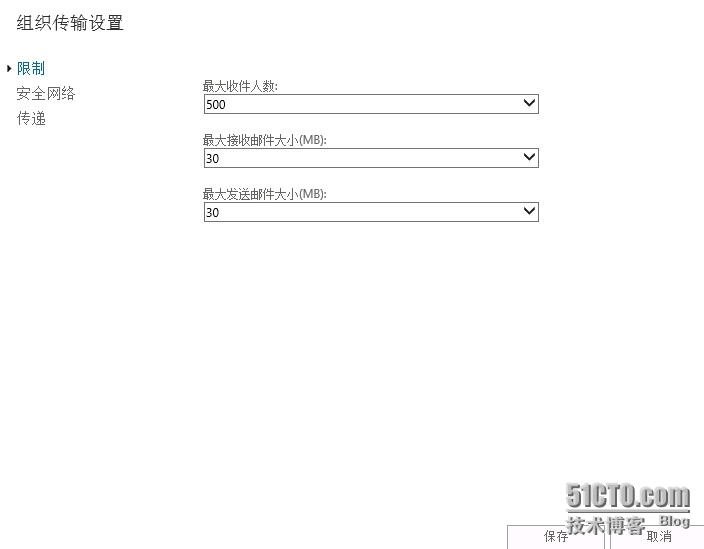
[align=left]二、连接器限制[/align]1、我们按以下步骤,依次打开“邮件流”>“接收连接器”>“编辑”

>“常规”选项卡 >“最大接收邮件大小”,我们选择的是对外的Default mail01,最大接收邮件为30M,保持默认,不修改,我们打开mail02服务器,也已经显示为30M,看到这里有人有疑问,exchange server 2010不是在hub服务器上面设置吗,你这里为什么在mai邮箱服务器上面设置,因为exchange server 2013角色已经发生改变,我们可以看到上图hub传输服务器已经整合到mail邮箱服务器里了,其实在exchange server 2013在前端客户端访问服务器也有“客户端代理前端连接器”角色,所以我们在两个前端cas01、cas02,两个后端mail01、mail02上面都要设置最大接收邮件大小,我们可以更改为需要的值比如50M,这里我们不做测试了,四个角色“最大接收邮件大小”都保持默认的35M。如下图:
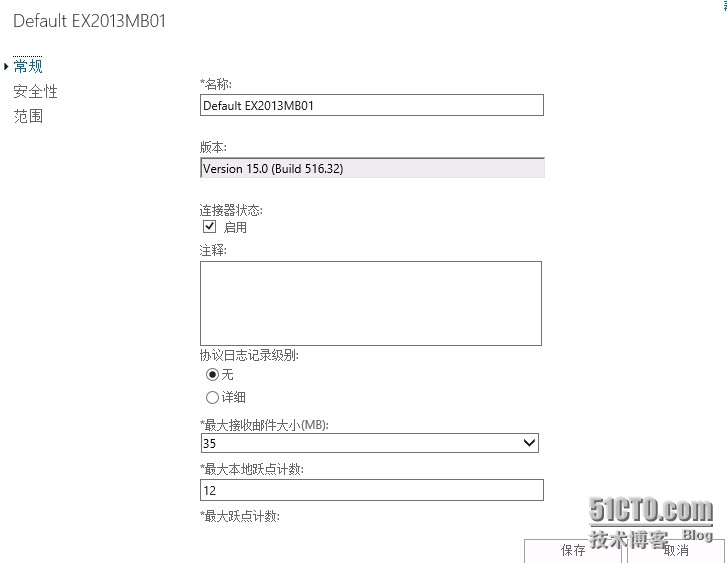
3、发送连接器的大小设置,我们依次打开“邮件流”>“发送连接器”>“编辑”

>“常规”选项卡 >“最大发送邮件大小”,如下图,修改为20M
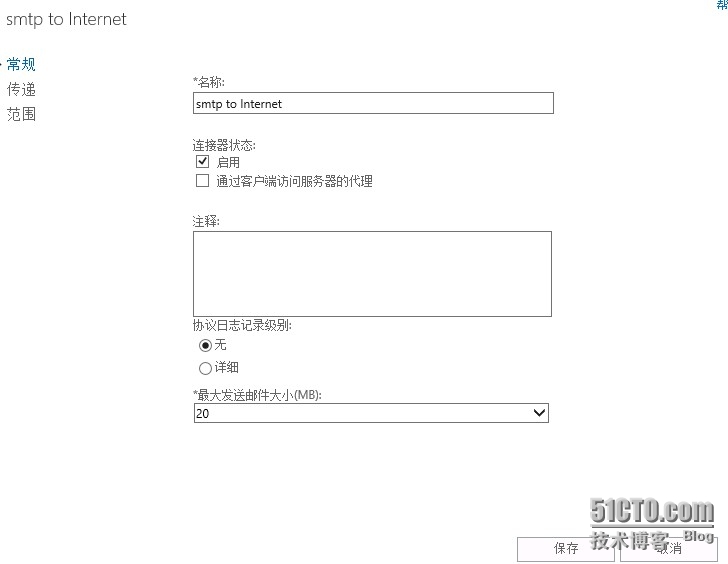
4.动态通讯组的设置:
通讯组有一个很明显的特点,那就是该通讯组的成员需要手动添加、删除,不太适合大型的IT组织,而对邮件流的设置,邮件的审批和裁决则同样提供了支持。与通讯组不同的是,动态通讯组可以根据规则,根据AD的信息动态的更新成员关系,这样就大大减少了我们手动维护的任务量。与包含一组已定义成员的常规通讯组不同,每次向动态通讯组发送邮件时,都将根据所定义的筛选器和条件来计算该组的成员列表。电子邮件发送到动态通讯组时,将被传递到组织中与为该组定义的条件匹配的所有收件人。
[align=left][/align]下面我来讲述一下动态通讯组的创建和相关设置1、进入到EAC,依次打开收件人,组,点击动态通讯组:
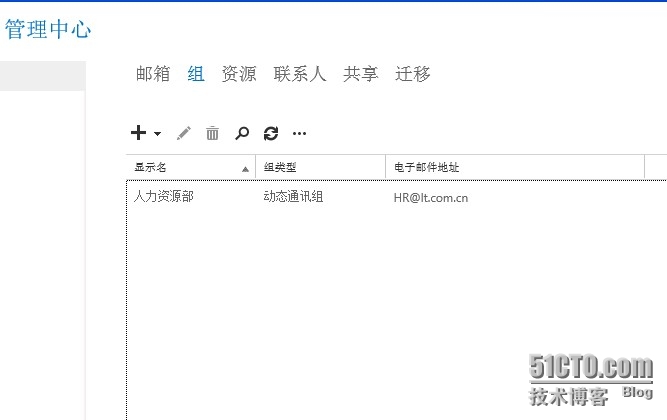
2.在弹出的新建通讯组框内,显示名处填写“销售部”,别名填写“Sales”,组织单位选择AD内的组织单位销售部,添加规则,收件人容器,选择到AD内的组织单位销售部。在点击保存,完成动态通讯组的新建。
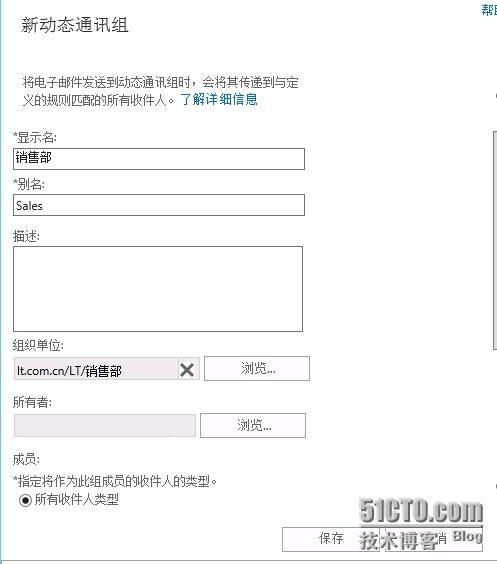
3.回到EAC,点击刚才新建的动态通讯组,点击传递管理,默认只是组织内的人可以向此组发送邮件,我们更改为组织内和组织外的发件人,这样就组织内外都可以向这个动态通讯组发送邮件了。
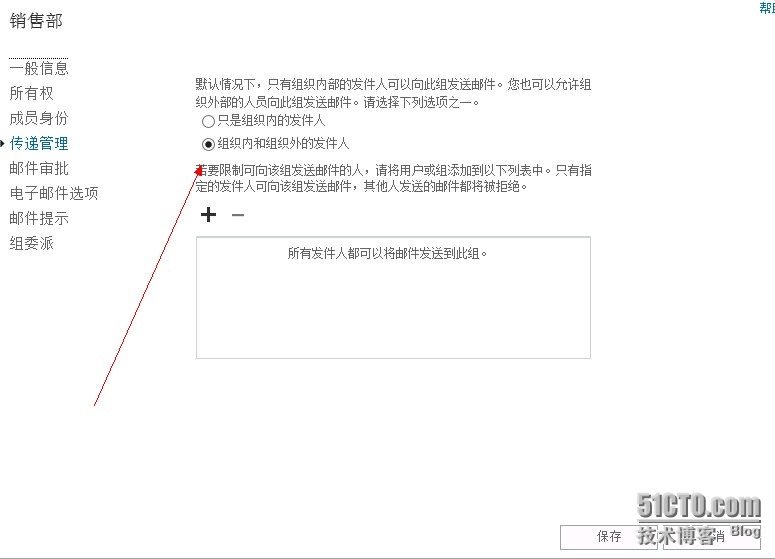
4.OWA的IIS文件大小传输设置:
[align=left]Outlook Web App 客户端的最大 HTTP 请求长度可通过修改客户端访问服务器的 web.config 文件中的maxRequestLength 参数来配置该设置。可以在 %ExchangeInstallPath%ClientAccess\OWA\web.config XML 应用程序配置文件中的 maxRequestLength 密钥中配置该值。默认值为 30,000 KB。[/align][align=left]我们打开EX2013CAS02客户端访问服务器,目录C:\Program Files\Microsoft\Exchange Server\V15\FrontEnd\HttpProxy\owa,因为我们之前邮件大小是设置的30M,这里也是30M,我们就不予以修改了。[/align]
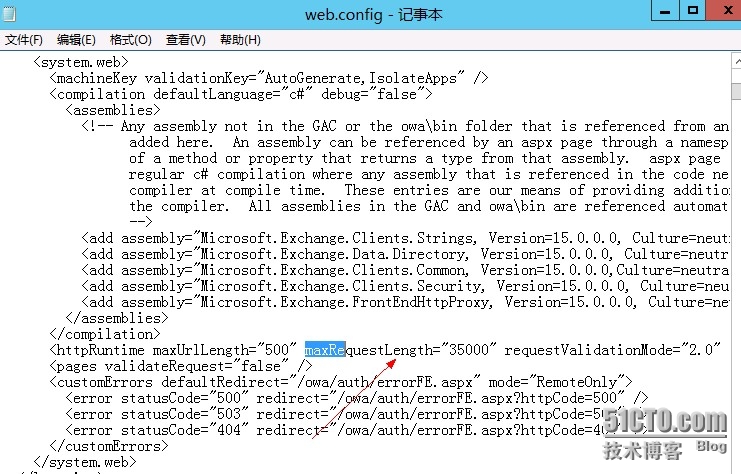
步骤四:AD域安全组相关策略的设置:
1、我们发现通过EAC管理中心登陆进去后,发现密码都不能修改,有人也会说,我直接修改域用户密码就可以了,是可以,域内没问题,但是如果在域外呢,我们就需要更改域组策略,打开default domain policy,计算机配置,策略,windows设置,安全设置,账户策略,密码策略,修改密码必须符合复杂度要求为已禁用,密码长度最小值为3个字符(根据你实际情况修改),密码最短使用期限为0天,密码最长使用期限为0,强制密码记住历史为0个记住的密码,用可欢迎的加密来储存密码为已禁用,最后我们在打开dos命令行,gpupdate /force强制更新一下组策略,发现我们通过EAC可以修改自己的用户密码了。如下图:
本文出自 “技术成就梦想” 博客,请务必保留此出处http://jeffrey2013.blog.51cto.com/1649904/1306383
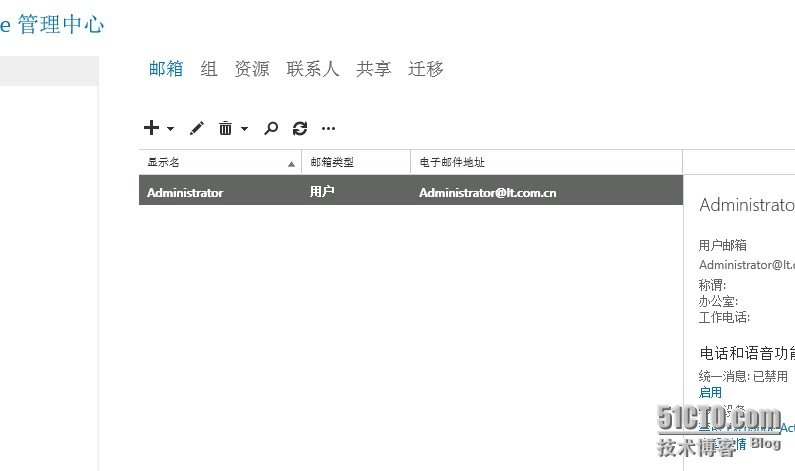
2.连接到客户端访问服务器,打开Exchange Management Shell,为域内现有账号批量启用邮箱,命令如下:
Get-User -RecipientTypeDetails User -Filter { UserPrincipalName -ne $Null } | Enable-Mailbox

3.我们验证一下是否为现有用户创建了邮箱,输入以下命令,前面创建的邮箱都显示出来了。
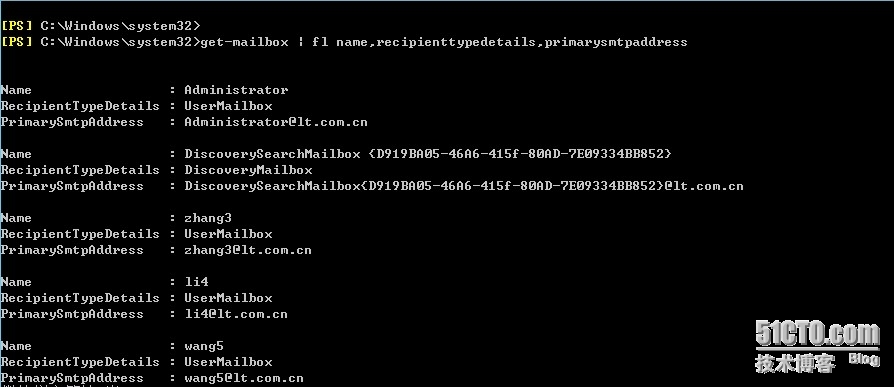
4.
[align=left]同样我们在EAC刷新一下,也可以看见刚才建立的所有邮箱,我们可以发现所有的邮箱配额默认都是无限大的,我们需要根据企业的需要为每个人设置一个邮箱存储配额,这里我们设置一个全局人员默认值,警告限制、禁止发送限制、禁止发送和接收限制分别设置为 600 MB、700 MB 和 800MB,一些重要邮箱和老板邮箱警告限制、禁止发送限制、禁止发送和接收限制分别设置为 1 GB、2 GB 和 3GB,为了操作快捷,我们可以先使用一个文本文档设置好,然后在复制到Exchange Management Shell。[/align][align=left]我的设置如下:[/align]Get-mailbox | Set-Mailbox -IssueWarningQuota 600mb -ProhibitSendQuota 700mb -ProhibitSendReceiveQuota 800mb -UseDatabaseQuotaDefaults $false
Set-Mailbox -Identity "wang5" -IssueWarningQuota 1gb -ProhibitSendQuota 2gb -ProhibitSendReceiveQuota 3gb -UseDatabaseQuotaDefaults $false

5.接下来,我们验证是否已成功为邮箱存储配额,本章节我们基本上采取Exchange Management Shell来主来进行设置。连接到CAS,打开Exchange Management Shell,输入Get-Mailbox | fl IssueWarningQuota,ProhibitSendQuota,ProhibitSendReceiveQuota,UseDatabaseQuotaDefaults,执行,我们看一下显示结果:
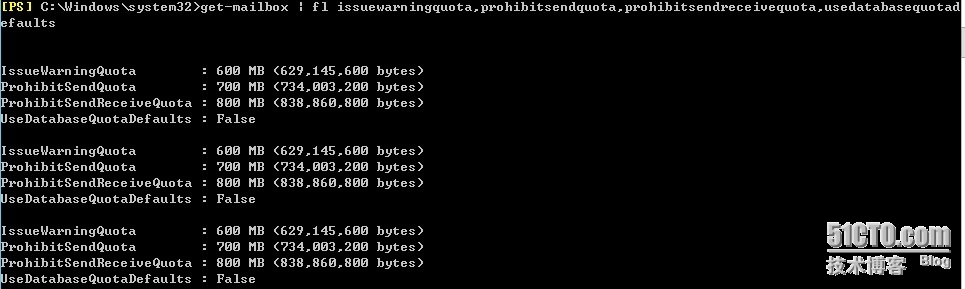
6.选取一个特定用户,显示一下我的邮箱存储限制。输入以下命令Get-Mailbox wang5 | fl IssueWarningQuota,ProhibitSendQuota,ProhibitSendReceiveQuota,UseDatabaseQuotaDefaults

步骤二:为域内现有用户启用存档邮箱,并配置配置大小:
存档邮箱的目的是向用户提供了一个存储历史邮件数据的备用存储位置。 就地存档是对邮箱用户启用的其他邮箱(称为存档邮箱)。通过outlook或者owa,用户可以查看存档邮箱,并在其主邮箱和存档邮箱之间移动或复制邮件。 就地存档向用户提供一致的邮件数据视图,省去了管理 .pst 文件所需的用户开销。
1.为域内现有用户批量启用存档邮箱:
连接到EX2013CAS01客户端访问服务器上,打开Exchange Management Shell,输入命令Get-mailbox | Enable-Mailbox -Archive
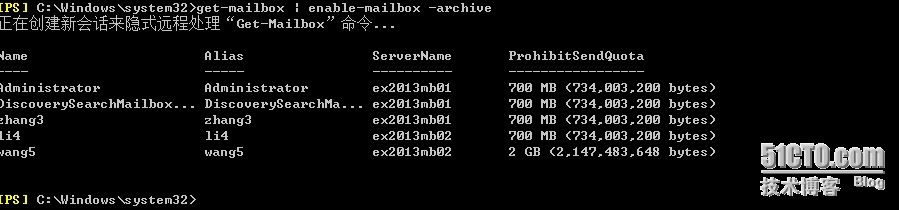
2.验证是否对现有邮箱成功启用了内部部署:Get-Mailbox | FL Name,*Archive*
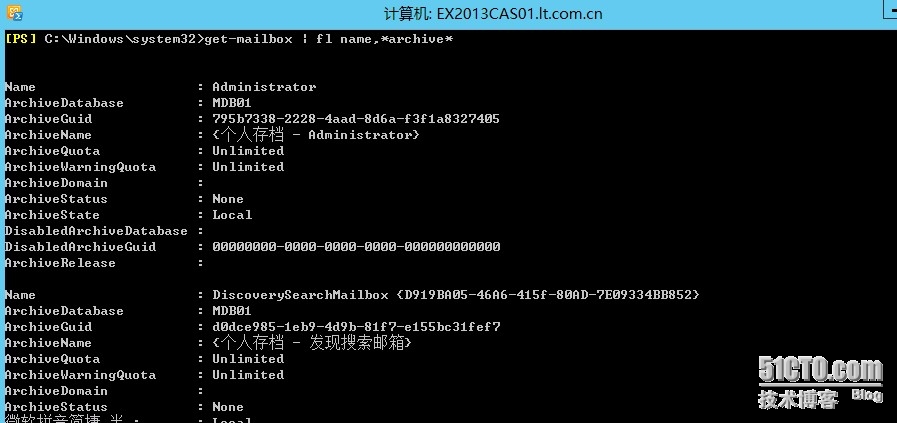
3.接下来我们对存档配额进行限制,继续输入Get-mailbox | Set-Mailbox -ArchiveQuota 4GB -ArchiveWarningQuota 3.5GB,设置邮箱存档配额设置为 4 GB,存档警告配额设置为 3.5 GB
并验证是否对现有邮箱成功启用了内部部署,输入以下命令Get-Mailbox | FL Name,Archive*Quota
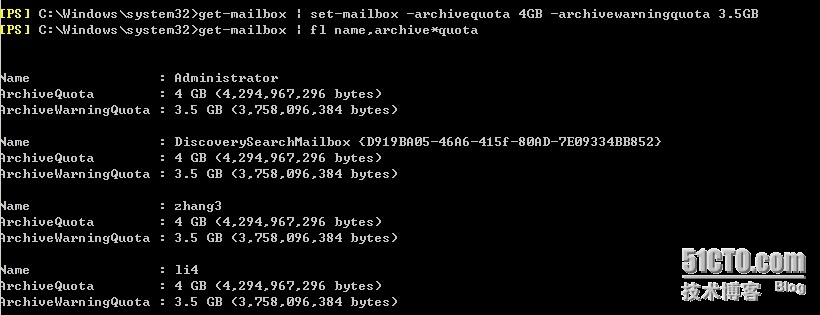
步骤三:全局限制、发送连接器及接收连接器大小限制:
[align=left]下面我们来通过EAC来设置全局限制、发送连接器及接收连接器:[/align][align=left]一、组织限制[/align]1、我们按以下步骤,依次打开“邮件流”>“接收连接器”>“更多选项”

>“组织传输设置”>“限制”选项卡>“最大接收邮件大小”,如下图
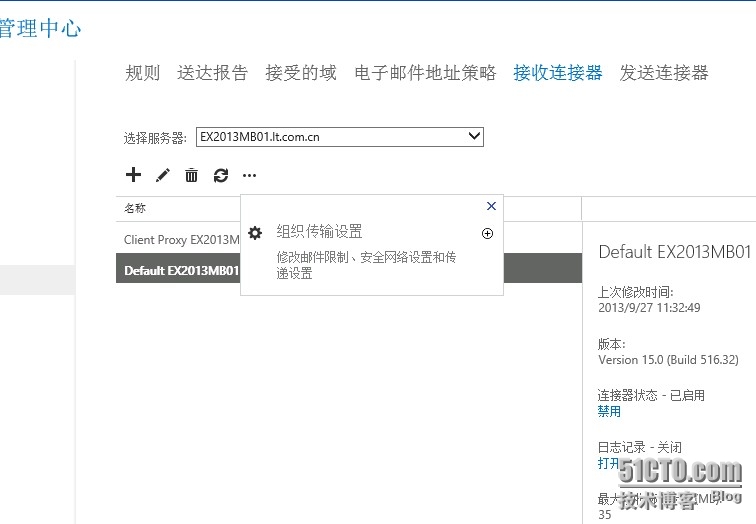
2.修改最大接收邮件大小为30M,最大发送大小为30M,最大收件人数保持默认500人,保存。
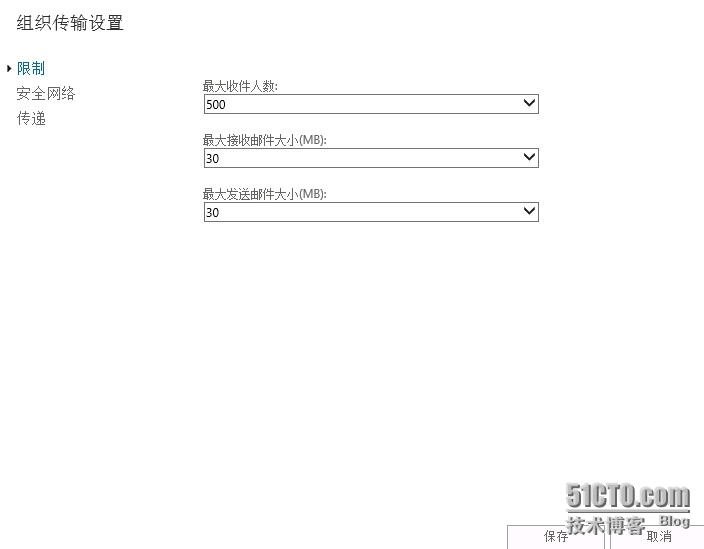
[align=left]二、连接器限制[/align]1、我们按以下步骤,依次打开“邮件流”>“接收连接器”>“编辑”

>“常规”选项卡 >“最大接收邮件大小”,我们选择的是对外的Default mail01,最大接收邮件为30M,保持默认,不修改,我们打开mail02服务器,也已经显示为30M,看到这里有人有疑问,exchange server 2010不是在hub服务器上面设置吗,你这里为什么在mai邮箱服务器上面设置,因为exchange server 2013角色已经发生改变,我们可以看到上图hub传输服务器已经整合到mail邮箱服务器里了,其实在exchange server 2013在前端客户端访问服务器也有“客户端代理前端连接器”角色,所以我们在两个前端cas01、cas02,两个后端mail01、mail02上面都要设置最大接收邮件大小,我们可以更改为需要的值比如50M,这里我们不做测试了,四个角色“最大接收邮件大小”都保持默认的35M。如下图:
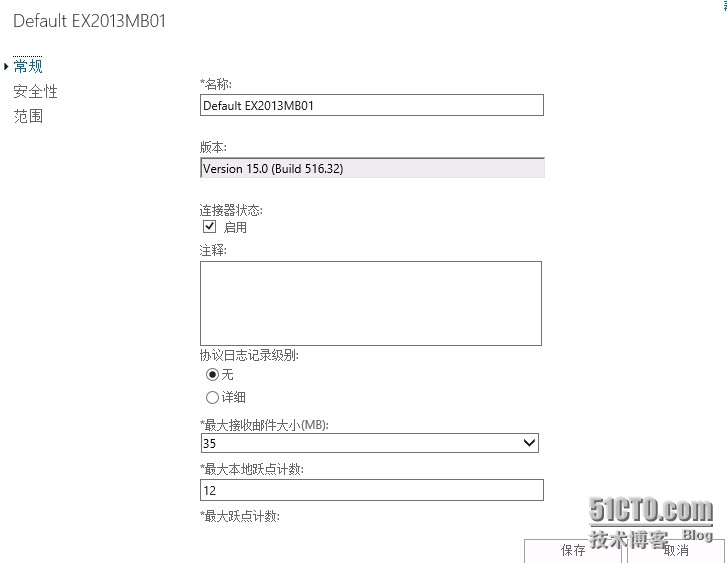
3、发送连接器的大小设置,我们依次打开“邮件流”>“发送连接器”>“编辑”

>“常规”选项卡 >“最大发送邮件大小”,如下图,修改为20M
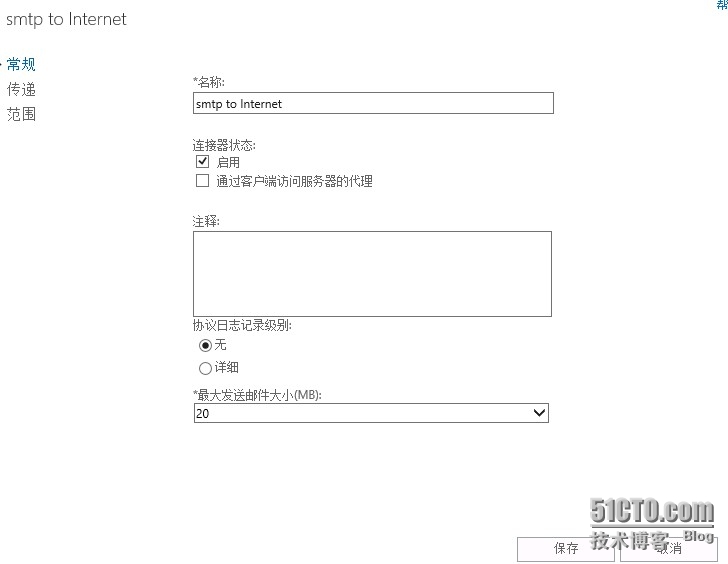
4.动态通讯组的设置:
通讯组有一个很明显的特点,那就是该通讯组的成员需要手动添加、删除,不太适合大型的IT组织,而对邮件流的设置,邮件的审批和裁决则同样提供了支持。与通讯组不同的是,动态通讯组可以根据规则,根据AD的信息动态的更新成员关系,这样就大大减少了我们手动维护的任务量。与包含一组已定义成员的常规通讯组不同,每次向动态通讯组发送邮件时,都将根据所定义的筛选器和条件来计算该组的成员列表。电子邮件发送到动态通讯组时,将被传递到组织中与为该组定义的条件匹配的所有收件人。
[align=left][/align]下面我来讲述一下动态通讯组的创建和相关设置1、进入到EAC,依次打开收件人,组,点击动态通讯组:
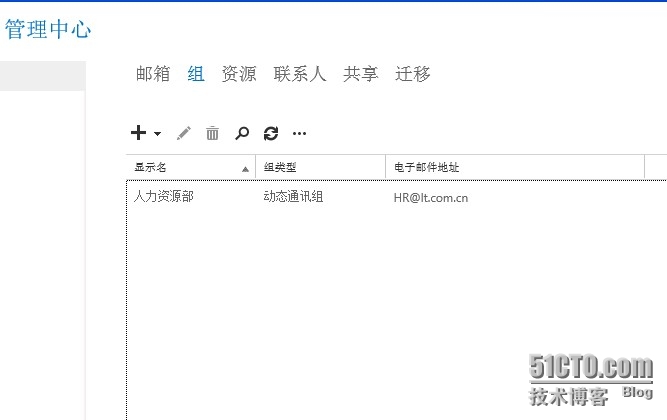
2.在弹出的新建通讯组框内,显示名处填写“销售部”,别名填写“Sales”,组织单位选择AD内的组织单位销售部,添加规则,收件人容器,选择到AD内的组织单位销售部。在点击保存,完成动态通讯组的新建。
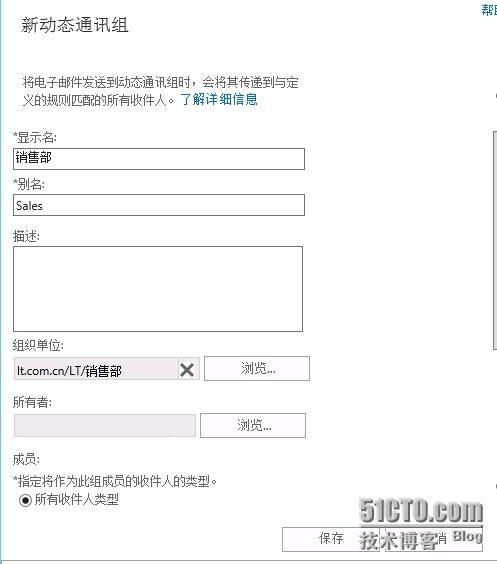
3.回到EAC,点击刚才新建的动态通讯组,点击传递管理,默认只是组织内的人可以向此组发送邮件,我们更改为组织内和组织外的发件人,这样就组织内外都可以向这个动态通讯组发送邮件了。
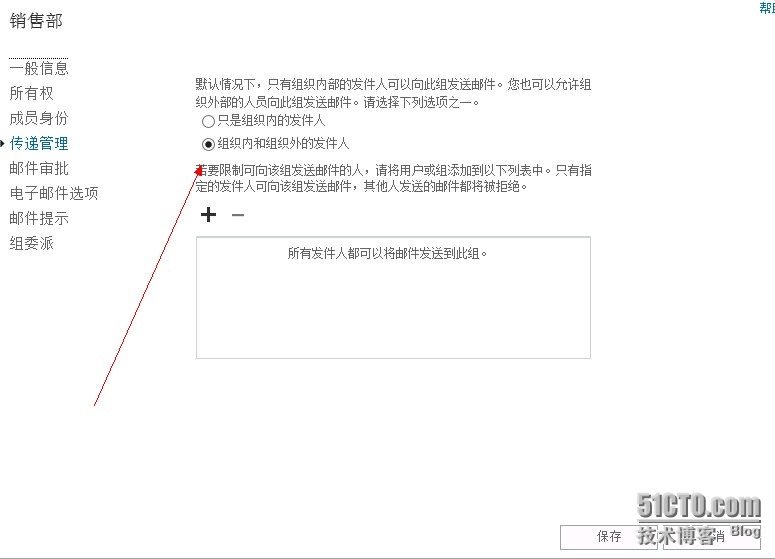
4.OWA的IIS文件大小传输设置:
[align=left]Outlook Web App 客户端的最大 HTTP 请求长度可通过修改客户端访问服务器的 web.config 文件中的maxRequestLength 参数来配置该设置。可以在 %ExchangeInstallPath%ClientAccess\OWA\web.config XML 应用程序配置文件中的 maxRequestLength 密钥中配置该值。默认值为 30,000 KB。[/align][align=left]我们打开EX2013CAS02客户端访问服务器,目录C:\Program Files\Microsoft\Exchange Server\V15\FrontEnd\HttpProxy\owa,因为我们之前邮件大小是设置的30M,这里也是30M,我们就不予以修改了。[/align]
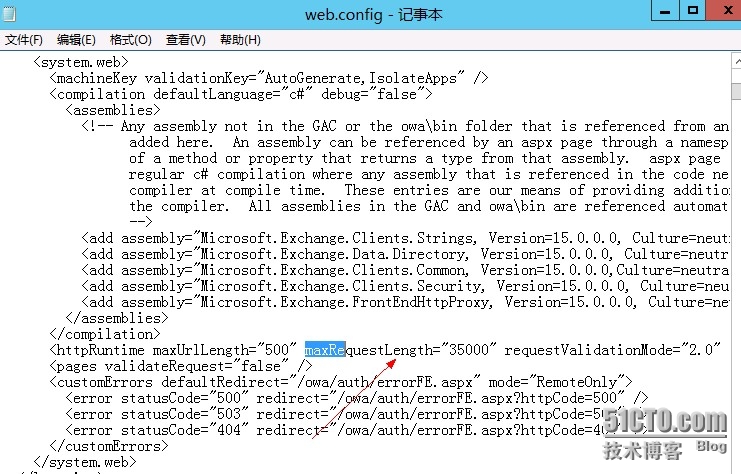
步骤四:AD域安全组相关策略的设置:
1、我们发现通过EAC管理中心登陆进去后,发现密码都不能修改,有人也会说,我直接修改域用户密码就可以了,是可以,域内没问题,但是如果在域外呢,我们就需要更改域组策略,打开default domain policy,计算机配置,策略,windows设置,安全设置,账户策略,密码策略,修改密码必须符合复杂度要求为已禁用,密码长度最小值为3个字符(根据你实际情况修改),密码最短使用期限为0天,密码最长使用期限为0,强制密码记住历史为0个记住的密码,用可欢迎的加密来储存密码为已禁用,最后我们在打开dos命令行,gpupdate /force强制更新一下组策略,发现我们通过EAC可以修改自己的用户密码了。如下图:
本文出自 “技术成就梦想” 博客,请务必保留此出处http://jeffrey2013.blog.51cto.com/1649904/1306383
相关文章推荐
- Exchange2013专题系列(八)邮箱、通讯组的创建
- Exchange 2013部署系列之(八)邮箱、通讯组创建及规划
- Exchange Server 2007系列之三:邮箱的创建及基本配置
- 邮箱的创建及配置:Exchange2003系列之二
- Exchange2013专题系列(七)SSL多域名证书的配置
- Exchange2013专题系列(二)安装先决条件
- Exchange2013专题系列(四)NLB网络均衡的实现
- Exchange Server 2016管理系列课件02.创建邮箱方法详解
- 邮箱的创建及配置:Exchange2003学习系列之二
- 邮箱的创建及配置:Exchange2003系列之二
- Exchange2013专题系列(五)DAG高可用配置
- Exchange Server 2016管理系列课件30.查询邮箱的登录创建信息
- Exchange Server 2007系列之三:邮箱的创建及基本配置 推荐
- Yii框架官方指南系列43——专题:URL(创建、路由、美化及自定义)
- Exchange Server 2016管理系列课件18.创建和管理共享邮箱
- Exchange2013专题系列(一)安装准备条件
- Exchange Server 2016管理系列课件17.创建和使用会议室邮箱
- Exchange2013专题系列(五)DAG高可用配置
- Exchange 2010系列部署报告-批量创建AD用户、组和启用用户邮箱等
- Exchange-批量创建通讯组邮箱
