Win7上的sql server2005安装教程
2013-09-27 21:29
302 查看
1、打开下载好的sql server2005,点击“运行程序(R)”;
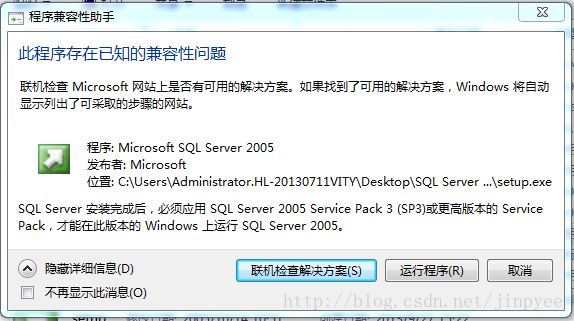
2、点击“下一步”;
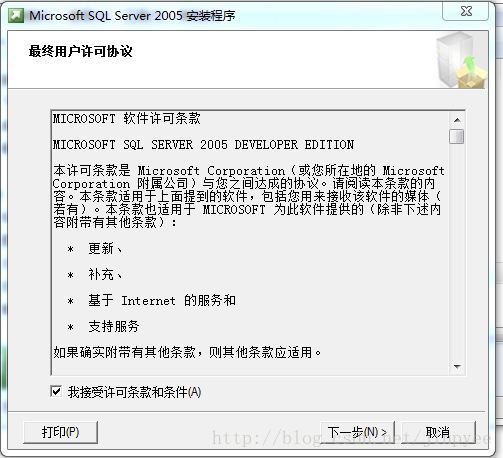
3、点击“安装”继续,出现如下第二幅图时为已经安装好了所需要的部件,如果出现错误,请重新再安装!(一般安装不成功的都是因为之前已经装过了,没卸载完全造成的,建议先卸载完全,重启再试)
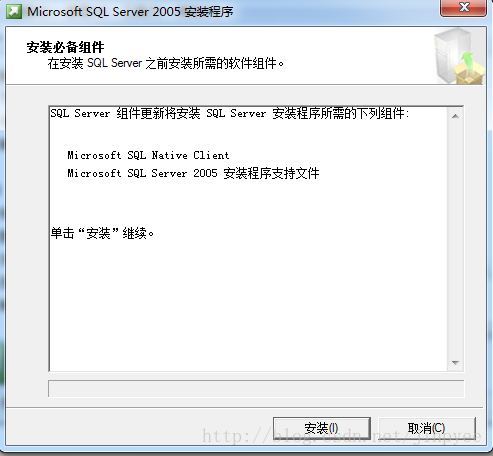
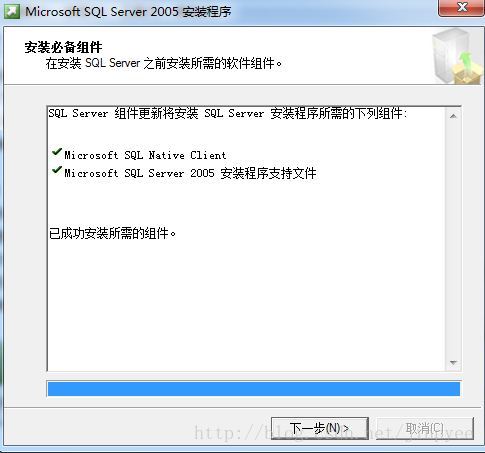
4、继续点击“下一步”;
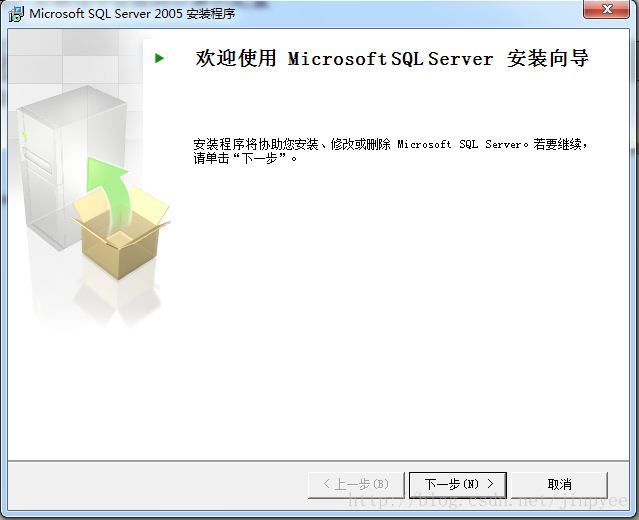
5、如下所示,我们看到除了IIS功能要求有警告之外,其它都都没问题,如果是学习用的话,问题不大,不用理会,点击“下一步”;
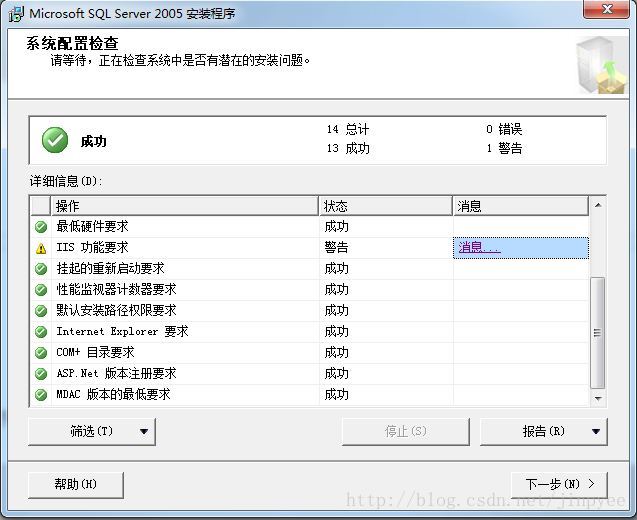
6、输入公司名字,也可以不输
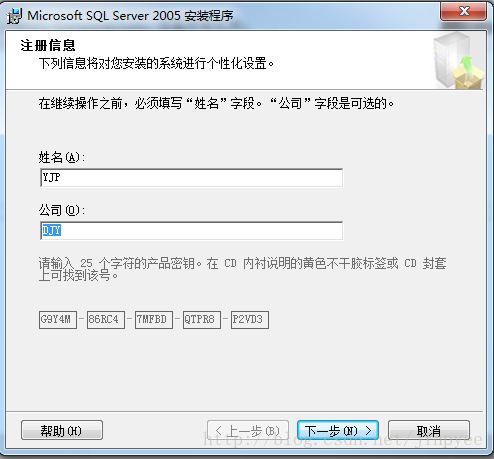
7、这里选择自己所需要的组件(笔者在这里选择了高级里面的设置,如下第二幅图。在这里可以设置你的安装路径和你要安装的组件。这里的路径最好不要安装在C盘,因为笔者的电脑只有C盘,所以没办法啦),点击“下一步”;
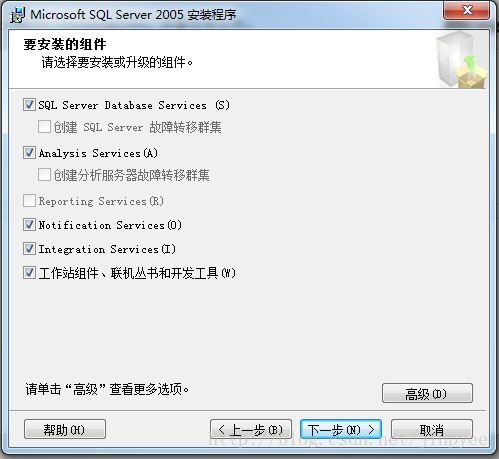
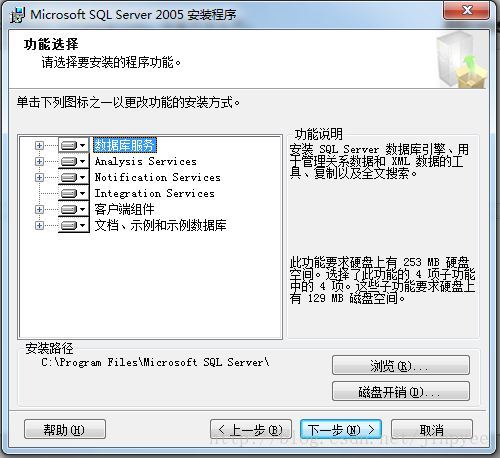
8、我选择的是“默认实例”,也可以选“命名实例”,点击“下一步”;
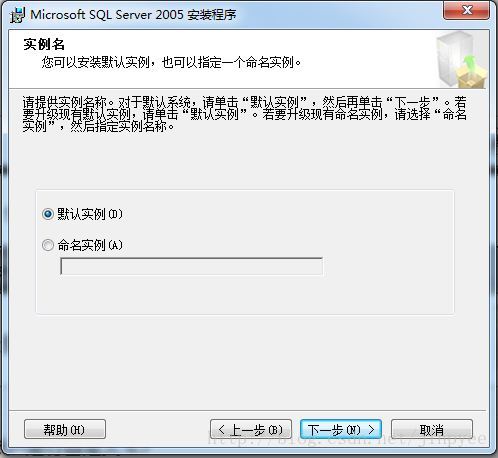
9、这里要选“使用内置系统账户”(默认选的是这样的吧!),继续“下一步”;
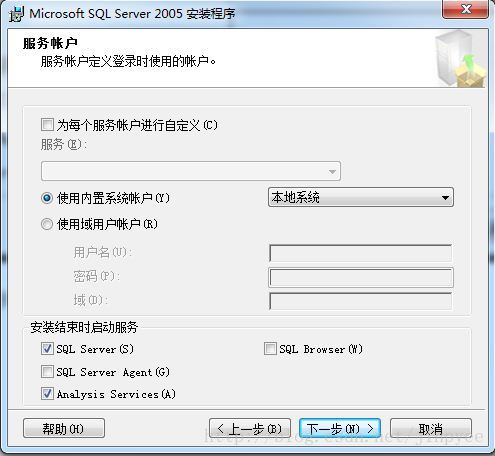
10、这步很重要!!!这里的验证模式有“Windows身份验证模式(W)”和“混合模式(Windows身份验证模式和SQL Server身份验证)(M)”,这里选择混合模式(笔者截图时发生了错误,没截到那两个模式),然后在输入密码,一定要记得这里输入的密码,因为这是sql server2005管理员的登录密码,以后要连接这个数据库也是要用到这里的密码的;
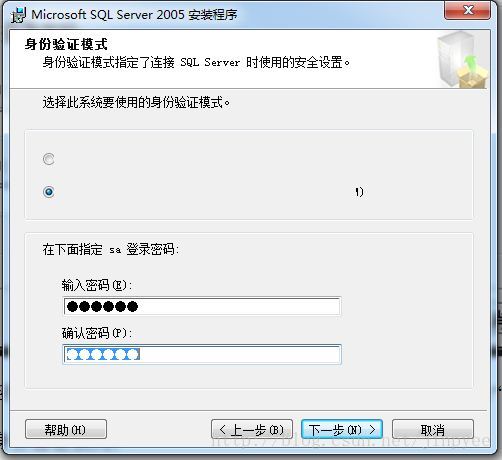
11、以下默认,点击“下一步”;
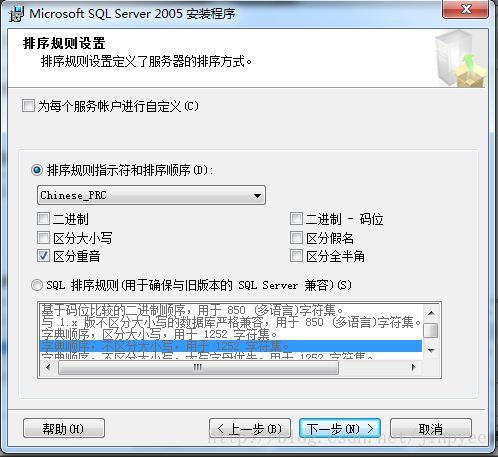
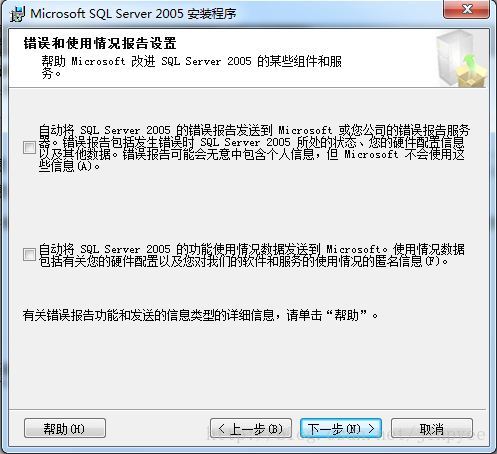
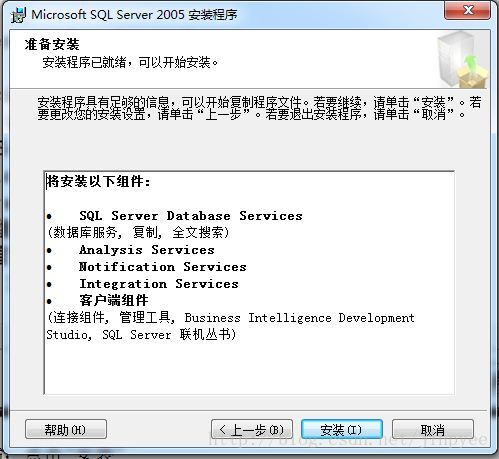
12、好了,配置了这么久,原来漫长的安装才刚刚开始,点击“安装”;
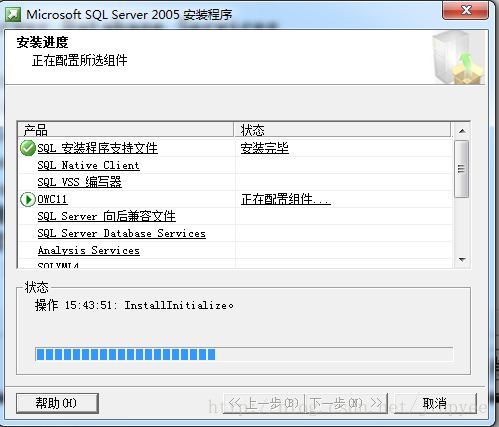
13、安装过程中第一个弹出的窗口,这里点击“运行程序(R)”
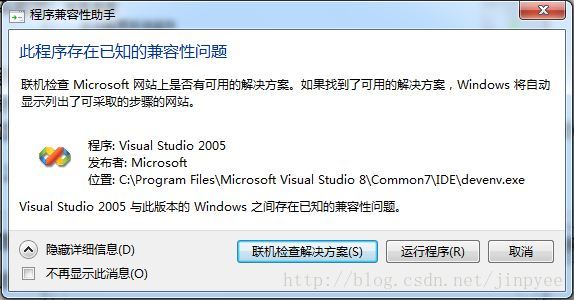
14、安装了一下,还会弹出一个窗口,点击“运行程序(R)”;
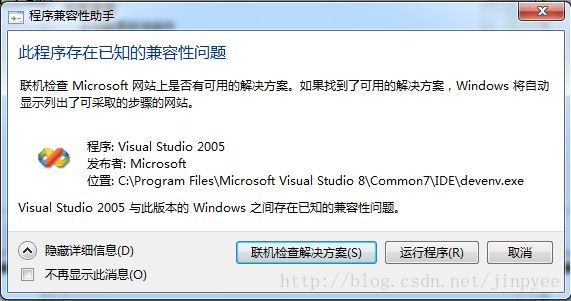
15、到了这步,总算完成了漫长的安装过程
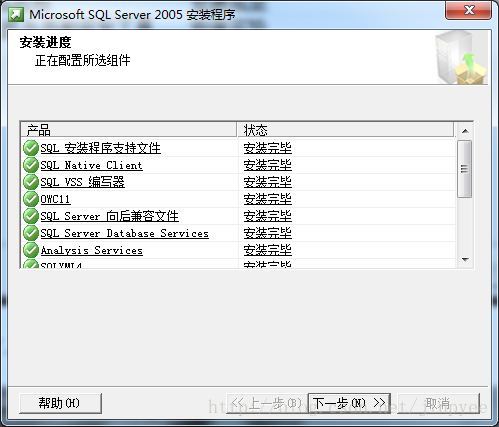
16、之后弹出的窗口中,直接点击“完成(F)”就可以了,恭喜了,安装完成过。
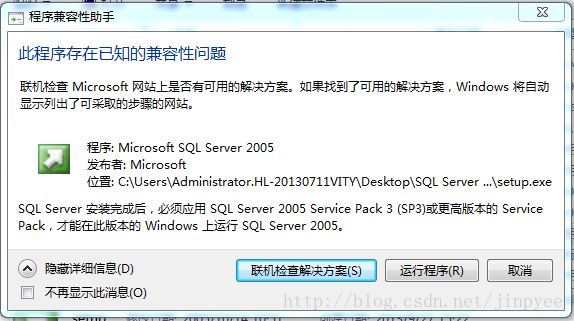
2、点击“下一步”;
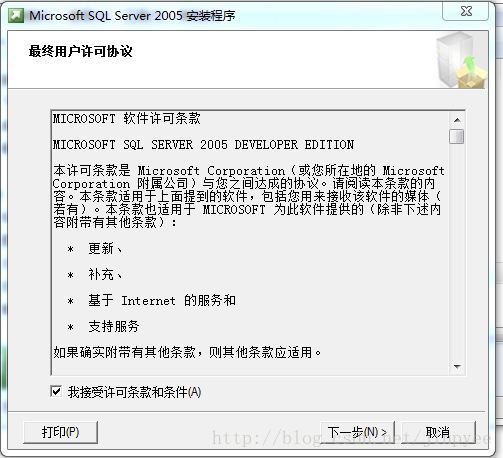
3、点击“安装”继续,出现如下第二幅图时为已经安装好了所需要的部件,如果出现错误,请重新再安装!(一般安装不成功的都是因为之前已经装过了,没卸载完全造成的,建议先卸载完全,重启再试)
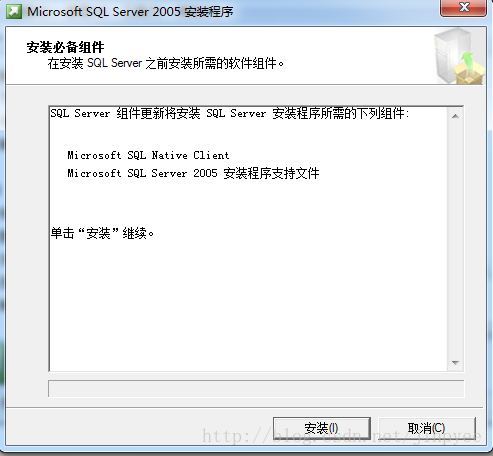
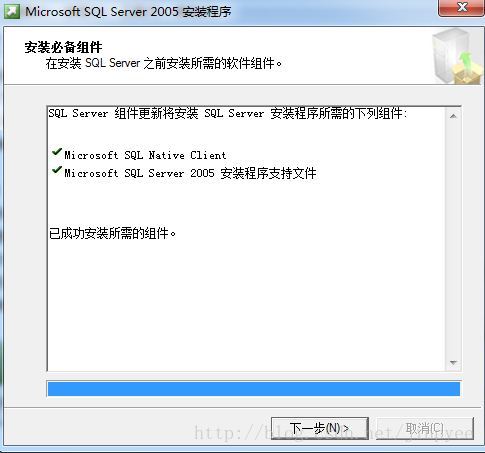
4、继续点击“下一步”;
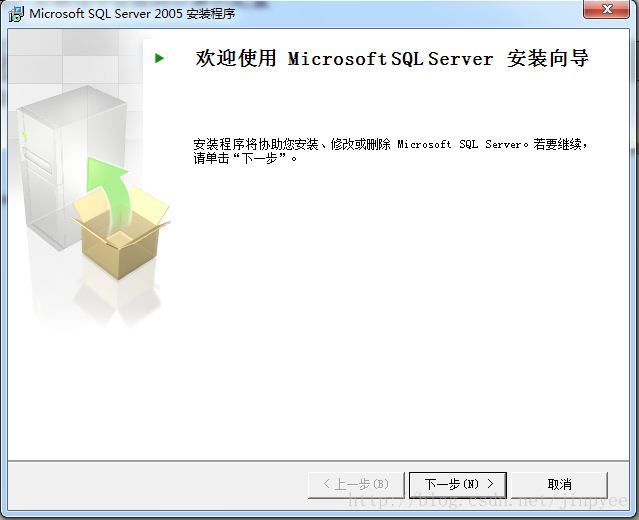
5、如下所示,我们看到除了IIS功能要求有警告之外,其它都都没问题,如果是学习用的话,问题不大,不用理会,点击“下一步”;
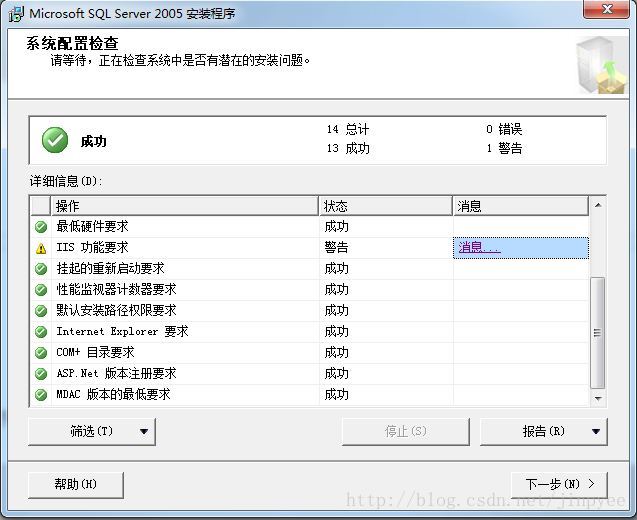
6、输入公司名字,也可以不输
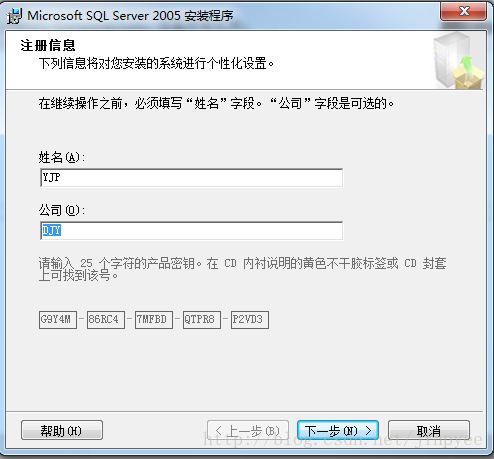
7、这里选择自己所需要的组件(笔者在这里选择了高级里面的设置,如下第二幅图。在这里可以设置你的安装路径和你要安装的组件。这里的路径最好不要安装在C盘,因为笔者的电脑只有C盘,所以没办法啦),点击“下一步”;
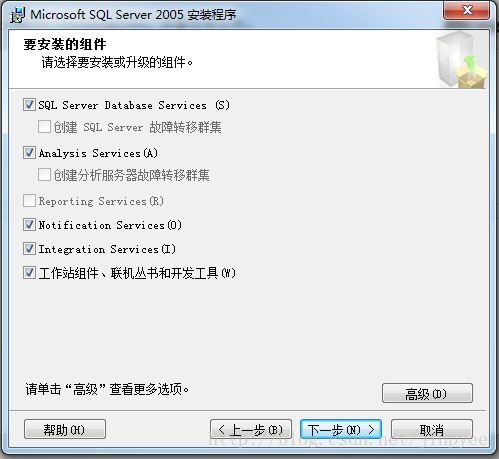
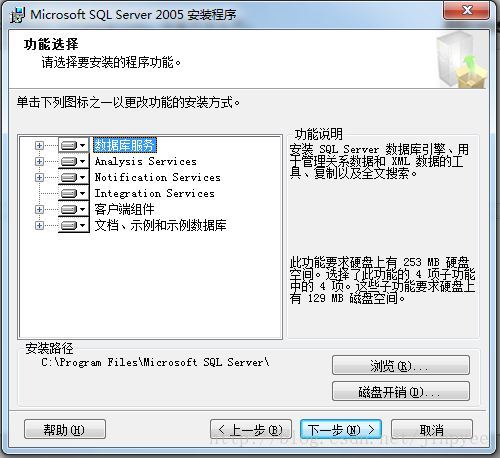
8、我选择的是“默认实例”,也可以选“命名实例”,点击“下一步”;
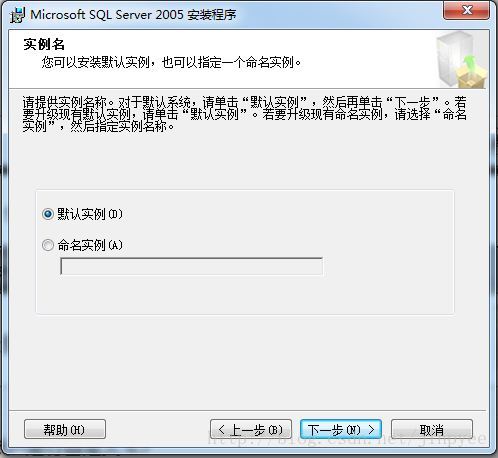
9、这里要选“使用内置系统账户”(默认选的是这样的吧!),继续“下一步”;
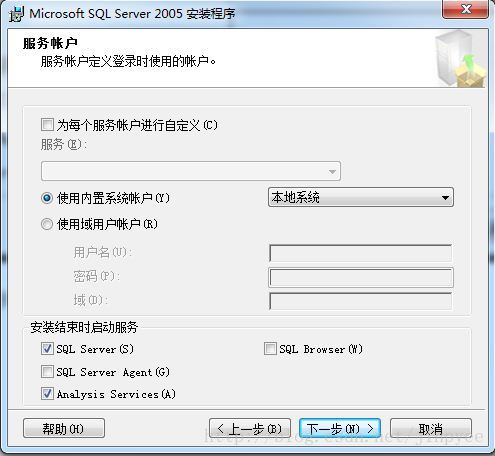
10、这步很重要!!!这里的验证模式有“Windows身份验证模式(W)”和“混合模式(Windows身份验证模式和SQL Server身份验证)(M)”,这里选择混合模式(笔者截图时发生了错误,没截到那两个模式),然后在输入密码,一定要记得这里输入的密码,因为这是sql server2005管理员的登录密码,以后要连接这个数据库也是要用到这里的密码的;
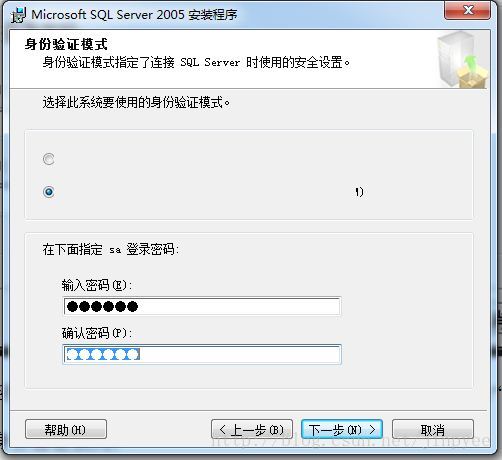
11、以下默认,点击“下一步”;
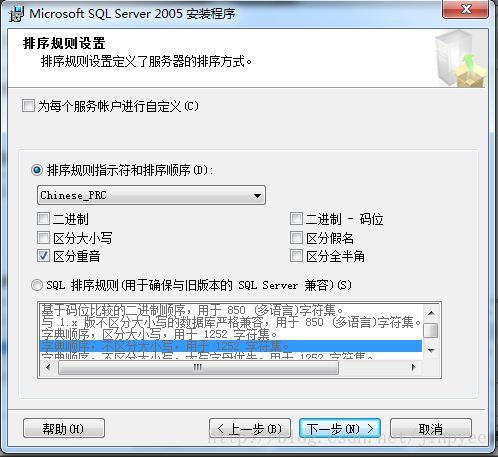
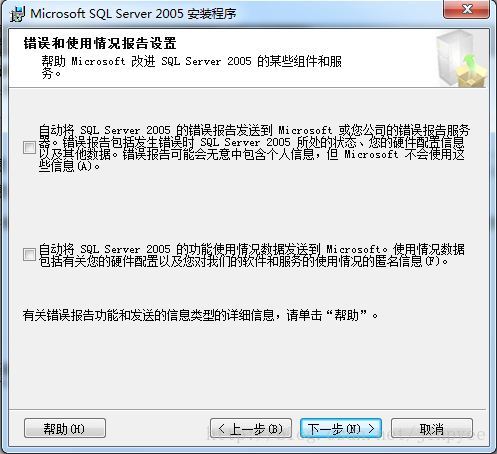
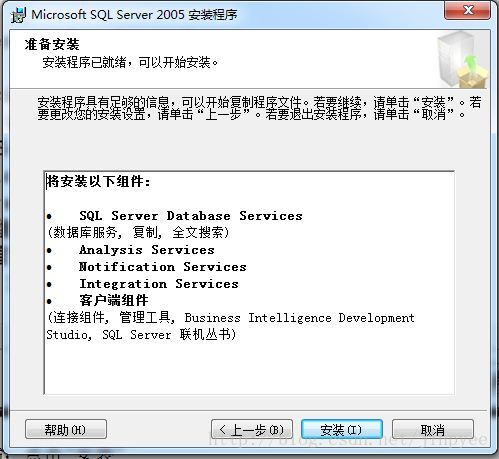
12、好了,配置了这么久,原来漫长的安装才刚刚开始,点击“安装”;
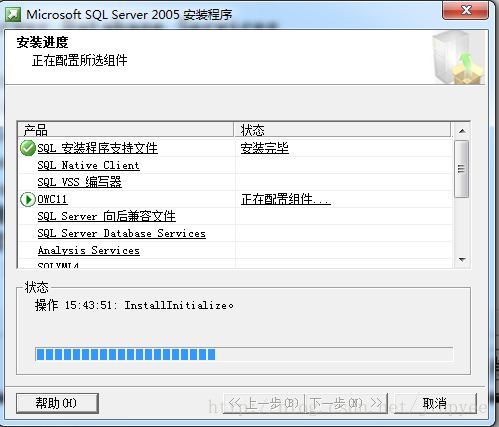
13、安装过程中第一个弹出的窗口,这里点击“运行程序(R)”
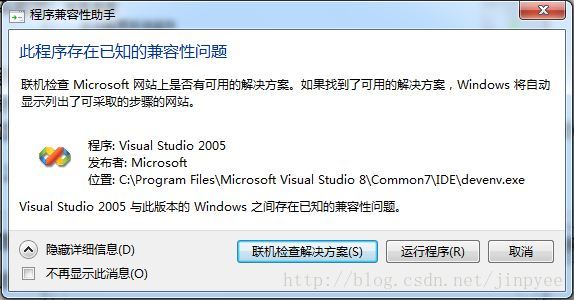
14、安装了一下,还会弹出一个窗口,点击“运行程序(R)”;
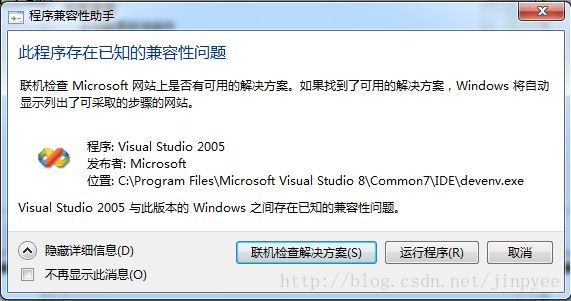
15、到了这步,总算完成了漫长的安装过程
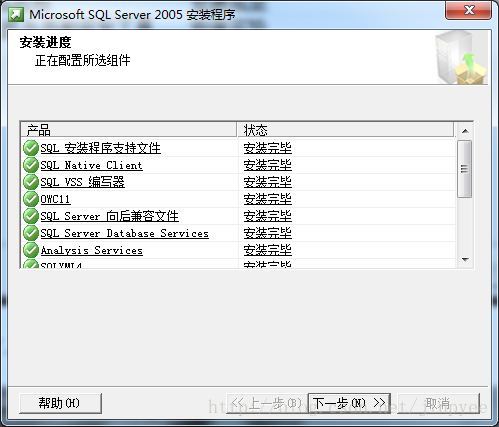
16、之后弹出的窗口中,直接点击“完成(F)”就可以了,恭喜了,安装完成过。
相关文章推荐
- win7环境下完全卸载、安装SQL Server2005详细教程
- win7下安装SQL Server2005(图文教程)
- win7(windows 7)系统下安装SQL2005(SQL Server 2005)图文教程( Win7 SQL Server2005 安装教程)
- 【安装】win7 64位安装sql server2005图文教程
- win7 安装SQL Server 2005 开发版 图文教程
- win7安装教程
- win7如何安装IIS,三种方法任你选(图文教程)
- win7(windows 7)系统下安装SQL2005(SQL Server 2005)图文教程
- win7下IIS的安装和配置图文教程
- IIS 7.0安装配置方法图文教程(win7)
- win7下IIS的安装和配置 【图文教程】
- win7(win8)系统下安装SQL2005(SQL Server 2005)图文教程
- 硬盘安装64位win8.1/win8或win7操作系统图文教程
- Mac虚拟机安装win7教程之前奏曲
- MySQL 5.6 (Win7 64位)下载、安装与配置图文教程
- 南天PR2、PR2E驱动下载,xp,win7,win8,win8.1,win10 32位64位驱动下载安装教程
- win7 64位操作系统中 Oracle 11g 安装教程(图解)
- U盘安装原版Win7或Win8教程
- win7下安装 ghost XP 双系统的详细图文教程
- Win7下安装苹果MAC OS X Mountain Lion 双系统详细图文教程
