VMware 9 安装 Mac OS X 10.8 Mountain Lion 图文全程
2013-08-08 21:49
585 查看
本教程是在 VMware 9 下安装当前最新版的 Mac OS X Mountain Lion 苹果系统。曾在 VirtualBox/VMware 下安装过 Mac OS Lion 系统,但安装后是无法升级到 Mountain Lion 的,所以直接上最新版。以前虚拟机安装苹果系统总有点麻烦事要处理,比如 About This Mac 黑屏,分辨率修改复杂些,借助别的 ISO 文件来引导系统。下面是我在 VMware 9 中安装 Mac OS X Mountain Lion 的全过程,比以往的安装方法要简单。
首先,硬件上你要有一个支持虚拟化技术的 CPU,足够用的内存。我的软硬件环境是 i7 CPU + 8G RAM + Win7 64Bit 英文版。
安装所需软件:
1. VMware 9.0 -- 可在网络上下载并可找到注册码,VMware 8 破解后也没有 Mac OS X 10.8 的选项
2. VMware 安装 Mac OS 的补丁:
unlock-all-v110 -- 它可让你在 VMware 中选择 Mac OS X 系统
3. Mac OS X Mountain Lion 下载:
Mac OS X 10.8.torrent -- 下载来的文件是 InstallESD.dmg
4. 7-Zip 压缩解压缩工具,免费的,网络随处找得到,用 Winrar 都解不了 InstallESD.dmg
5. UltraISO:
UltraISO -- 用于把 dmg 文件转换成 iso 光盘镜像,也可以用命令行工具:dmg2img
安装步骤:
1. 安装 VMware 虚拟机,不用多说
2. 破解 VMware 9 使其支持 Mac OS X
下载的 unlock-all-v110.zip 文件,解开来,以管理员模式执行目录中的 windows/install.cmd 命令

你也可以先以管理员身份进到控制台,再运行 install.cmd 命令,总之它需要管理员权限才成。Unlocker 会自动完成停止 VMware 服务、备份和破解程序文件,和重新启动 VMware 服务等一系列操作,因为你还可以运行它的 uninstall.cmd 把 VMware 恢复成原样的。

VMware 破解后就会有 Apple Mac OS X 的操作系统选择,后面会说到。这个 Unlocker 程序也可以用于 VMware 8,但在 VMware 8 中没有 Mac OS 10.8 的版本可选。
3. 获得 Mac OS X Mountain Lion 安装包
先要安装 7-Zip,通过
Mac OS X 10.8.torrent 下载的文件是 InstallESD.dmg,要用 7-Zip 打开这个文件,最终提取出藏在 InstallESD.dmg\InstallMacOSX.pkg\ 中的 InstallESD.dmg 文件,操作如下图:



把上面的 InstallESD.dmg 提取到某个目录下,也可以直接拖到某个文件夹中,为不使混淆,我们把提取出来的 InstallESD.dmg 改名为 Mountain_Lion.dmg。
转换上面的 Mountain_Lion.dmg 为 VMware 能识别的 ISO 镜像文件,打开 UltraISO 程序,选菜单 工具/格式转换,会弹出窗口转换成标准 ISO,然后选择前面提取出的 Mountain_Lion.dmg 文件,指定输出目录:

完成后得到 Mountain_Lion.iso 文件,这就是我们要用的系统安装镜像文件。
4. 创建和设置 Mac OS X 10.8 虚拟机
1) 新建虚拟机,选 Custom (advanced), 自定义(高级)

2) 选硬件兼容 Wordstation 9.0, 再 以后安装操作系统

3) 这里因为 VMware 被 Unlock 破解了,所以有 Apple Mac OS X,以及下面的各个版本可先。未破解的 VMware 在 Linux 下方不存在 Apple Mac OS X 选项的。自已命名虚拟机的名称和存放目录。

4) 根据你的硬件条件来选 CPU 数量和核心数,虚拟机分配的内存,2G 太少,最好 3G 以上。

5) 网络类型选 NAT 比较方便。

6) 根据实际选择 创建新的虚拟磁盘,或者用已有的虚拟磁盘,甚至直接使用物理磁盘(个人用户很少用这项)

7) 默认磁盘大小就是 40G,差不多的。虚拟磁盘存成单一的文件在目录中要好看些。然后是虚拟磁盘的名称和位置,默认在所创建的虚拟机目录下。

8) 最后的汇总,可以点 Finish 完成进到 VMware 主界面,后面再设置该虚拟机的属性,或者直接点击 Customize Hardware 进一步详细的设置虚拟机的硬件。

9) 既可以通过虚拟机的右键属性 Settings... 进行虚拟机的设置,也可以点 "Edit virtual machine setting" 进入到后面的虚拟机设置界面。

10) 设置硬盘类型,点右边的 Advanced... 然后选择 Virtual device node 为 SCSI 0:1

11) 光驱 CD/DVD 浏览前面生成的 Mountain_Lion.iso 系统镜像文件。有说可点击这里的 Advanced... 选择光驱为 SCSI 0:10 模式,这个不打紧。

12) Display 里请打开 3D 加速,这个比较重要。

13) 切到 Options 标签页,General 通用里,把 Enhance virtual keyboard 设置为 Use if available,这可以增强使用体验。

14) 再到高级(Advanced) 里,勾上 Disable memory page trimming,禁用内存页面微调。
启动虚拟机,看到了苹果的logo,下面那个就是大家常说的菊花了。
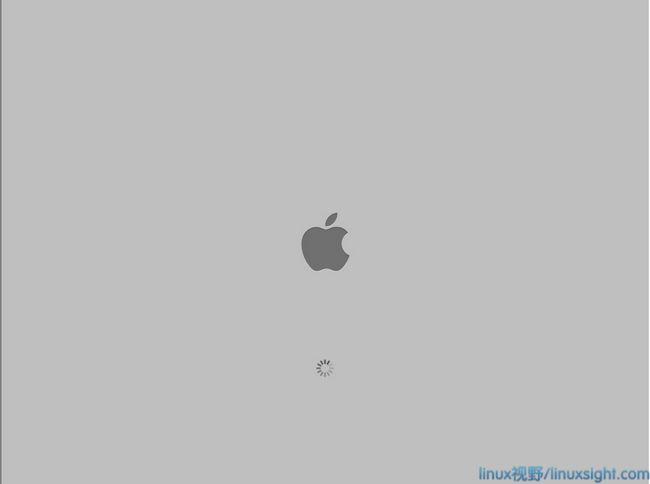
成功载入,选择中文
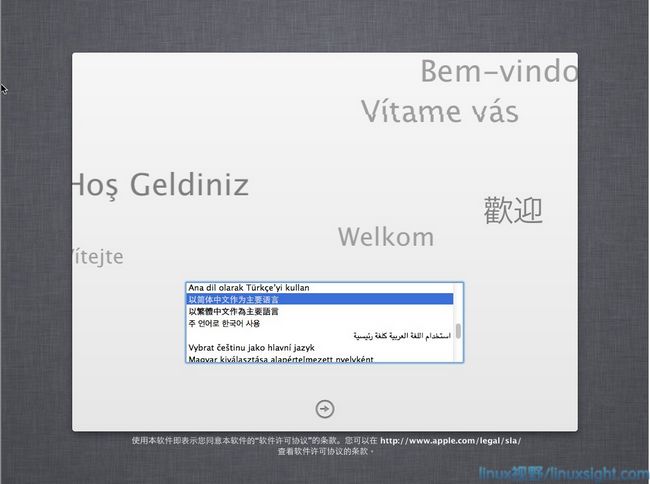
先启动 磁盘工具
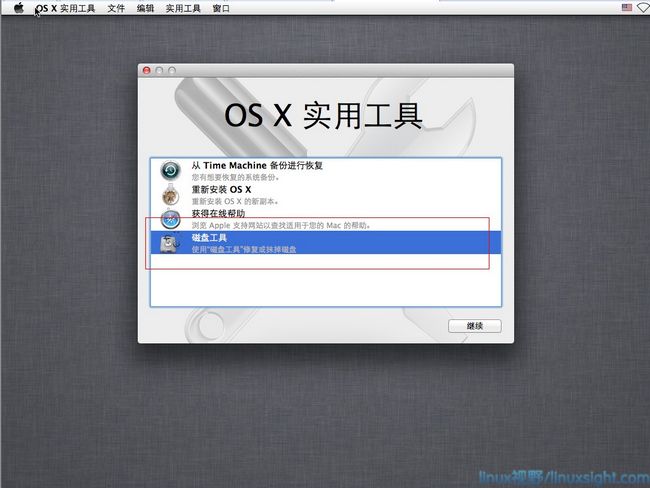
由于只是单系统,分区这块没有风险,所以我们选择一个分区就可以了,起个名字。
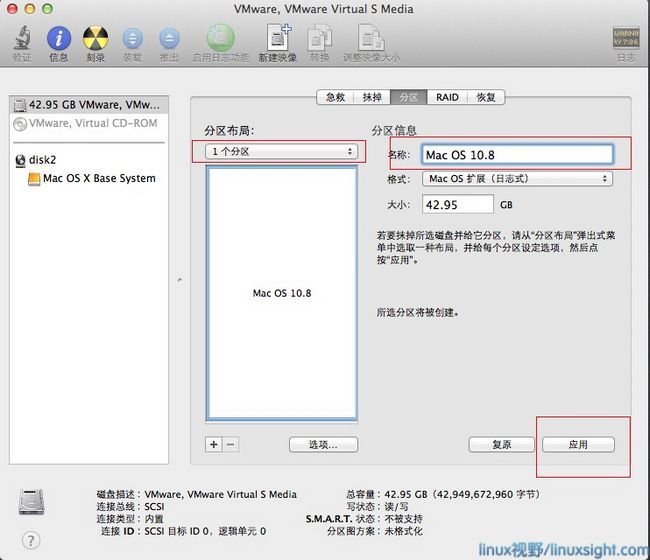
然后再把刚才分出的分区格式化成苹果支持的格式
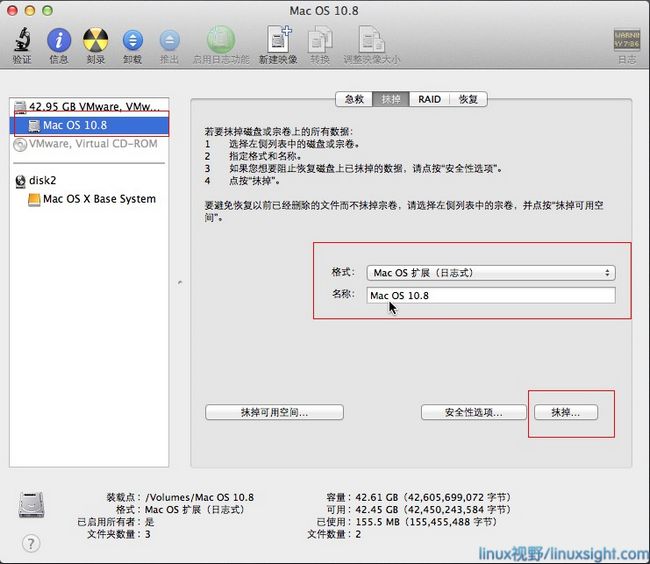
关闭磁盘工具,点击重新安装OS X
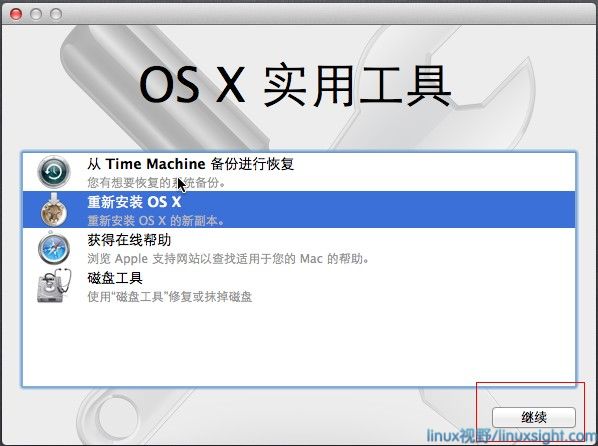
看到了传说中的 Mountain Lion 美洲狮 点继续
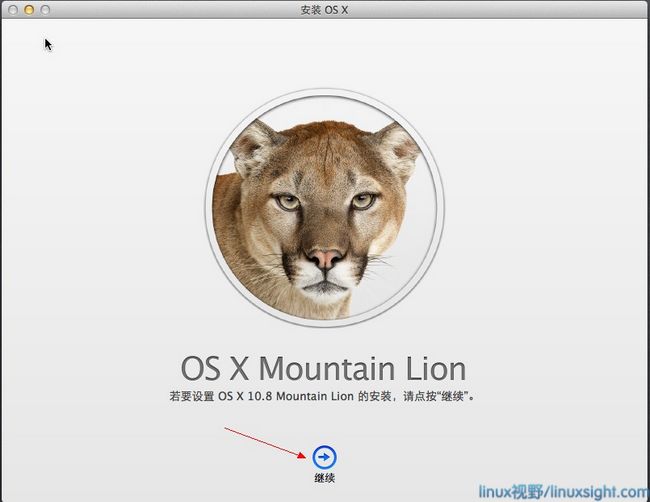
同意
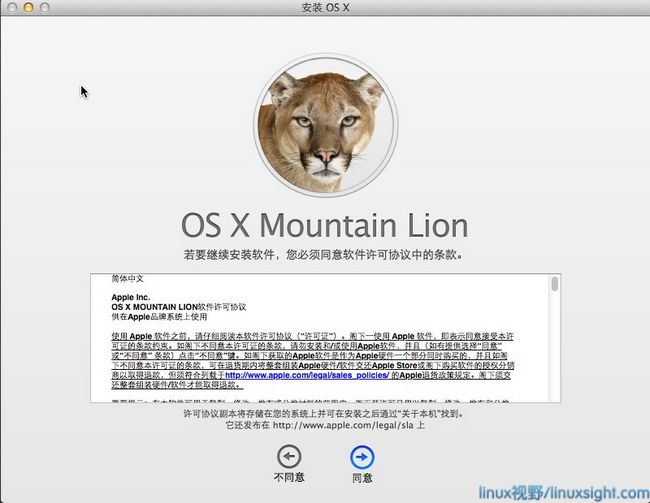
选中要安装的分区,因为我们只有一个分区,所以选中它,点安装
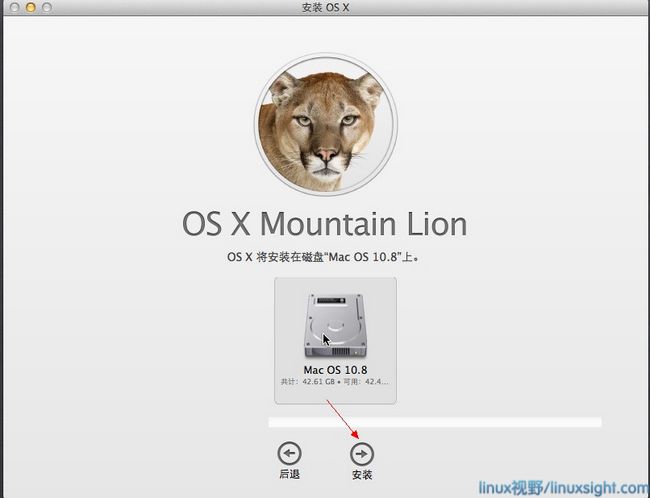
准备安装了
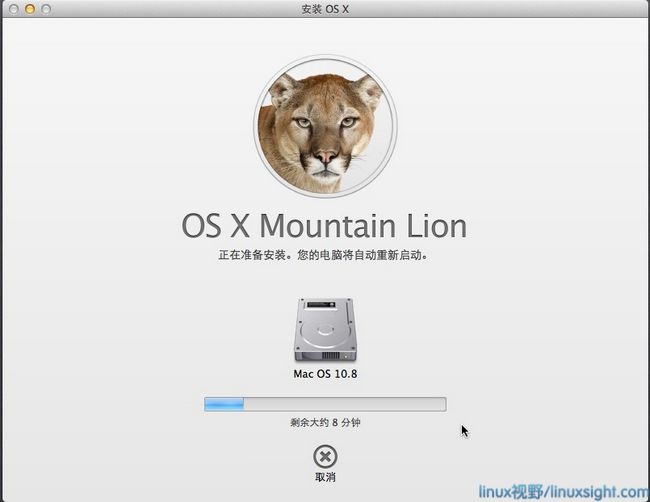
虚拟器会自动重启,然后正式安装开始
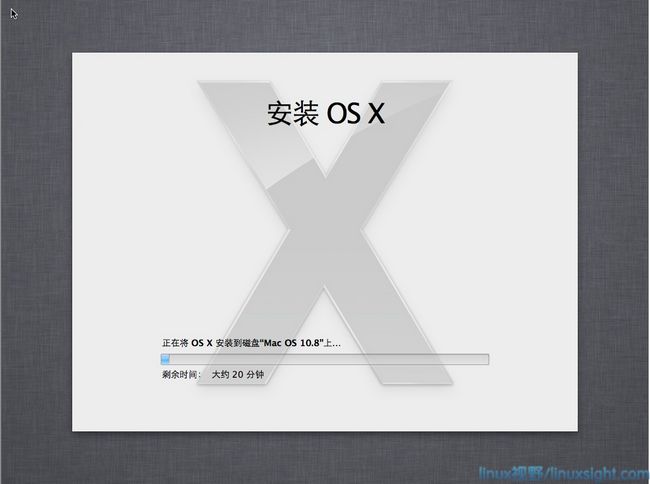
过一会后,终于显示安装成功了。
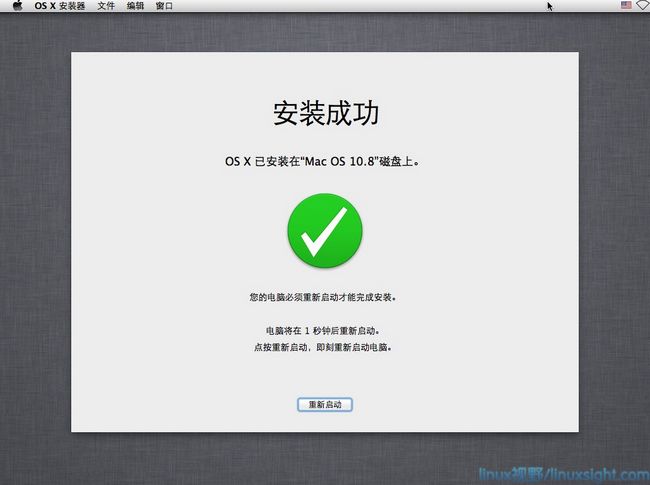
首先,硬件上你要有一个支持虚拟化技术的 CPU,足够用的内存。我的软硬件环境是 i7 CPU + 8G RAM + Win7 64Bit 英文版。
安装所需软件:
1. VMware 9.0 -- 可在网络上下载并可找到注册码,VMware 8 破解后也没有 Mac OS X 10.8 的选项
2. VMware 安装 Mac OS 的补丁:
unlock-all-v110 -- 它可让你在 VMware 中选择 Mac OS X 系统
3. Mac OS X Mountain Lion 下载:
Mac OS X 10.8.torrent -- 下载来的文件是 InstallESD.dmg
4. 7-Zip 压缩解压缩工具,免费的,网络随处找得到,用 Winrar 都解不了 InstallESD.dmg
5. UltraISO:
UltraISO -- 用于把 dmg 文件转换成 iso 光盘镜像,也可以用命令行工具:dmg2img
安装步骤:
1. 安装 VMware 虚拟机,不用多说
2. 破解 VMware 9 使其支持 Mac OS X
下载的 unlock-all-v110.zip 文件,解开来,以管理员模式执行目录中的 windows/install.cmd 命令

你也可以先以管理员身份进到控制台,再运行 install.cmd 命令,总之它需要管理员权限才成。Unlocker 会自动完成停止 VMware 服务、备份和破解程序文件,和重新启动 VMware 服务等一系列操作,因为你还可以运行它的 uninstall.cmd 把 VMware 恢复成原样的。

VMware 破解后就会有 Apple Mac OS X 的操作系统选择,后面会说到。这个 Unlocker 程序也可以用于 VMware 8,但在 VMware 8 中没有 Mac OS 10.8 的版本可选。
3. 获得 Mac OS X Mountain Lion 安装包
先要安装 7-Zip,通过
Mac OS X 10.8.torrent 下载的文件是 InstallESD.dmg,要用 7-Zip 打开这个文件,最终提取出藏在 InstallESD.dmg\InstallMacOSX.pkg\ 中的 InstallESD.dmg 文件,操作如下图:



把上面的 InstallESD.dmg 提取到某个目录下,也可以直接拖到某个文件夹中,为不使混淆,我们把提取出来的 InstallESD.dmg 改名为 Mountain_Lion.dmg。
转换上面的 Mountain_Lion.dmg 为 VMware 能识别的 ISO 镜像文件,打开 UltraISO 程序,选菜单 工具/格式转换,会弹出窗口转换成标准 ISO,然后选择前面提取出的 Mountain_Lion.dmg 文件,指定输出目录:

完成后得到 Mountain_Lion.iso 文件,这就是我们要用的系统安装镜像文件。
4. 创建和设置 Mac OS X 10.8 虚拟机
1) 新建虚拟机,选 Custom (advanced), 自定义(高级)

2) 选硬件兼容 Wordstation 9.0, 再 以后安装操作系统

3) 这里因为 VMware 被 Unlock 破解了,所以有 Apple Mac OS X,以及下面的各个版本可先。未破解的 VMware 在 Linux 下方不存在 Apple Mac OS X 选项的。自已命名虚拟机的名称和存放目录。

4) 根据你的硬件条件来选 CPU 数量和核心数,虚拟机分配的内存,2G 太少,最好 3G 以上。

5) 网络类型选 NAT 比较方便。

6) 根据实际选择 创建新的虚拟磁盘,或者用已有的虚拟磁盘,甚至直接使用物理磁盘(个人用户很少用这项)

7) 默认磁盘大小就是 40G,差不多的。虚拟磁盘存成单一的文件在目录中要好看些。然后是虚拟磁盘的名称和位置,默认在所创建的虚拟机目录下。

8) 最后的汇总,可以点 Finish 完成进到 VMware 主界面,后面再设置该虚拟机的属性,或者直接点击 Customize Hardware 进一步详细的设置虚拟机的硬件。

9) 既可以通过虚拟机的右键属性 Settings... 进行虚拟机的设置,也可以点 "Edit virtual machine setting" 进入到后面的虚拟机设置界面。

10) 设置硬盘类型,点右边的 Advanced... 然后选择 Virtual device node 为 SCSI 0:1

11) 光驱 CD/DVD 浏览前面生成的 Mountain_Lion.iso 系统镜像文件。有说可点击这里的 Advanced... 选择光驱为 SCSI 0:10 模式,这个不打紧。

12) Display 里请打开 3D 加速,这个比较重要。

13) 切到 Options 标签页,General 通用里,把 Enhance virtual keyboard 设置为 Use if available,这可以增强使用体验。

14) 再到高级(Advanced) 里,勾上 Disable memory page trimming,禁用内存页面微调。
启动虚拟机,看到了苹果的logo,下面那个就是大家常说的菊花了。
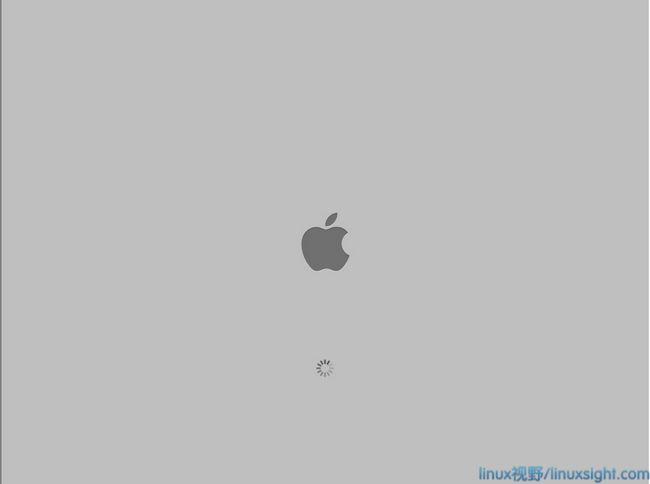
成功载入,选择中文
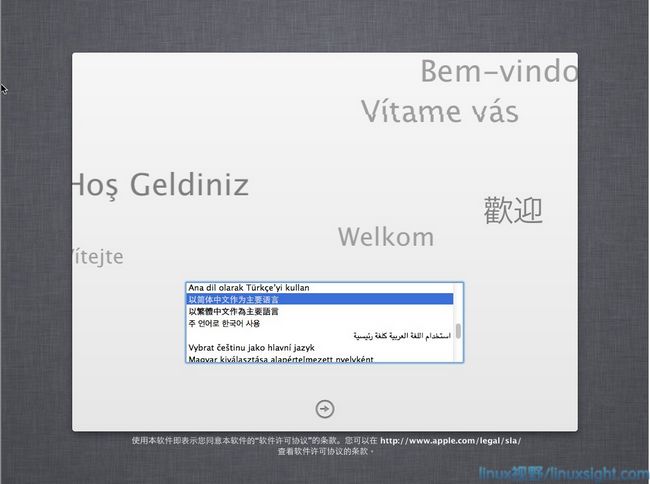
先启动 磁盘工具
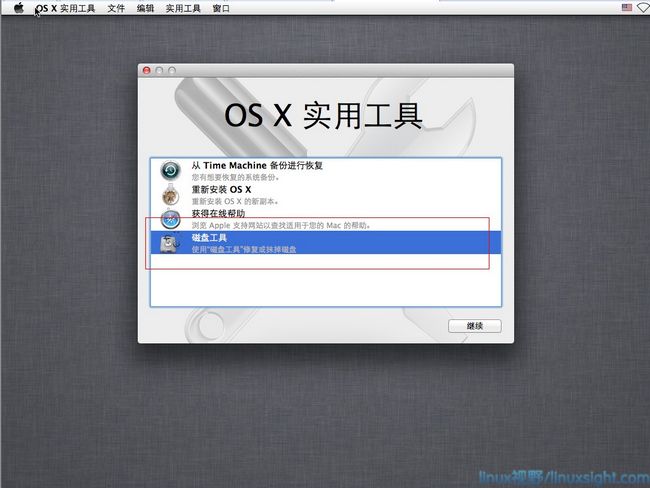
由于只是单系统,分区这块没有风险,所以我们选择一个分区就可以了,起个名字。
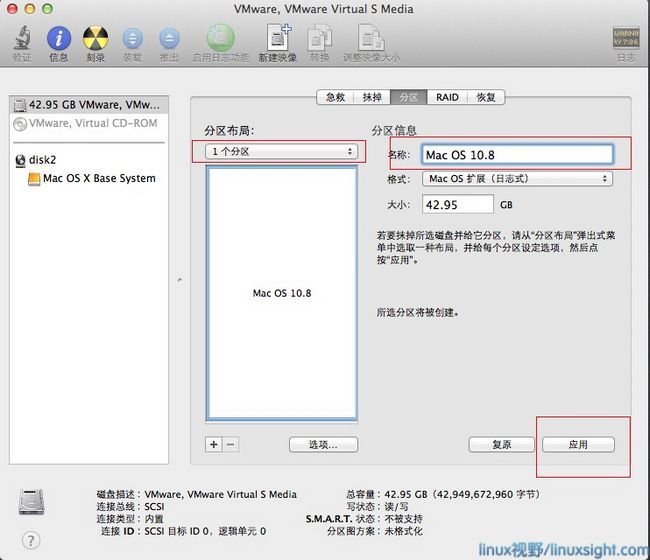
然后再把刚才分出的分区格式化成苹果支持的格式
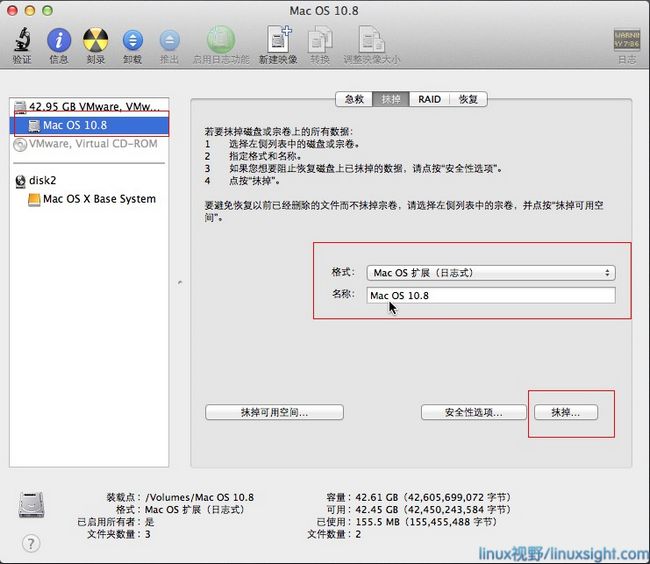
关闭磁盘工具,点击重新安装OS X
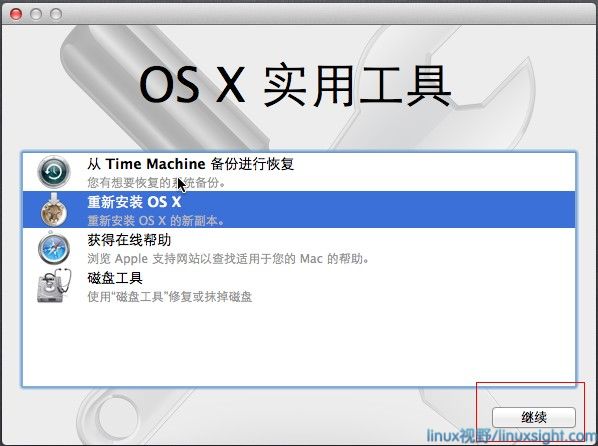
看到了传说中的 Mountain Lion 美洲狮 点继续
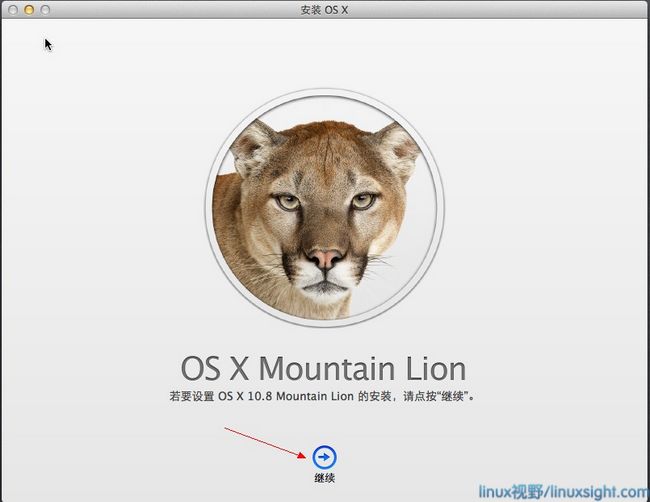
同意
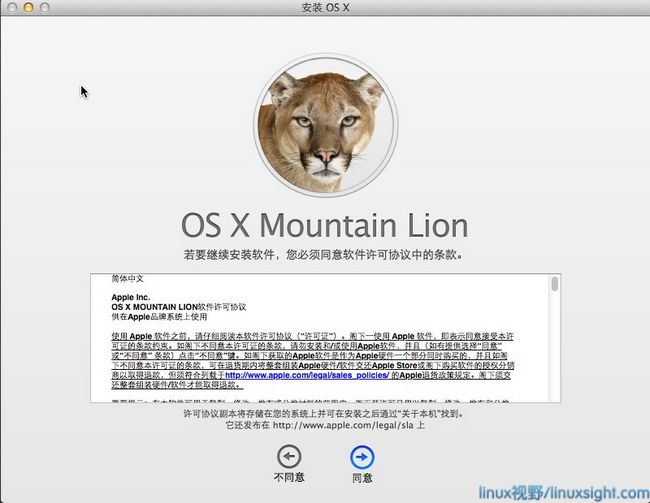
选中要安装的分区,因为我们只有一个分区,所以选中它,点安装
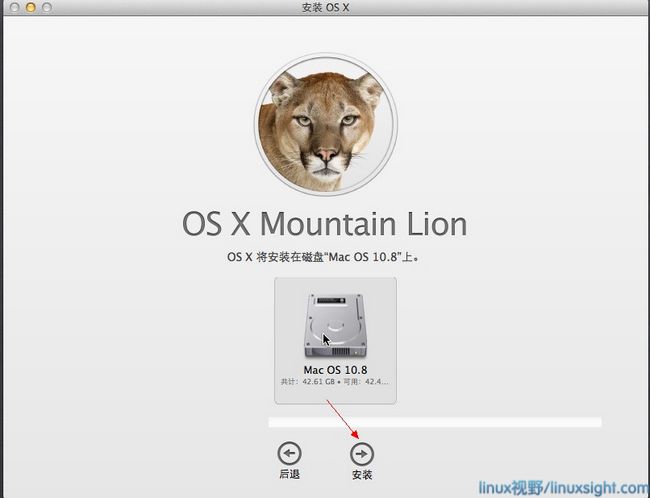
准备安装了
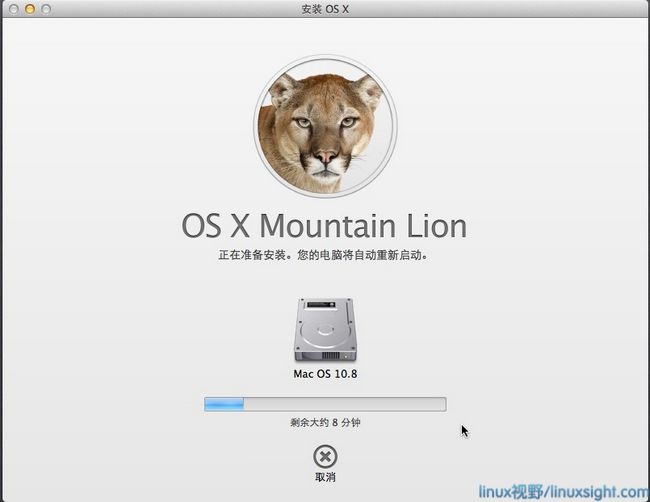
虚拟器会自动重启,然后正式安装开始
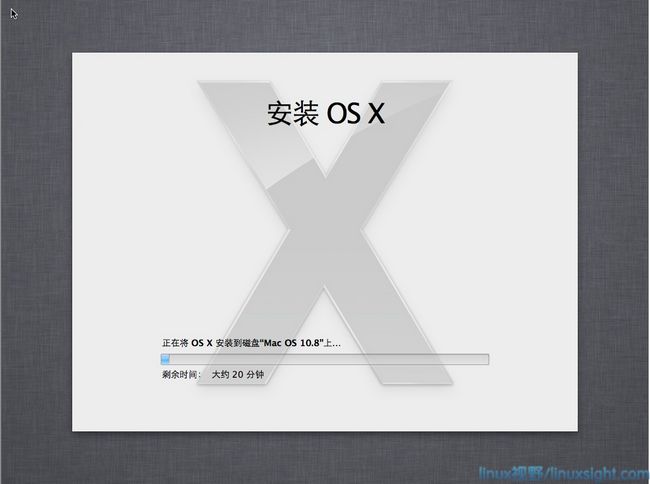
过一会后,终于显示安装成功了。
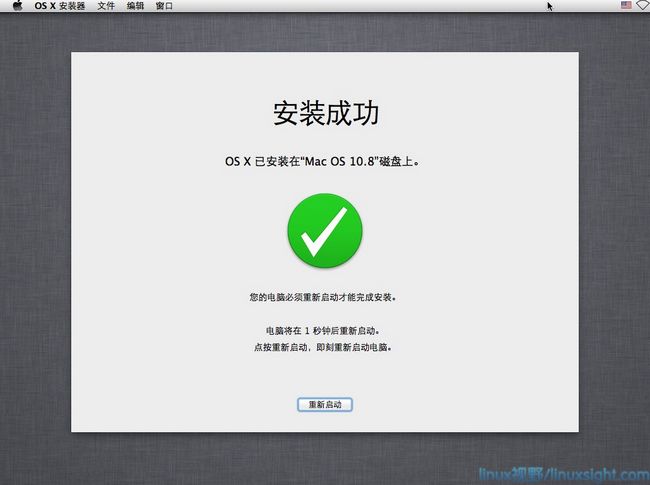
相关文章推荐
- VMware 9 安装 Mac OS X 10.8 Mountain Lion 图文全程
- VMware 9 安装 Mac OS X 10.8 Mountain Lion 图文全程
- VMware 9 安装 Mac OS X 10.8 Mountain Lion 图文全程
- VMware 9 安装 Mac OS X 10.8 Mountain Lion 图文全程
- VMware 9 安装 Mac OS X 10.8 Mountain Lion 图文全程
- 【超详细转】VMware 9 安装 Mac OS X 10.8 Mountain Lion 图文全程
- VMware9虚拟机安装MAC OS X Mountain Lion 10.8.2详细图文教程
- 在VMware Workstation 9中安装Mac OS X 10.8 Mountain Lion
- 虚拟机安装MAC OS X 10.8 Mountain Lion
- VMware9虚拟机安装MAC OS X Mountain Lion 10.8.2详细图文教程
- VMware9虚拟机安装MAC OS X Mountain Lion 10.8.2详细图文教程
- 使用 VirtualBox 虚拟机安装 MAC OS X 10.8 Mountain Lion
- 视频: Mac OS X 10.8— Mountain Lion开发者预览版安装
- VMware9虚拟机安装MAC OS X Mountain Lion 10.8.2详细图文教程
- VMware9 安装Mac OS Lion 10.8
- VMware9虚拟机安装MAC OS X Mountain Lion 10.8.2详细图文教程
- VMware9虚拟机安装MAC OS X Mountain Lion 10.8.2详细图文教程
- Ubuntu 12.10 下使用 VMware 安装 Mac OS X 10.8
- ☆ ☆ VMware9虚拟机安装MAC OS X Mountain Lion 10.8.2详细图文教程 (转)
- VMware9虚拟机安装MAC OS X Mountain Lion 10.8.2详细图文教程
