Windows Server 2008 R2 文件服务器群集
2013-07-04 15:48
246 查看
一、准备工作: 注:此实验可在VMWare WorkStation中完成!
(一)服务器相关参数:
1. DC Server
OS: Windwos Server 2008 R2 AD Name: jtn.com
Hostname: Mail
IP: 192.168.1.226/24 dg: 192.168.1.1
DNS: 192.168.1.226 DNS: 202.96.209.133
2. Node FileServer
OS: Windwos Server 2008 R2 AD Name: jtn.com
Hostname:FileSVR Heartbeat: 10.0.0.1/8
IP: 192.168.1.224/24 dg: 192.168.1.1
DNS: 192.168.1.226 DNS: 202.96.209.133
3. Node SQLServer
OS: Windwos Server 2008 R2 AD Name: jtn.com
Hostname: SQLSVR Heartbeat: 10.0.0.2/8
IP: 192.168.1.225/24 dg: 192.168.1.1
DNS: 192.168.1.226 DNS: 202.96.209.133
4. Cluster Node Server
IP: 192.168.1.203/24 Hostname: ClusterServerFS
二、安装文件服务角色:
注:在FilesSVR和SQLSVR服务器上分别安装 文件服务
1. 开始 ---> 所有程序 ---> 管理工具 ---> 服务器管理器 ---> 角色 ---> 添加角色 ---> 文件服务
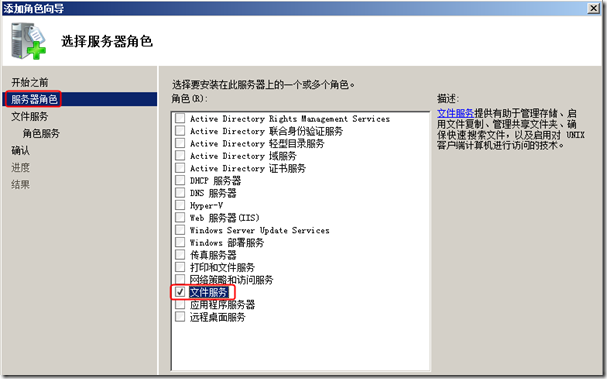
2. 点击 下一步 ……直到下图为止
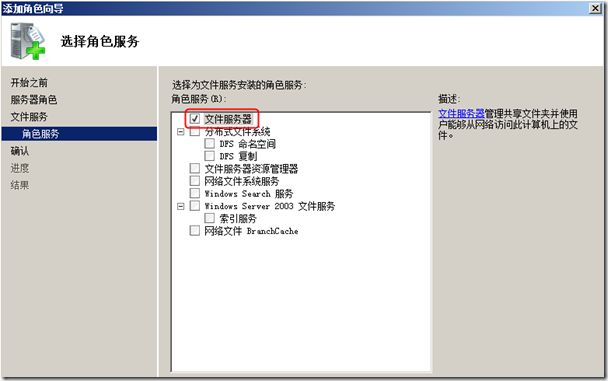
3. 点击 下一步 ……直到下图为止
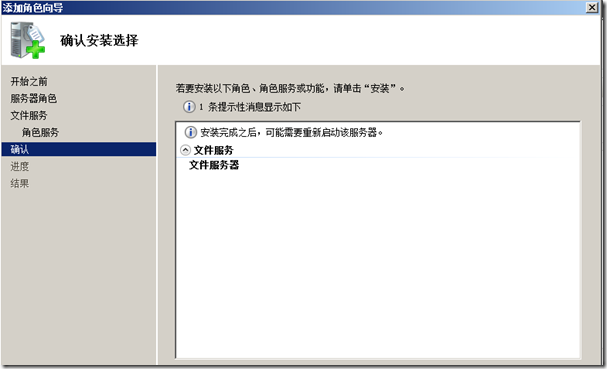
PS: 安装文件服务非常简单,故略之!
三、配置文件服务群集
在Windows群集配置好后,再配置文件服务器群集
1. 在FilesSVR服务器上配置
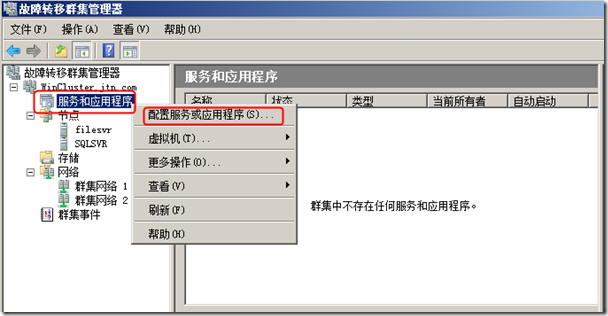
2. 点击 下一步……
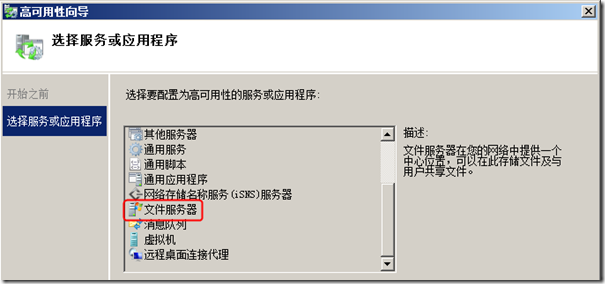
//名称: WinClusterFS ,群集虚拟IP地址:192.168.1.203
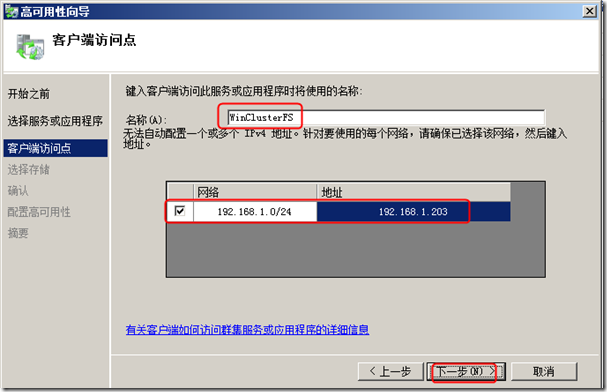
//存储我们选 群集磁盘1
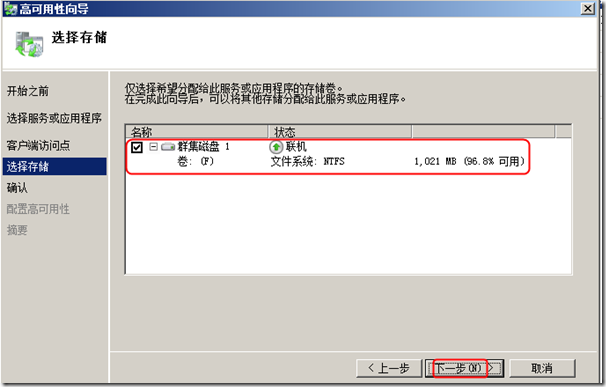
//确认 刚才的配置是否正确,如下图所示:
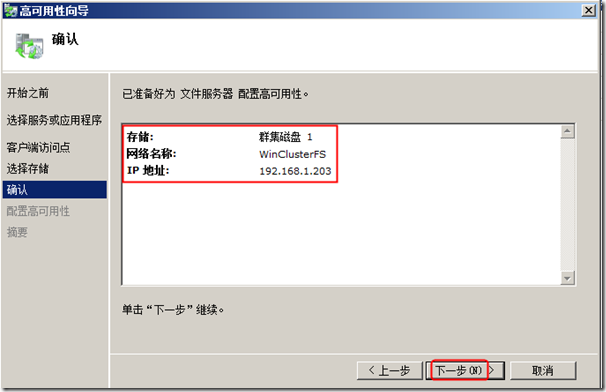
//文件服务器已配置为高可用性,如下图所示
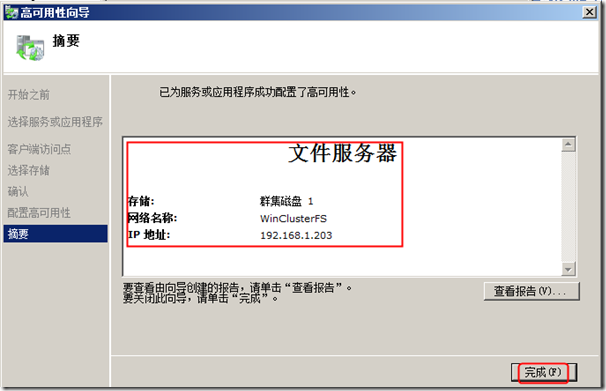
//我们到 故障转移群集管理器 中,已看到 服务和应用程序 下的 WinClusterFS的相关信息。
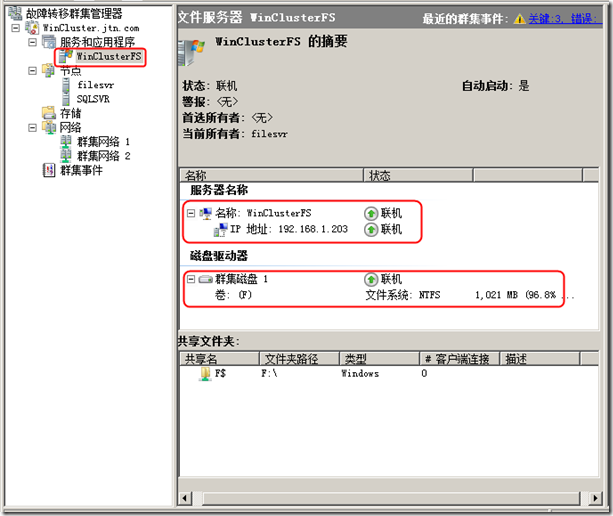
三、添加共享文件
1. 在群集的文件服务器WinClusterFS中添加共享文件夹名称为:文件服务器
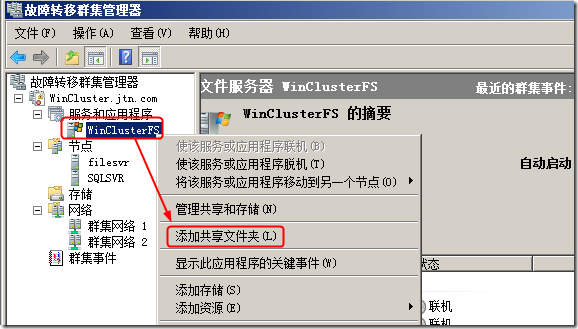
//点击浏览 弹出 浏览文件 ---> F$ ---> 新建文件夹,名称为:文件服务器 --->确认
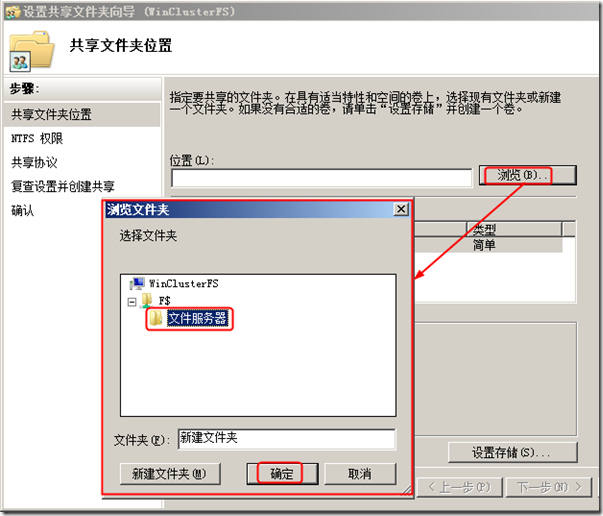
//直接点击 下一步
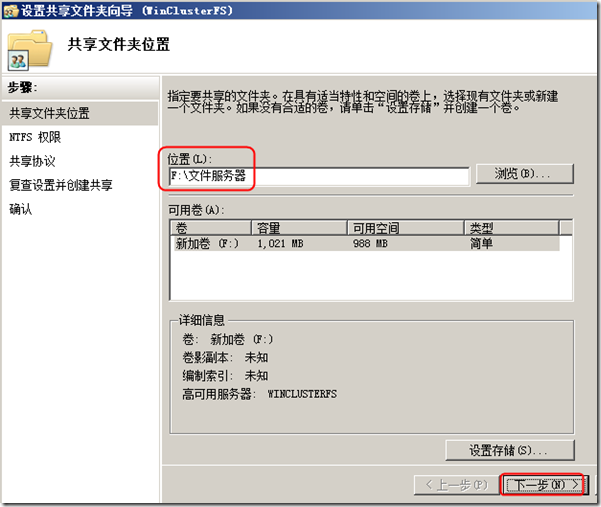
//一路点击 下一步 …… 直到如下图为止,设置SMB共享名为:文件服务器
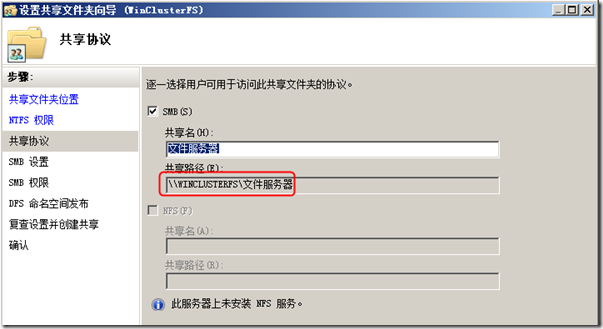
//配置SMB设高级设置,如下图所示:
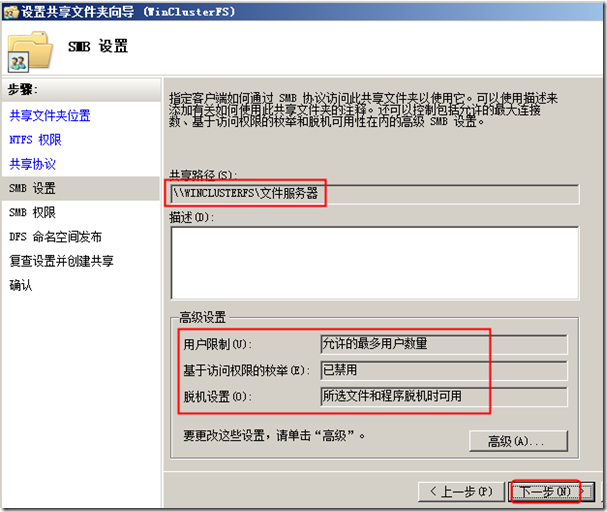
//设置SMB权限,此处我们选第3项(配置完后,可根据需求修改),如下图所示:
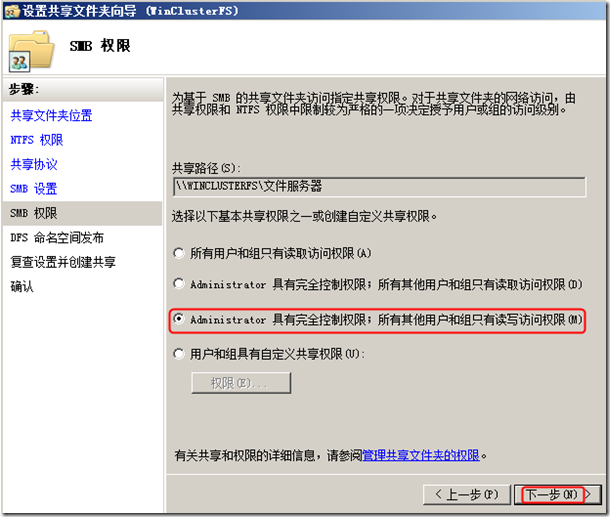
//默认,单击 下一步……
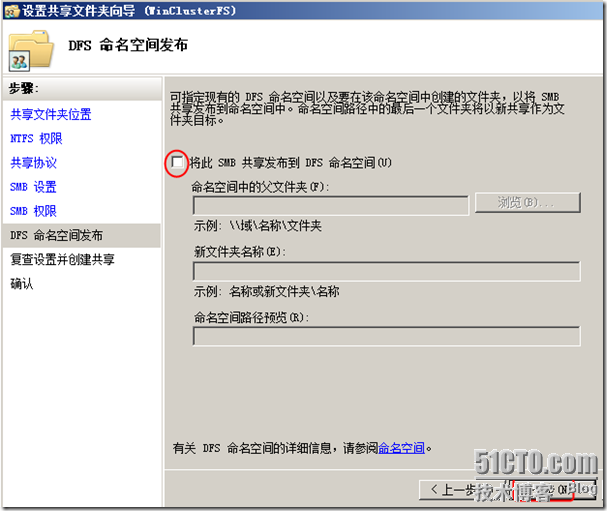
//检查哈设置正确与否,再创建共享,如下图所示:
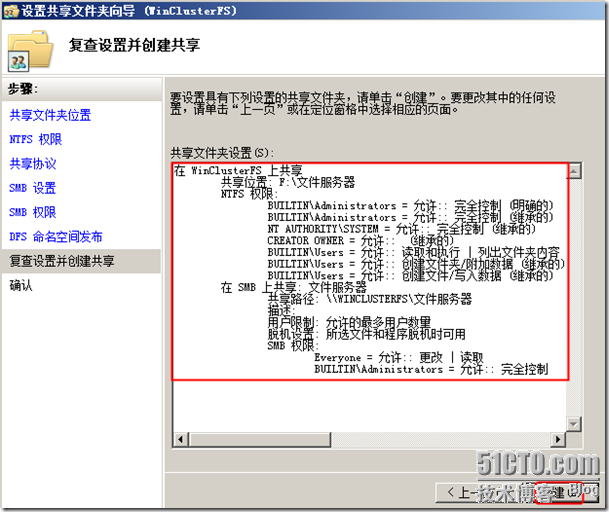
//确认正确无误后,关闭之,如下图所示:
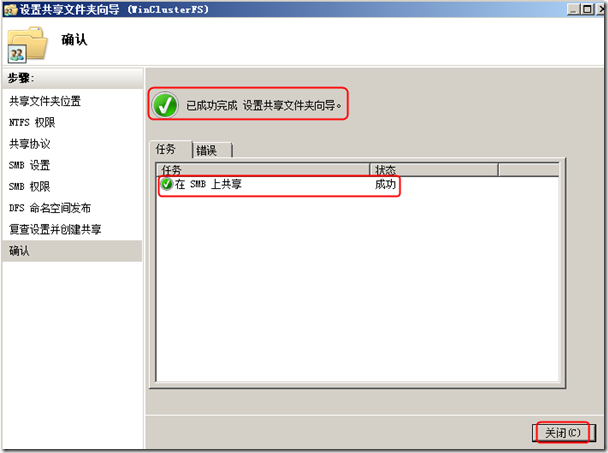
四、我已经在 文件服务器 共享文件夹设置好了 共享权限和NTFS权限
在域中任1台电脑上输入:\\winclusterfs回车,后出现:
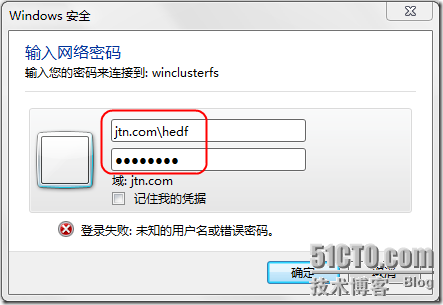
//信息部 ---> 用户账户:hedf ,密码:XXXXXXXX 访问自己的部门中 文件!
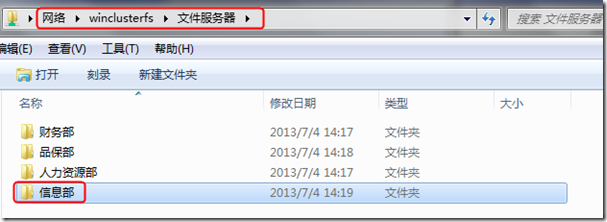
//信息部 共享文件夹中有1个纯文本文件,如下图所示:
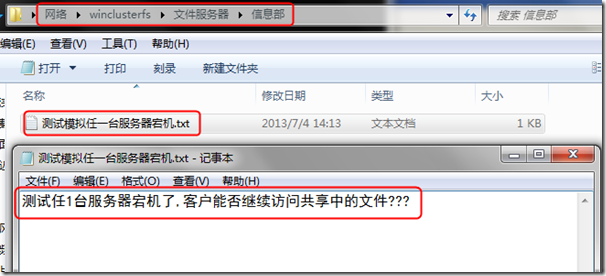
//下面我们关掉一个节点FileSVR服务器,模拟此服务器宕机,检验文件服务器群集是否配置成功
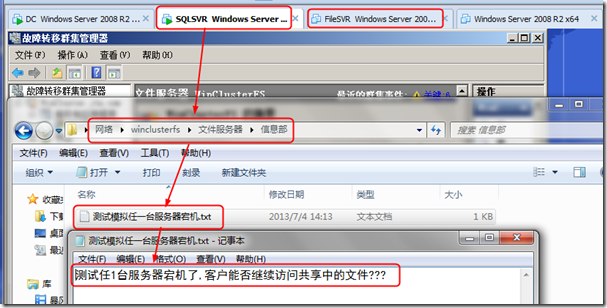
注:
由上图所知,FileSVR宕机(此处关闭之)后,信息部的hedf用户还能访问之,说明文件服务器群集配置成功!!!
《文件服务器的详细配置之共享权限与NTFS权限的设置》
本文出自 “beyondhedefang” 博客,请务必保留此出处http://beyondhdf.blog.51cto.com/229452/1241520
(一)服务器相关参数:
1. DC Server
OS: Windwos Server 2008 R2 AD Name: jtn.com
Hostname: Mail
IP: 192.168.1.226/24 dg: 192.168.1.1
DNS: 192.168.1.226 DNS: 202.96.209.133
2. Node FileServer
OS: Windwos Server 2008 R2 AD Name: jtn.com
Hostname:FileSVR Heartbeat: 10.0.0.1/8
IP: 192.168.1.224/24 dg: 192.168.1.1
DNS: 192.168.1.226 DNS: 202.96.209.133
3. Node SQLServer
OS: Windwos Server 2008 R2 AD Name: jtn.com
Hostname: SQLSVR Heartbeat: 10.0.0.2/8
IP: 192.168.1.225/24 dg: 192.168.1.1
DNS: 192.168.1.226 DNS: 202.96.209.133
4. Cluster Node Server
IP: 192.168.1.203/24 Hostname: ClusterServerFS
二、安装文件服务角色:
注:在FilesSVR和SQLSVR服务器上分别安装 文件服务
1. 开始 ---> 所有程序 ---> 管理工具 ---> 服务器管理器 ---> 角色 ---> 添加角色 ---> 文件服务
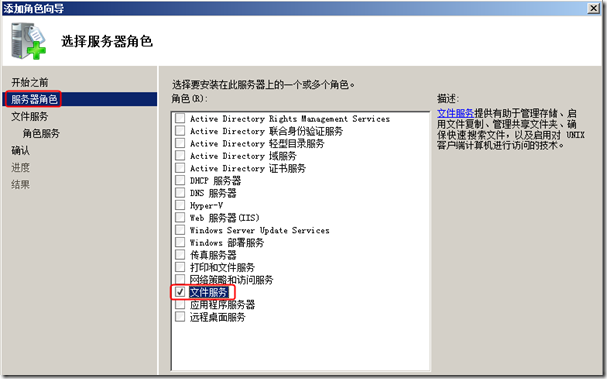
2. 点击 下一步 ……直到下图为止
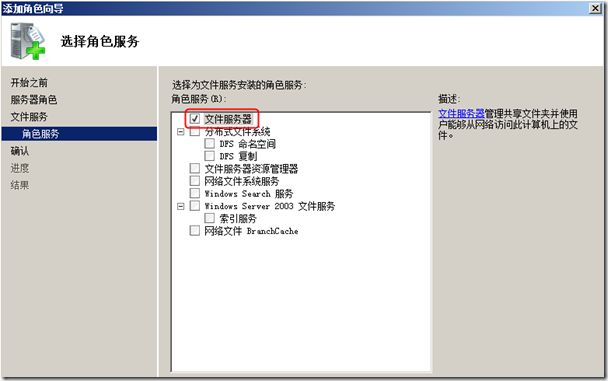
3. 点击 下一步 ……直到下图为止
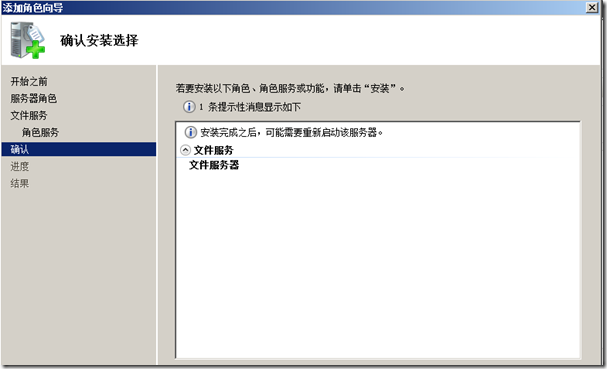
PS: 安装文件服务非常简单,故略之!
三、配置文件服务群集
在Windows群集配置好后,再配置文件服务器群集
1. 在FilesSVR服务器上配置
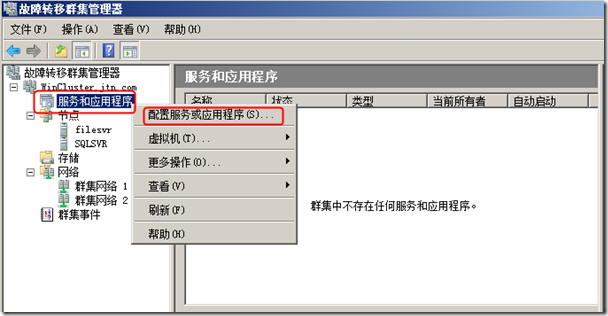
2. 点击 下一步……
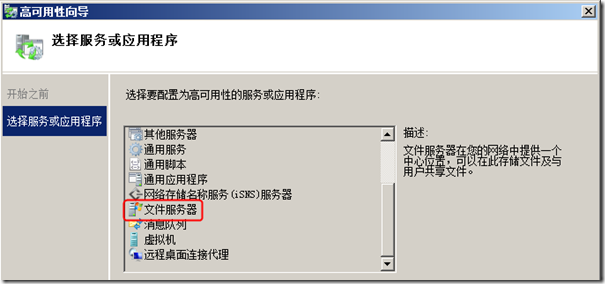
//名称: WinClusterFS ,群集虚拟IP地址:192.168.1.203
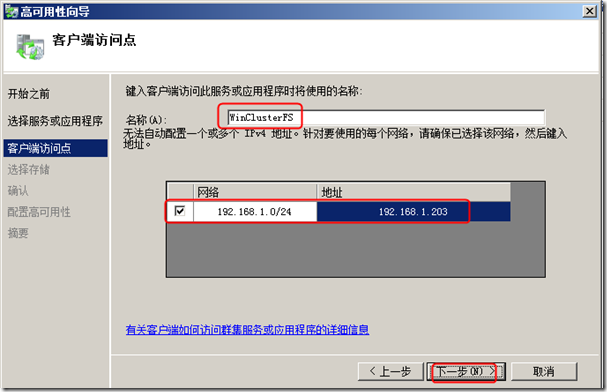
//存储我们选 群集磁盘1
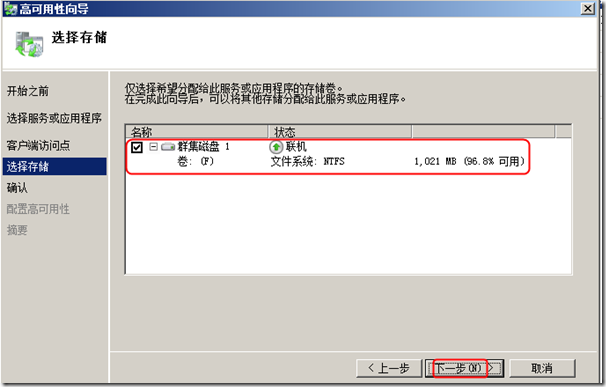
//确认 刚才的配置是否正确,如下图所示:
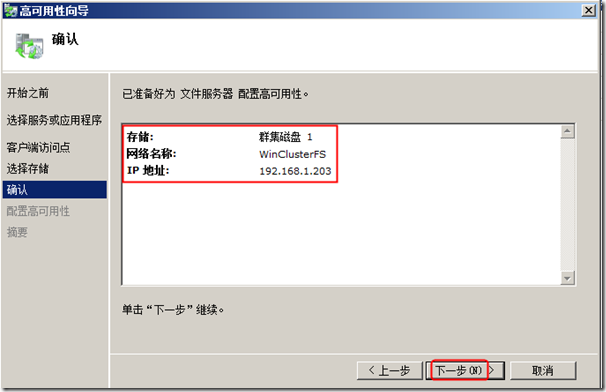
//文件服务器已配置为高可用性,如下图所示
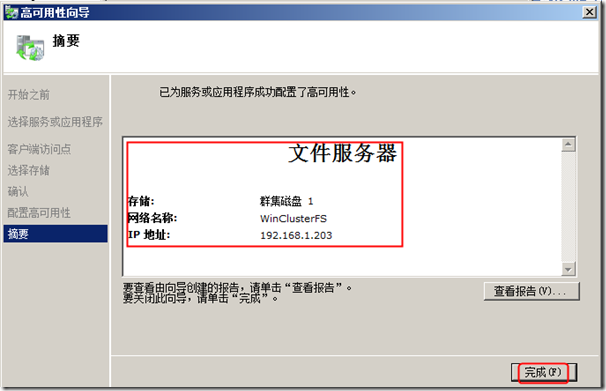
//我们到 故障转移群集管理器 中,已看到 服务和应用程序 下的 WinClusterFS的相关信息。
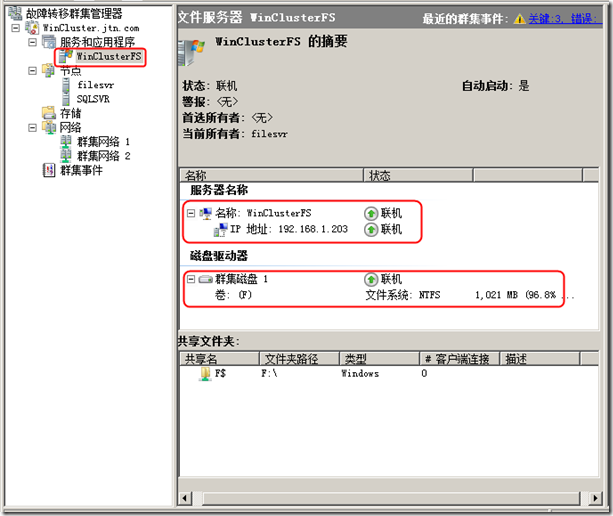
三、添加共享文件
1. 在群集的文件服务器WinClusterFS中添加共享文件夹名称为:文件服务器
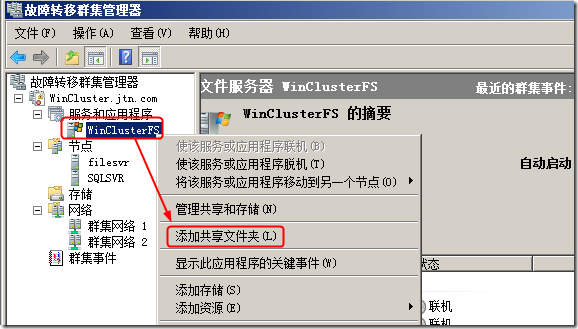
//点击浏览 弹出 浏览文件 ---> F$ ---> 新建文件夹,名称为:文件服务器 --->确认
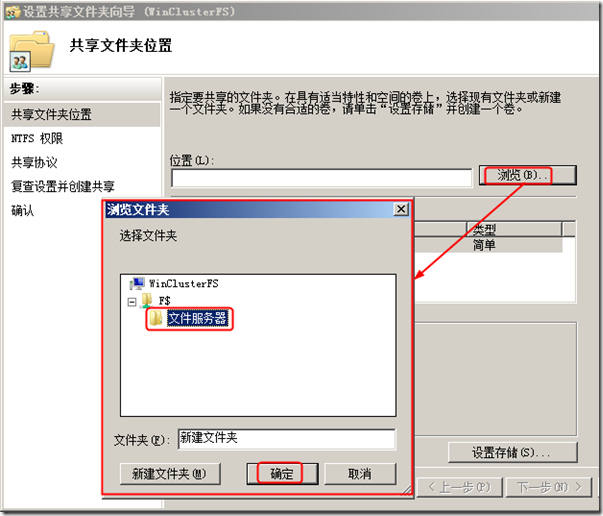
//直接点击 下一步
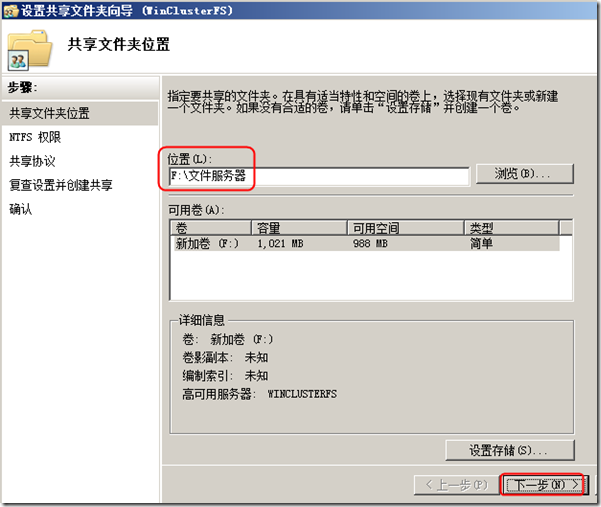
//一路点击 下一步 …… 直到如下图为止,设置SMB共享名为:文件服务器
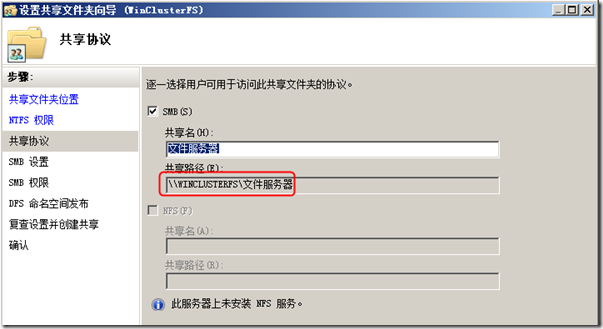
//配置SMB设高级设置,如下图所示:
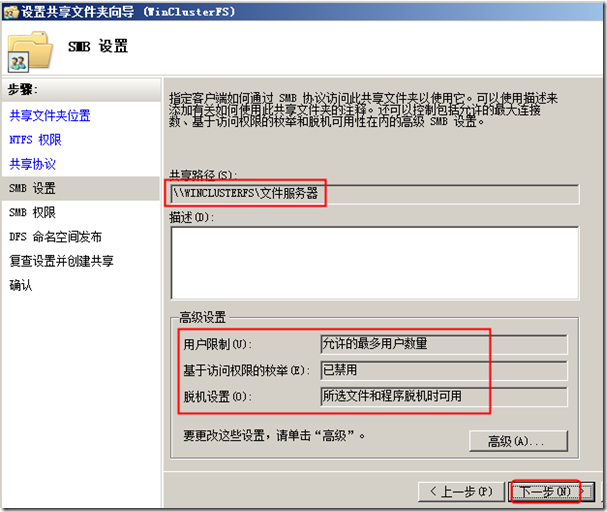
//设置SMB权限,此处我们选第3项(配置完后,可根据需求修改),如下图所示:
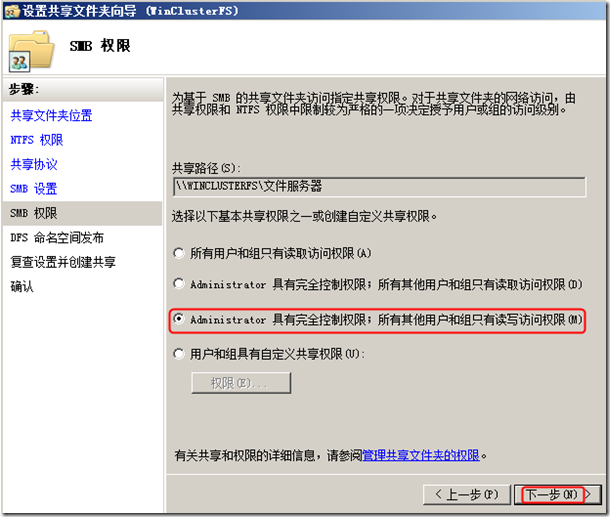
//默认,单击 下一步……
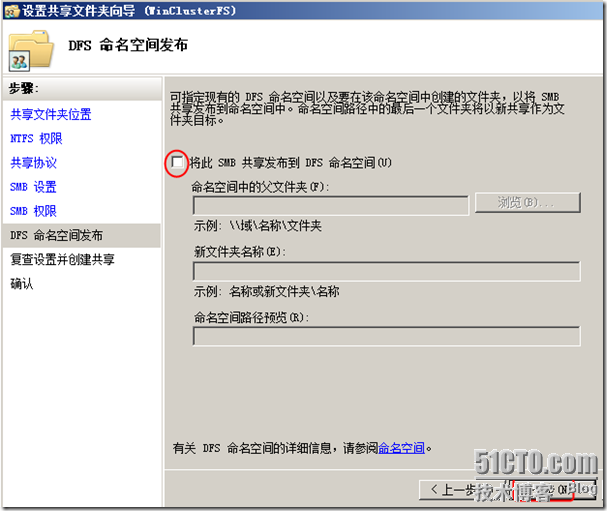
//检查哈设置正确与否,再创建共享,如下图所示:
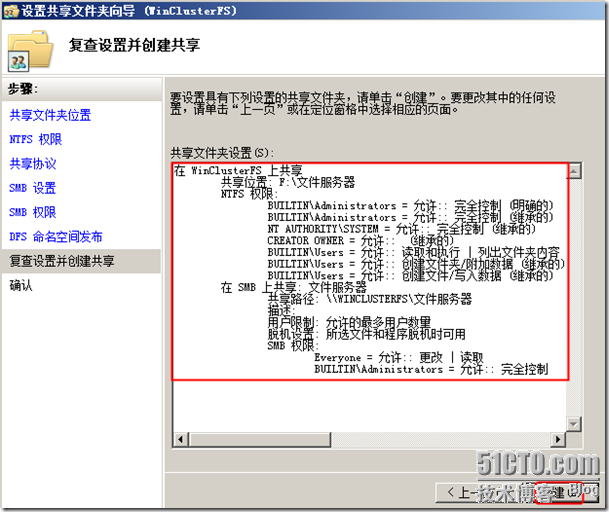
//确认正确无误后,关闭之,如下图所示:
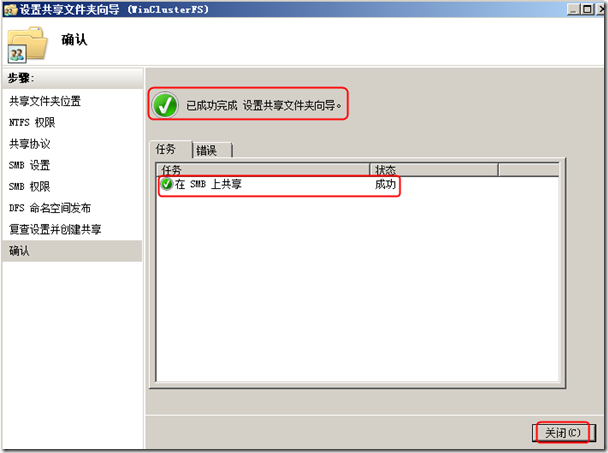
四、我已经在 文件服务器 共享文件夹设置好了 共享权限和NTFS权限
在域中任1台电脑上输入:\\winclusterfs回车,后出现:
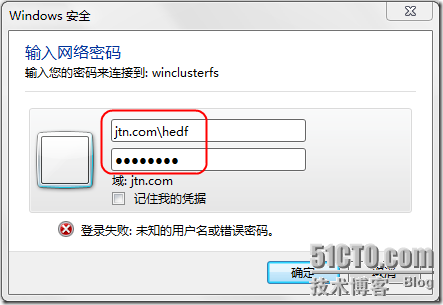
//信息部 ---> 用户账户:hedf ,密码:XXXXXXXX 访问自己的部门中 文件!
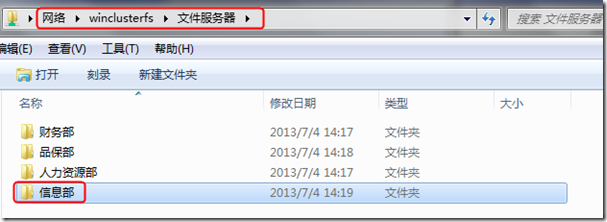
//信息部 共享文件夹中有1个纯文本文件,如下图所示:
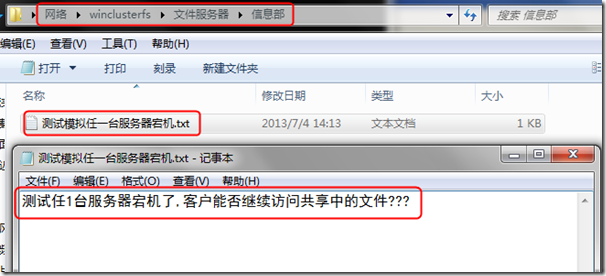
//下面我们关掉一个节点FileSVR服务器,模拟此服务器宕机,检验文件服务器群集是否配置成功
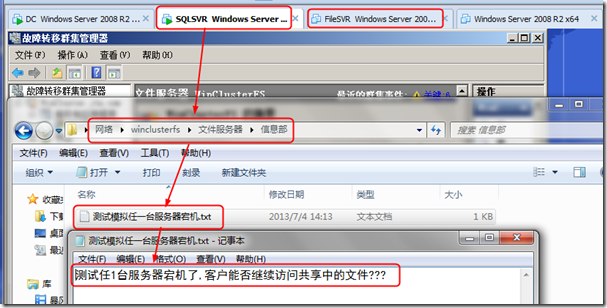
注:
由上图所知,FileSVR宕机(此处关闭之)后,信息部的hedf用户还能访问之,说明文件服务器群集配置成功!!!
《文件服务器的详细配置之共享权限与NTFS权限的设置》
本文出自 “beyondhedefang” 博客,请务必保留此出处http://beyondhdf.blog.51cto.com/229452/1241520
相关文章推荐
- 使用Hyper-v创建Windows Server 2008 R2 故障转移群集-模拟iSCSI软件共享存储
- Windows Server 2008 R2 之二十七AD RMS群集
- 使用Hyper-v创建16个节点的Windows Server 2008 R2 故障转移群集
- 在windows Server 2012 安装 Sql 2008 r2 群集
- 虚拟机下做windows server 2008 R2 故障转移群集
- Windows Server 2008 R2 Hyper-V 故障转移群集部署指南
- Windows Server 2008 R2 之部署DHCP群集
- Windows Server 2008 R2 之三十一部署DHCP群集
- Windows Server 2008 R2 之部署DHCP群集 序
- windows server 2008 r2 故障转移群集部署
- 基于Windows Server 2008 R2的Failover Cluster(故障转移群集)部署Sql Server 2008 AA(主主) 模式群集(第一部分)
- Windows Server 2008 Enterprise R2 & SQLServer 2008 Enterprise R2群集安装步骤
- 使用Hyper-v创建16个节点的Windows Server 2008 R2 故障转移群集 推荐
- windows server 2008 r2虚拟机故障群集迁移
- windows server 2008 r2 文件服务器资源管理器 邮件设置
- windows server 2008 R2 高可用性和群集
- Windows Server 2008 R2 之三十一部署DHCP群集
- 基于Windows Server 2008 R2的Failover Cluster(故障转移群集)部署Sql Server 2008 AA(主主) 模式群集(第二部分)
- Windows Server 2008 R2 文件服务器资源管理器
- Windows Server 2008 R2 Hyper-V 故障转移群集部署指南
