Windows Server 2012 存储池功能
2013-01-08 15:51
288 查看
Windows Server 2012 存储池功能 Windows Server 2012发布已经几个月了,Windows Server 2012的Hyper-V已经是3.0了,性能方面有了非常大的提升。利用工作之余对其进行学习和测试,今天将Windows Server 2012的存储池功能测试记录如下。
概述:Windows Server 2012的存储池可以在操作系统平台上对磁盘进行阵列配置,增强了数据的安全性,同时也提高了磁盘、卷的易管理性和灵活性。
实验环境:
1台服务器:
LAB01.contoso.com:Hyper-V宿主机服务器
在LAB01上面部署一台虚拟机(SRV2012.contoso.com),安装Windows Server 2012 DataCenter系统,配置3块虚拟磁盘,一块磁盘用作系统盘,另外两块用来测试存储池。
操作步骤:
1. 环境准备
虚机准备:
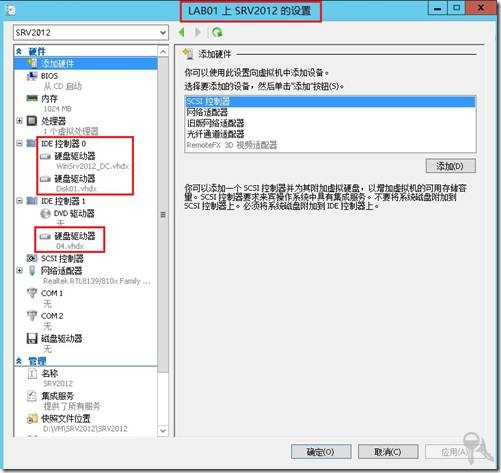
SRV2012虚机还有2块磁盘未使用,如下图:
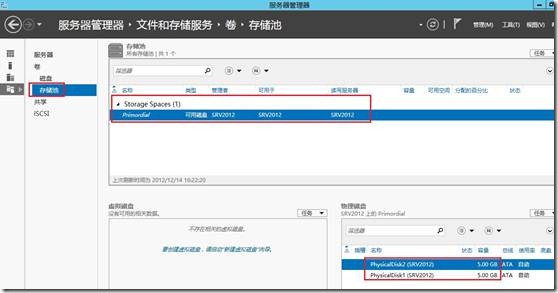
2. 创建存储池
点击任务,点击“新建存储池”
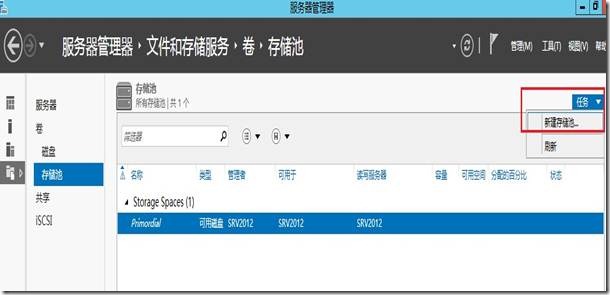
点击“下一步”
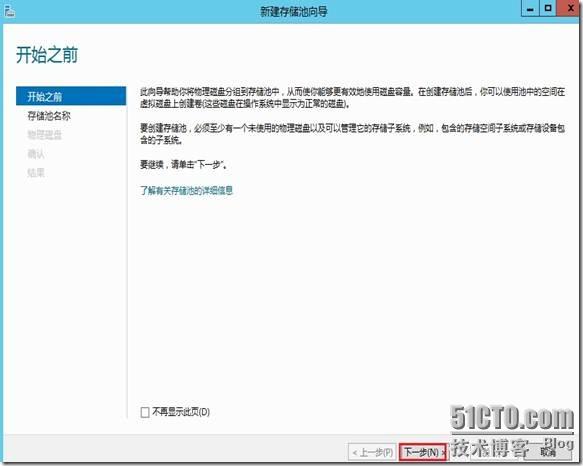
输入存储池名称,选择磁盘组,点击“下一步”
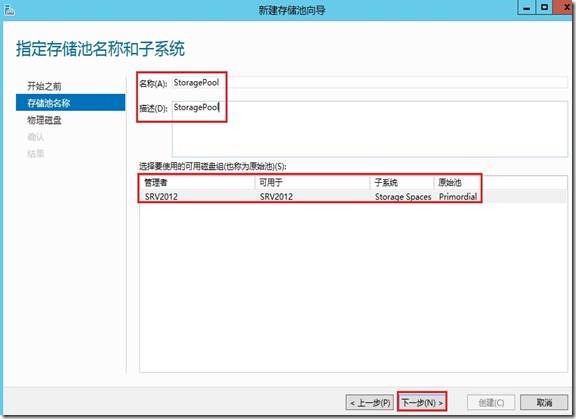
选择物理磁盘,点击“下一步”
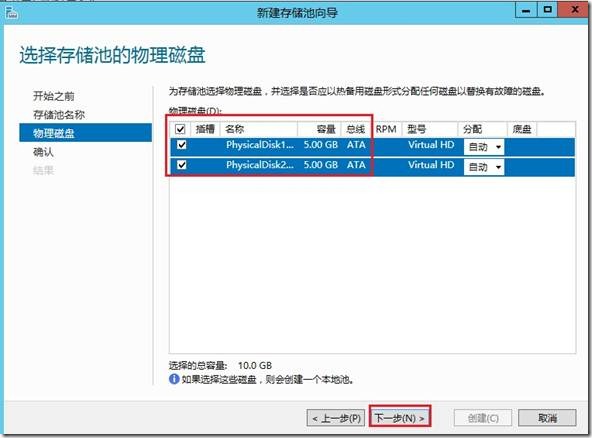
点击“创建”
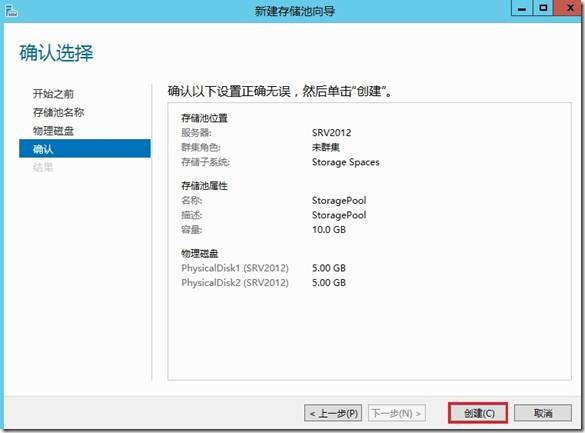
创建完成,,点击“关闭”
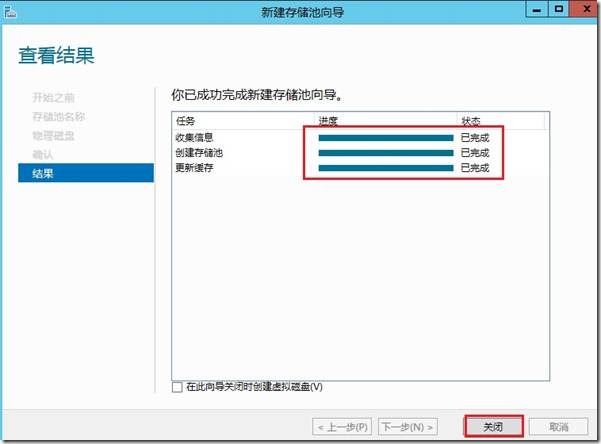
存储池管理界面,如下:
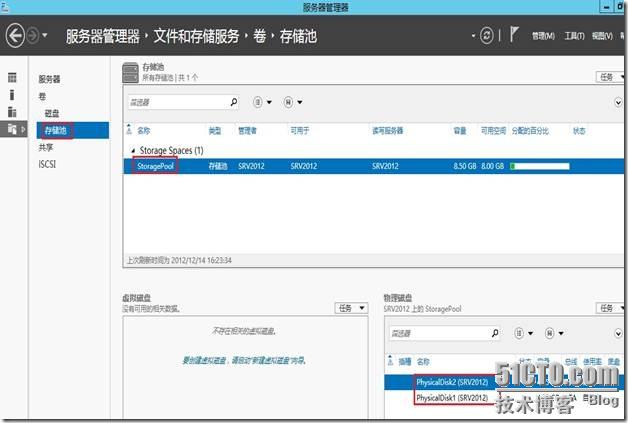
3. 创建虚拟磁盘
打开服务器管理器,定位至存储池,点击虚拟磁盘区域的“任务”―“新建虚拟磁盘”。
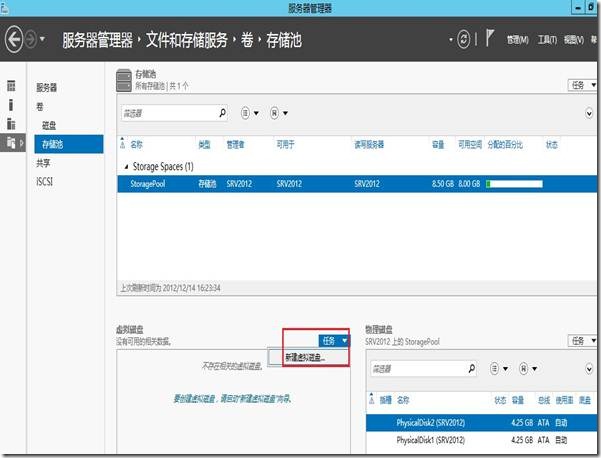
点击“下一步”
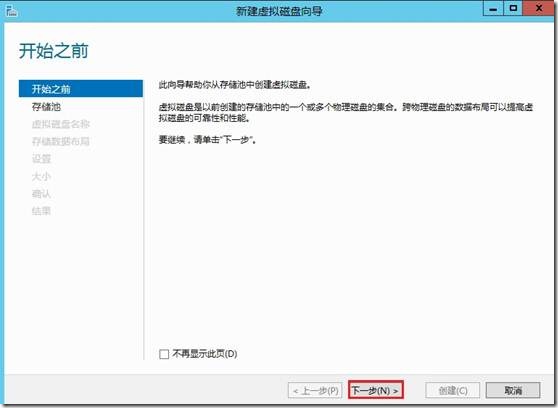
选择之前创建的存储池,点击“下一步”

输入虚拟磁盘名称,点击“下一步”
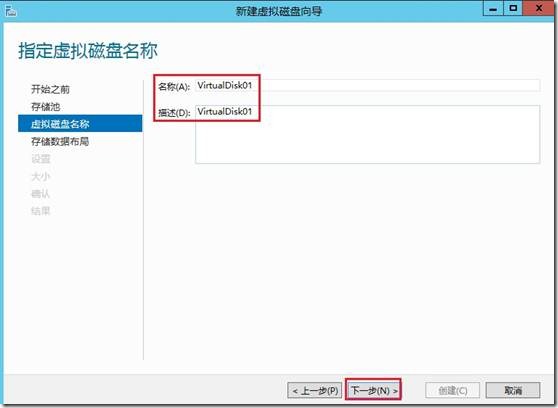
布局选项:
Simple:简单卷,Mirror:镜像卷,Parity:Raid5
本次测试使用2块磁盘,选择Mirror类型,点击“下一步”
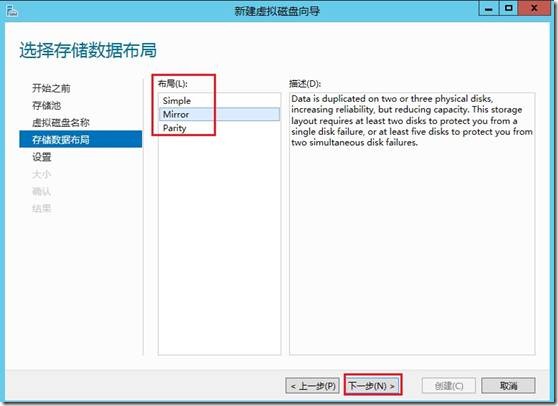
精简或固定,精简就是动态卷的意思。
选择固定,点击“下一步”

指定磁盘大小
我的两块未使用的磁盘都是5GB大小,然后配置镜像类型,这里提示总空间为8GB,我指定4G,但其实新建不了4GB大小的磁盘,系统会自动分配到最大空间。
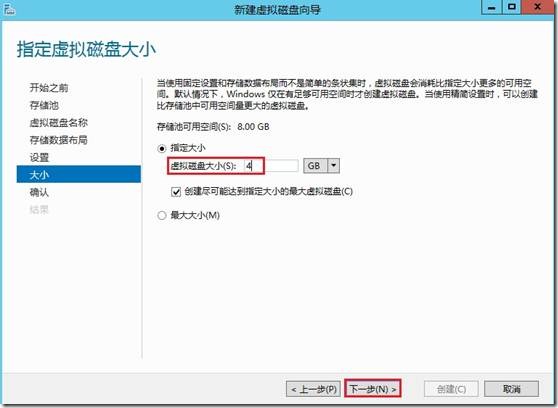
点击“创建”
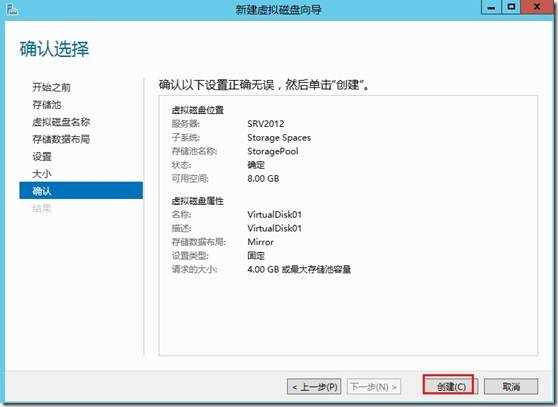
创建完成,提示指定的太大,自动分配最大空间。点击“关闭”
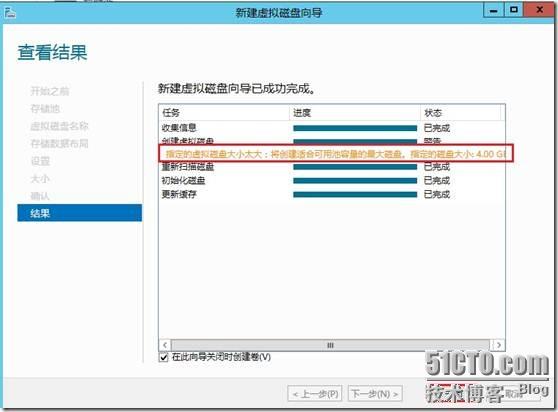
4. 新建卷
上面新建磁盘完成后,点击关闭后向导自动打开新建卷向导。
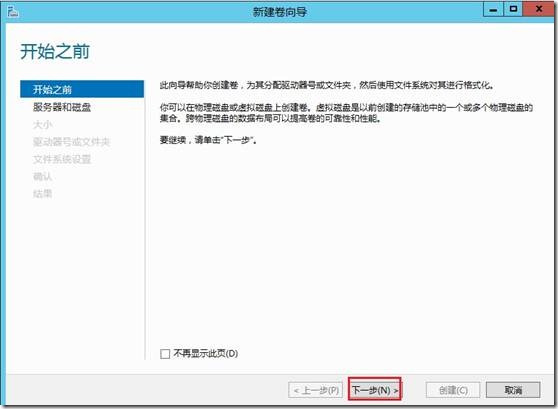
选择刚刚创建好的磁盘,点击“下一步”
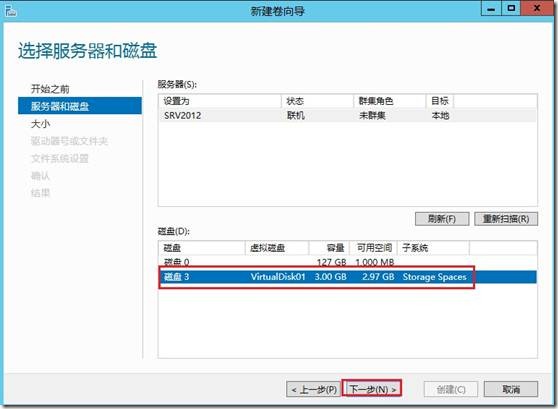
指定卷大小,点击“下一步”
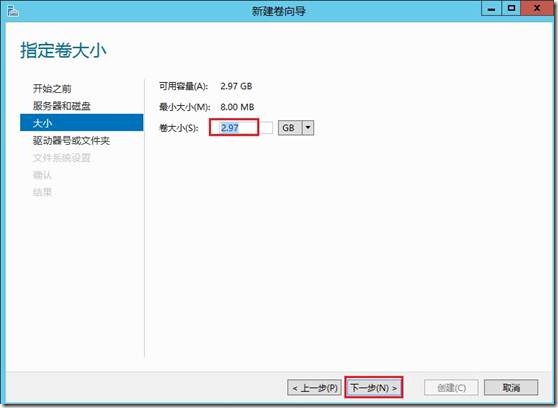
分配驱动器号,点击“下一步”
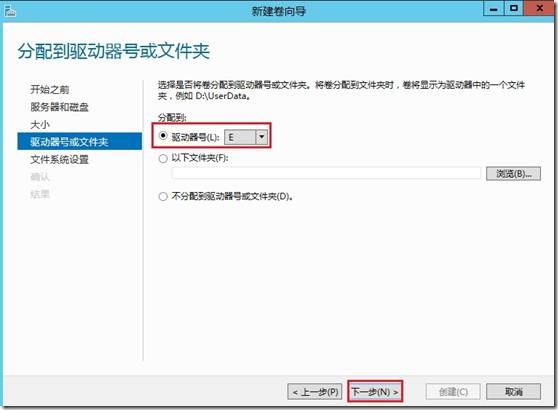
配置文件系统,卷标,点击“下一步”
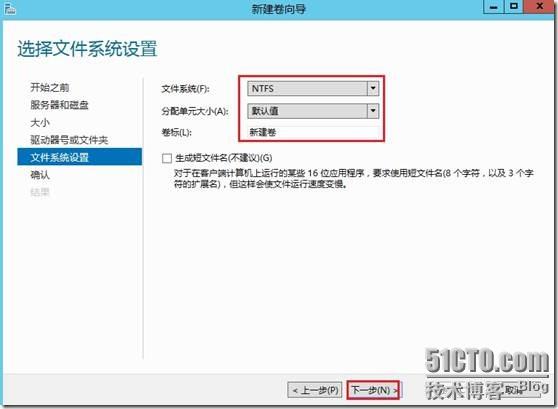
信息确认,点击“创建”
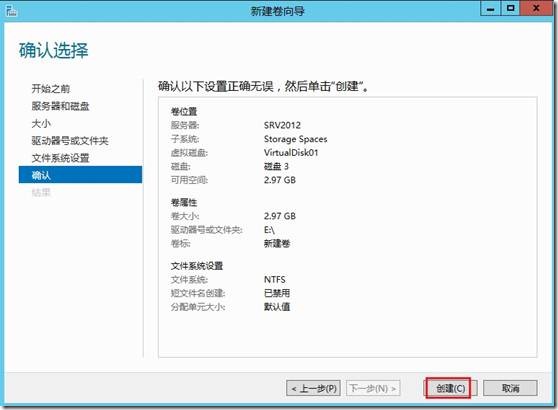
创建完成,点击“关闭”
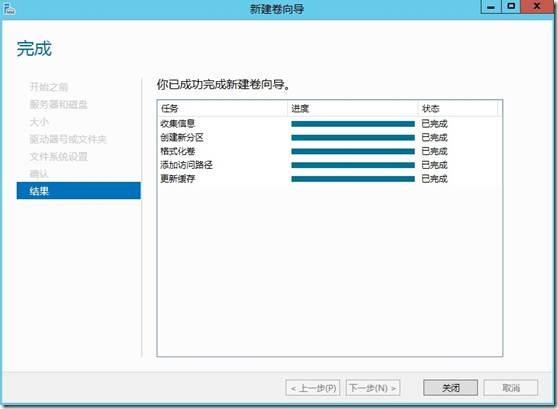
到计算机中查看,出现E盘。
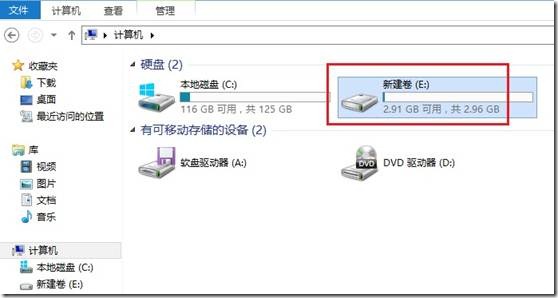
5. 镜像磁盘保护机制测试
在之前创建的E盘中新建一个文本文档
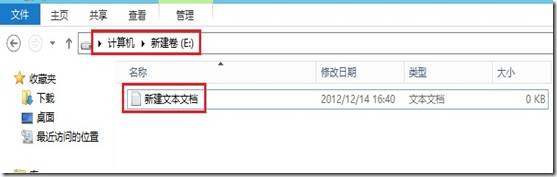
然后删除SRV2012虚机的一个虚拟磁盘,再到存储池界面中查看状态,出现警告标志。
检查E盘状态正常,新建文本文档能正常打开,说明通过存储池配置的镜像卷工作正常。
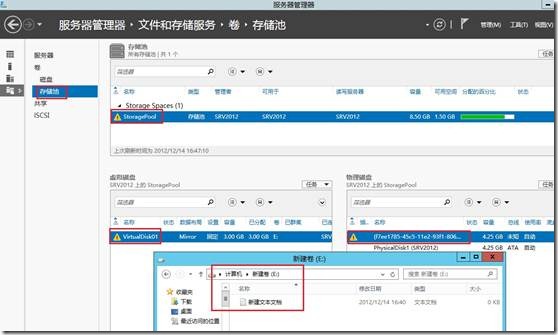
其他的功能:虚拟机层面的虚拟硬盘压缩、转换、扩展、合并,操作系统层面的压缩卷、扩展卷,这些都是最基本的功能,就不贴出来了。
测试完毕!
概述:Windows Server 2012的存储池可以在操作系统平台上对磁盘进行阵列配置,增强了数据的安全性,同时也提高了磁盘、卷的易管理性和灵活性。
实验环境:
1台服务器:
LAB01.contoso.com:Hyper-V宿主机服务器
在LAB01上面部署一台虚拟机(SRV2012.contoso.com),安装Windows Server 2012 DataCenter系统,配置3块虚拟磁盘,一块磁盘用作系统盘,另外两块用来测试存储池。
操作步骤:
1. 环境准备
虚机准备:
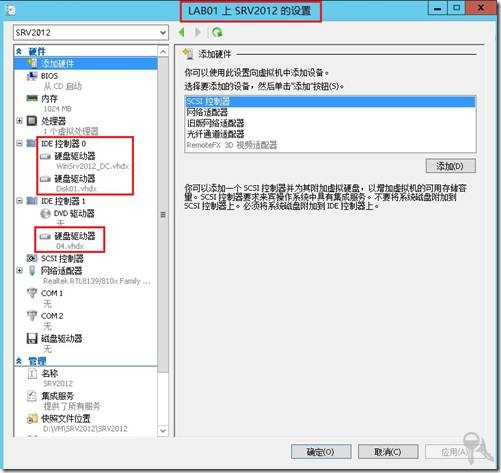
SRV2012虚机还有2块磁盘未使用,如下图:
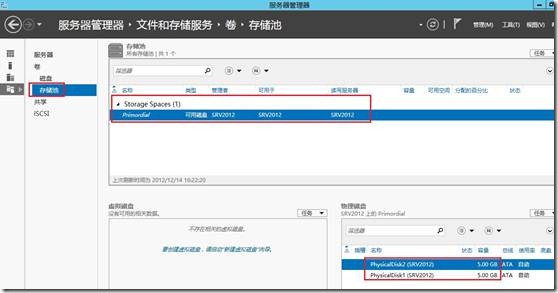
2. 创建存储池
点击任务,点击“新建存储池”
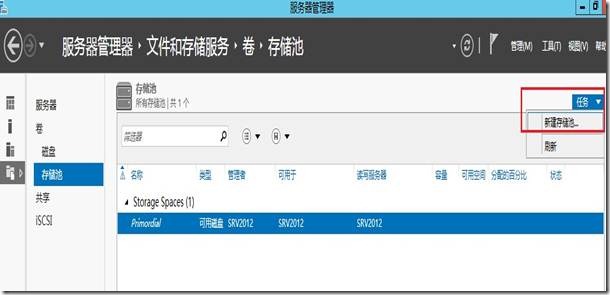
点击“下一步”
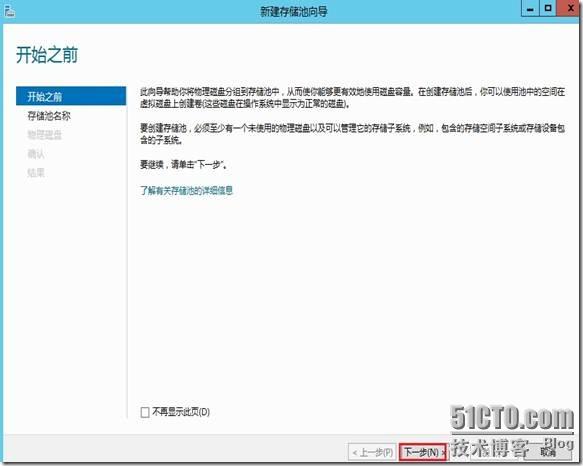
输入存储池名称,选择磁盘组,点击“下一步”
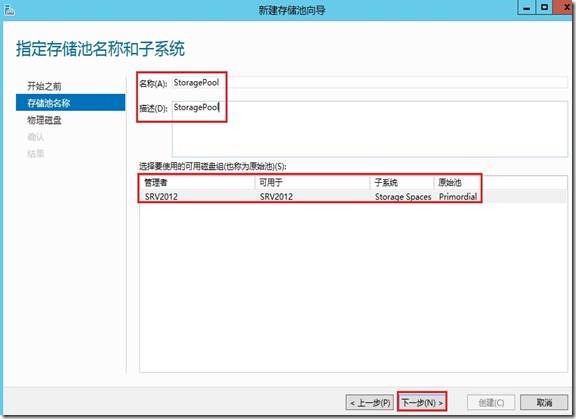
选择物理磁盘,点击“下一步”
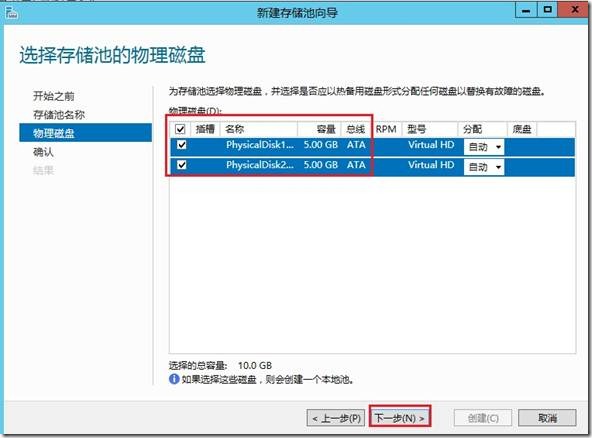
点击“创建”
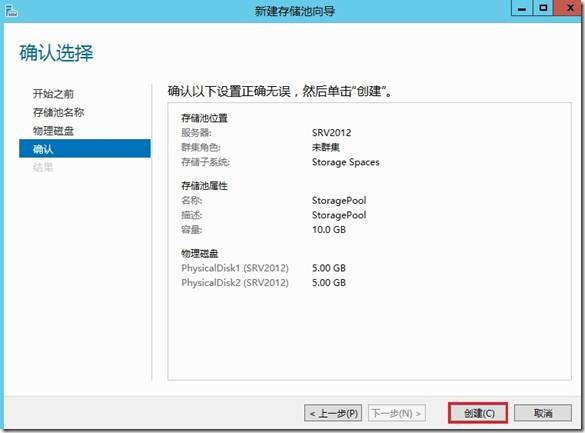
创建完成,,点击“关闭”
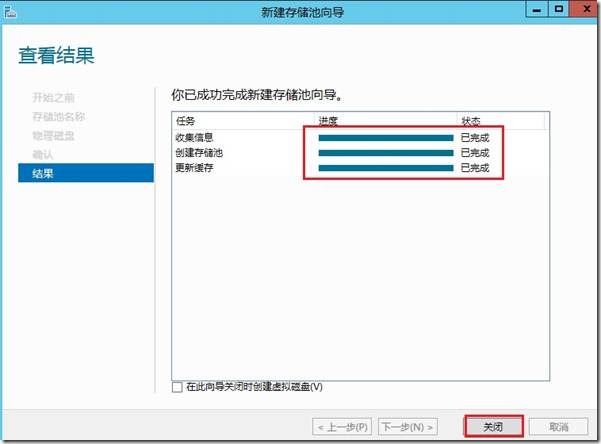
存储池管理界面,如下:
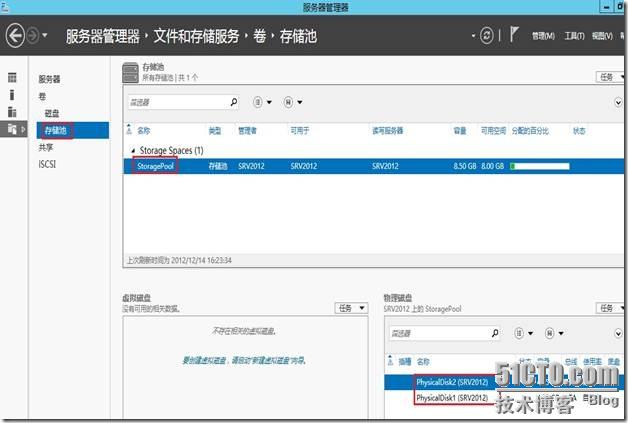
3. 创建虚拟磁盘
打开服务器管理器,定位至存储池,点击虚拟磁盘区域的“任务”―“新建虚拟磁盘”。
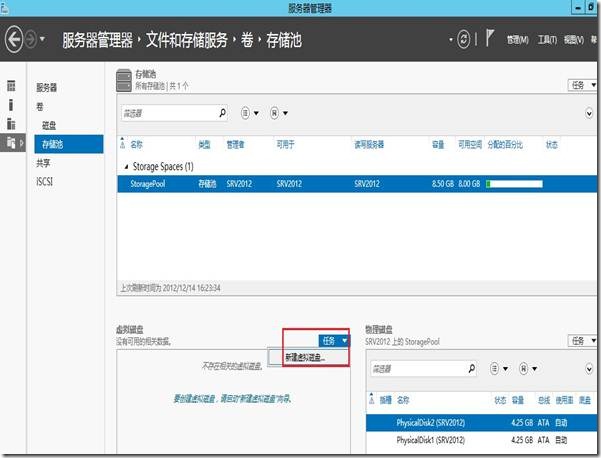
点击“下一步”
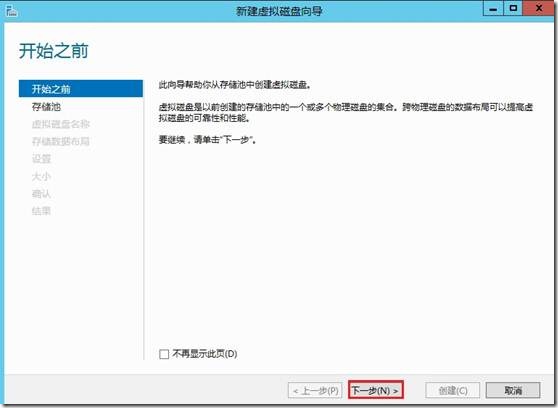
选择之前创建的存储池,点击“下一步”

输入虚拟磁盘名称,点击“下一步”
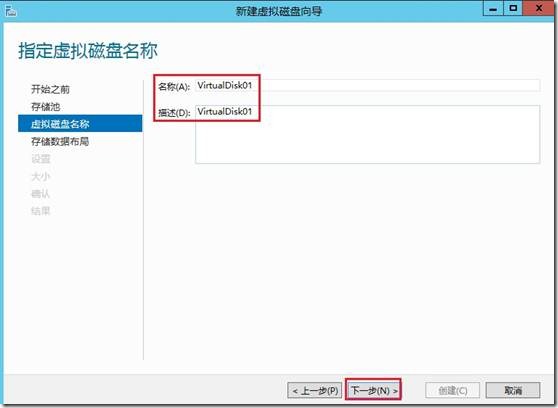
布局选项:
Simple:简单卷,Mirror:镜像卷,Parity:Raid5
本次测试使用2块磁盘,选择Mirror类型,点击“下一步”
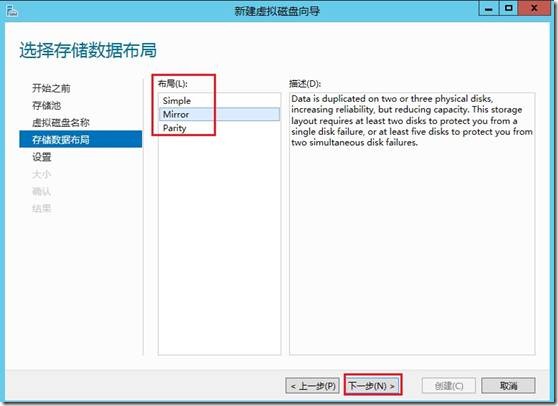
精简或固定,精简就是动态卷的意思。
选择固定,点击“下一步”

指定磁盘大小
我的两块未使用的磁盘都是5GB大小,然后配置镜像类型,这里提示总空间为8GB,我指定4G,但其实新建不了4GB大小的磁盘,系统会自动分配到最大空间。
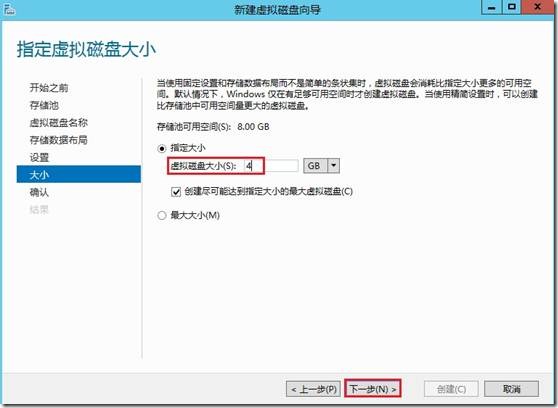
点击“创建”
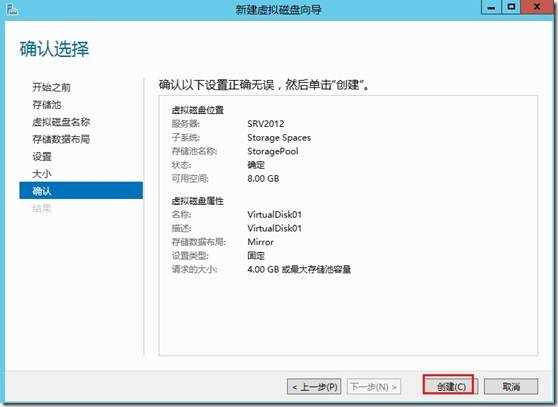
创建完成,提示指定的太大,自动分配最大空间。点击“关闭”
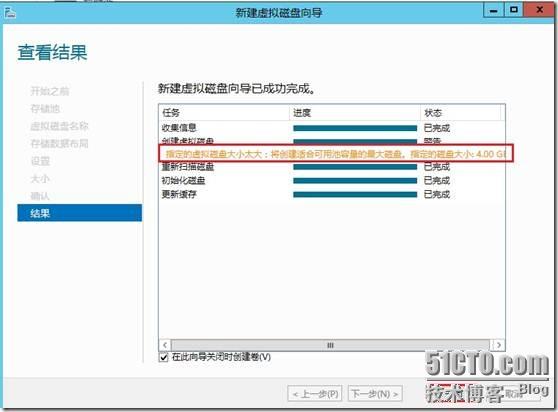
4. 新建卷
上面新建磁盘完成后,点击关闭后向导自动打开新建卷向导。
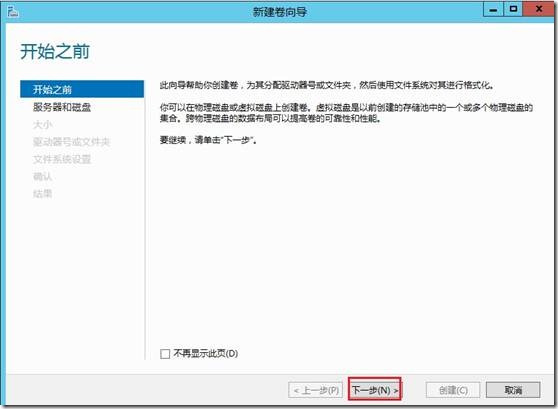
选择刚刚创建好的磁盘,点击“下一步”
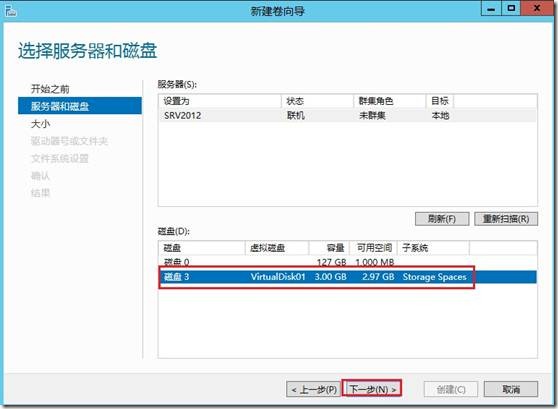
指定卷大小,点击“下一步”
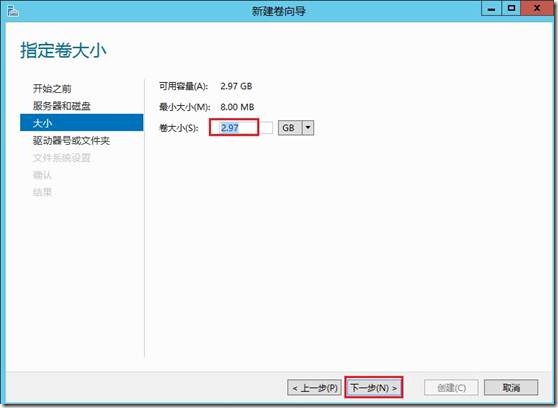
分配驱动器号,点击“下一步”
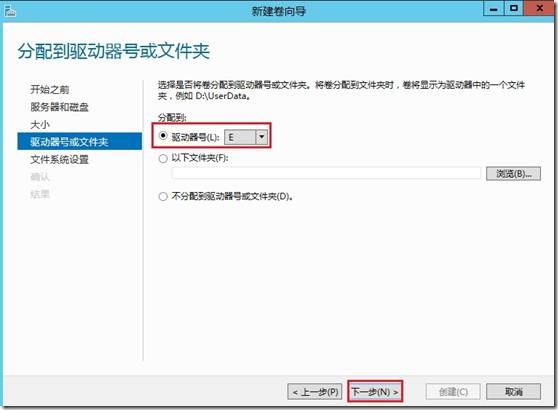
配置文件系统,卷标,点击“下一步”
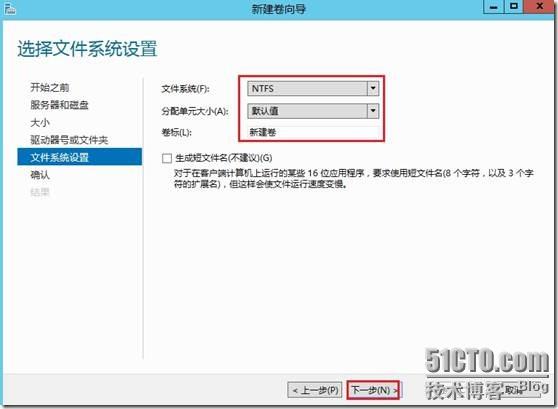
信息确认,点击“创建”
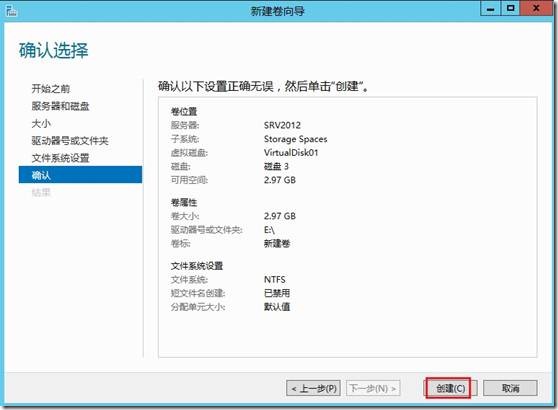
创建完成,点击“关闭”
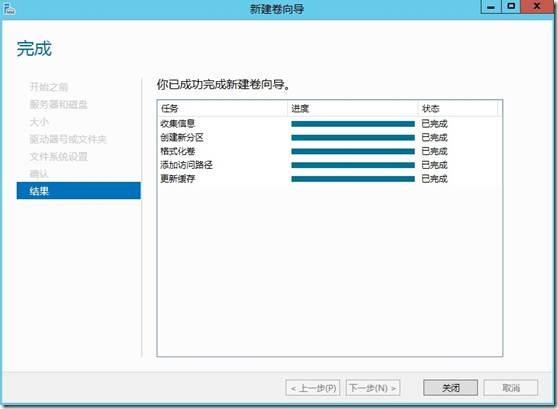
到计算机中查看,出现E盘。
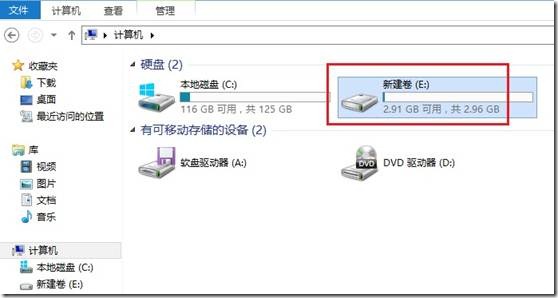
5. 镜像磁盘保护机制测试
在之前创建的E盘中新建一个文本文档
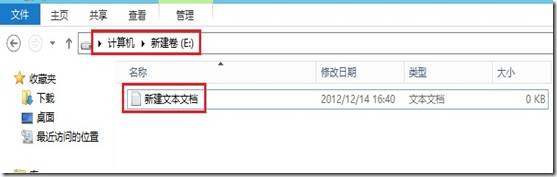
然后删除SRV2012虚机的一个虚拟磁盘,再到存储池界面中查看状态,出现警告标志。
检查E盘状态正常,新建文本文档能正常打开,说明通过存储池配置的镜像卷工作正常。
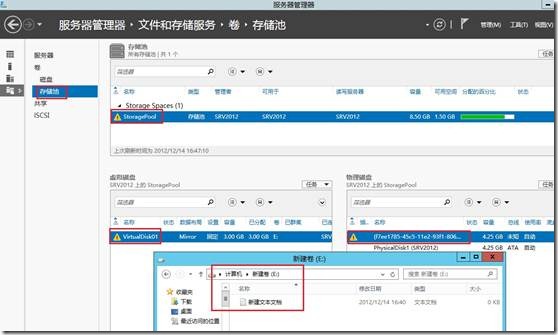
其他的功能:虚拟机层面的虚拟硬盘压缩、转换、扩展、合并,操作系统层面的压缩卷、扩展卷,这些都是最基本的功能,就不贴出来了。
测试完毕!
相关文章推荐
- Windows Server 2012 R2 WSB功能安装与配置之04 基于WSB的数据文件备份与恢复
- windows server 2012 R2 (在RAID卡上创建)存储分层不成功的解决办法 推荐
- Windows Server 2012 存储 (六) 支持Hyper-V over SMB
- Windows Server 2012 之DirectAccess:快速部署功能
- Windows Server 2012 R2中通过IIS实现AD帐号密码修改功能
- Windows Server 2012R2分级存储的配置
- Windows Server 2012 存储 (四) SMB 对SQL 数据库和Hyper-V的支持
- 系统管理系列——02Windows Server 2012 R2怎么添加Windows Server Backup 功能
- Windows Server 2012 R2添加Windows Server Backup 功能
- Windows Server 2012 Hyper-V复制功能
- Server 2012 Hyper-v新功能之四:存储迁移 推荐
- 详解 Windows Server 2012 无需共享存储的实时迁移
- Windows Server 2012 NIC功能
- 在Windows Server 2012 R2上启用单一实例存储 推荐
- Windows Server 2012 R2 创新功能
- Windows Server 2012 Hyper-V复制功能
- Windows Server 2012 NIC功能
- Windows Server 2012 Hyper-V 对比_VMware vSphere 5.1功能汇总
- Windows server 2012体验之可降级的功能级别 推荐
- windows server 2012 R2 (在RAID卡上创建)存储分层不成功的解决办法
