Exchange 常见问题之十
2012-11-16 12:38
232 查看
现在,网络已经渗透到我们生活和工作的各个角落。正如移动电话的有力补充一样,无线网络也以其灵活便利的接入方式博得了众多移动用户的喜欢。勿庸置疑,无线网络在远程接入、移动接入和临时接入中都拥有无与伦比的优势,随着无线网络价格的平民化,无线网络的实际应用会越来越广泛。
有这样的事实,有线网络虽然技术非常成熟,而且有多种的宽带网络的接入方式。然而它终究拜托不了有线的现实,例如:当你躺在床上,打开自己的“本本(笔记本)”,进行网络的遨游时,这时候“本本”少不了要拖着一条长长的尾巴;有或者想去客厅沙发上进行QQ聊天的时候,又得进行网线的大迁移,所有的一切是如此的大煞风景,如果有了无线网络,一切将迎刃而解。
一、 无线局域网室内组网方式
在第一章中我们曾经把无线网络的概念和相关的硬件都进行了介绍,无线网络硬件设备包括:无线AP、无线路由器、无线网卡和无线天线。当然并非所以的无线网络都需要这些设备。事实上,只需要几块无线网卡即可组建小型的对等式无线网络。当需要扩大网络规模时,或者需要无线网络跟传统的局域网连接在一起时,才需要无线AP。如果要实现Internet接入的时候,才需要无线路由器。而无线天线主要用在放大信号,以接收更远距离的无线信号,从而延长无线网络的覆盖范围。
由于无线硬件作用的不同,所以造就了不同的无线局域网的工作模式。
无线局域网的工作模式一般分为两种,Infrastructure和Ad-Hoc。Infrastructure是指通过AP(Access Point)互连的工作模式,也就是可以把AP看作是传统局域网中的HUB。Ad-Hoc是一种比较特殊的工作模式,它通过把一组需要互相通讯的无线网卡的ESSID设为同值来组网,这样就可以不必使用AP。
Infrastructure模式,带有无线接入点(如图1),这种模式通过数张无线网络卡(USB,PCI或PCMCIA接口)及一台无线网桥(AP),通过AP实现无线网络内部及无线网络与有线网络之间的互通。

图1 Infrastructure模式
[align=left]
Ad-Hoc模式点对点无线网(如图2)。数张无线网卡(USB,PCI或PCMCIA接口)可以自成网络,无需AP,组成一种临时性的松散的网络组织方式,实现点对点与点对多点连接,不过这种方式就不能连接外部网络。[/align]
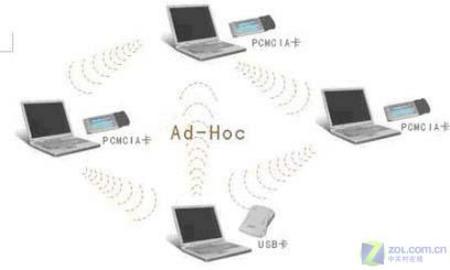
图2 Ad-Hoc模式点对点无线网
[align=left]
二、家庭对等无线网络的配置和搭建[/align]
[align=left] 对等无线网络方案只是使用无线网卡。因此只要在每台计算机上插上无线网卡,即可实现计算机直接的连接,如图2所示的配置。在对等方式下,无需AP,一个基站会自动设置为初始站,并初始化网络,使同域基站成为一个局域网。在此模式下,不支持TCP/IP协议,较适合未建网的用户,或组建临时性的网络,如野外作业、临时流动会议等。[/align]
[align=left] 另外由于无线网络的传输距离有限,而计算机彼此之间都必须在有效的传输距离内,否则将无法进行通讯。也就是说无线网络的最大直径,在室内通常是30米左右。[/align]
无线接入点的网络需配置好每个计算机的无线网络,由于Windows XP字体支持无线网络,所以可以直接在“网络连接”窗口中进行设置,如果是Windows98/Me/2000系统则需要安装无线网卡所提供的客户端软件进行配置无线网络。
提示:在需要加入此对等无线局域网的工作站上安装上无线网卡(如果是支持“迅驰”技术的笔记本则打开WIRELESS开关)。
下面是在Windows XP系统中具体的配置过程:
(1)在“控制面板”中双击“网络连接”图标,打开“网络连接”的对话框(如图3),鼠标右键单击“无线网络连接”图标,在出现的菜单中选择“属性”命令。

图3 “网络连接”的对话框
[align=left]
(2)进入“无线网络连接”对话框中(如图4),单击“无线网络配置”图标,在出现的对话框中选中“用Windows来配置我的无线网络配置”选项,启用自动无线网络配置(如图5)。[/align]

图4 “无线网络连接”对话框

图5 选中“用Windows来配置我的无线网络配置”选项
(3)单击“添加”按钮,出现“无线网络属性”对话框(如图6),将服务名设置为你将要建立或加入的AD-HOC室内对等网的名称,例如:“default”,并选择“这是计算机到计算机网络,因此不使用无线访问点”复选框。工作站自动设置为初始站,对网络进行初始化,使所有同域(SSID相同)的基站成为一个局域网,并且设定基站协作功能,允许有多个基站同时发送信息。这样在MAC帧中,就同时有源地址、目的地址和初始站地址。

图6 “无线网络属性”对话框
[align=left] (4)单击“确定”按钮,即可建立连接。其他的计算机上作相同的配置(必须使用相同的服务名),然后在“无线网络配置”对话框重复单击“刷新”按钮,建立无线连接,(如图7)表示连接成功。由于Windows98/Me/2000/XP都可以自动的分配IP地址,也就是说,可以不需要给无线网卡设置IP地址,计算机也将自动的活动IP地址进行彼此之间的连接。[/align]

图7 连接成功标志
[align=left] 在目前,这种模式采用了NetBEUI协议,不支持TCP/IP,因此较适合未建网的用户,或组建临时性的网络,如野外作业、临时流动会议等。每台计算机仅需一片网卡,经济实惠。[/align]
三、家庭无线网络的Internet连接共享
家庭无线对等网络配置非常简单和方便,然而,很多时候需要进行Internet的连接,这时候可以采取两种不同的方式:一是使用代理服务器;二是使用无线路由器。如果经济允许的可以考虑使用无线路由器,免去设置代理服务器的困难,但是无线路由器的购买需要相关的费用,一般在2000元以上。而使用代理服务器有个缺点,必须要作为代理服务器的机器开机,其他的机器才能通过无线局域网接入Internet,另外连接不稳定。
A、代理服务器的方式
1.代理服务器方式原理:
如果没有安装无线路由器,可以安装一台ICS主机,实现Internet的连接共享。不过需要注意的是,作为ICS的主机的计算机,除了要安装无线网卡实现家庭网络的连接外,还必须安装一块以太网的网卡,以实现小区宽带、ADSL Modem或者Cable Modem的连接(如图8)。

图8 代理服务器方式的接入模型
[align=left] 2.建立ADSL宽带连接[/align]
[align=left] 在Windows XP中已经自带有PPPOE的拨号程序,利用它可以很方便的在Windows XP中建立ADSL拨号链接。操作步骤如下:[/align]
[align=left] (1)单击打开“开始à控制面板à网络和Internet连接à网络连接”对话框(如图9)。[/align]

图9 “网络连接”对话框
(2)在“网络任务”下的选项中单击“创建一个新的连接”选项,进入“新建连接向导”对话框中单击“下一步”按钮,进入 “网络连接类型”设置对话框中选择“连接到Internet(C)”选项(如图10)。
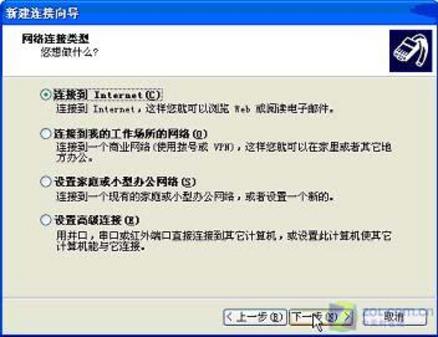
图10 “网络连接类型”设置对话框
[align=left]
(3)单击“下一步”按钮,在出现“准备好”设置对话框中选择“手动设置我的连接”选项(如图11)。[/align]

图11 选择“手动设置我的连接”选项
[align=left] (4)单击“下一步”按钮,进入“Internet连接”设置对话框中选择“用要求用户名和密码的宽带连接来连接”选项(如图12)。[/align]

图12 “Internet连接”设置对话框
[align=left] (5)单击“下一步”按钮,在出现“连接名”设置对话框中,在“ISP名称”中输入为你提供宽带服务的ISP名称,可以随便输入,例如输入“ADSL” (如图13)。[/align]

图13 “连接名”设置对话框
(6)单击“下一步”按钮,在出现“Internet帐户信息”设置对话框中,输入用户名和密码,当然用户名和密码是电信局给的,必须要进行正确的输入才可以进行拨号(如图14)。
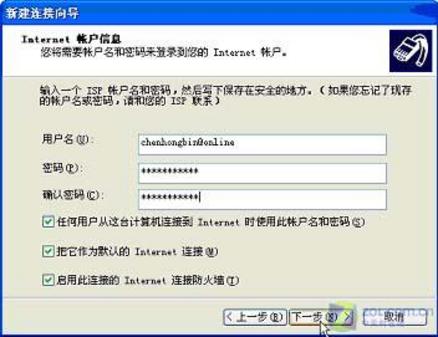
图14 “Internet帐户信息”设置对话框 (7)输入正确的信息后,单击“下一步”按钮,在出现“正在完成新建连接向导”设置对话框中,单击“完成”按钮,即可完成ADSL的配置, 当然,完成配置后,会出现“连接ADSL”设置对话框(如图15),输入用户名和密码,单击“连接”按钮,即可进行认证,如果通过了,那么就可以进行ADSL网络的遨游。

图15 “连接ADSL”设置对话框
[align=left] (8)进入“网络属性”对话框中,在刚刚建立的“ADSL”中单击鼠标右键,在出现菜单中选择“属性”命令,出现“ADSL属性”设置对话框(如图16),单击“高级”选项标签,在“Internet连接共享”下的“允许其他网络用户通过此计算机的Internet连接来连接”中打勾选定,然后单击“家庭网络连接”下拉按钮,选择“无线网络连接”即可完成共享Internet的连接。[/align]

图16 “ADSL属性”设置对话框
(9)单击“确定”按钮,重复前面介绍的家庭无线网络配置,这样,你即可进行共享Internet连接。
B、无线路由器接入方式
如果经济允许的,可以考虑配置一台无线路由器,只需要路由器的WAN端口连接到ADSL Modem、Cable Modem或小区宽带,进行简单的配置,可以实现Internet共享连接(如图17)。

图17 利用无线路由器进行Internet共享连接
[align=left] 这样家庭无线网络的搭建就可以说完成了,过程虽然不复杂但也比较长,这还要朋友们多多尝试和体验。如果有什么披露和错误的地方,还希望大家能够执政。
[/align]
有这样的事实,有线网络虽然技术非常成熟,而且有多种的宽带网络的接入方式。然而它终究拜托不了有线的现实,例如:当你躺在床上,打开自己的“本本(笔记本)”,进行网络的遨游时,这时候“本本”少不了要拖着一条长长的尾巴;有或者想去客厅沙发上进行QQ聊天的时候,又得进行网线的大迁移,所有的一切是如此的大煞风景,如果有了无线网络,一切将迎刃而解。
一、 无线局域网室内组网方式
在第一章中我们曾经把无线网络的概念和相关的硬件都进行了介绍,无线网络硬件设备包括:无线AP、无线路由器、无线网卡和无线天线。当然并非所以的无线网络都需要这些设备。事实上,只需要几块无线网卡即可组建小型的对等式无线网络。当需要扩大网络规模时,或者需要无线网络跟传统的局域网连接在一起时,才需要无线AP。如果要实现Internet接入的时候,才需要无线路由器。而无线天线主要用在放大信号,以接收更远距离的无线信号,从而延长无线网络的覆盖范围。
由于无线硬件作用的不同,所以造就了不同的无线局域网的工作模式。
无线局域网的工作模式一般分为两种,Infrastructure和Ad-Hoc。Infrastructure是指通过AP(Access Point)互连的工作模式,也就是可以把AP看作是传统局域网中的HUB。Ad-Hoc是一种比较特殊的工作模式,它通过把一组需要互相通讯的无线网卡的ESSID设为同值来组网,这样就可以不必使用AP。
Infrastructure模式,带有无线接入点(如图1),这种模式通过数张无线网络卡(USB,PCI或PCMCIA接口)及一台无线网桥(AP),通过AP实现无线网络内部及无线网络与有线网络之间的互通。

图1 Infrastructure模式
[align=left]
Ad-Hoc模式点对点无线网(如图2)。数张无线网卡(USB,PCI或PCMCIA接口)可以自成网络,无需AP,组成一种临时性的松散的网络组织方式,实现点对点与点对多点连接,不过这种方式就不能连接外部网络。[/align]
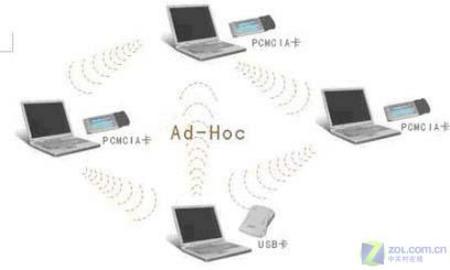
图2 Ad-Hoc模式点对点无线网
[align=left]
二、家庭对等无线网络的配置和搭建[/align]
[align=left] 对等无线网络方案只是使用无线网卡。因此只要在每台计算机上插上无线网卡,即可实现计算机直接的连接,如图2所示的配置。在对等方式下,无需AP,一个基站会自动设置为初始站,并初始化网络,使同域基站成为一个局域网。在此模式下,不支持TCP/IP协议,较适合未建网的用户,或组建临时性的网络,如野外作业、临时流动会议等。[/align]
[align=left] 另外由于无线网络的传输距离有限,而计算机彼此之间都必须在有效的传输距离内,否则将无法进行通讯。也就是说无线网络的最大直径,在室内通常是30米左右。[/align]
无线接入点的网络需配置好每个计算机的无线网络,由于Windows XP字体支持无线网络,所以可以直接在“网络连接”窗口中进行设置,如果是Windows98/Me/2000系统则需要安装无线网卡所提供的客户端软件进行配置无线网络。
提示:在需要加入此对等无线局域网的工作站上安装上无线网卡(如果是支持“迅驰”技术的笔记本则打开WIRELESS开关)。
下面是在Windows XP系统中具体的配置过程:
(1)在“控制面板”中双击“网络连接”图标,打开“网络连接”的对话框(如图3),鼠标右键单击“无线网络连接”图标,在出现的菜单中选择“属性”命令。

图3 “网络连接”的对话框
[align=left]
(2)进入“无线网络连接”对话框中(如图4),单击“无线网络配置”图标,在出现的对话框中选中“用Windows来配置我的无线网络配置”选项,启用自动无线网络配置(如图5)。[/align]

图4 “无线网络连接”对话框

图5 选中“用Windows来配置我的无线网络配置”选项
(3)单击“添加”按钮,出现“无线网络属性”对话框(如图6),将服务名设置为你将要建立或加入的AD-HOC室内对等网的名称,例如:“default”,并选择“这是计算机到计算机网络,因此不使用无线访问点”复选框。工作站自动设置为初始站,对网络进行初始化,使所有同域(SSID相同)的基站成为一个局域网,并且设定基站协作功能,允许有多个基站同时发送信息。这样在MAC帧中,就同时有源地址、目的地址和初始站地址。

图6 “无线网络属性”对话框
[align=left] (4)单击“确定”按钮,即可建立连接。其他的计算机上作相同的配置(必须使用相同的服务名),然后在“无线网络配置”对话框重复单击“刷新”按钮,建立无线连接,(如图7)表示连接成功。由于Windows98/Me/2000/XP都可以自动的分配IP地址,也就是说,可以不需要给无线网卡设置IP地址,计算机也将自动的活动IP地址进行彼此之间的连接。[/align]

图7 连接成功标志
[align=left] 在目前,这种模式采用了NetBEUI协议,不支持TCP/IP,因此较适合未建网的用户,或组建临时性的网络,如野外作业、临时流动会议等。每台计算机仅需一片网卡,经济实惠。[/align]
三、家庭无线网络的Internet连接共享
家庭无线对等网络配置非常简单和方便,然而,很多时候需要进行Internet的连接,这时候可以采取两种不同的方式:一是使用代理服务器;二是使用无线路由器。如果经济允许的可以考虑使用无线路由器,免去设置代理服务器的困难,但是无线路由器的购买需要相关的费用,一般在2000元以上。而使用代理服务器有个缺点,必须要作为代理服务器的机器开机,其他的机器才能通过无线局域网接入Internet,另外连接不稳定。
A、代理服务器的方式
1.代理服务器方式原理:
如果没有安装无线路由器,可以安装一台ICS主机,实现Internet的连接共享。不过需要注意的是,作为ICS的主机的计算机,除了要安装无线网卡实现家庭网络的连接外,还必须安装一块以太网的网卡,以实现小区宽带、ADSL Modem或者Cable Modem的连接(如图8)。

图8 代理服务器方式的接入模型
[align=left] 2.建立ADSL宽带连接[/align]
[align=left] 在Windows XP中已经自带有PPPOE的拨号程序,利用它可以很方便的在Windows XP中建立ADSL拨号链接。操作步骤如下:[/align]
[align=left] (1)单击打开“开始à控制面板à网络和Internet连接à网络连接”对话框(如图9)。[/align]

图9 “网络连接”对话框
(2)在“网络任务”下的选项中单击“创建一个新的连接”选项,进入“新建连接向导”对话框中单击“下一步”按钮,进入 “网络连接类型”设置对话框中选择“连接到Internet(C)”选项(如图10)。
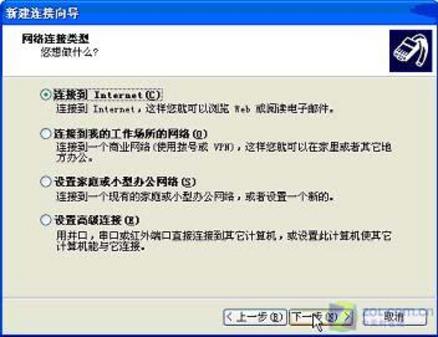
图10 “网络连接类型”设置对话框
[align=left]
(3)单击“下一步”按钮,在出现“准备好”设置对话框中选择“手动设置我的连接”选项(如图11)。[/align]

图11 选择“手动设置我的连接”选项
[align=left] (4)单击“下一步”按钮,进入“Internet连接”设置对话框中选择“用要求用户名和密码的宽带连接来连接”选项(如图12)。[/align]

图12 “Internet连接”设置对话框
[align=left] (5)单击“下一步”按钮,在出现“连接名”设置对话框中,在“ISP名称”中输入为你提供宽带服务的ISP名称,可以随便输入,例如输入“ADSL” (如图13)。[/align]

图13 “连接名”设置对话框
(6)单击“下一步”按钮,在出现“Internet帐户信息”设置对话框中,输入用户名和密码,当然用户名和密码是电信局给的,必须要进行正确的输入才可以进行拨号(如图14)。
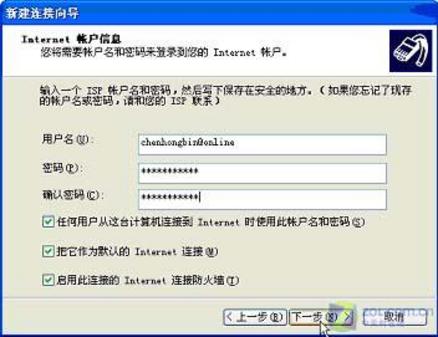
图14 “Internet帐户信息”设置对话框 (7)输入正确的信息后,单击“下一步”按钮,在出现“正在完成新建连接向导”设置对话框中,单击“完成”按钮,即可完成ADSL的配置, 当然,完成配置后,会出现“连接ADSL”设置对话框(如图15),输入用户名和密码,单击“连接”按钮,即可进行认证,如果通过了,那么就可以进行ADSL网络的遨游。

图15 “连接ADSL”设置对话框
[align=left] (8)进入“网络属性”对话框中,在刚刚建立的“ADSL”中单击鼠标右键,在出现菜单中选择“属性”命令,出现“ADSL属性”设置对话框(如图16),单击“高级”选项标签,在“Internet连接共享”下的“允许其他网络用户通过此计算机的Internet连接来连接”中打勾选定,然后单击“家庭网络连接”下拉按钮,选择“无线网络连接”即可完成共享Internet的连接。[/align]

图16 “ADSL属性”设置对话框
(9)单击“确定”按钮,重复前面介绍的家庭无线网络配置,这样,你即可进行共享Internet连接。
B、无线路由器接入方式
如果经济允许的,可以考虑配置一台无线路由器,只需要路由器的WAN端口连接到ADSL Modem、Cable Modem或小区宽带,进行简单的配置,可以实现Internet共享连接(如图17)。

图17 利用无线路由器进行Internet共享连接
[align=left] 这样家庭无线网络的搭建就可以说完成了,过程虽然不复杂但也比较长,这还要朋友们多多尝试和体验。如果有什么披露和错误的地方,还希望大家能够执政。
[/align]
相关文章推荐
- Exchange 常见问题之二----5
- Exchange常见问题大全
- Exchange 常见问题之四
- Microsoft Exchange Server常见问题集锦
- Exchange 常见问题之五
- Exchange常见问题
- Exchange 常见问题之六
- exchange常见问题一
- Exchange 常见问题之一
- Exchange 常见问题之七
- Git 常见问题: unable to negotiate with *.*.*.*: no matching key exchange methodfound...
- Exchange 常见问题一
- exchange常见问题!
- Exchange 常见问题之二
- Exchange 常见问题之八
- Exchange 常见问题(转自微软论坛)
- Exchange 常见问题之三
- Exchange 常见问题二
- Exchange服务器管理常见问题
- Exchange 常见问题之九
