Win8大百科11期:创建图片密码与Pin码
2012-11-13 20:35
387 查看
在微软最新的Win8系统中,用户除了可以使用微软账户密码与普通密码作为开机密码外,还可以使用支持收拾操作的图片密码与更为简单的Pin码。下面,笔者就将详细介绍设置图片密码与Pin码的方法。 图片密码是一种帮助用户保护触摸Win8电脑的全新方法。用户可以选择图片并在图片上画出各种手势,以此来创建属于自己的独一无二的密码。接下来我们来看看设置图片密码的流程。
一、在屏幕右侧的Charm条的“设置”中,选择“更改电脑设置”。
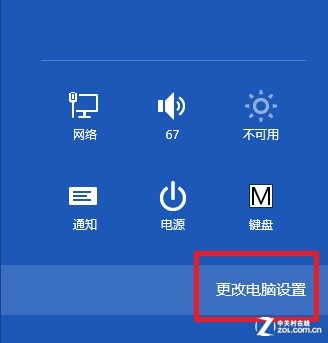
更改电脑设置 二、在“用户”栏里,选择“创建图片密码”。

创建图片密码 3、创建图片密码前,需要确认目前的微软账户密码。
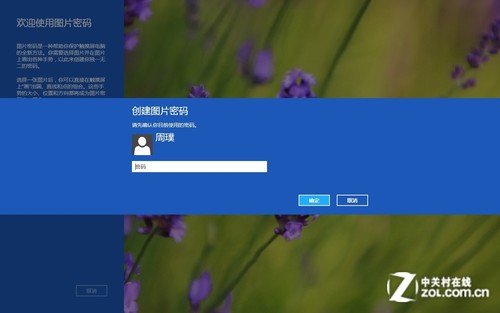
确认当前密码 4、进入设置图片界面,这里我们需要先选择电脑中的图片。
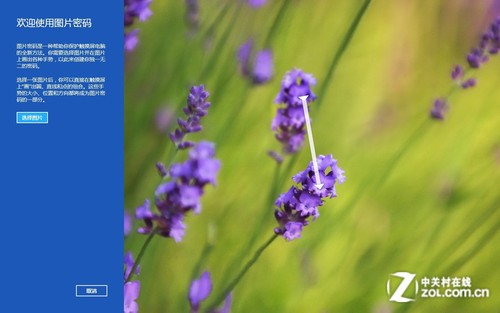
设置图片界面

在电脑中选取图片 5、之后便可以设置手势了。图片密码的具体设置方法是,选择一张图片后,你可以直接在触摸屏上“画”出圆、直线和点的组合。这些手势的大小、位置和方向都将成为图片密码的一部分。

确认图片
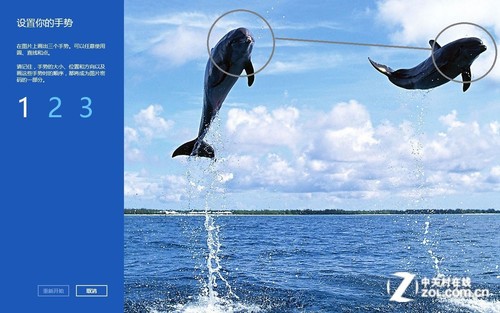
设置手势(灰色线条为笔者设置的手势轨迹)
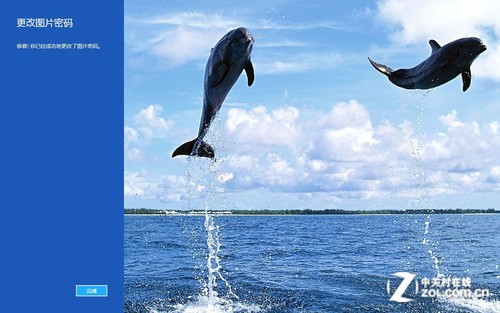
设置完成 通过以上流程,我们在进入系统时,就可以通过刚才设置的图片密码来解锁了。

Pin码也是Win8最新加入的新功能,因为Windows 8将大幅支持移动设备终端,所以使用四位数的Pin码更为方便。下面我们来看Pin码的设置流程。
首先,设置Pin的路径与图片密码相同,同样在“电脑设置—用户”中。
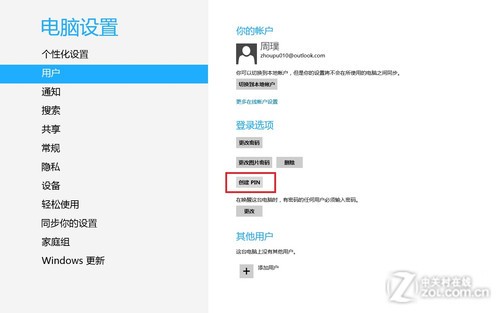
选择“创建Pin码” 二、用户在创建Pin码之前,同样需要确认现在的账户密码。
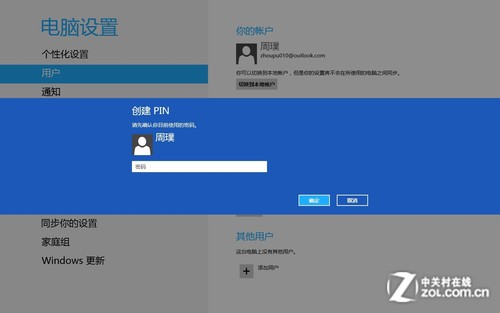
确认密码 三、输入Pin码即可。

创建Pin 建好以后,下次登入系统就默认为输入PIN码了(直接输入四个数字)。经过测试,Pin输入错误没有次数限制,和普通密码一样。
当然,我们也可以更改用之前的密码或图片密码登录,只要在登录界面选择输入框下的“登录选项”,选择方式即可。
一、在屏幕右侧的Charm条的“设置”中,选择“更改电脑设置”。
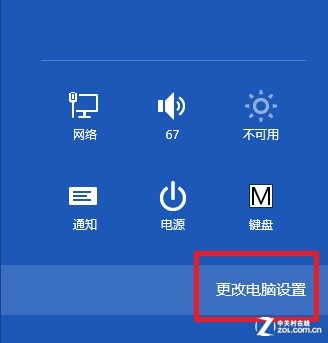
更改电脑设置 二、在“用户”栏里,选择“创建图片密码”。

创建图片密码 3、创建图片密码前,需要确认目前的微软账户密码。
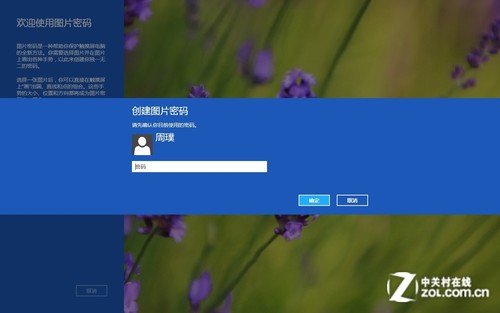
确认当前密码 4、进入设置图片界面,这里我们需要先选择电脑中的图片。
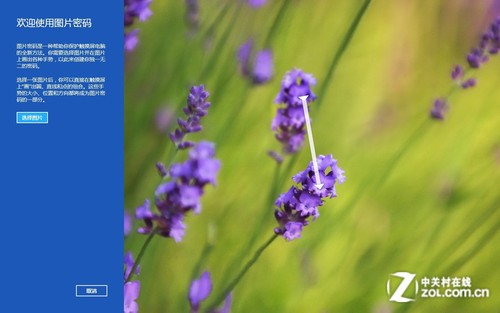
设置图片界面

在电脑中选取图片 5、之后便可以设置手势了。图片密码的具体设置方法是,选择一张图片后,你可以直接在触摸屏上“画”出圆、直线和点的组合。这些手势的大小、位置和方向都将成为图片密码的一部分。

确认图片
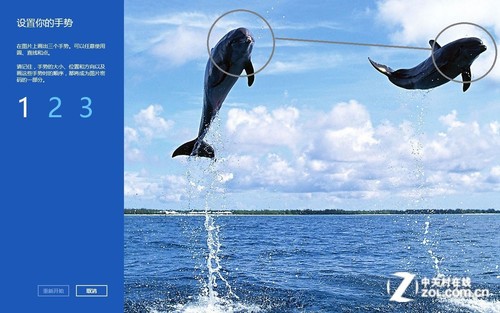
设置手势(灰色线条为笔者设置的手势轨迹)
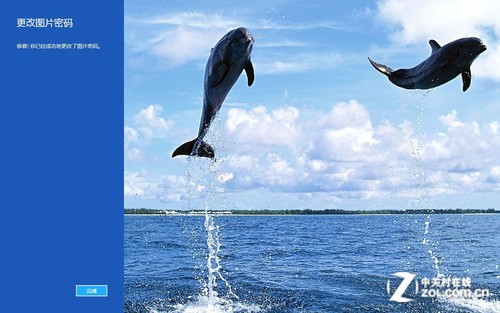
设置完成 通过以上流程,我们在进入系统时,就可以通过刚才设置的图片密码来解锁了。
 >>点击进入Win8下载专区<< | ||
| 【评测】 | Win8正式版性能首测 | Win8/Win7界面对比评测 |
| 【功能】 | 教你用U盘做Win8启动盘 | 微软公布Win8推荐配置 |
| 【资讯】 | Win8发布会消息汇总 | 正版Windows 8购买指南 |
| 【下载】 | Windows 8 32位中文版 | Windows 8 64位中文版 |
创建Pin码
创建Pin码Pin码也是Win8最新加入的新功能,因为Windows 8将大幅支持移动设备终端,所以使用四位数的Pin码更为方便。下面我们来看Pin码的设置流程。
首先,设置Pin的路径与图片密码相同,同样在“电脑设置—用户”中。
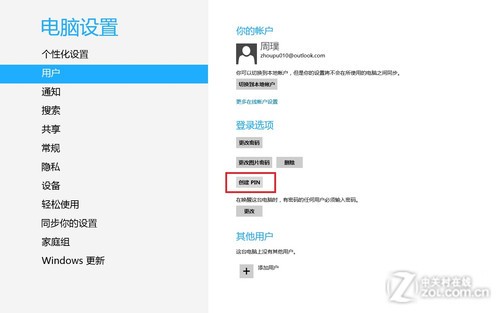
选择“创建Pin码” 二、用户在创建Pin码之前,同样需要确认现在的账户密码。
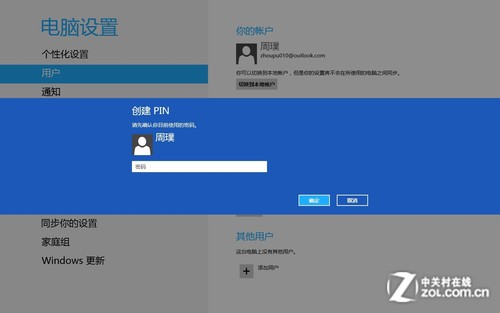
确认密码 三、输入Pin码即可。

创建Pin 建好以后,下次登入系统就默认为输入PIN码了(直接输入四个数字)。经过测试,Pin输入错误没有次数限制,和普通密码一样。
当然,我们也可以更改用之前的密码或图片密码登录,只要在登录界面选择输入框下的“登录选项”,选择方式即可。
相关文章推荐
- Win8操作系统设置创建图片密码与Pin码的图文步骤
- Win8系统图片密码怎么设置如何画出各种手势来创建密码
- windows 8 新登陆方式(图片密码、Pin码)
- 【Windows 8系统下如何创建图片密码?】
- win8如何创建图片密码具体图文步骤
- windows 8 新登陆方式(图片密码、Pin码)
- Windows 8小技巧:如何创建图片密码?
- Win8.1系统中图片密码创建方法介绍
- Win8系统登录也个性 教你创建图片密码
- 生成水印图片是出现这个问题!(无法从带有索引像素格式的图像创建 Graphics 对象。)
- Oracle 创建用户 修改用户密码 授权命令
- 以 .NET 创建 Code 39 条码图片 供水晶报表打印
- C# 创建EXCEL图表并保存为图片
- Android Handler 异步消息处理机制的妙用 创建强大的图片加载类
- android创建数据库(SQLite)保存图片示例ZZ 分类: Android数据存储 2015-03-22 09:58 41人阅读 评论(0) 收藏
- 为每个用户创建文件夹,并实现图片上传
- 部署到Linux-MYSQL-创建密码并登陆
- 对话框上动态控件的创建、在Picture Control控件上显示图片
- Cocos2d-x中点九图(Scale9Sprite)创建图片按钮
- 通过linux的shell脚本批量创建用户名,用户名所属目录,设置对应密码
