VDI序曲十一 微软桌面虚拟化之授权服务器
2012-10-21 19:18
155 查看
VDI序曲十一 微软桌面虚拟化之授权服务器
2011-05-06 14:25:43
标签:微软虚拟化 博客话题 授权服务器 RDS CAL 休闲

原创作品,允许转载,转载时请务必以超链接形式标明文章 原始出处 、作者信息和本声明。否则将追究法律责任。/article/4133104.html
当我们把这套环境部署完成以后是否会经常在登陆服务器时看到如下提示:
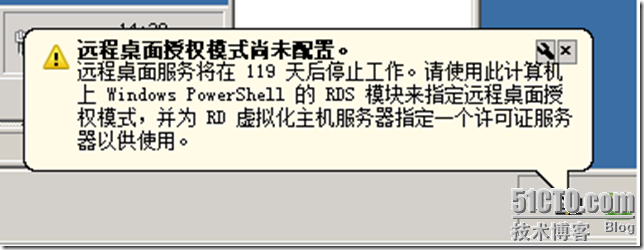
这个不难解释,之前的序曲我介绍过微软桌面虚拟化的整体拓扑结构,因此授权服务器是必不可少的,没有它您只是试用产品,当然这个肯定需要您另外购买
常规的我们是买Windows Server 2008 R2和终端CAL,但我们的微软桌面虚拟化的授权呢,需要买RDS CAL,之前08叫TS CAL,这个RDS CAL授权也分为设备数授权和用户数授权两种。
RDS CAL也是按点数来卖的,我这就不多说怎么卖了,具体请联系微软咨询吧,嘿嘿~
今天我们主要讲下授权(许可证)服务器的部署和配置
同样沿用之前序曲的架构,我们在物理服务器1上再创建1个虚拟机为RDL的WIN08R2服务器并加入域
下面我们开始安装角色,这也是桌面虚拟化的最后一个我们需要部署的角色了
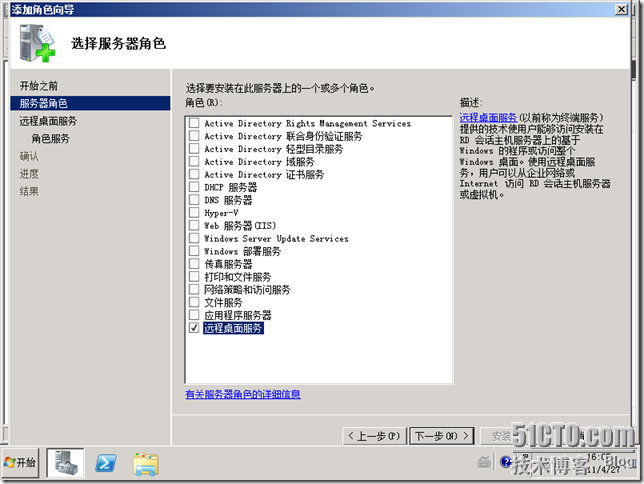
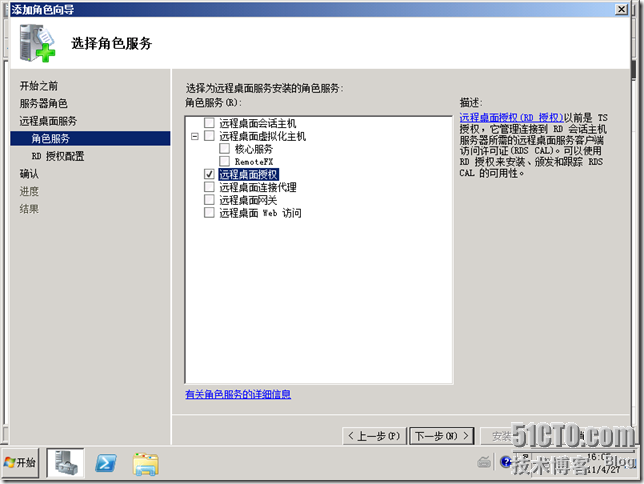
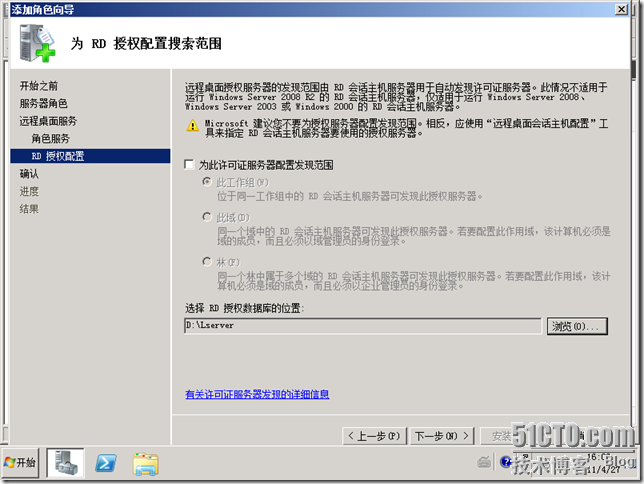
在这里我们勾选“为此许可证服务器配置发现范围”
选择此域,下一步开始安装吧
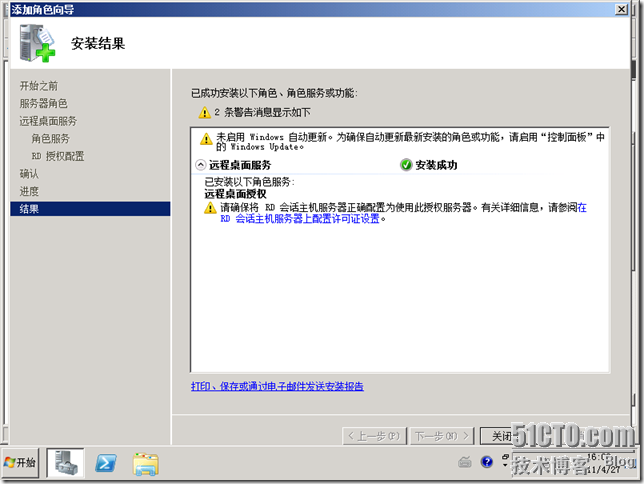
安装就如此简单。
接着在开始-管理工具-远程桌面服务-打开RD授权管理器
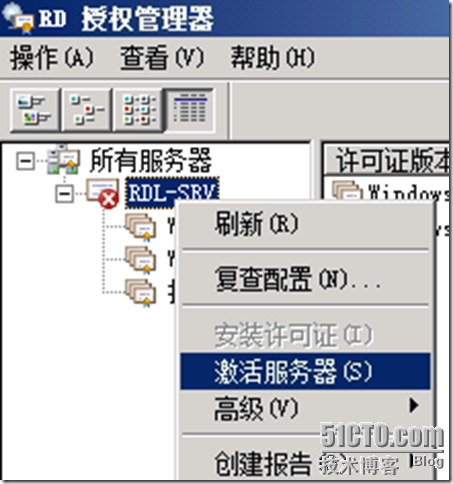
我们需要激活我们的授权(许可证)服务器,就会自动弹出激活向导了
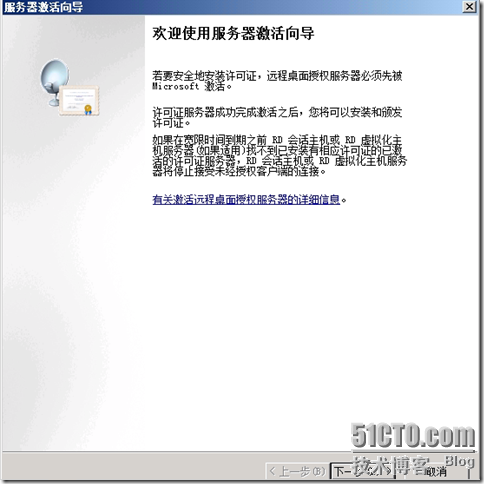
接下来就是下一步,根据向导走,按照您公司或单位向微软购买的RDS CAL的许可信息来激活此授权服务器了
这里我就不再介绍激活向导了
我们直接跳过向导,让我们的许可证服务器成为已激活状态。
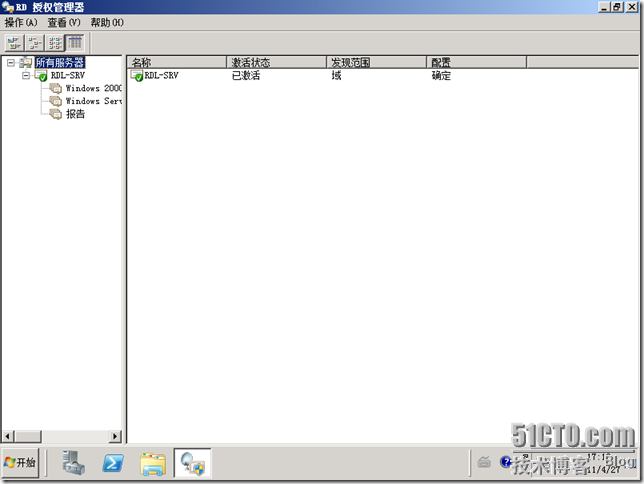
OK,那么下面我们需要对哪些服务器指定我们的授权(许可证)服务器呢?
当然是我们的RDSH,RDAPP,RDVH,RDCB
那好,我们先来到RDCB服务器,我们打开“远程桌面连接管理器”
在中间我们可以看到RD授权未指定
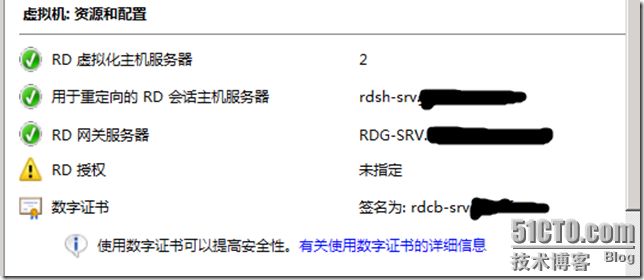
我们点击“指定”后弹出虚拟机属性
我们勾选“将一下设置应用到所有服务器”
选择您购买的授权模式:
输入授权服务器的完整FQDN地址后点添加
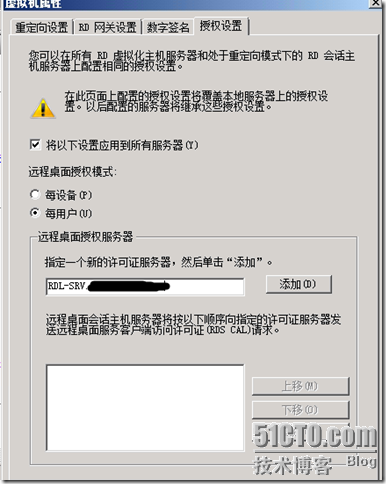
点击确定后我们看到RD授权已经指定了

接着我们来到RDAPP服务器打开“远程桌面会话主机配置”
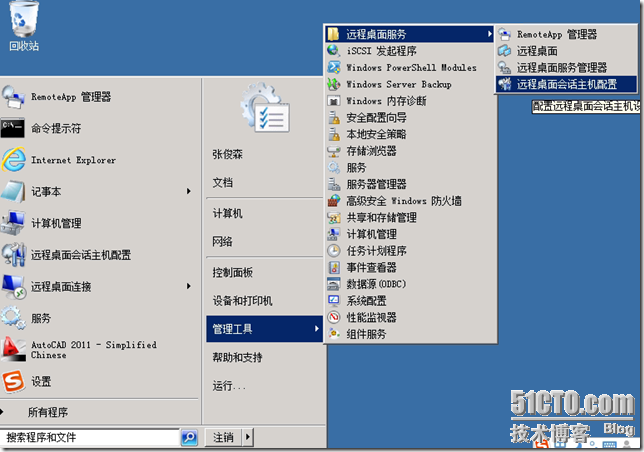
我们可以看到此时我们的授权也是未指定状态
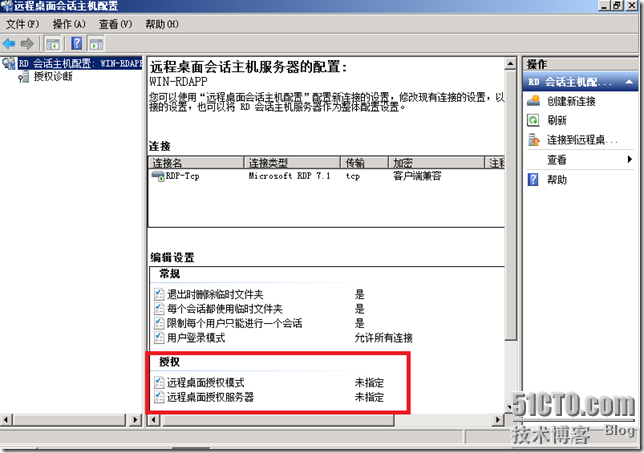
我们双击“远程说面授权模式”在授权选项卡里我们选择授权模式和添加授权服务器的完整FQDN地址
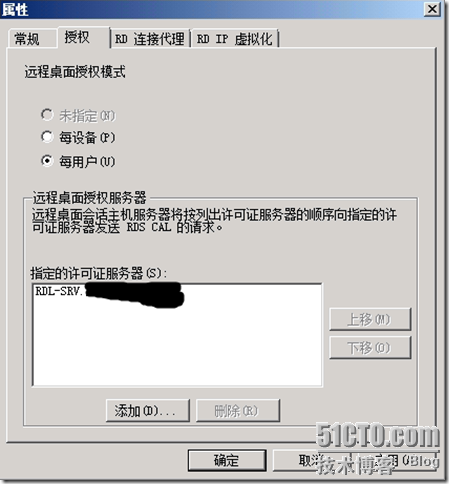
确定以后就授权成功了
我们在授权诊断里可以看到授权的状态
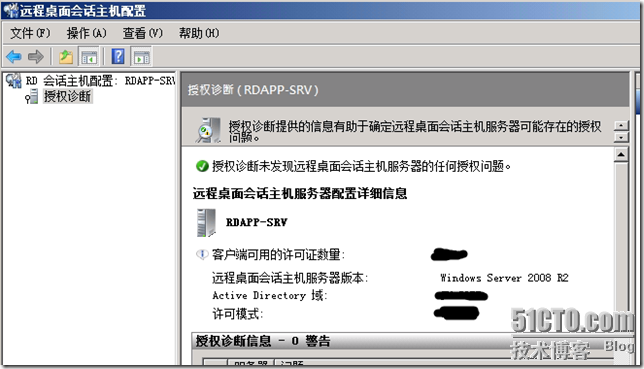
同样的RDSH也是按照这样的方法来进行授权
我就不再介绍
接着我来介绍RDVH的授权方法,因为RDVH没有图形化的授权方法,因此就只能用到Windows Powershell来进行授权指定了
我们来到RDVH服务器上
以管理员方式打开我们的Windows Powershell

接着按着我的命令敲吧,嘿嘿
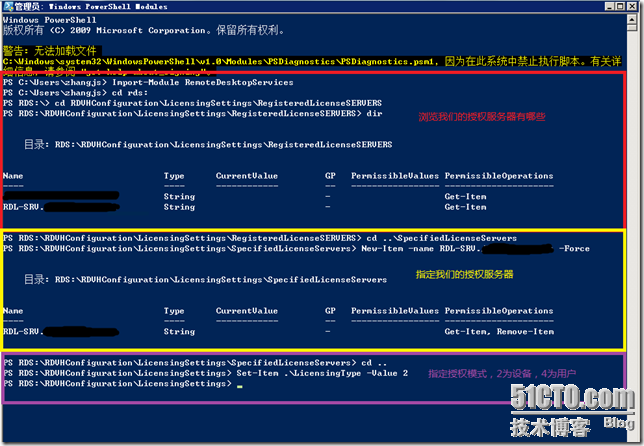
这样就完成了,以后就不会出现下面的提示了,因为授权成功了。
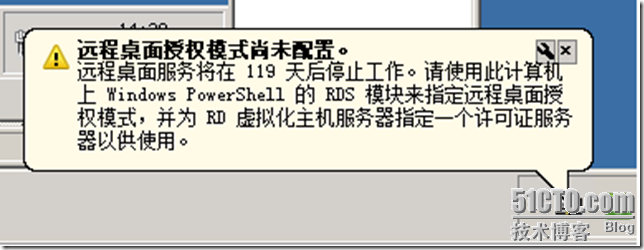
同时我们在RDL服务器上的授权管理器上也可以看到授权的记录哦
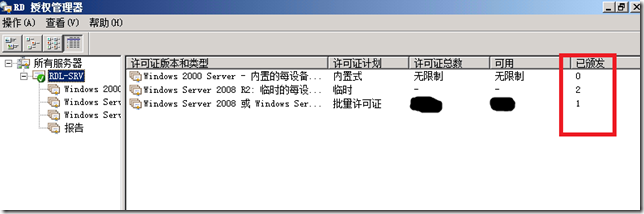
这样我们的授权服务器就配置完成了,相关的服务器也指定授权服务器成功。
后面的VDI序曲我会讲解一些高级应用设置和场景以及配合微软其他产品来提升VDI的用户体验了。敬请关注,谢谢大家!
本文出自 “ZJS的微软桌面虚拟化” 博客,请务必保留此出处/article/4133104.html
2011-05-06 14:25:43
标签:微软虚拟化 博客话题 授权服务器 RDS CAL 休闲

原创作品,允许转载,转载时请务必以超链接形式标明文章 原始出处 、作者信息和本声明。否则将追究法律责任。/article/4133104.html
当我们把这套环境部署完成以后是否会经常在登陆服务器时看到如下提示:
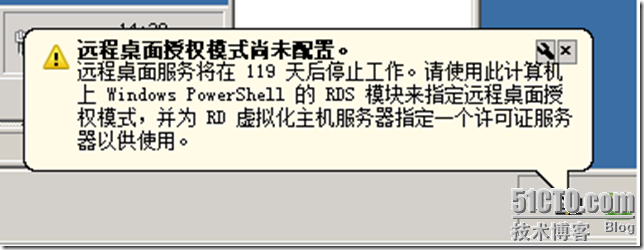
这个不难解释,之前的序曲我介绍过微软桌面虚拟化的整体拓扑结构,因此授权服务器是必不可少的,没有它您只是试用产品,当然这个肯定需要您另外购买
常规的我们是买Windows Server 2008 R2和终端CAL,但我们的微软桌面虚拟化的授权呢,需要买RDS CAL,之前08叫TS CAL,这个RDS CAL授权也分为设备数授权和用户数授权两种。
RDS CAL也是按点数来卖的,我这就不多说怎么卖了,具体请联系微软咨询吧,嘿嘿~
今天我们主要讲下授权(许可证)服务器的部署和配置
同样沿用之前序曲的架构,我们在物理服务器1上再创建1个虚拟机为RDL的WIN08R2服务器并加入域
下面我们开始安装角色,这也是桌面虚拟化的最后一个我们需要部署的角色了
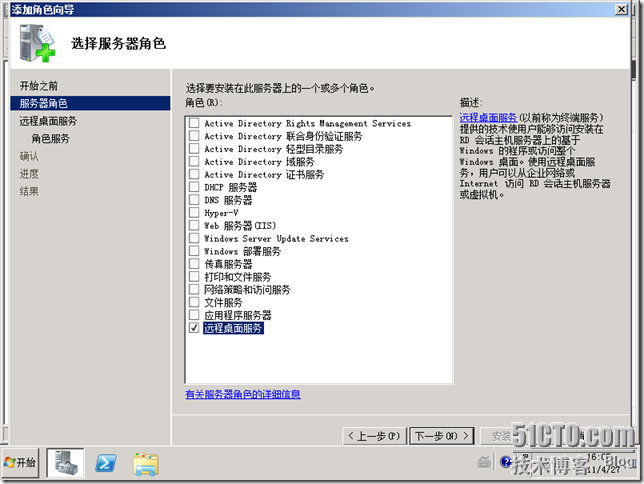
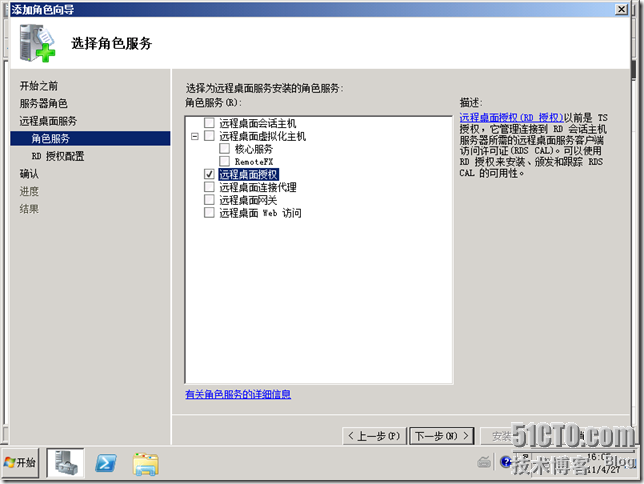
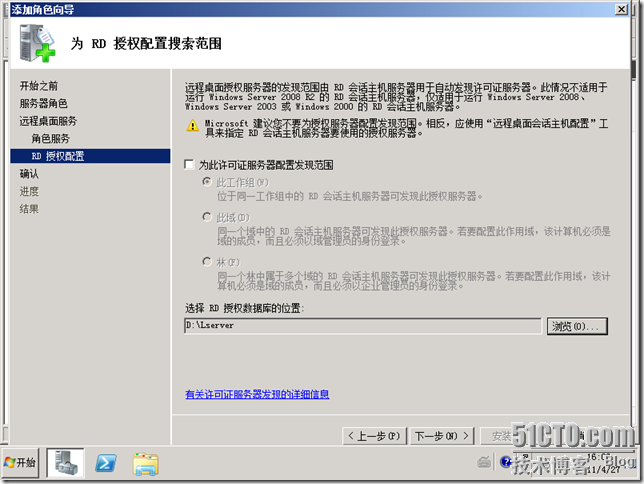
在这里我们勾选“为此许可证服务器配置发现范围”
选择此域,下一步开始安装吧
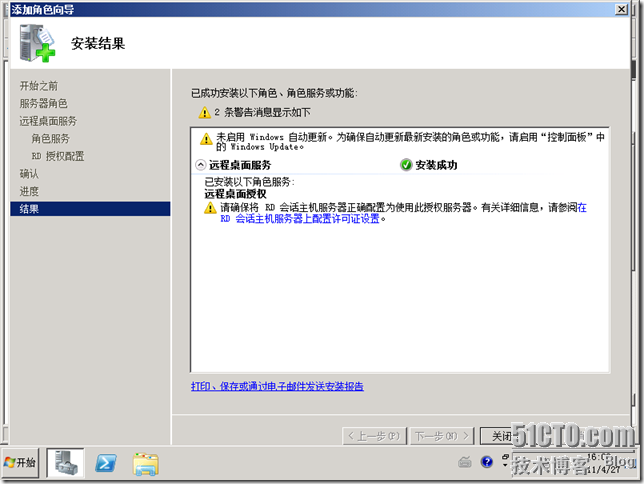
安装就如此简单。
接着在开始-管理工具-远程桌面服务-打开RD授权管理器
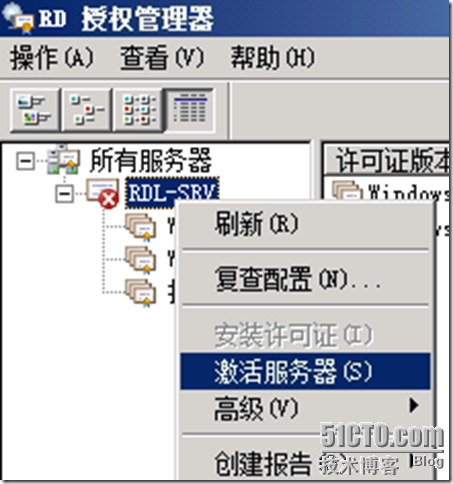
我们需要激活我们的授权(许可证)服务器,就会自动弹出激活向导了
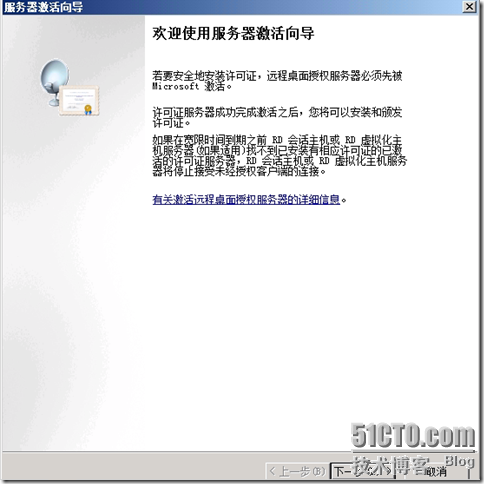
接下来就是下一步,根据向导走,按照您公司或单位向微软购买的RDS CAL的许可信息来激活此授权服务器了
这里我就不再介绍激活向导了
我们直接跳过向导,让我们的许可证服务器成为已激活状态。
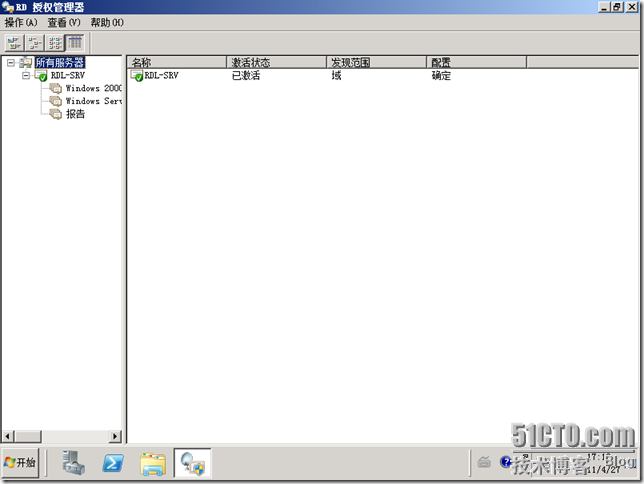
OK,那么下面我们需要对哪些服务器指定我们的授权(许可证)服务器呢?
当然是我们的RDSH,RDAPP,RDVH,RDCB
那好,我们先来到RDCB服务器,我们打开“远程桌面连接管理器”
在中间我们可以看到RD授权未指定
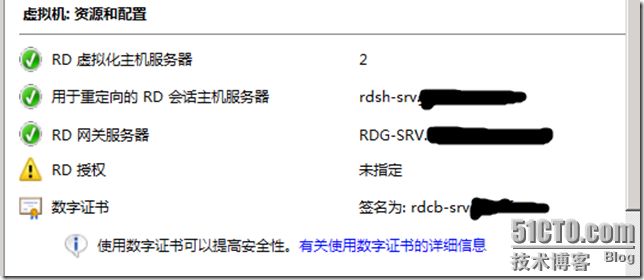
我们点击“指定”后弹出虚拟机属性
我们勾选“将一下设置应用到所有服务器”
选择您购买的授权模式:
输入授权服务器的完整FQDN地址后点添加
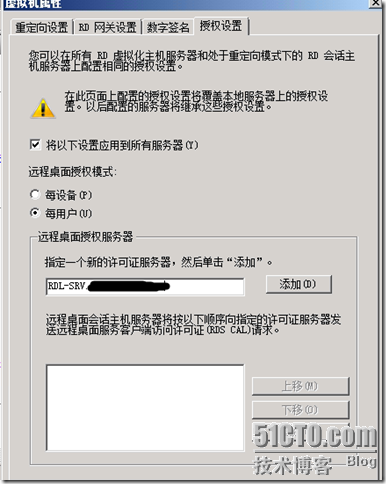
点击确定后我们看到RD授权已经指定了

接着我们来到RDAPP服务器打开“远程桌面会话主机配置”
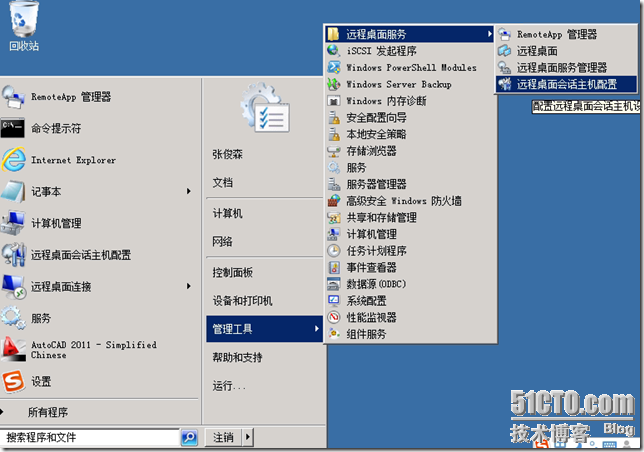
我们可以看到此时我们的授权也是未指定状态
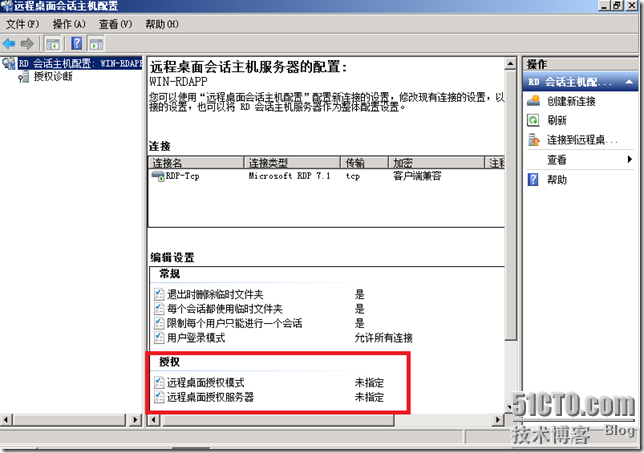
我们双击“远程说面授权模式”在授权选项卡里我们选择授权模式和添加授权服务器的完整FQDN地址
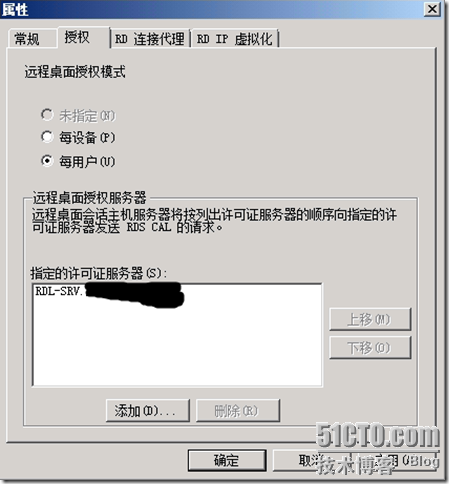
确定以后就授权成功了
我们在授权诊断里可以看到授权的状态
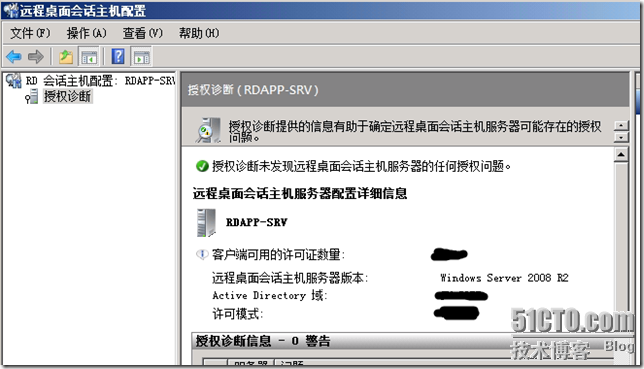
同样的RDSH也是按照这样的方法来进行授权
我就不再介绍
接着我来介绍RDVH的授权方法,因为RDVH没有图形化的授权方法,因此就只能用到Windows Powershell来进行授权指定了
我们来到RDVH服务器上
以管理员方式打开我们的Windows Powershell

接着按着我的命令敲吧,嘿嘿
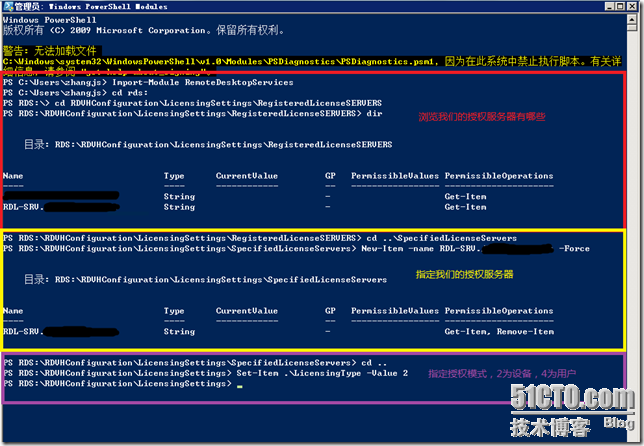
这样就完成了,以后就不会出现下面的提示了,因为授权成功了。
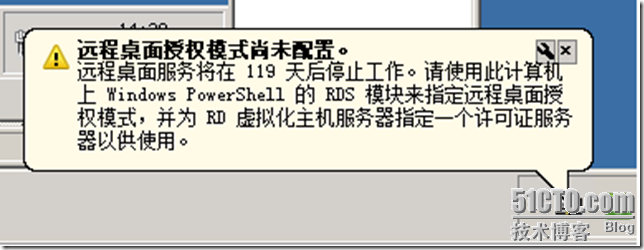
同时我们在RDL服务器上的授权管理器上也可以看到授权的记录哦
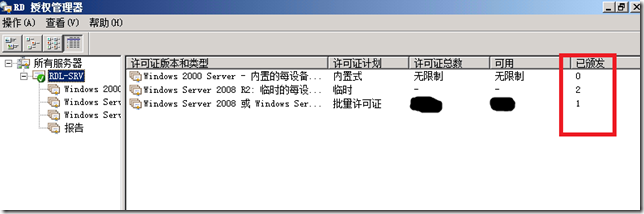
这样我们的授权服务器就配置完成了,相关的服务器也指定授权服务器成功。
后面的VDI序曲我会讲解一些高级应用设置和场景以及配合微软其他产品来提升VDI的用户体验了。敬请关注,谢谢大家!
本文出自 “ZJS的微软桌面虚拟化” 博客,请务必保留此出处/article/4133104.html
相关文章推荐
- VDI序曲十一 微软桌面虚拟化之授权服务器
- 海辉软件(Hisoft)微软桌面虚拟化解决方案VDI帮助节省百万试验室成本
- VDI序曲三 桌面虚拟化之远程桌面服务RDS
- 思杰 Citrix 微软 Vmware 应用虚拟化 服务器虚拟化 桌面虚拟化 对比
- 微软桌面虚拟化-2012 server vdi的到来
- 微软桌面虚拟化vdi 安装测试体验 推荐
- VDI序曲三 桌面虚拟化之远程桌面服务RDS
- 微软VDI授权解密
- 微软TMG 2010工作组环境独立服务器阵列配置-1 推荐
- 破解windows终端服务器授权
- 服务器由于redis未授权漏洞被攻击
- 《统一沟通-微软-实战》-6-部署-5-边缘服务器-2012-07-12-1
- DNS服务器配置:DNS服务器配置:正反解析,主从服务器,子域授权,
- Redis未授权访问缺陷让服务器沦为肉鸡
- mysql服务器授权各个客户端连接
- 服务器授权
- 微软VDI动手实验之应用模型及部署攻略
- oauth2 学习(一)-使用Apache oltu实现oauth2的授权服务器
