为Eclipse安装Python开发插件
2012-09-16 15:21
495 查看
最近想用Python开发大一点东西,IDLE就显得不太够用了,比较了一下众多的Python编辑器,发现Eric和Eclipse+PyDev是功能最为强大的两个。由于对Eclipse比较熟悉,所以自然而然就选择了它作为开发环境。
在网上找了很多中文资料,用来学习Eclipse+PyDev的配置,发现信息都不够全面。后来找了一个英文资料,介绍的很详细,清晰,简单,易懂,于是把它翻译出来,供自己和初学者了解。
网站地址:http://www.rose-hulman.edu/class/csse/resources/Eclipse/eclipse-python-configuration.htm
安装前提:首先安装Python 3.x和Eclipse 3.5及以上版本,我用的是Python 3.2和eclipse-java-galileo-win32.zip,以下是正文。
为Eclipse安装PyDev插件
1. 启动Eclipse
a. 启动Eclipse。有一个屏幕会出现,如下所示。在这里,可以选择想要打开的工作空间。(如果没有,转到File -- Switch -- Other)
b. 截屏读到的是‘Python 3.1’,这是一个旧的版本,最好安装Python 3.2(作者注:原文是这样,我也没看到哪里有Python 3.1)。
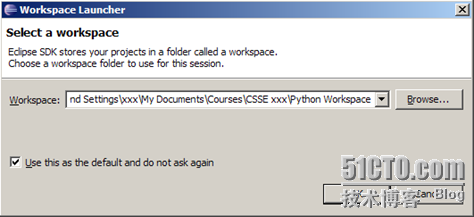
c. 浏览csse120目录,这个目录是安装Eclipse时创建的(作者注:没有这个目录也无所谓,后面还会创建)。选择“Use this as the default and do not ask again”。
i. 如果这么做,Eclipse会在下次启动时自动使用这个工作空间。如果以后想改变这个工作空间,可以转到File -- Switch Workspace返回工作空间启动窗口。
d. 将会看到Eclipse欢迎界面。

点击最右边的金色弯曲小箭头跳转到工作台。
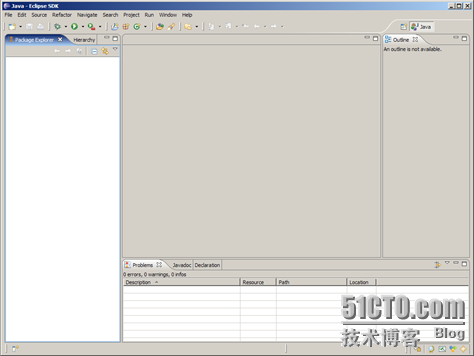
这里将是使用Eclipse完成大部分工作的地方。
2. 在Eclipse里面下载PyDev
a. 转到Help -- Install New Software
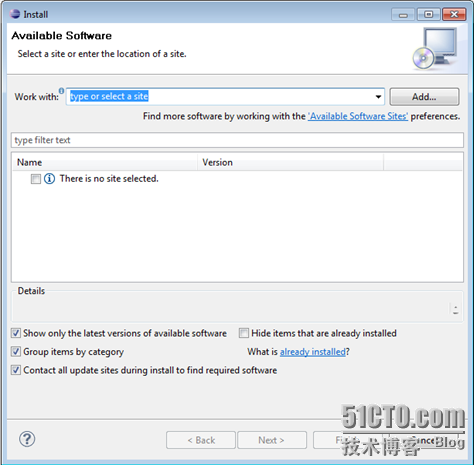
b. 在Work With栏输入http://pydev.org/updates。
c. 数秒钟以后,将会出现两个选项。选择PyDev for Eclipse选项,但是不要选择“PyDev Mylyn Integration”符号。
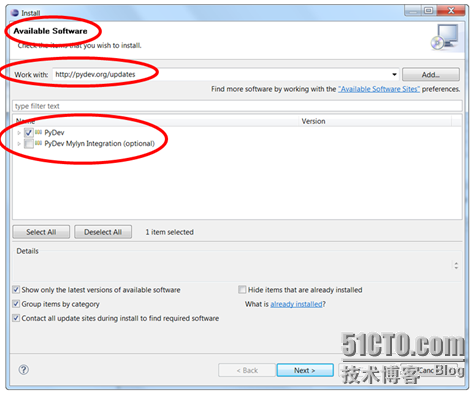
d. 单击“Next”和“OK”,继续安装PyDev。
e. 选择“I accept the terms of the license agreement”,然后点击“Finish”。开始下载插件。
f. 注意:当看到选择所需组件对话框时,必须在按下okay键之前手工的勾选上多选按钮。如果没有这么做,那么看起来好像安装过程在进行,而实际上却没有。那么需要卸载掉PyDev,重新安装。
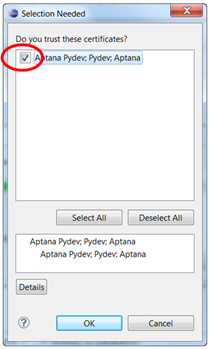
g. 一个安全警告会出现询问是否信任正在安装的软件,点击“OK”,确认已经选择的安装项目,然后点击yes。安装过程将会继续。
h. 当安装过程结束,会被询问是否重启Eclipse。选择“Yes”。可能看到ubclipse Usage对话框,只需去掉勾选,然后继续。
3. 配置PyDev
a. 配置PyDev之前必须先安装Python。
b. 转到Windows -- Preferences。在参数窗口,展开Python,选择Interpreter - Python。
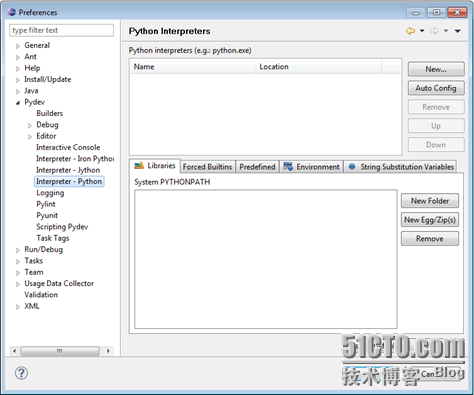
c. 点击“New...”,输入Python32作为解释器的名称。为了调用解释器,浏览到Python安装地址(例如C:\Program Files\Python32\python.exe),然后按下Open。
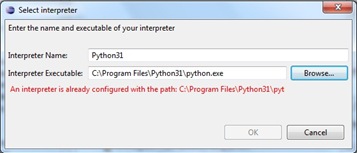
点击“OK”,然后Selection Needed窗口就会出现。
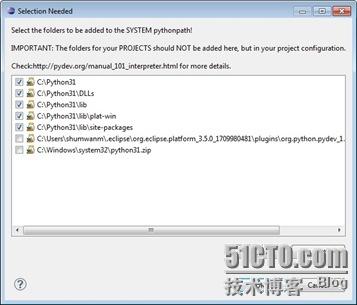
d. 除了PySrc和python32.zip,选择其它所有的项目。如果需要,多次点击OK,以退出参数窗口。其实,使用缺省的选择就可以了。
e. 解释器配置以后,编写的Python代码就可以在这台计算机上解释执行了。现在可以准备运行代码了。
为Python安装Eclipse参数
1. 下载Eclipse参数
a. 解压Preferences for csse120 file,放置它唯一的解压文件(EclipsePreference-2011-06.epf)到任何方便的地方(desktop,My
Documents文件夹等等)。
2. 导入参数
a. 启动Eclipse
i. 如果Eclipse提供选择工作空间,浏览到C:\EclipseWorkspace\csse120。(作者注:如果没有,可以手工创建)
ii. 如果csse120没有自动出现,选择File -- Switch Workspace --Other,然后点击Next。
b. 现在准备为工作空间设置参数。
i. 选择File -- Import。
ii. 在Import对话框,选择General -- Preferences,点击Next。
iii. 当Import Preferences对话框打开时,选择Browse,找到刚才解压并放置的EclipsePreferences-2011-06.epf文件。
iv. 回到Import Preferences对话框,勾选上Import All,然后选择Finish。
v. 跟前面一样,如果Subclipse Usage对话框出现,只需去掉勾选,然后继续。
vi. 确认一下安装过程是否留下未知的文件,检查是否存在:
i) 随机的任意位置的.eclipse文件夹,可能临时出现在My Documents文件夹里面。
ii) 任何额外的用户(例如安装用户),在C:\Users目录下。
iii) 任意位置的Eclipse工作空间,除了C:\EclipseWorkspaces里面的。
编写第一个Python程序
1. 切换到Python视图
a. 转到Window -- Open Perspective -- Other,然后选择PyDev,点击OK。观察右上角,就会发现视图由“Java”换到“PyDev”。
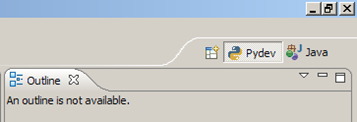
b. 视图是切换工作任务的最有用工具(例如编写Java代码和编写Python代码)。
如果查看File -- New菜单,就会发现不同的视图有不同的选项。
PyDev视图
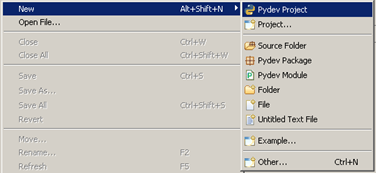
Java视图
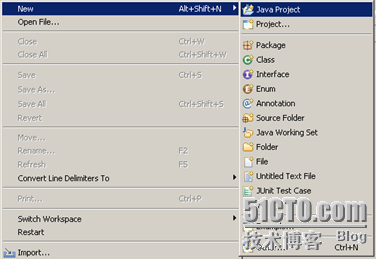
正如所见,视图将极大影响到Eclipse程序的外观。
2. 创建一个新的工程
a. 转到File -- New -- PyDev工程开始一个向导。
b. 在下一个出现的窗口中,输入工程的名字,然后选择“Python”和“3.0”作为工程类型;保证“create default 'src' folder and add it to the pythonpath?”被选上。点击Finish。
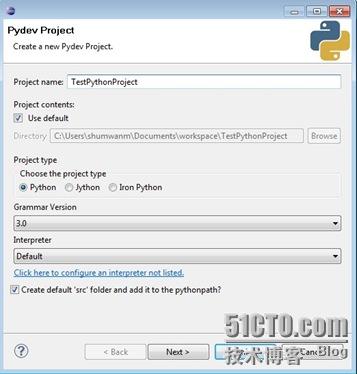
c. 查看左上角的工作空间(在Package Explorer面板),就会发现新建的工程以及“src”目录显示在里面。
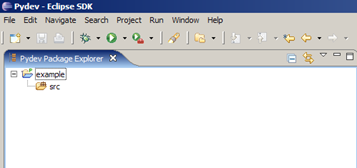
3. 创建一个新的模块
a. 选择刚才创建的工程,转到File -- New -- PyDev Module。这将会启动一个新的PyDev模块创建向导,在正确的位置输入模块的名字,保留Package为空,然后选择Finish。
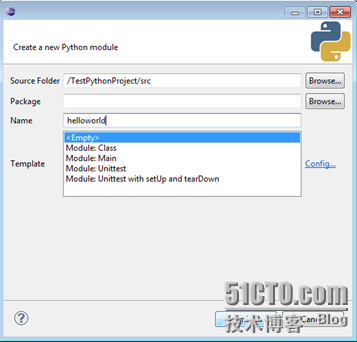
b. 查看Package Explorer面板,在src文件夹下将看到新文件的图标,这个src文件夹就是在新工程创建之前Eclipse新建的。
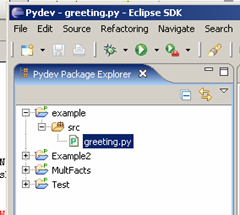
文件被打开时,出现在工作空间的中间位置--编辑面板。(如果没有,右键greeting.py图标,并且选择打开。)将会看到包含文件名的选项卡。
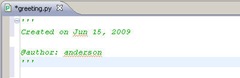
4. 编写和运行程序
a. 下面是向世界问候的程序。在文件中简单地输入print('hello,world!')。可以将文件中缺省生成的内容删掉,或者保留;Python会忽略掉。
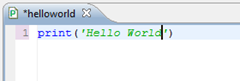
b. 右键文件,并且选择Save(或者按下Ctrl + S)来保存文件。
c. 最后,选择greeting.py图标,转到Run -- Run As -- Python Run开始运行程序。
(更快的方式是右键greeting.py图标,选择Run As -- Python Run,或者按下Ctrl + F11。)
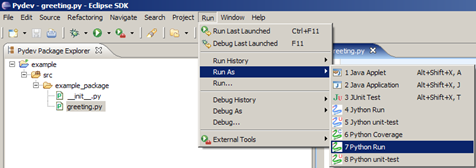
d. 查看屏幕下面的控制台面板,将会看到程序的输入结果。

配置PyDev的生产环境
1. 添加行数字
a. 右键代码面板的左边边框,然后单击Show Line Numbers。
2. 改变注释字体颜色,使之更易读
a. 转到Windows -- Preferences。打开PyDev,然后选择Editors,(实际上点击Editors即可,不必展开它)。在Appearance Color Options的下拉菜单中,选择Comments,然后调整它到更亮的颜色(可能是fuchsia?)。

3. 打开任务面板,显示TODO:项,和增加CONSIDER:标签
a. 转到Window -- Show View -- Tasks。
b. Window -- Preferences -- PyDev -- Task Tags,在列表结尾添加CONSIDER:。
c. 为了显示任务标签,运行程序一次,或者选择Project -- Clean。
ps:
windows下python的安装方法如下:
1、下载python安装包http://www.python.org/ftp/python/2.5.2/python-2.5.2.msi
2、双击安装程序python-2.5.2.msi
3、选择Install for all users,点击下一步
4、选择安装目录,Python默认的安装目录是:“C:\Python”,可以直接使用默认目录安装,也可以安装到不同的目录。这里选择默认安装目录,直接点击Next继续下面的安装。当然读者可以根据需要安装到其他目录
5、接下来,选择的是需要安装的Python组件,使用系统默认选项全部安装,点击Next进入下一步。
6、等待结束后,安装程序会提示Python安装完成,点击Finish来即可退出。
7、设置Windows的环境变量Path,具体作如下设置:右击“我的电脑”->选择“属性”->选择“高级”->点击“环境变量”,弹出环境变量对话框->在系统变量中,双击“Path”条目,弹出对话框->在变量值中加入python的安装路径,例如:路径为C:\python;
8、打开Windows的命令行,输入python,即可进入Python交互环境。
最后说明一下,这两篇参考文章的网址分别是:http://chouchouyuan.iteye.com/blog/1479546和http://csynine.blog.51cto.com/1388509/624640
在网上找了很多中文资料,用来学习Eclipse+PyDev的配置,发现信息都不够全面。后来找了一个英文资料,介绍的很详细,清晰,简单,易懂,于是把它翻译出来,供自己和初学者了解。
网站地址:http://www.rose-hulman.edu/class/csse/resources/Eclipse/eclipse-python-configuration.htm
安装前提:首先安装Python 3.x和Eclipse 3.5及以上版本,我用的是Python 3.2和eclipse-java-galileo-win32.zip,以下是正文。
为Eclipse安装PyDev插件
1. 启动Eclipse
a. 启动Eclipse。有一个屏幕会出现,如下所示。在这里,可以选择想要打开的工作空间。(如果没有,转到File -- Switch -- Other)
b. 截屏读到的是‘Python 3.1’,这是一个旧的版本,最好安装Python 3.2(作者注:原文是这样,我也没看到哪里有Python 3.1)。
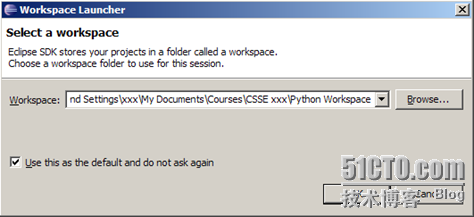
c. 浏览csse120目录,这个目录是安装Eclipse时创建的(作者注:没有这个目录也无所谓,后面还会创建)。选择“Use this as the default and do not ask again”。
i. 如果这么做,Eclipse会在下次启动时自动使用这个工作空间。如果以后想改变这个工作空间,可以转到File -- Switch Workspace返回工作空间启动窗口。
d. 将会看到Eclipse欢迎界面。

点击最右边的金色弯曲小箭头跳转到工作台。
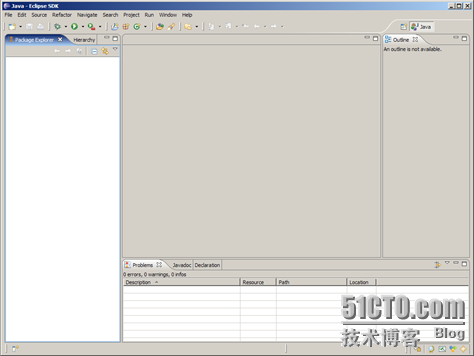
这里将是使用Eclipse完成大部分工作的地方。
2. 在Eclipse里面下载PyDev
a. 转到Help -- Install New Software
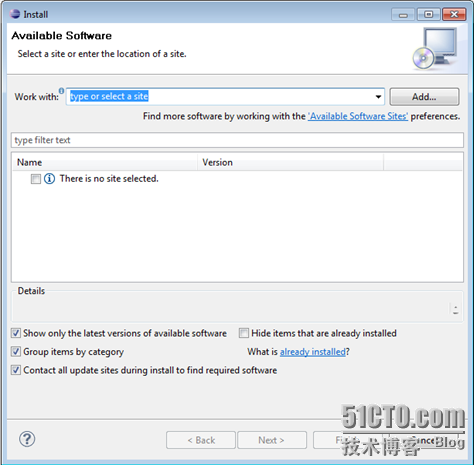
b. 在Work With栏输入http://pydev.org/updates。
c. 数秒钟以后,将会出现两个选项。选择PyDev for Eclipse选项,但是不要选择“PyDev Mylyn Integration”符号。
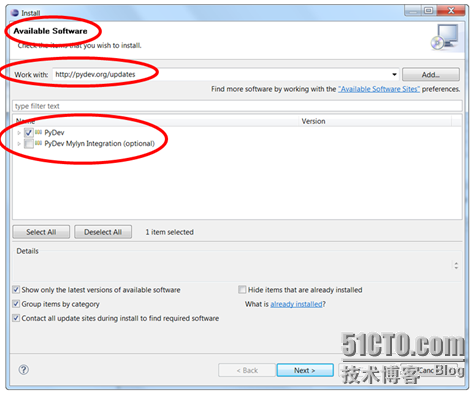
d. 单击“Next”和“OK”,继续安装PyDev。
e. 选择“I accept the terms of the license agreement”,然后点击“Finish”。开始下载插件。
f. 注意:当看到选择所需组件对话框时,必须在按下okay键之前手工的勾选上多选按钮。如果没有这么做,那么看起来好像安装过程在进行,而实际上却没有。那么需要卸载掉PyDev,重新安装。
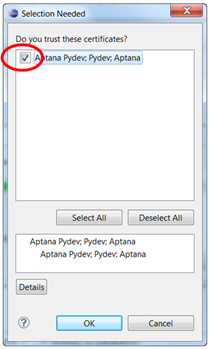
g. 一个安全警告会出现询问是否信任正在安装的软件,点击“OK”,确认已经选择的安装项目,然后点击yes。安装过程将会继续。
h. 当安装过程结束,会被询问是否重启Eclipse。选择“Yes”。可能看到ubclipse Usage对话框,只需去掉勾选,然后继续。
3. 配置PyDev
a. 配置PyDev之前必须先安装Python。
b. 转到Windows -- Preferences。在参数窗口,展开Python,选择Interpreter - Python。
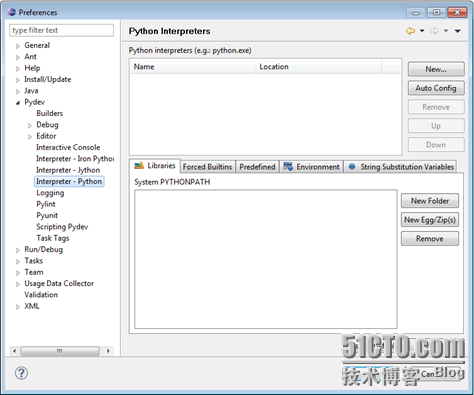
c. 点击“New...”,输入Python32作为解释器的名称。为了调用解释器,浏览到Python安装地址(例如C:\Program Files\Python32\python.exe),然后按下Open。
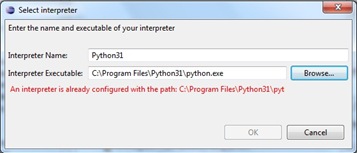
点击“OK”,然后Selection Needed窗口就会出现。
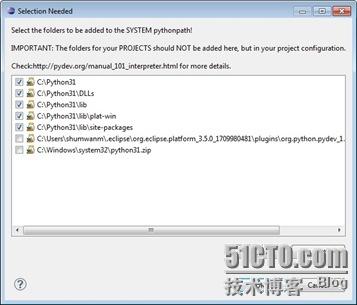
d. 除了PySrc和python32.zip,选择其它所有的项目。如果需要,多次点击OK,以退出参数窗口。其实,使用缺省的选择就可以了。
e. 解释器配置以后,编写的Python代码就可以在这台计算机上解释执行了。现在可以准备运行代码了。
为Python安装Eclipse参数
1. 下载Eclipse参数
a. 解压Preferences for csse120 file,放置它唯一的解压文件(EclipsePreference-2011-06.epf)到任何方便的地方(desktop,My
Documents文件夹等等)。
2. 导入参数
a. 启动Eclipse
i. 如果Eclipse提供选择工作空间,浏览到C:\EclipseWorkspace\csse120。(作者注:如果没有,可以手工创建)
ii. 如果csse120没有自动出现,选择File -- Switch Workspace --Other,然后点击Next。
b. 现在准备为工作空间设置参数。
i. 选择File -- Import。
ii. 在Import对话框,选择General -- Preferences,点击Next。
iii. 当Import Preferences对话框打开时,选择Browse,找到刚才解压并放置的EclipsePreferences-2011-06.epf文件。
iv. 回到Import Preferences对话框,勾选上Import All,然后选择Finish。
v. 跟前面一样,如果Subclipse Usage对话框出现,只需去掉勾选,然后继续。
vi. 确认一下安装过程是否留下未知的文件,检查是否存在:
i) 随机的任意位置的.eclipse文件夹,可能临时出现在My Documents文件夹里面。
ii) 任何额外的用户(例如安装用户),在C:\Users目录下。
iii) 任意位置的Eclipse工作空间,除了C:\EclipseWorkspaces里面的。
编写第一个Python程序
1. 切换到Python视图
a. 转到Window -- Open Perspective -- Other,然后选择PyDev,点击OK。观察右上角,就会发现视图由“Java”换到“PyDev”。
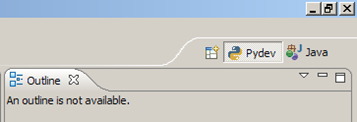
b. 视图是切换工作任务的最有用工具(例如编写Java代码和编写Python代码)。
如果查看File -- New菜单,就会发现不同的视图有不同的选项。
PyDev视图
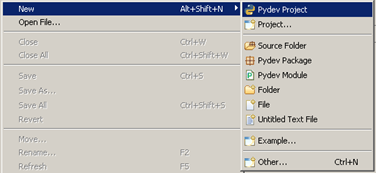
Java视图
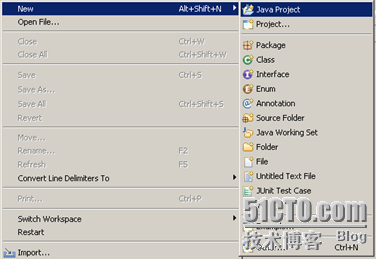
正如所见,视图将极大影响到Eclipse程序的外观。
2. 创建一个新的工程
a. 转到File -- New -- PyDev工程开始一个向导。
b. 在下一个出现的窗口中,输入工程的名字,然后选择“Python”和“3.0”作为工程类型;保证“create default 'src' folder and add it to the pythonpath?”被选上。点击Finish。
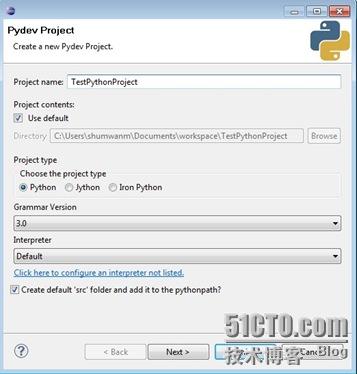
c. 查看左上角的工作空间(在Package Explorer面板),就会发现新建的工程以及“src”目录显示在里面。
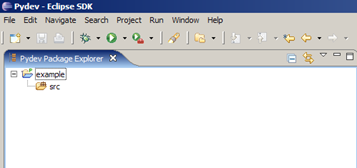
3. 创建一个新的模块
a. 选择刚才创建的工程,转到File -- New -- PyDev Module。这将会启动一个新的PyDev模块创建向导,在正确的位置输入模块的名字,保留Package为空,然后选择Finish。
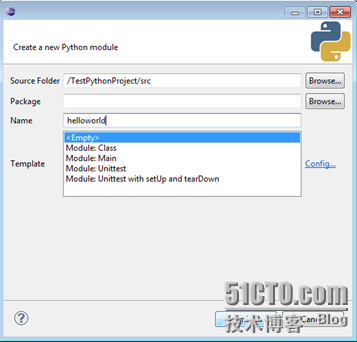
b. 查看Package Explorer面板,在src文件夹下将看到新文件的图标,这个src文件夹就是在新工程创建之前Eclipse新建的。
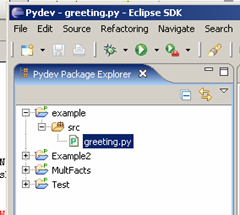
文件被打开时,出现在工作空间的中间位置--编辑面板。(如果没有,右键greeting.py图标,并且选择打开。)将会看到包含文件名的选项卡。
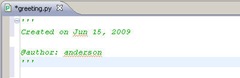
4. 编写和运行程序
a. 下面是向世界问候的程序。在文件中简单地输入print('hello,world!')。可以将文件中缺省生成的内容删掉,或者保留;Python会忽略掉。
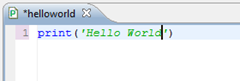
b. 右键文件,并且选择Save(或者按下Ctrl + S)来保存文件。
c. 最后,选择greeting.py图标,转到Run -- Run As -- Python Run开始运行程序。
(更快的方式是右键greeting.py图标,选择Run As -- Python Run,或者按下Ctrl + F11。)
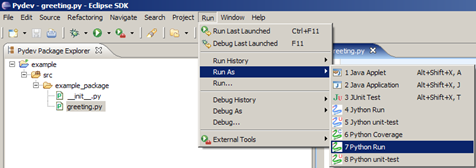
d. 查看屏幕下面的控制台面板,将会看到程序的输入结果。

配置PyDev的生产环境
1. 添加行数字
a. 右键代码面板的左边边框,然后单击Show Line Numbers。
2. 改变注释字体颜色,使之更易读
a. 转到Windows -- Preferences。打开PyDev,然后选择Editors,(实际上点击Editors即可,不必展开它)。在Appearance Color Options的下拉菜单中,选择Comments,然后调整它到更亮的颜色(可能是fuchsia?)。

3. 打开任务面板,显示TODO:项,和增加CONSIDER:标签
a. 转到Window -- Show View -- Tasks。
b. Window -- Preferences -- PyDev -- Task Tags,在列表结尾添加CONSIDER:。
c. 为了显示任务标签,运行程序一次,或者选择Project -- Clean。
ps:
windows下python的安装方法如下:
1、下载python安装包http://www.python.org/ftp/python/2.5.2/python-2.5.2.msi
2、双击安装程序python-2.5.2.msi
3、选择Install for all users,点击下一步
4、选择安装目录,Python默认的安装目录是:“C:\Python”,可以直接使用默认目录安装,也可以安装到不同的目录。这里选择默认安装目录,直接点击Next继续下面的安装。当然读者可以根据需要安装到其他目录
5、接下来,选择的是需要安装的Python组件,使用系统默认选项全部安装,点击Next进入下一步。
6、等待结束后,安装程序会提示Python安装完成,点击Finish来即可退出。
7、设置Windows的环境变量Path,具体作如下设置:右击“我的电脑”->选择“属性”->选择“高级”->点击“环境变量”,弹出环境变量对话框->在系统变量中,双击“Path”条目,弹出对话框->在变量值中加入python的安装路径,例如:路径为C:\python;
8、打开Windows的命令行,输入python,即可进入Python交互环境。
最后说明一下,这两篇参考文章的网址分别是:http://chouchouyuan.iteye.com/blog/1479546和http://csynine.blog.51cto.com/1388509/624640
相关文章推荐
- MyEclipse10或者eclipse中配置开发Python的Pydev插件安装教程
- 为Eclipse安装Python开发插件
- eclipse安装python开发pydev插件
- linux 下安装eclipse和pydev插件用来开发python程序
- 【转】搭建Python的Eclipse开发环境之安装PyDev插件--离线安装
- 为Eclipse安装Python开发插件
- 为Eclipse安装Python开发插件
- 在 Eclipse 上开发 Python - PyDev 插件安装教程
- 搭建Python的Eclipse开发环境之安装PyDev插件
- Eclipse+Pydev插件安装搭建Python开发环境 没有配置好,会报错Project interpreter not specified
- eclipse 安装 Python 开发插件
- 安装配置Eclipse Python开发插件PyDev
- linux 下安装eclipse和pydev插件用来开发python程序
- Python在Eclipse中开发安装插件
- 为Eclipse安装Python开发插件
- 为eclipse安装python、shell开发环境和SVN插件
- eclipse 安装 python 开发插件 pydev
- 为eclipse安装python、shell开发环境和SVN插件
- 【转】为eclipse安装python、shell开发环境和SVN插件
- 在 Eclipse 上开发 Python – PyDev 插件安装教程
