vSphere 4系列之一:vSphere简介
2012-07-17 15:19
225 查看
一 、什么是vSphere
vSphere是VMware推出的基于云的新一代数据中心虚拟化套件,提供了虚拟化基础架构、高可用性、集中管理、监控等一整套解决方案
二、vSphere 4套件组成
1.ESX/ESXi:基于裸金属架构的服务器虚拟化操作系统,是vSphere服务器虚拟化基础架构组件;
2.vCenter:用于集中管理ESX/ESXi及其上的虚拟机,可通过其配置ESX/ESXi Cluster,实现HA、DRS、VMotion等高可用性功能;通过扩展vCenter相关插件,可实现更多高级功能;
3.vSphere Client:vSphere管理客户端,用于直接连接ESX/ESXi主机实现基本管理任务,或通过连接vCenter实现ESX/ESXi和VM的集中管理;
4.vConverter:虚拟机迁移工具,可实现物理机到虚拟机的迁移(P2V),以及不同厂商虚拟机文件或镜像间的转换(V2V);分为以下三个版本:
1.)vCenter Converter Enterprise:vCenter集成版本,安装后集成在vCenter管理界面中,此版本还包括一个用于冷迁移的CD启动版;
2.)vCenter Converter Standalone :免费版本;
5.VCB:虚拟机备份命令行工具,可实现在线或离线虚拟机的自动备份;
6.Data Recovery:虚拟机备份、恢复图形化工具;
7.Update Manager :用于ESX/ESXi主机及虚拟机的升级和补丁管理;可分为以下俩个版本:
1.)vCenter Update Manager:vCenter集成版本,可在vCenter服务器上选择安装,安装后集成在vCenter管理界面中;
2.)vSphere Host Update Utility:可在安装vSphere Client时选择安装,免费版本,用于单主机升级;
8.vCenter Guided Consolidation:在把现有的应用服务器整合到虚拟机之前,对其进行在线分析,以确认其资源使用情况,并给出整合建议,可在vCenter服务器上选择安装,安装后集成在vCenter管理界面中;
9.vCenter Orchestrator:vSphere工作流引擎,通过其可进行虚拟化相关的工作流设计,以实现虚拟化环境管理的自动化,此组件随vCenter自动安装;

vSphere 4架构图 (官方PPT截图)
三、vSphere 4版本比较:(来自VMware官方截图)
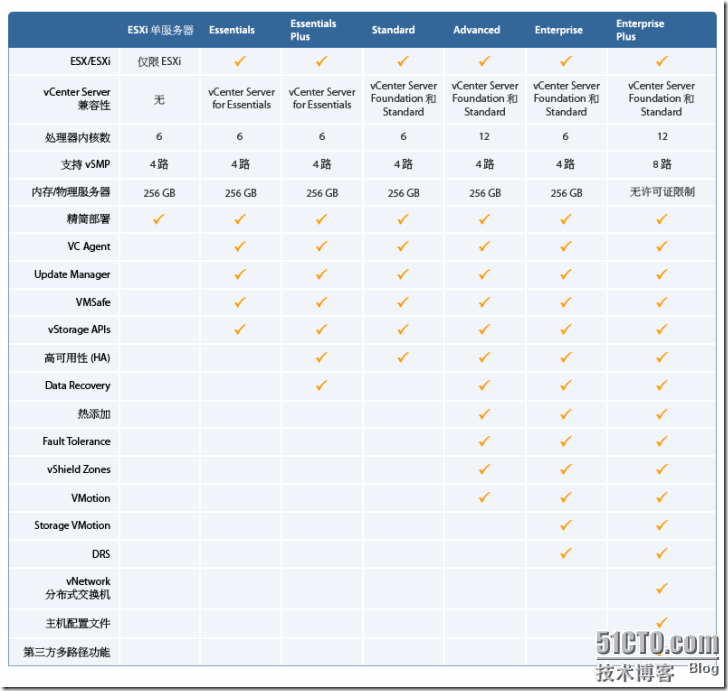
从上图可以看出,免费版本仅提供了基础的虚拟化功能,一些vCenter集成模块及高级功能需要购买相应版本的License;
四、如何下载并使用免费版本:
1.去VMware网站注册一个账户,申请一个免费的ESXi授权,然后下载ESXi或ESX进行安装;
注册下载页面:https://www.vmware.com/cn/tryvmware/index.php?p=free-esxi&lp=1
2.使用vSphere Client连接安装好的ESX/ESXi,输入免费授权CDKey,之后就可在其上建立并运行虚拟机;
3.免费版本因为无vCenter可用,所以只能使用vSphere Client进行单机管理,可免费使用的功能组件仅限于以下两个:vCenter Converter Standalone和vSphere Host Update Utility
4.默认在不输入授权CDKey的情况下,可在60天内免费试用vSphere 4 Enterprise Plus;
五、关于ESX和ESXi
很多人都有一个误解,认为“ESX是全功能的收费版本,ESXi是个缩减功能的免费版”,这是错误的;下面我大概解释一下:
1.ESX和ESXi的唯一区别是“ESX带有一个基于Linux的Service Console,而ESXi则无此控制台”;
2.除去以上一点,其他功能两者没什么区别,具体可使用的功能取决于您使用的License类型,比如:Enterprise Plus License可授权使用vSphere 4的所有功能,不管是 ESX还是ESXi;
3.那可以免费使用ESX吗? 当然可以!只要在安装好的ESX上输入免费ESXi License即可,两者的License是通用的;
4.那企业在部署时到底使用ESX还是ESXi?VMware官方现已建议大家部署ESXi,具体优势在此不叙,可参见以下官方页面:
http://www.vmware.com/cn/products/vsphere/esxi-upgrade/
vSphere 4系列之二:ESX/ESXi4.0安装
一、硬件先决条件:
1. cpu:64位支持、硬件虚拟化支持(Intel-VT or AMD-V);其中64位支持是必须的,因为ESX/ESXi4.0只有64位版本,而硬件虚拟化支持不是必须的,如果安装64位的Guest OS,则必须有CPU的硬件虚拟化支持,这里有两个小工具推荐给大家来测试CPU:
windows下测试CPU工具“SecurAble” ,下载地址:http://www.grc.com/securable.htm
如下图:Hardware Virtualization项NO的表示不支持虚拟化,Locked ON表示支持虚拟化,并且在主板BIOS中已开启;
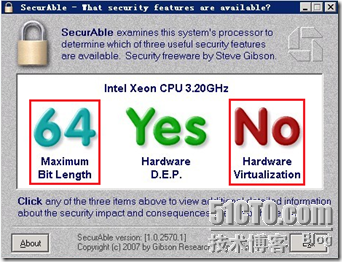
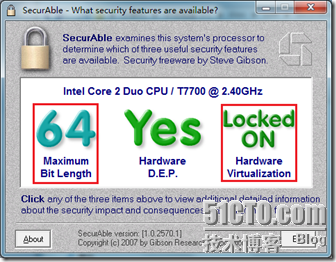
vmware官方推荐的“CPU ID” 测试工具,下载后刻盘,通过光盘引导后测试,下载地址:http://download3.vmware.com/software/vi/VMware-CPU-Compatibility-e.x.p-160658.zip
如下图:64-bit LongMode表示CPU是否支持64位,是否可以安装ESX4.0
64-bit VMware表示是否可以在ESX上安装64位Guest OS,也就是VT技术是否支持
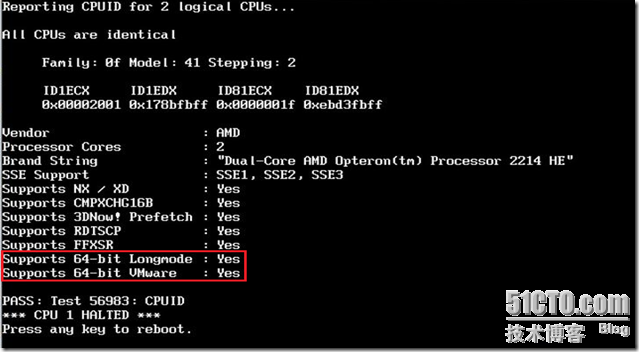
2. 内存:类型不限,大于2GB即可,当然越大越好
3. 网卡:一般品牌服务器上的Intel和Broadcom网卡都支持,家用机器广泛使用的realtek网卡不受支持
4. SCSI、RAID、FC HBA卡、SAS/SATA控制器:Adaptec和LSI的阵列卡几乎都支持,Intel、Dell、HP、IBM等板载的控制器几乎都受支持
以上各项可查询VMware官方硬件兼容性列表进行确认:http://www.vmware.com/resources/compatibility/search.php
二、安装:本文分ESX4.0和ESXi40两个部分介绍
1. 安装ESX4.0
光盘启动,选择图形模式安装:
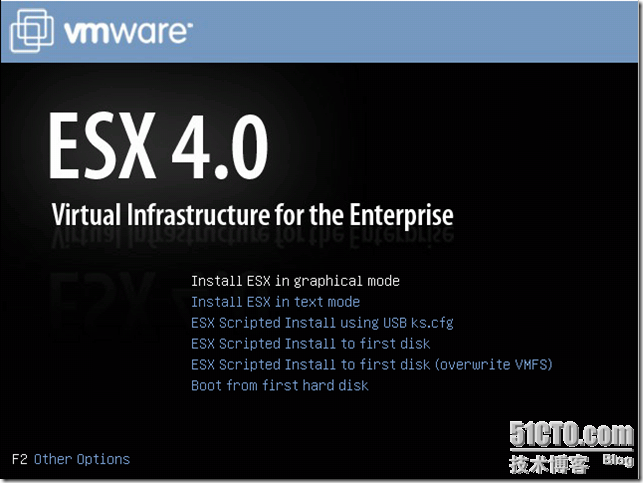
加载安装程序:
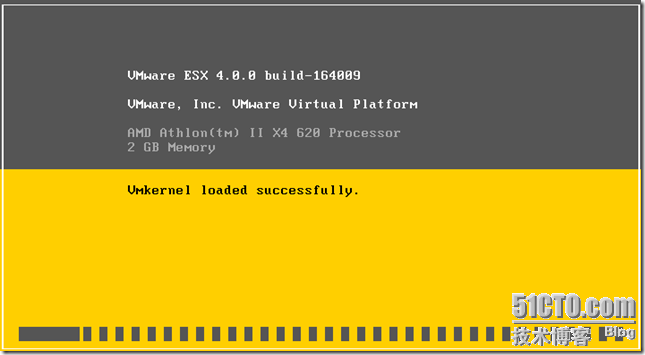
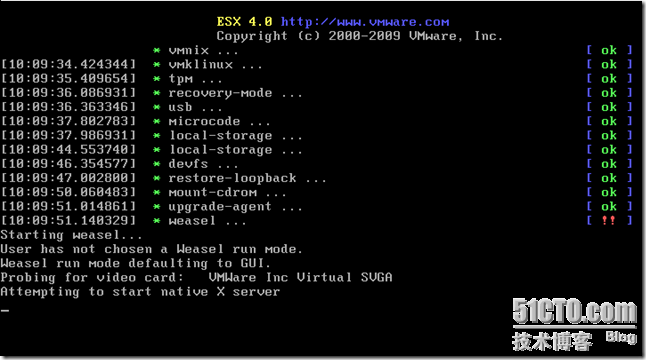
下一步,开始安装:
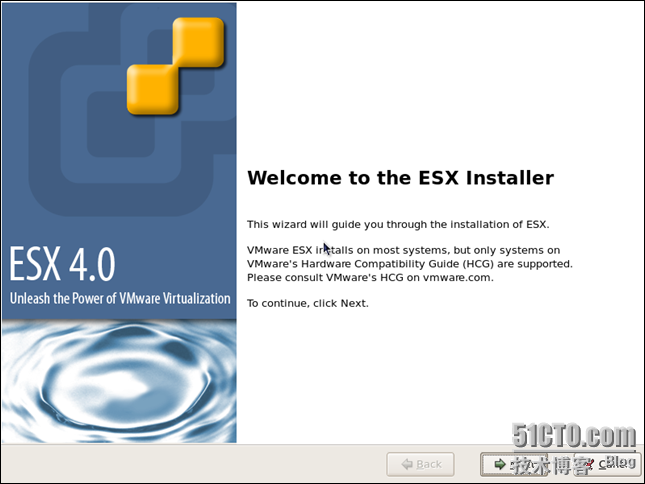
选择键盘布局:默认即可
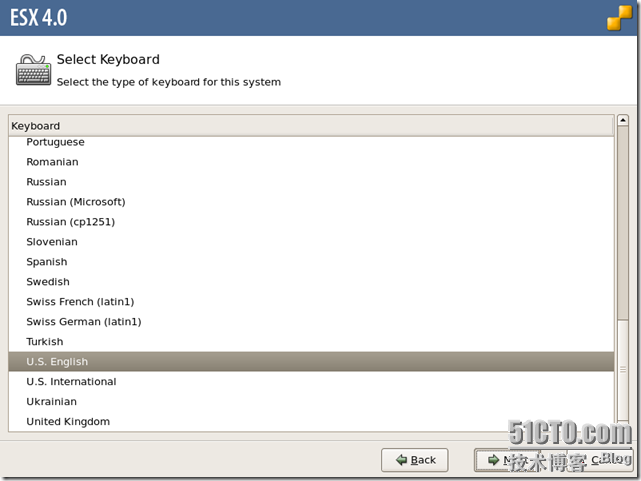
选择是否加载自定义驱动程序:一般选择NO,在弹出的对话框中选择YES,加载ESX系统兼容驱动
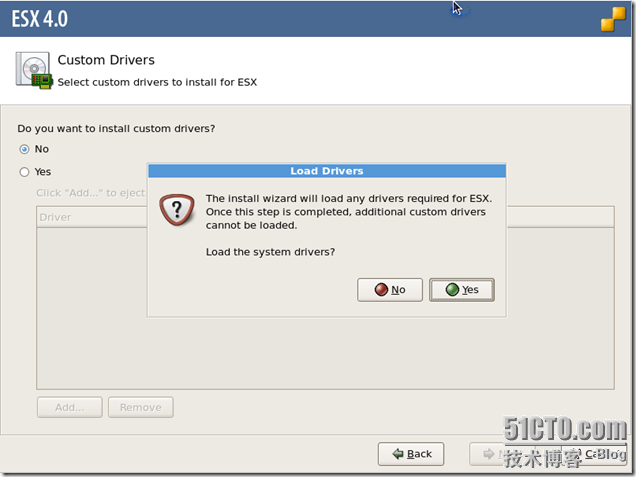
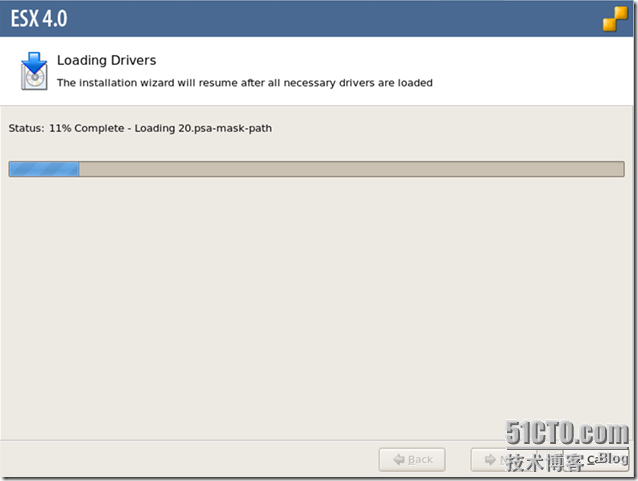
选择输入License key,或选择安装完毕后再输入key,默认不输入Key的情况下系统进入60天无功能限制的评估模式
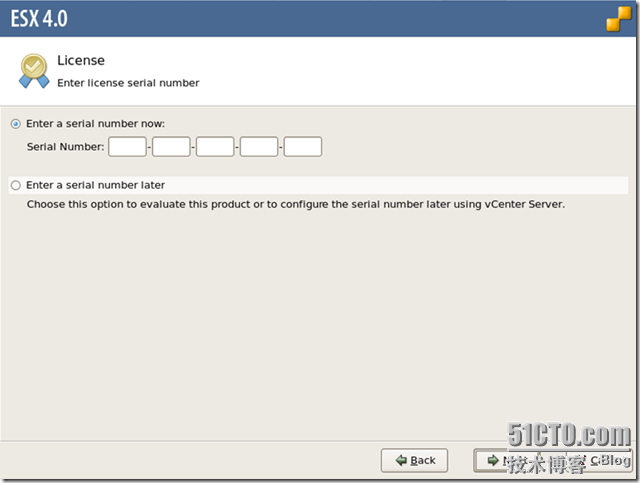
选择ESX要使用的网卡,如果有多块网卡,请选择处于connected状态的网卡;并可选择是否为ESX配置Vlan,如果你打算在安装好的ESX上配置多个网络(如DMZ和Office网络),那么请把连接ESX网卡的对端交换机端口配置为Trunk口,并在以下界面中为ESX管理网络配置VLAN ID。当然一般单网络就默认不要选VLAN配置,否则配置不正确会导致安装后无法连通网络;关于ESX多网路配置,之后我会单独写一篇
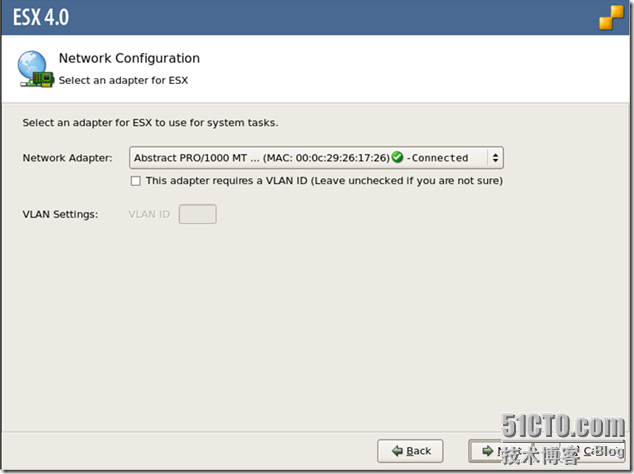
设定ESX管理网络主机名、IP地址、网关、DNS等,设定完毕后,点击“Test these settings”,以确认网络连通性(尤其如果在上一步配置了VLAN)
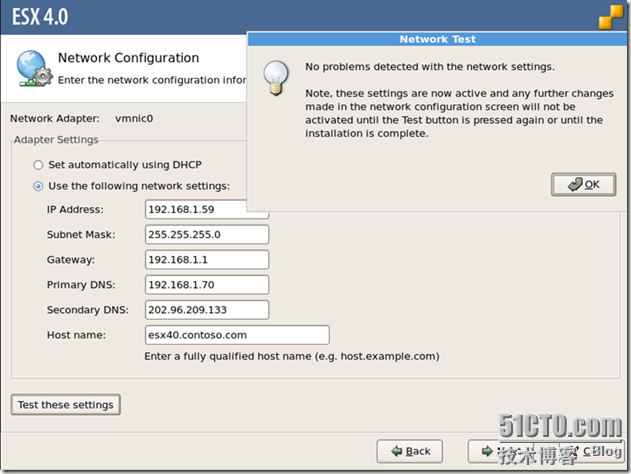
选择安装类型:标准安装或高级安装(可自定义ESX分区方式、大小),此处一般选择默认标准安装即可,安装程序会根据磁盘大小自动进行分区优化
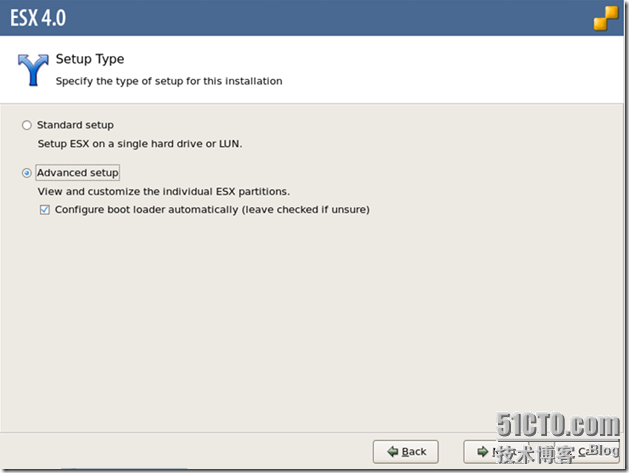
选择要安装ESX的磁盘(如果有多个硬盘)
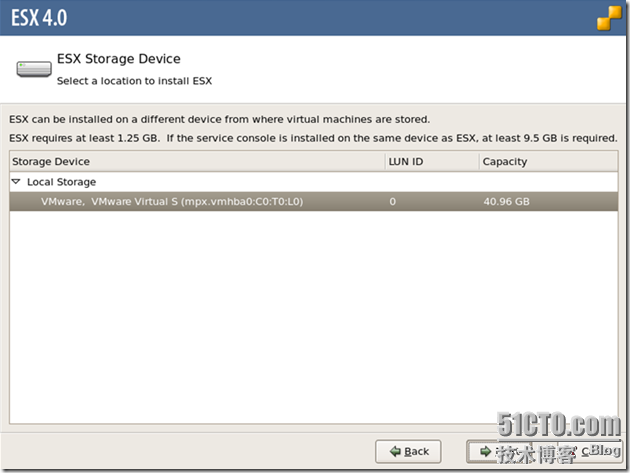
输入存储虚拟机的数据分区的名称
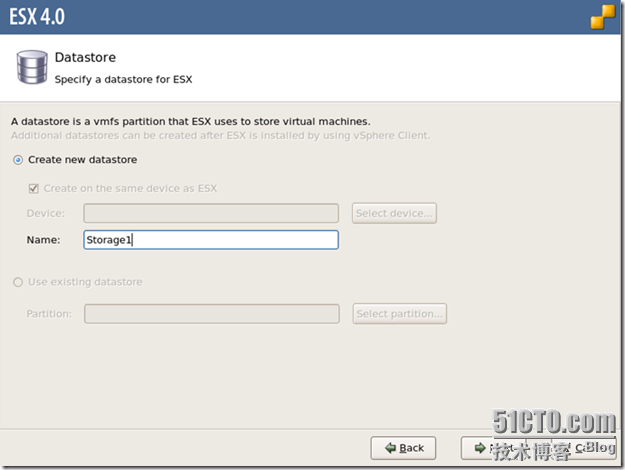
设定ESX Service Console分区方式:默认分区方式或自定分区(Service Console 是一个类Linux的命令行管理Console)

选择时区:
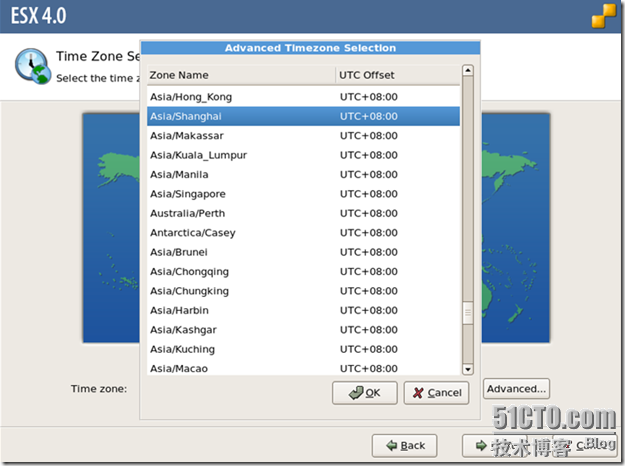
设定日期、时间:NTP Server或手动指定
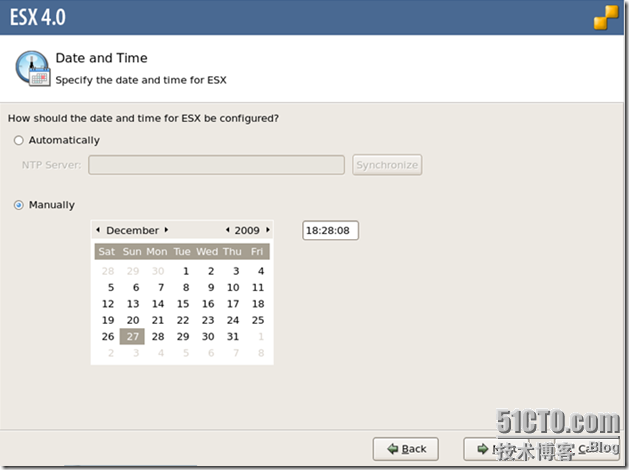
设定root账户密码,并可按需添加一个非管理员账户用于SSH远程管理(root默认无SSH登录权限,当然可在安装完毕后修改,安全考量,一般不建议)
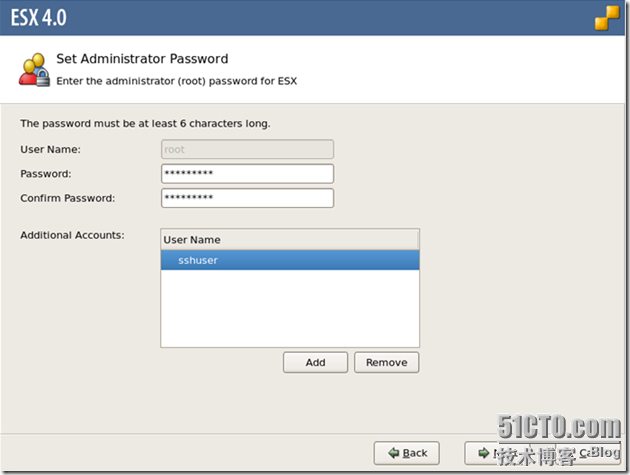
各项设定的最后预览界面:如需修改,可Back重新设定
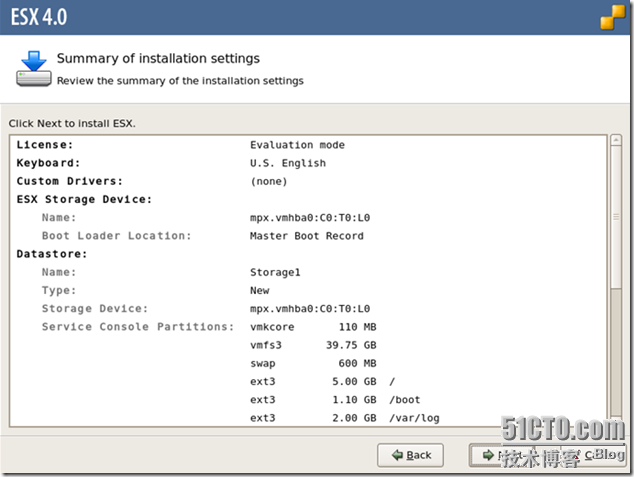
开始安装进程:
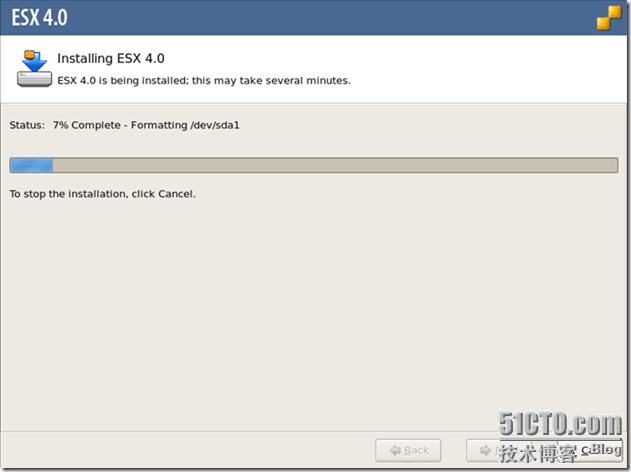
安装完毕(整个安装大概耗时10~15分钟,还是很迅速的)
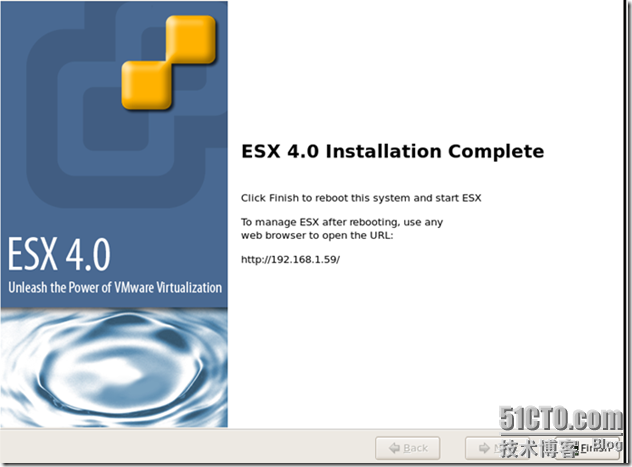
重新启动,最终完毕后的画面:
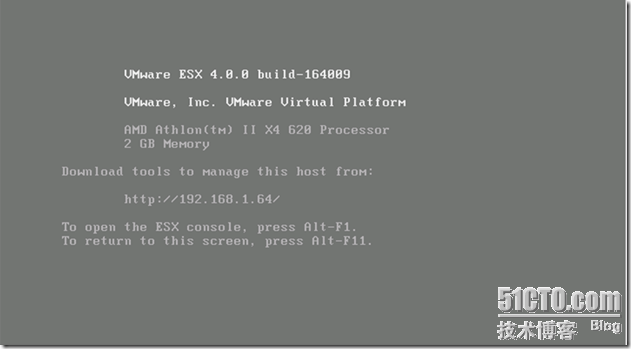
可登录以上提示的web管理地址,下载、安装vSphere Client,连接ESX进行基本管理,当然更完全集中的管理需要部署vCenter之后才可以进行;
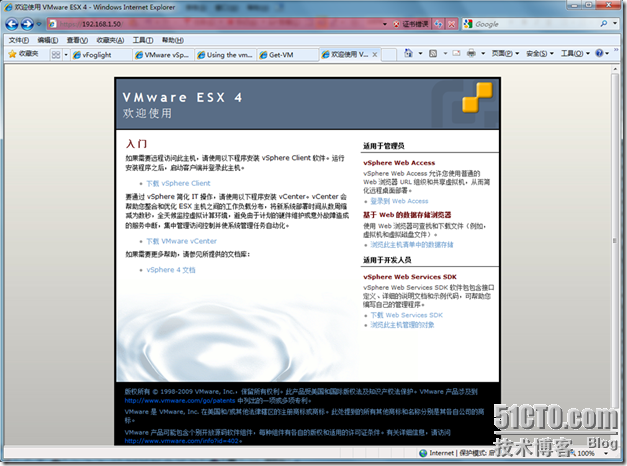
2. 安装ESXi4.0
光盘启动,选择ESXi安装:
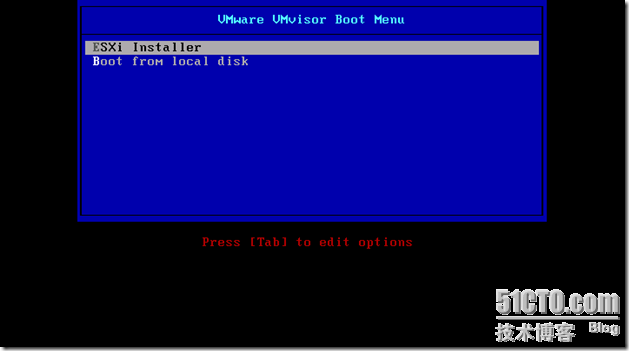
加载安装文件及驱动:
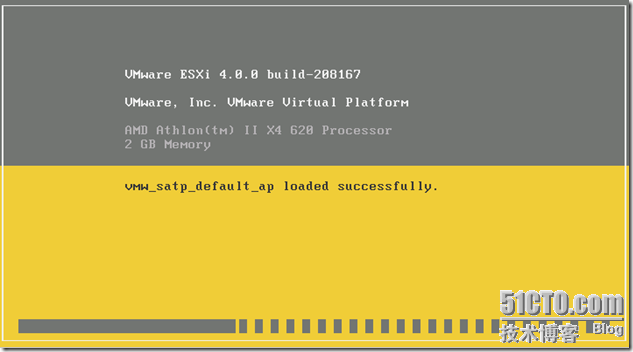
选择安装:
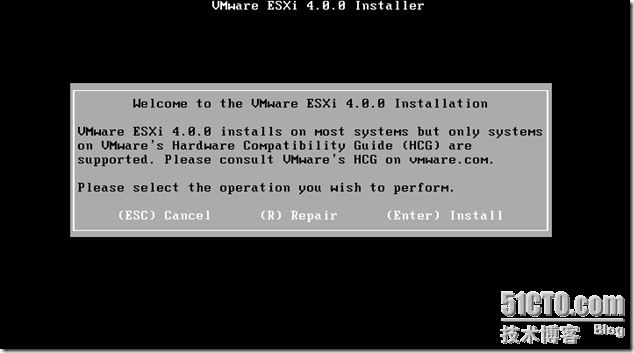
选择默认硬盘:
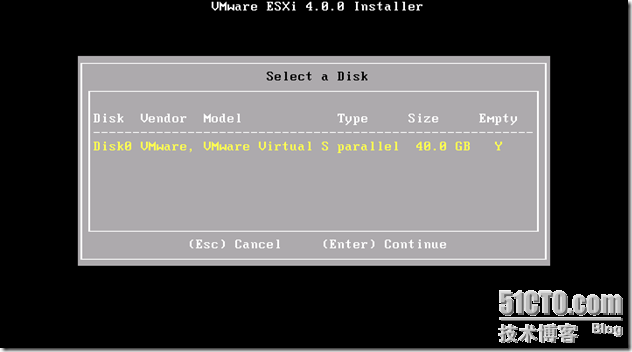
开始安装进程:

安装完毕:(因为没有service console,所以安装速度比ESX更快)
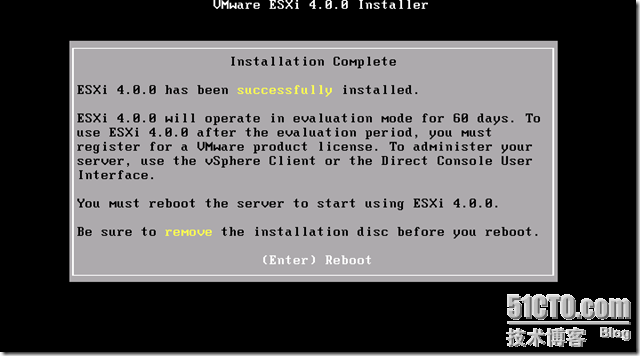
重新启动,正常运行后的画面:
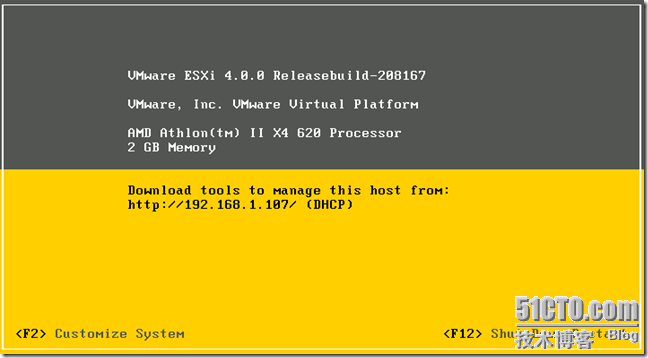
首次配置:与ESX不同,ESXi所有自定操作都在安装完毕后配置,按F2进入自定配置界面(ESXi没有Service Console,提供了一个简易配置界面)
配置root密码:
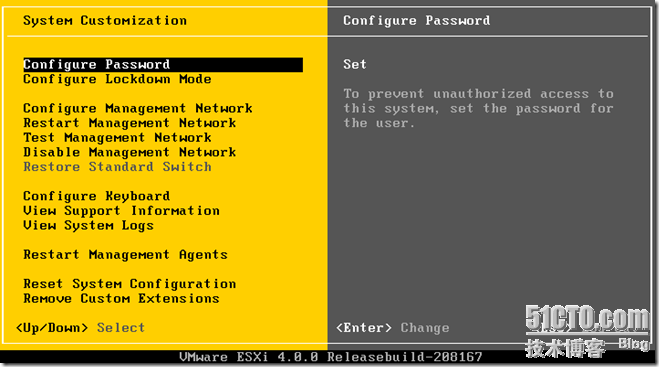
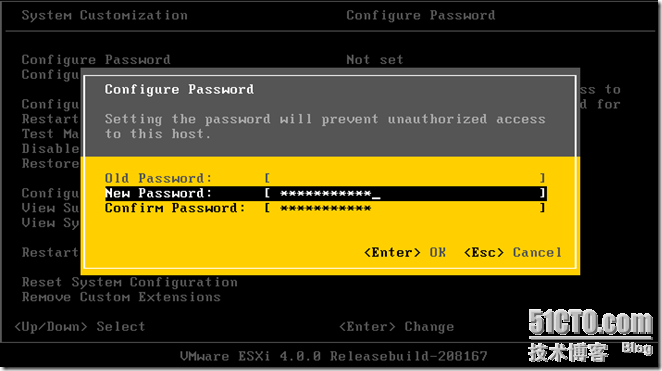
配置网络、DNS、主机名等
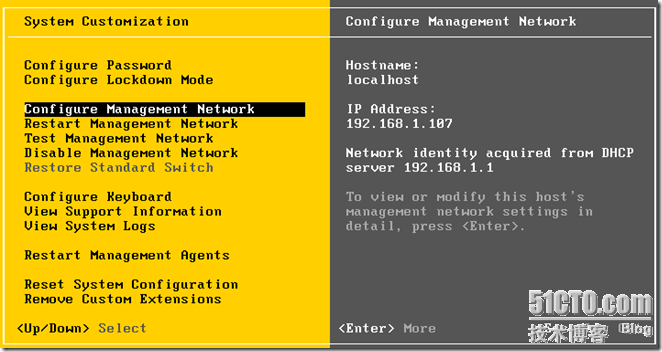
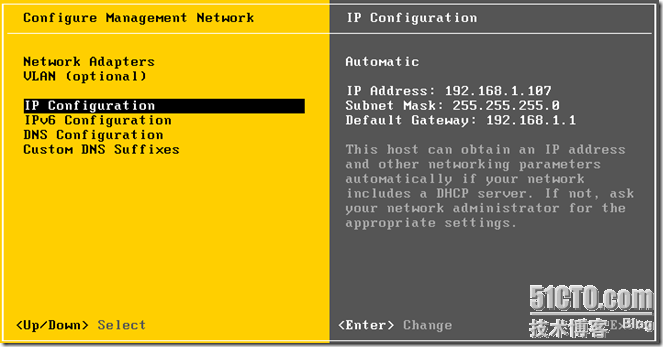
以上基本配置完毕后,就可退出此简易管理界面,其他配置与ESX一样可通过vSphere Client进行
三、管理ESX/ESXi及虚拟机
安装完毕,如何管理ESX/ESXi和其上的虚拟机呢,主要有五种方式:
1. 通过vSphere Client直接连接ESX/ESXi进行单机管理:
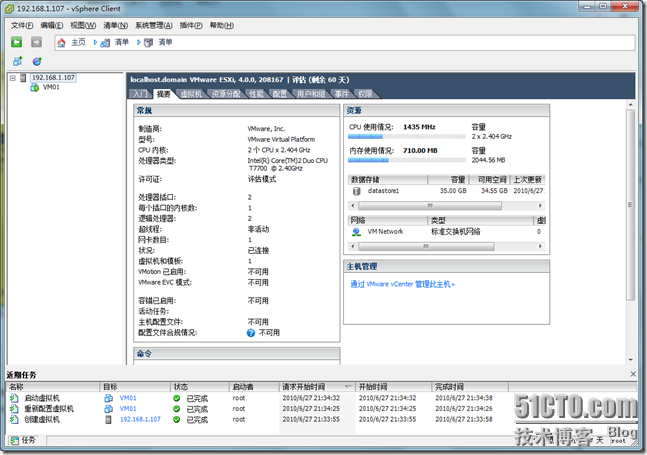
2. 通过vSphere Client连接vCenter对ESX和VM进行集中管理:
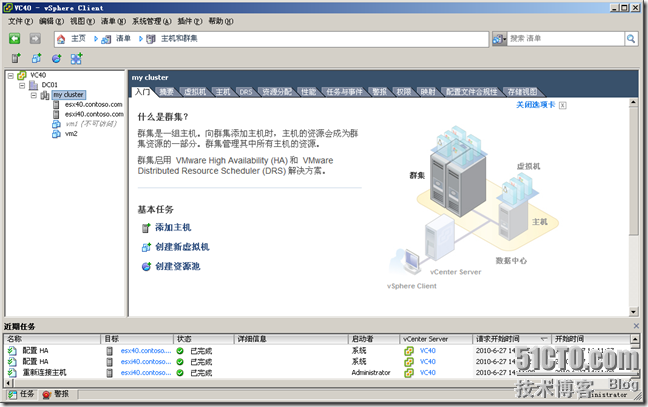
3. 通过vSphere Web Accesss连接单台ESX进行虚拟机的管理:(需要先在ESX Service Console上启动vmware-webAccess服务,注:ESXi无Web Access功能)

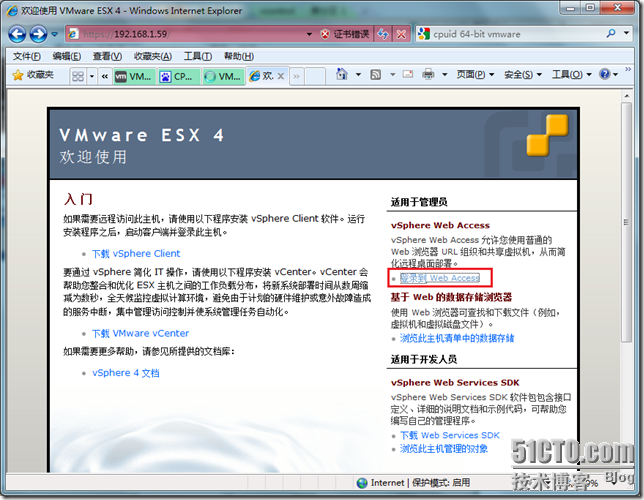
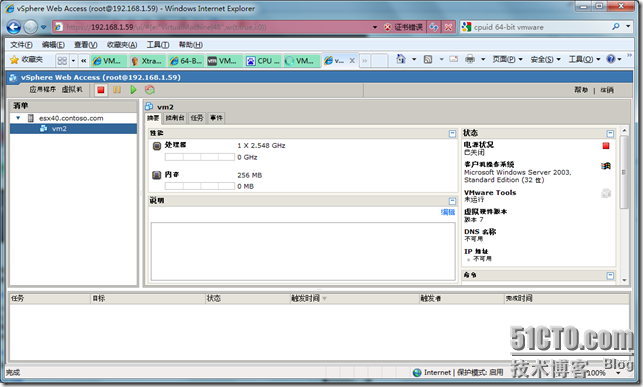
4. 通过vSphere web Accesss连接vCenter进行虚拟机的集中管理:
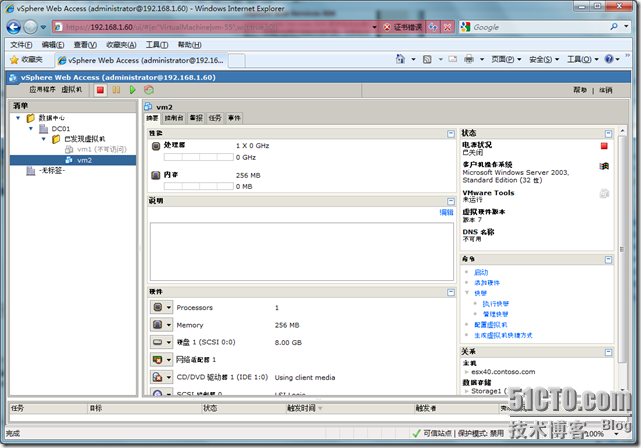
5. 针对ESX,还可以使用Service Console对主机进行命令行管理,主要用于Troubleshooting,日常管理使用较少:
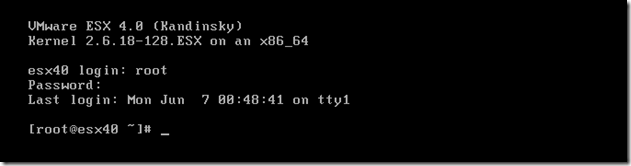
本文出自 “王庆平_轨迹” 博客,请务必保留此出处/article/4127257.html
vSphere 4系列之三:vCenter Server 4.0安装
vCenter是vSphere套件中一个强大的主机和虚拟机集中管理组件,vSphere许多高级功能,只有在vCenter下才可以配置实现,并且vSphere许多管理模块只能集成安装在vCenter环境中,无法独立安装运行;所以vCenter的规划、安装是vSphere部署中的关键一环。
一、软硬件需求:
1.硬件要求:CPU双路或双核,2.0Ghz以上,内存3G以上,千兆网卡,至少有2G的空闲磁盘空间;当然以上是vCenter最低要求,如果你把数据库和vCenter安装在一台Server上,那么需适当的增加内存和磁盘大小。
2.系统要求:Window Server 2003(R2)、Window Server 2008、Window XP
3.数据库需求:SQL Server 2005\2008、Oracle 10g\11g
4.AD域环境要求:对域环境无要求,但是建议把vCenter部署在域环境下较好,因为vCenter强大的权限委派在域环境下效果最好,如果您准备部署vCenter链接模式,则一定要有域环境支持
二、安装前数据库准备:
虽然vCenter Server安装中可以选择自带的免费版的SQL Server 2005 Express,但此免费版数据库适合于小于4台ESX主机的小型部署(SQL Server 2005 Express数据库有4G的大小限制);对于大型部署还是建议使用独立的授权版本的数据库,此处以SQL Server为例,介绍数据库准备:
首先,在现有的sql server上创建一个用于vCeneter的数据库“vc_db”,此处是命令行创建,当然你也可以使用SQL Server Management Studio图形化界面创建;
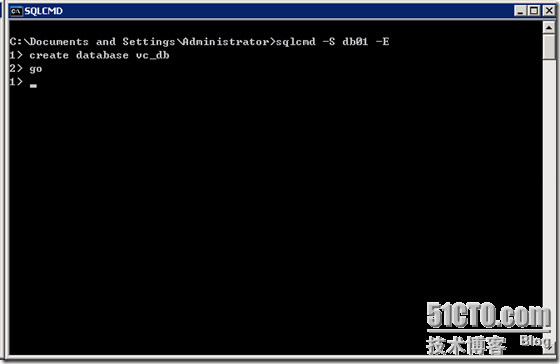
登录要安装vCenter的服务器,创建ODBC连接,选择系统DSN,点击“添加”:
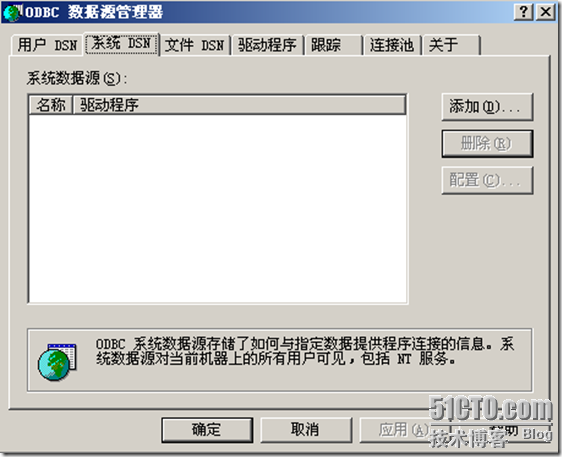
选择“SQL Native Client”,注意在配置ODBC前,需要先使用SQL安装程序在此vCenter Server上安装“SQL Native Client”,否则此处不会有Native Client驱动程序

输入数据源名称,选择数据库服务器:
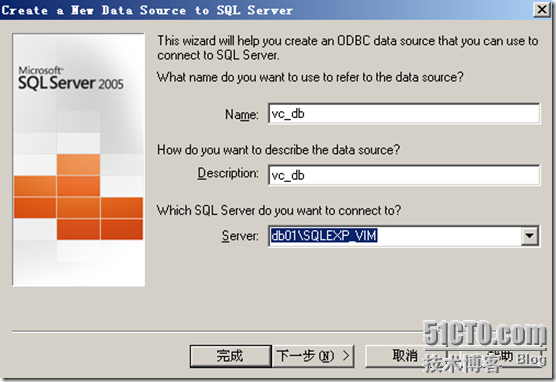
选择连接数据要使用的账户类型,如果是域环境,就使用windows验证,否则选择SQL Server验证,当然不管选择哪种验证方式,首先要保证此账户对步骤一中新建的数据库有owner权限
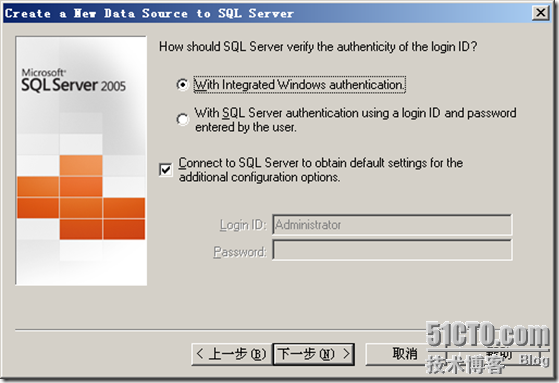
选择默认数据库为“vc_db”
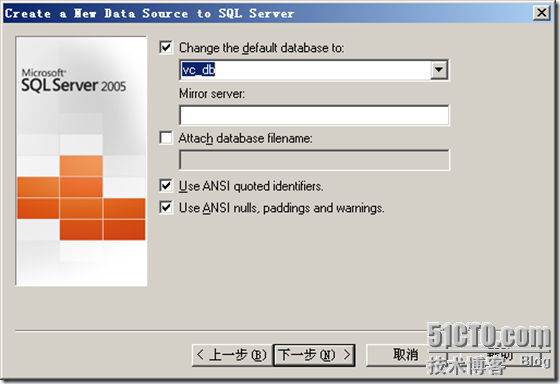
其他保持默认,完成
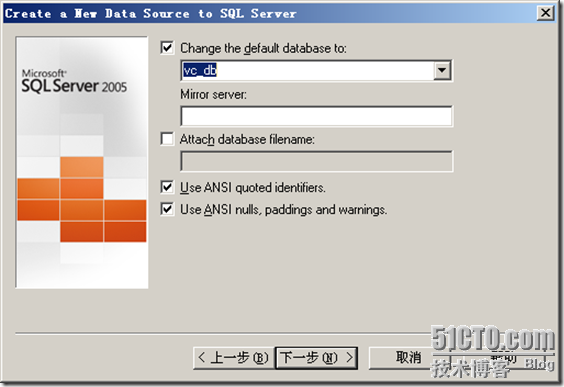
可测试一下连接是否正常:
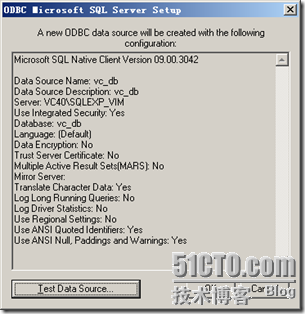
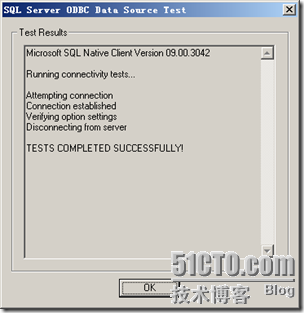
添加完毕后的结果,“确定”后退出ODBC配置
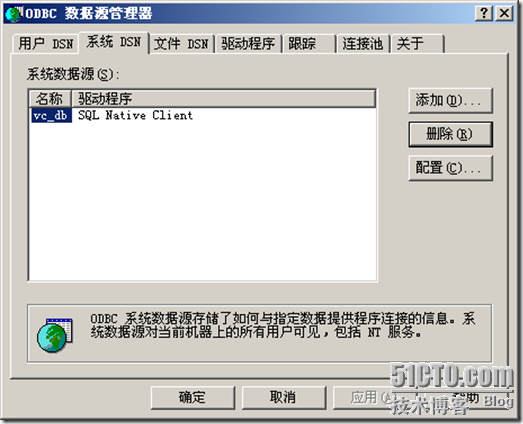
三、vCenter Server 4.0安装:
vCenter Server 4.0安装包除了vCenter Server外,还包括4个可选的安装组件(各组件的用途可参考系列之一);此处我们先选择安装vCenter Server
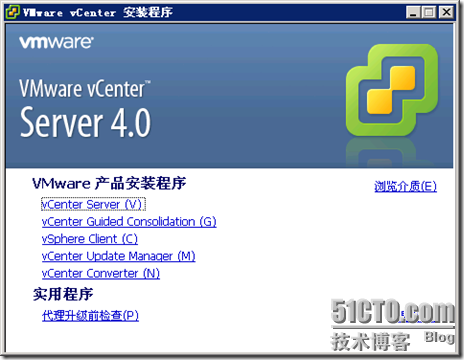
下一步:
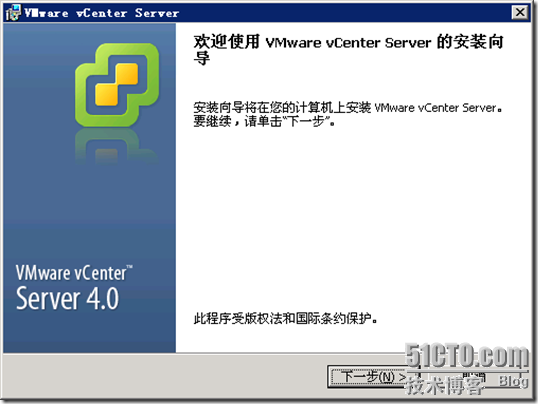
用户名和单位按需输入,许可证密钥此处输入25位license key,当然也可等安装完毕后再输入,无许可证密钥的情况vCenter进入60天无功能限制的评估模式
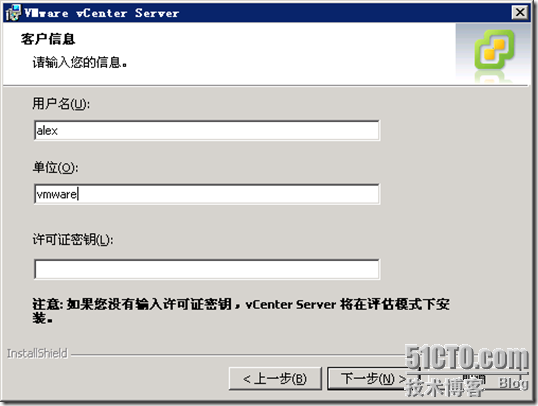
数据库选项:选择之前准备好的数据库DSN;
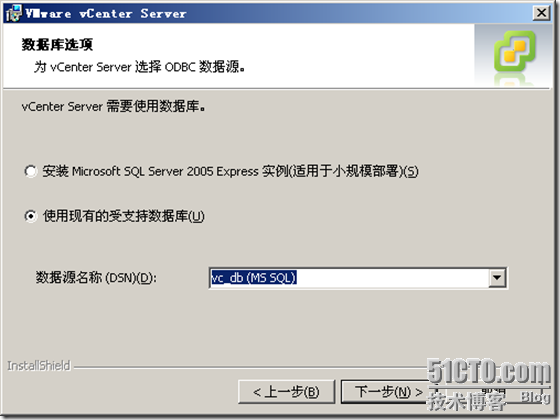
使用集成windows验证,用户名和密码段可留空,下一步,之后的安装与前文一样;
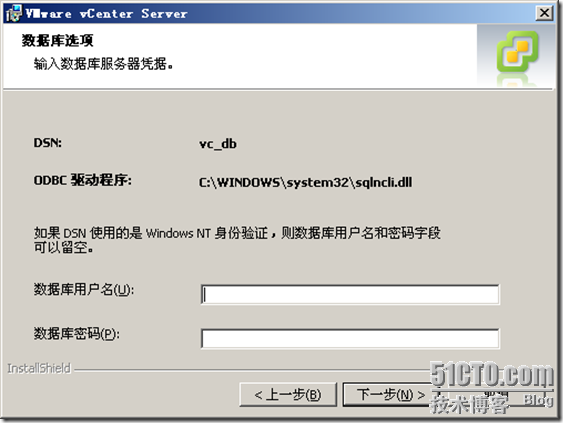
选择vCenter服务账户,如下,使用默认的本地系统账户即可,下一步:
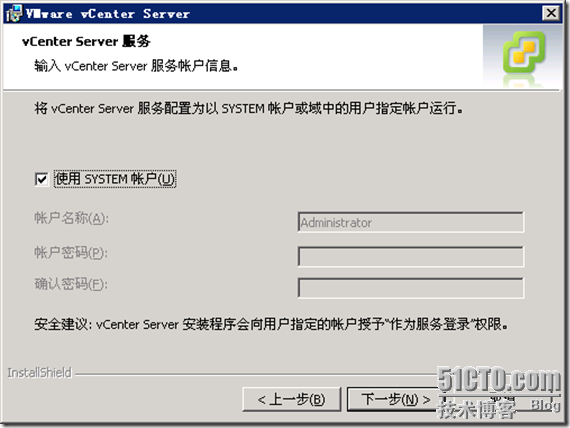
选择程序的安装路径:
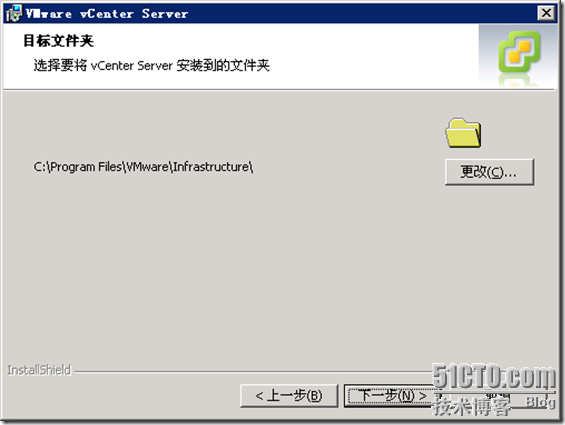
选择“vCenter链接模式”选项,企业中安装的第一台vCenter Server一定是“独立实例”,如果vSphere环境有超过200台(32位vCenter Server可管理的最大值)ESX主机或希望对各分支机构的vSphere环境进行统一管理,可选择“链接模式”选项,通过“链接模式”可把所有vCenter Server链接起来,在统一界面下管理;注:链接模式需要有AD域环境支持;本文选择“独立实例”:
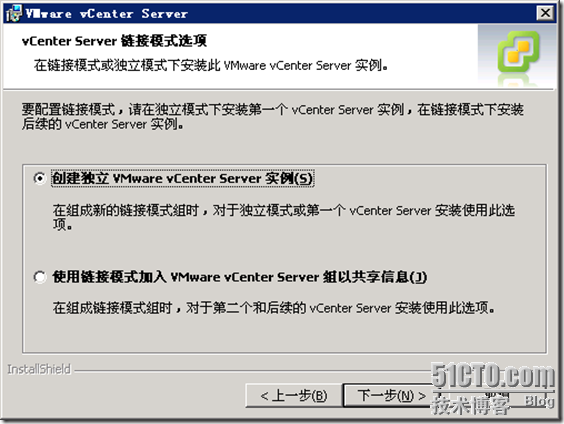
端口配置,在安装vCenter前,要确认以下端口没有被占用;尤其注意不要在vCenter Server上安装IIS等占用80和443端口的组件;
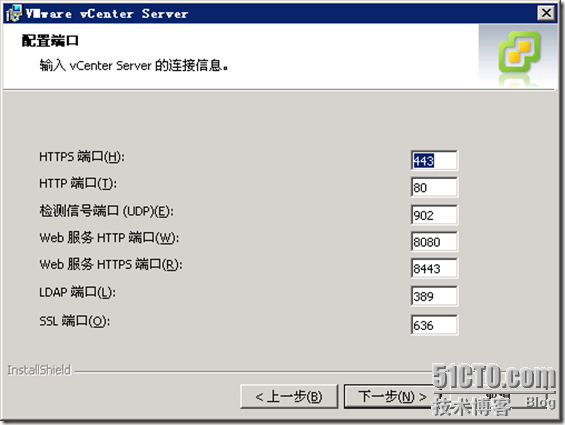
开始安装
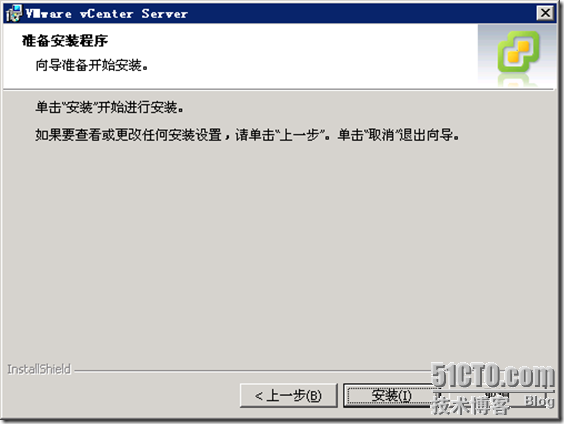
vCenter安装完毕
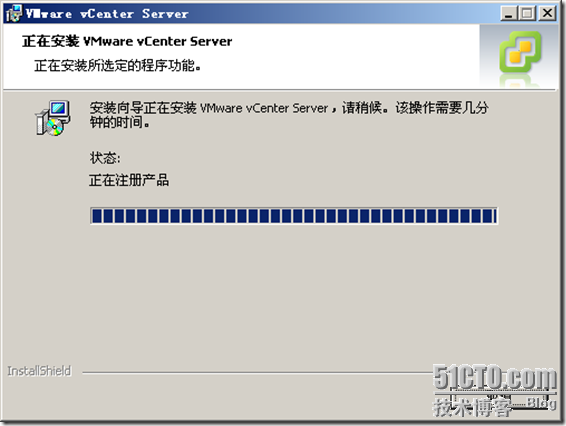
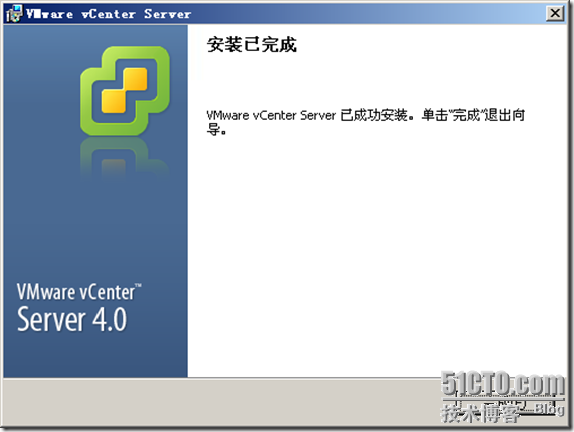
后续步骤:在管理客户端上安装vSphere Client,连接vCenter进行配置,对ESX主机及虚拟机进行管理。
本文出自 “王庆平_轨迹” 博客,请务必保留此出处/article/4127256.html
vSphere 4系列之四:主机和虚拟机管理
一、在vCenter中添加要管理的ESX主机:
接上节,vCenter安装完毕,使用vSphere Client连接vCenter Server,默认情况下vCenter Server本地系统管理管理员组的账户对vCenter具有管理员权限;首次登陆后界面如下:
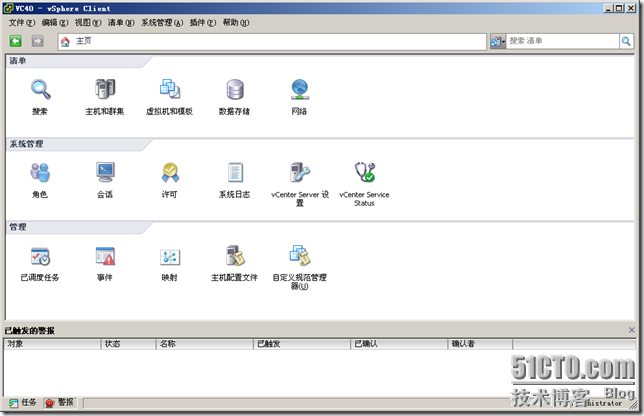
在主机和群集管理界面下,右击vCenter Server,选择“新建数据中心”
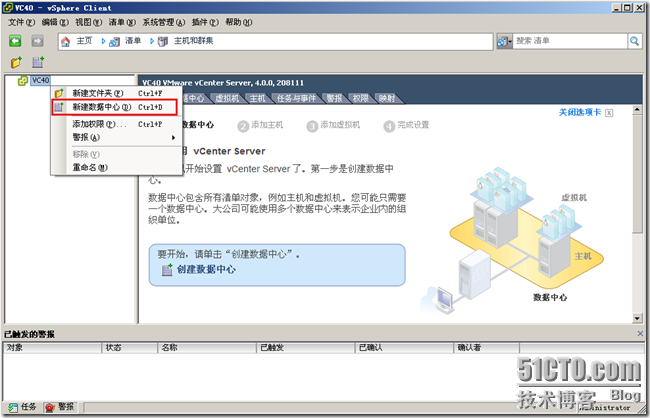
添加ESX主机:
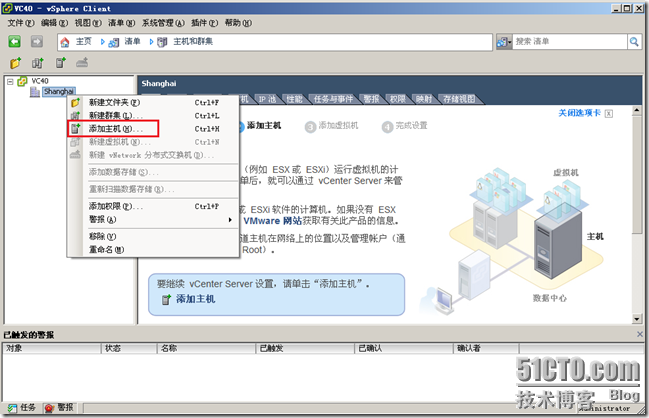
输入要添加的ESX主机的主机名、管理账户、密码,提示:此处最好使用主机名而非IP地址,如果您的环境中没有DNS解析,可分别在vCenter和ESX上配置hosts文件
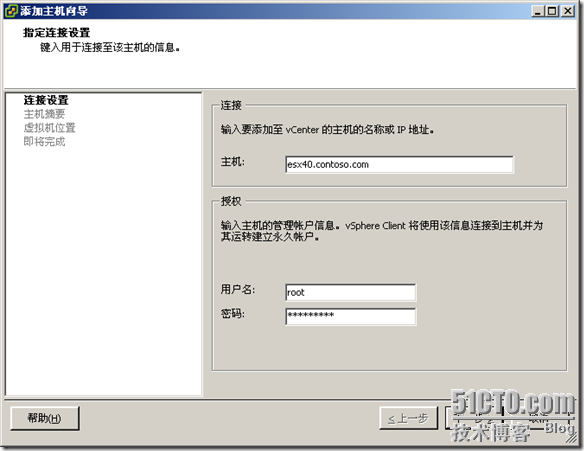
显示识别到的ESX主机的相关信息

为ESX主机设定License key,这个也可在vCenter “许可”页面集中配置:
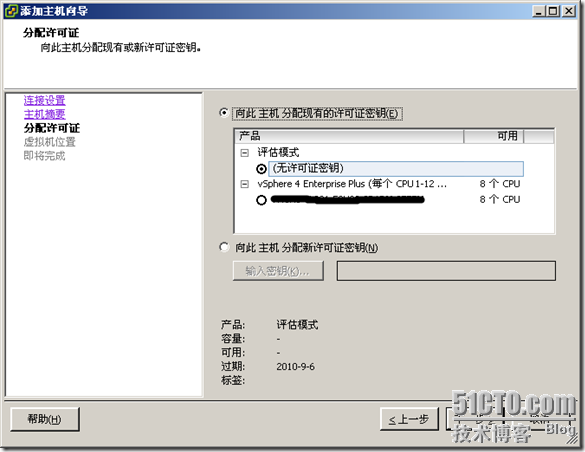
选择虚拟机的逻辑位置:
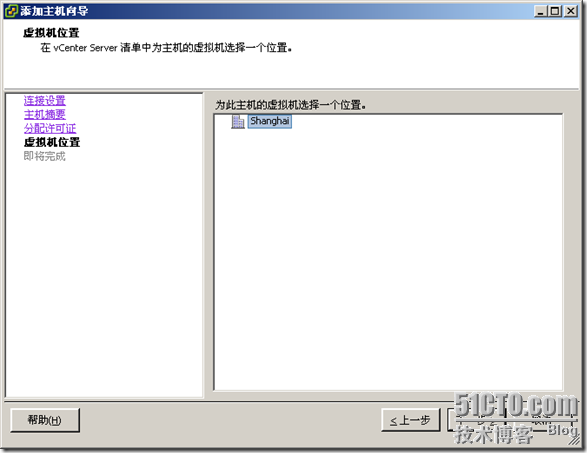
完成主机添加
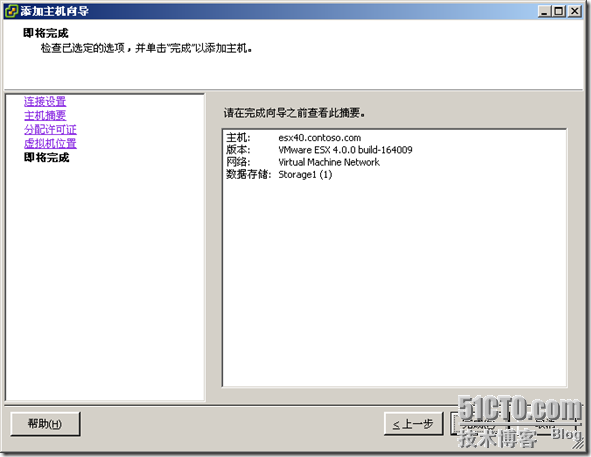
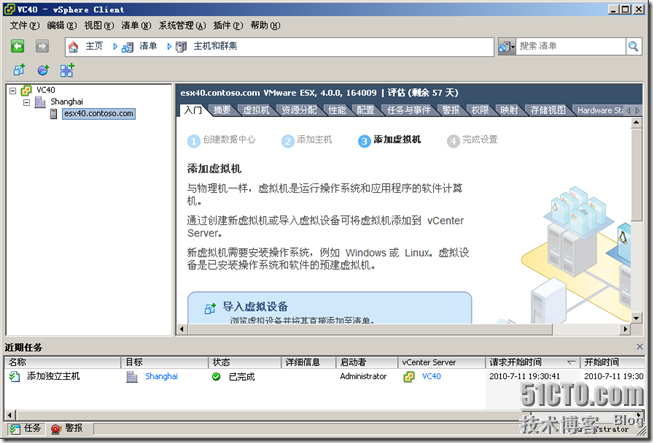
二、新建虚拟机,安装Guest OS
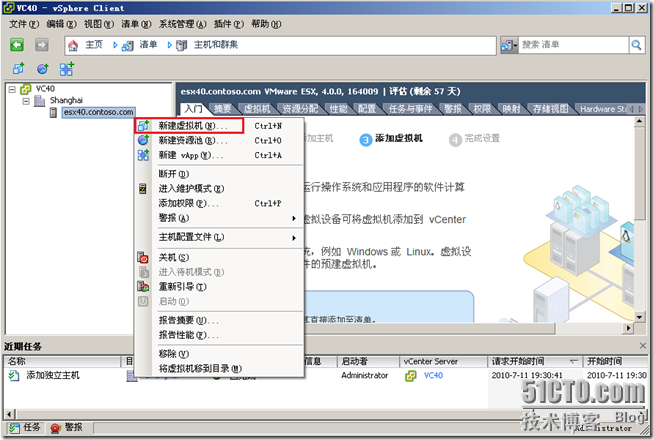
自定义虚拟机建立过程:
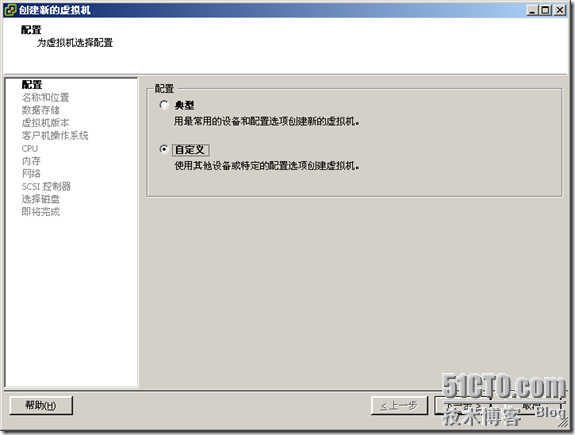
输入虚拟机名称及选择位置:
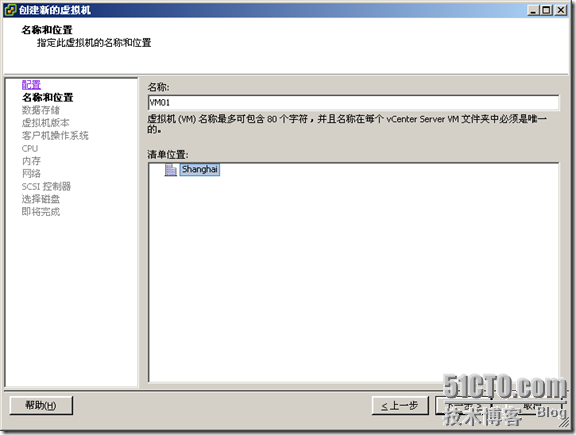
选择虚拟机存储位置,此处是本地存储(实验环境),生产环境应该为ESX主机配置共享存储来存放虚拟机
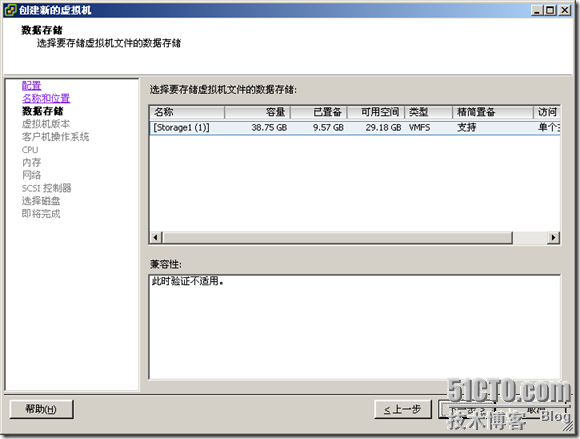
选择虚拟机版本:ESX4.0默认使用的是版本7;如果您是ESX3.5和ESX4.0的混合环境,请选择版本4,以便向前兼容;
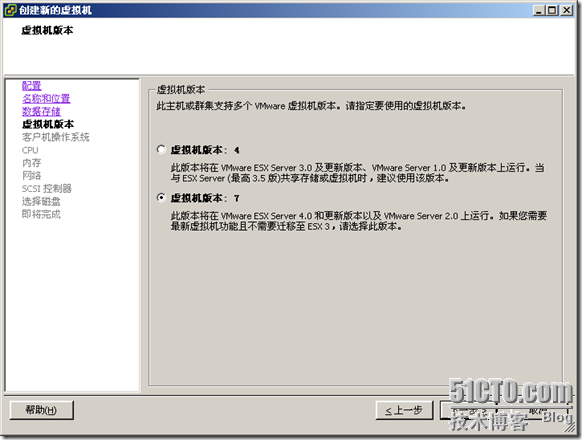
选择虚拟机要安装的操作系统类型,注意:此处选择不同的系统类型,后续ESX会配置不同的虚拟硬件类型,此设定也会影响一些高可用功能的可用性(如vSphere 4新功能 “热添加”适用于Windows Server 2003 Enterprise Edition,但在Standard Edition就不可用),所以此处的版本一定要和实际安装的系统相符;
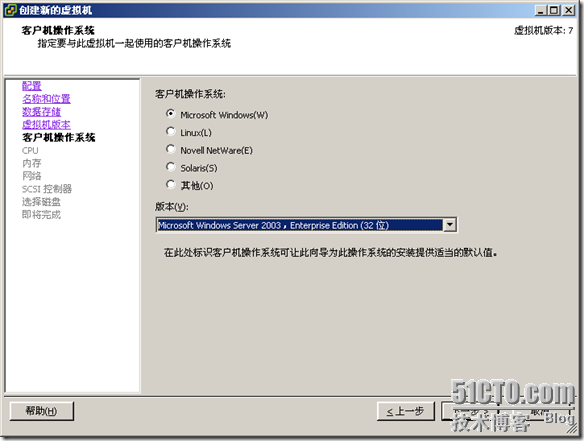
选择虚拟机要使用的vCPU的个数,根据ESX主机使用的物理CPU核数不同,此处可选择的范围也不同,ESX4.0最大支持8 vCPU,ESX3.5是4 vCPU;
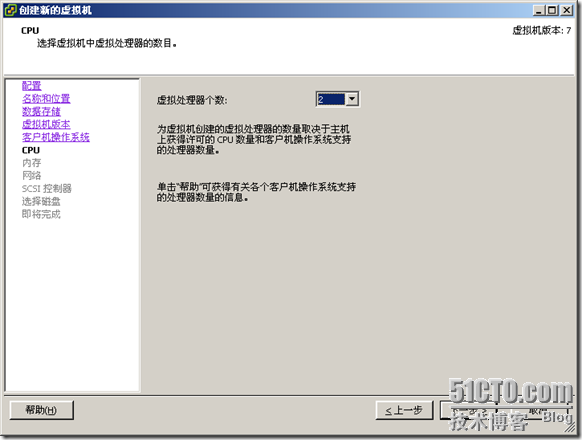
选择虚拟机内存大小,ESX具有Memory Overcommitment和Memory Page Sharing两项内存优化技术,所以分配给所有虚拟机的总的内存量可以大于ESX主机实际的物理内存量
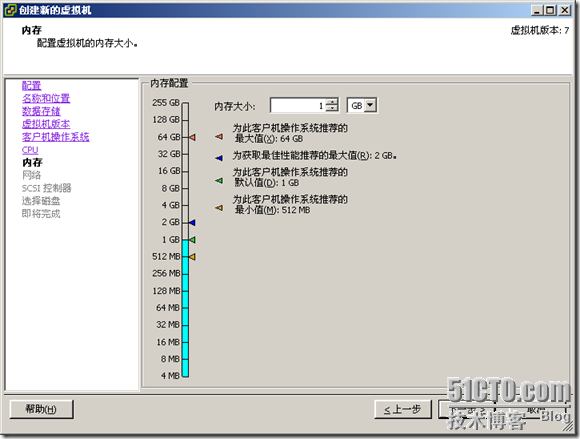
选择虚拟机要使用的网络,并为虚拟机选择网卡类型,以及网卡数量;提示:如果您对虚拟机网卡类型不是很了解,最好使用系统默认选择,因为ESX已经根据您选择的系统类型选择了最兼容的网卡类型;关于可选网卡的类型及功能特性,请参考以下KB:http://kb.vmware.com/selfservice/microsites/search.do?language=en_US&cmd=displayKC&externalId=1001805
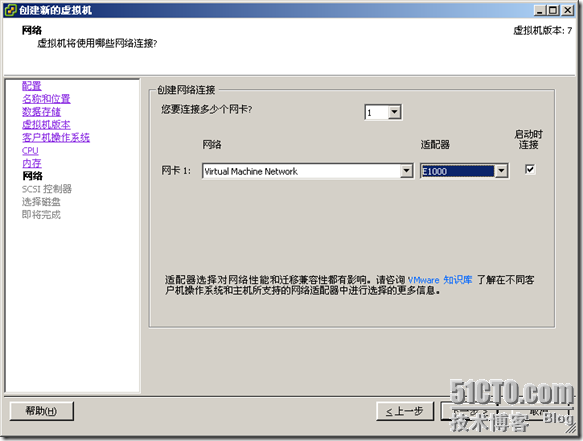
选择SCSI控制器类型:请保持系统默认选择
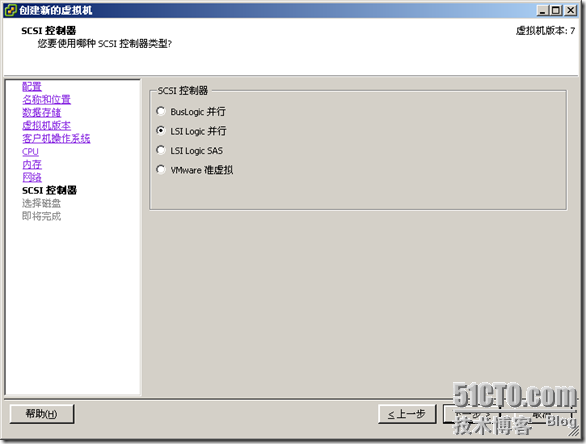
选择新建虚拟机磁盘:
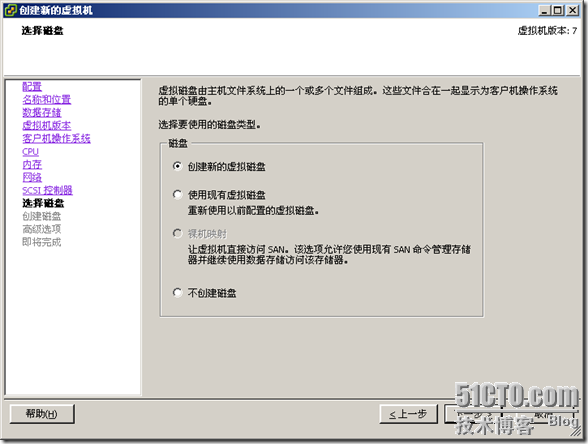
选择磁盘的精简配置(按需占用存储空间)
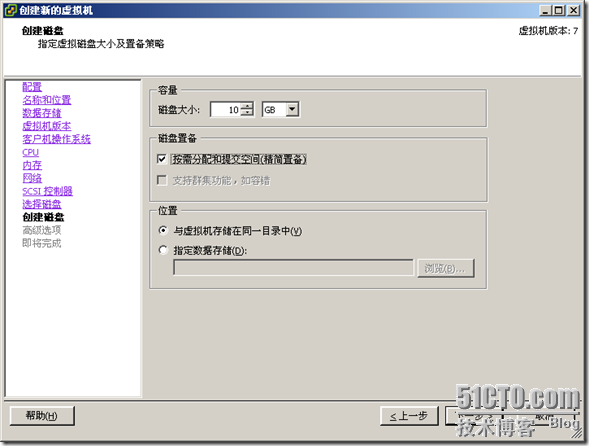
选择磁盘节点和模式,保持默认即可
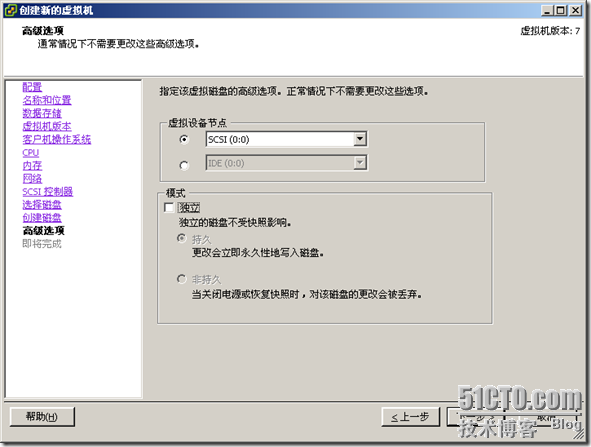
完成创建虚拟机
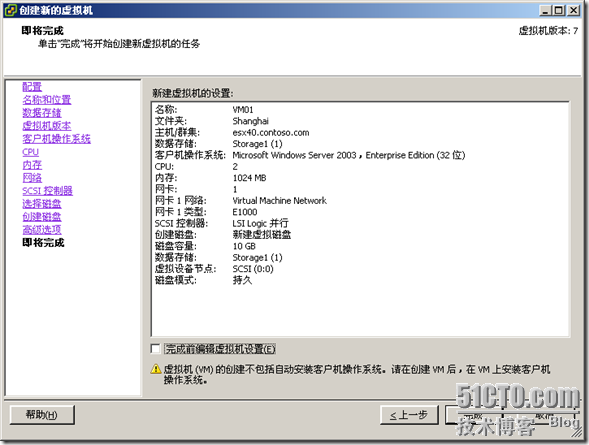
配置虚拟机CD驱动器,以加载OS安装光盘或ISO镜像,三个设备类型的解释如下:
客户端设备:vSphere Client所在客户端的CDROM或ISO镜像,需虚拟机启动后才可以具体选择;
主机设备:虚拟机所在ESX主机上的物理CDROM;
数据存储ISO文件:ESX主机本地存储或共享存储上的ISO镜像;

启动虚拟机,安装操作系统:
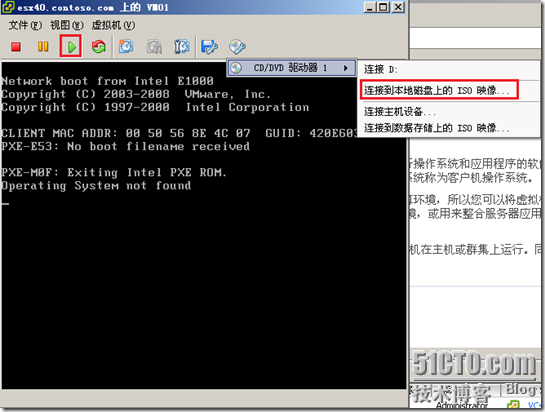
OS安装完毕,请在第一时间安装VMware Tools,此Tools会加载显示、网卡、Memory balloon等驱动,并同步客户端时间,所以建议一定要安装;
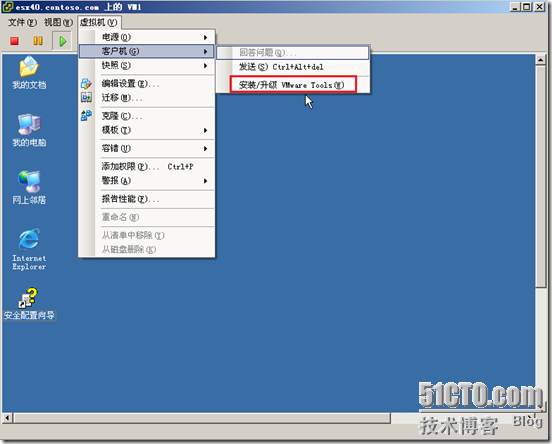
VMware Tools安装完毕,就可以在外层菜单对虚拟机执行“重新启动”、“关机”等操作,此操作调用VMware Tools脚本,与登入客户端系统执行相关操作等同;
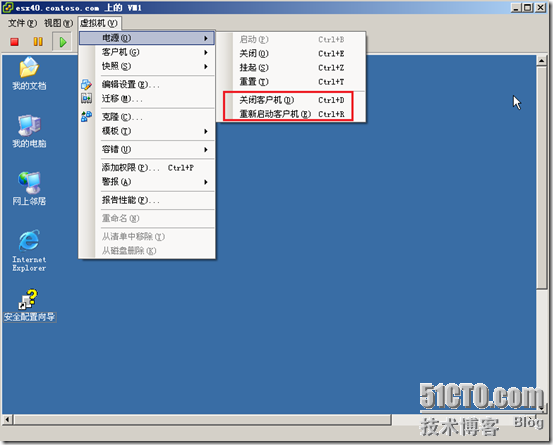
本节结束,下节介绍“通过模板批量部署虚拟机”。
Windows 系统重新封装
在ESX VM模板制作中,我们一般安装好系统,并设定好所有标准化选项,之后进行系统封装,以便通过模板部署的虚拟机在首次启动时可以自动更新SID;如果此过程中没有进行封装这个步骤,则通过模板部署的所有虚拟机SID号都一样,这样可能导致安全问题;所以,我们建议在做模板这个过程中,最后的封装步骤一定要进行。下面我以图示的方式介绍系统封装过程:
一.Windows server 2003 封装
1. 从系统安装光盘找到SUPPORT 下TOOLS这个文件夹,提取其中 DEPLOY.CAB内的所有文件到C盘Sysprep文件夹;如下图:

提取后的文件如下:

2. 运行其中的sysprep.exe,在跳出的警示中点“确定”,如下图 所示:

在封装主界面中选“重新封装”,其它按默认设定即可:

3. 在出项的警示窗口中点“确定”开始封装,大概15秒封装准备完成后,系统自动关机
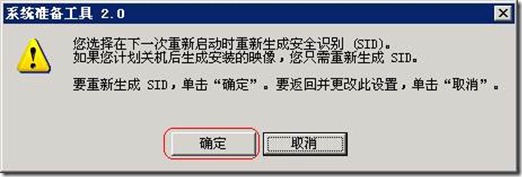
4. 通过以上步骤后,就可以把此封装后的虚拟机转化为模板,之后就可以通过此模板部署虚拟机了;
部署后的虚拟机首次启动会自动更新SID,如下图:

5. 以上封装好的系统,首次启动会有对话框要求用户提供必要设定信息,如:主机名、区域语言设定等;对于批量部署虚拟机每台都手动输入肯定不方便,为此,微软提供自动应答文件,以便封装好的系统首次启动不需要用户手动输入信息,具体设定步骤如下:
1.)在运行封装之前,首先点击运行sysprep文件夹下的setupmgr.exe,有向导会指导您一步步完成自动应答文件的生成

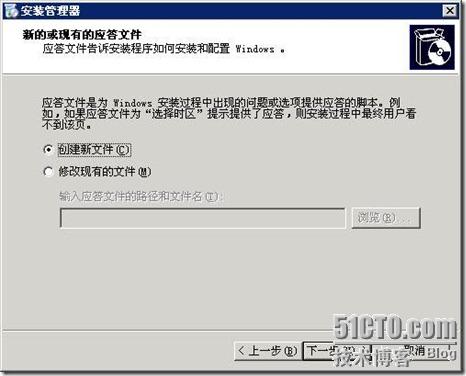
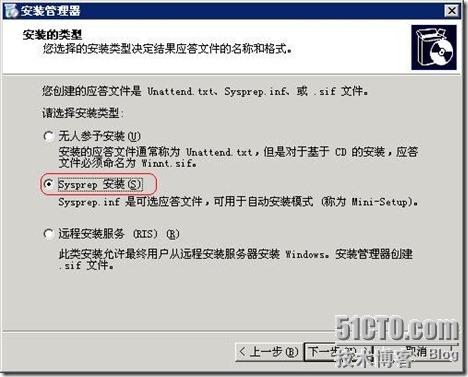

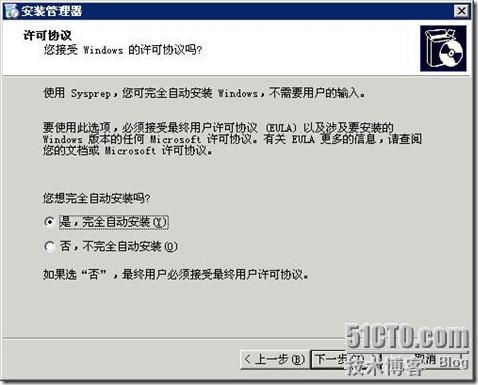
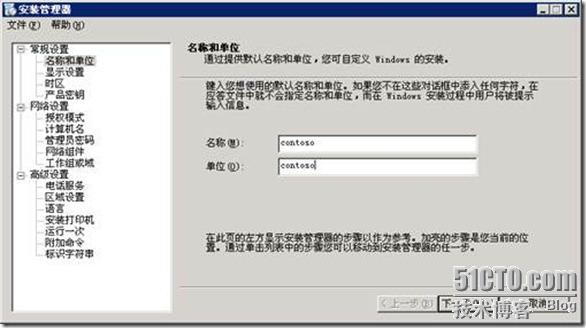
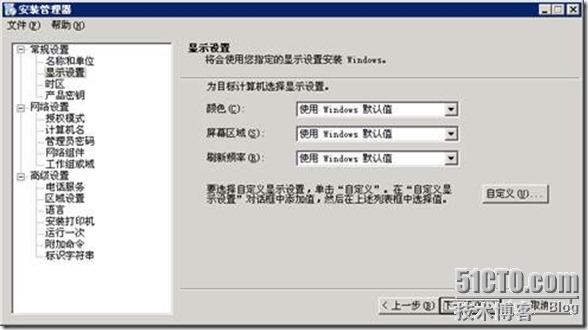
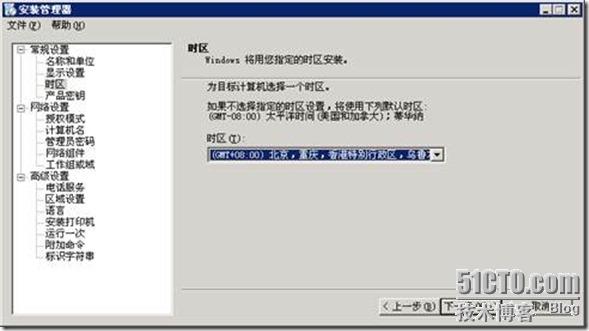
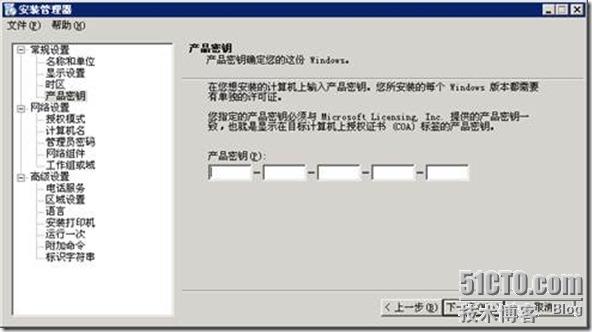
2.)之后的步骤,根据实际需求输入即可,此处就不抓图獒述了,全部输入完毕后,
结束向导,会在sysprep目录下生成一个叫sysprep.inf的应答文件,如下图:
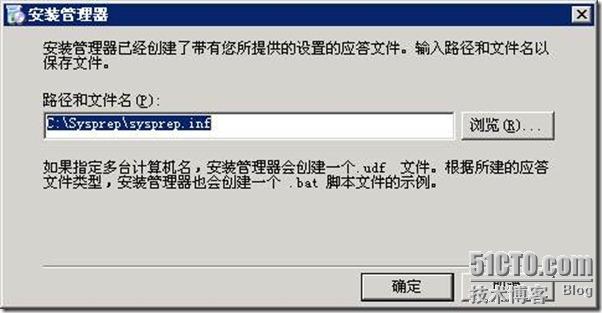


3.)自动应答文件生成后,就可以运行本文开始时的封装步骤了。
注:以上也实用于windows xp
二 .Windows 2008封装(同样实用于Windows 7)
1. Windows 2008的封装工具位于C:\Windows\System32\sysprep 下,不需要安装光盘,如下图:
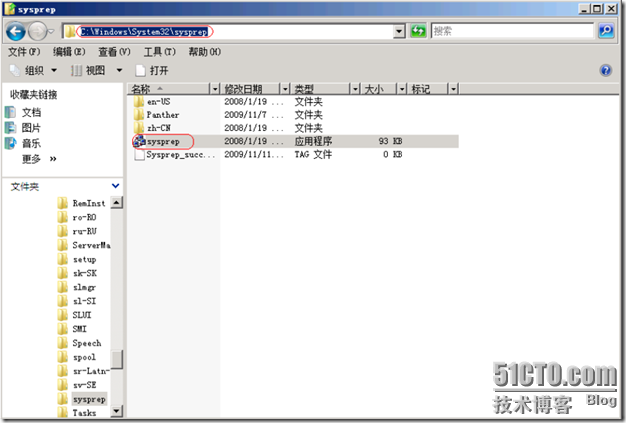
2. 双击运行其中的sysperp,如下图,选择“OOBE”和下面的“通用”,确定后开始封装,结束后会自动关机;

3. 到此封装完毕。
vSphere 4系列之五:通过模板批量部署虚拟机
上节我们有简单介绍如何新建虚拟机,对于大批量部署虚拟机,显然不能如此一台台的手动去建立;vCenter提供了模板功能,可把一台已部署好的虚拟机转换为模板,然后以此模板为镜像批量部署虚拟机;下面以实际操作来演示一下整个部署流程。
一、制作虚拟机模板
新建一台虚拟机,更新系统补丁,安装必要的程序,所有工作完毕后关机;
右击已关闭的虚拟机,选择“模板”-“转换为模板”,制作完毕!(没错,就一步)

将虚拟机转换为模板后,在“主机和群集”中就无法看到转化好模板,需要转到“虚拟机和模板”视图查看,如下:

二、通过模板部署虚拟机:
右击虚拟机模板,选择“从该模板部署虚拟机”

为虚拟机命名,选择位置(数据中心或文件夹下):

选择要此虚拟机驻留的主机,如果有配置DRS群集,系统会自动帮你选:

选择要要放置此虚拟机的资源池(如果没有手动建立资源池,主机本身就是一个默认的父资源池)

选择虚拟机要使用的存储位置:

选择虚拟机使用的磁盘格式:(精简置备格式按需占用存储空间)

选择是否对虚拟机自定义:(此步骤很关键,此处先不选,后面第三部分会详细介绍)

完成向导(此处强烈不建议选择“编辑虚拟机硬件”,请在虚拟机部署完毕后再修改;)

查看任务栏,确认虚拟机部署进度:

三、SID问题
通过以上两个步骤,我们已完成虚拟机模板制作,以及通过模板部署虚拟机;有什么问题吗?
了解微软系统的用户一定会首先想到SID问题;没错,通过模板部署虚拟机其实就是把原虚拟机克隆一份出来,那势必导致克隆出的虚拟机SID一样;如何解决?两种办法,如下:
1、镜像虚拟机转换为模板前,先对其进行sysprep封装
详细步骤请参考本人另一篇博文“Windows 系统重新封装”
如果使用此方法,那么您在通过模板部署虚拟机过程中,请选择“不自定义”客户机;

2、使用vCenter “Windows客户机自定义文件”
其底层的原理也是调用sysprep重新封装部署好的虚拟机,只是把sysprep重新封装的准备工作集成到vCenter中,并且是在通过模板部署虚拟机时进行,而不是在制作模板前进行,下面以图示的方式介绍如何建立“Windows客户机自定义文件”:
1.)首先,把各版本Windows安装盘的sysprep文件分门别类放在vCenter服务器以下目录中(目录名vCenter安装时自动生成,不要更改):
注:对于Windows server 2008,因为安装好的系统本身已有sysprep文件,所以此处copy文件可省略;


2.)在vcenter中新建“自定义规范”:

新建规范,选择“windows",并为规范起个名字:

以下步骤与设定sysprep自动应答文件相似,具体可参考博文“Windows 系统重新封装”

设定计算机主机名,此处一般可设定使用虚拟机名

输入产品密钥:

管理员密码可留空以保留原镜像虚拟机管理员密码,或指定一个新的密码:

选择时区,之后的步骤按需设定,贴图如下:




以下生成新的SID选项一定要选:

完成“自定义规范”


以上工作完成后,就可以通过模板部署虚拟机了,在部署过程中,请选择"使用现有…”,然后选择已建好的规范;这样在虚拟机部署完毕,首次启动后,系统会自动按已设定规范 配置,并更新SID,此过程不需要人为干预;

注:以上两种更新SID的方法只可选其一,否则会多次重复封装;
四、如何确认SID是否更新:
Windows 2003/2008 、windows 7可使用本地账户登录系统,输入“whoami /user”查看,如下:

Windows xp没有whoami命令,可通过注册表查看:

本文出自 “王庆平_轨迹” 博客,请务必保留此出处/article/4127254.html
动态扩展VM磁盘空间(Windows)
在ESX VM使用中,我们有时会碰到原来规划的磁盘空间跟不上应用数据的增长,直到磁盘空间完全耗尽;这个情况如何应对?新增加一块盘?但是,很多时候,应用数据存放到固定分区,不可以更改存放位置,这个时候增加新的磁盘不能解决,只可扩展原有分区;今天我就介绍两种扩展分区的方法供大家参考:
一、使用Windows内置diskpart命令扩展分区
1. 优点:扩展过程可在系统运行状态下进行,并且不破坏原分区中的数据;
2. 缺点:不可以扩展系统分区和活动分区,并且分区格式必须为NTFS;
3. 操作步骤:
1.)先关闭要扩展空间的VM,使用vSphere Client增加原VM磁盘大小,如下图:

2.)启动VM,进入Windows系统,在磁盘管理中查看新增加的“未分配的磁盘空间”,确认后在CMD中输入“diskpart”回车,如下图:

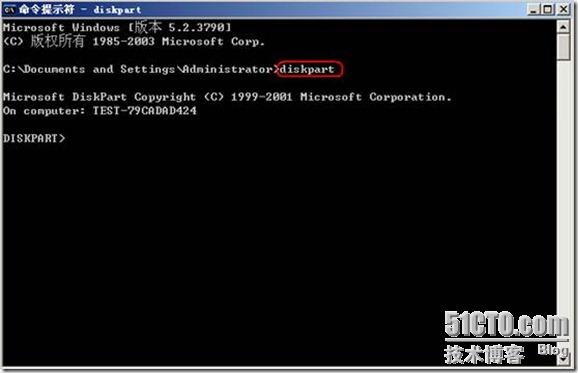
3.)使用list disk命令列出系统中的所有物理磁盘,然后使用select disk x命令选定要扩展的磁盘,示例选择disk 1,如下图:

4.) 使用list partition命令列出已选定磁盘上的所有分区,使用select partition x选定要扩展的分区,示例扩展partition 1,如下图:
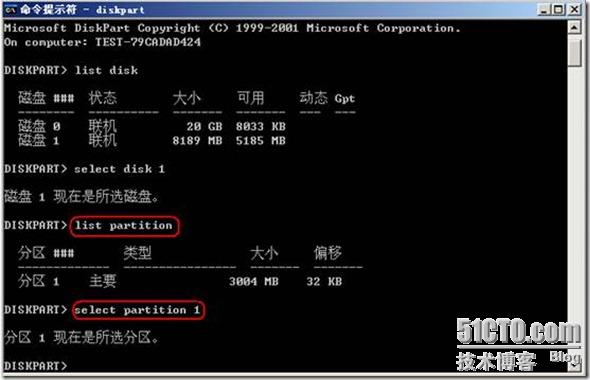
5.)在已选定分区的情况下,输入“extend”扩展所选分区,默认会合并其后的所有未分配空间,当然,也可以在extend命令后跟size参数设定要扩展多少M空间,如:extend size=2000; 如下图:
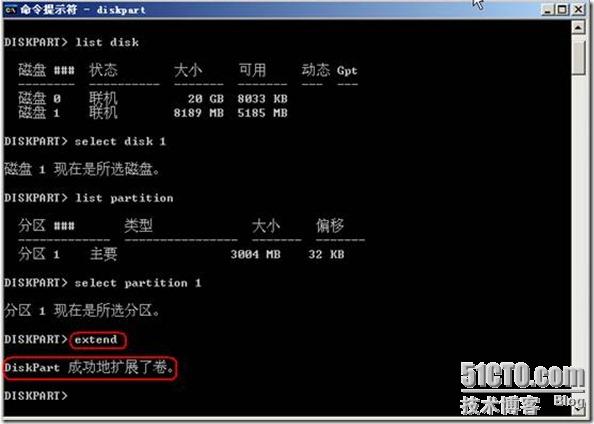

6.)扩展完毕,查看原分区中的数据,完好无损;
二、使用Ghost工具磁盘对拷(克隆):
先为VM增加一块目标磁盘(符合现有应用数据增长空间需求),然后使用Ghost磁盘克隆,把原磁盘的数据全部克隆到新磁盘上,然后在VC中删除原磁盘。
1. 优点:可扩展任何分区(包括系统分区);
2. 缺点:因为使用Ghost光盘启动扩展,系统停机时间较第一种方法稍长;
3. 操作步骤:
1.)使用vSphere Client为VM添加满足应用需求容量的新硬盘,使用Ghost启动光盘启动系统,示例为Ghost8.3,如下图:选择local—Disk—To Disk

2.)选择原磁盘,如下图:
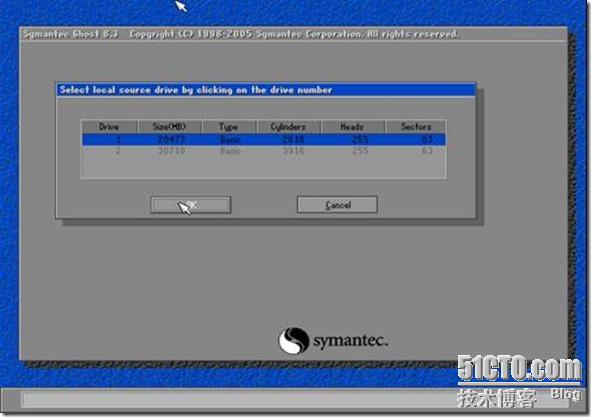
3.)选择目标磁盘,如下图:
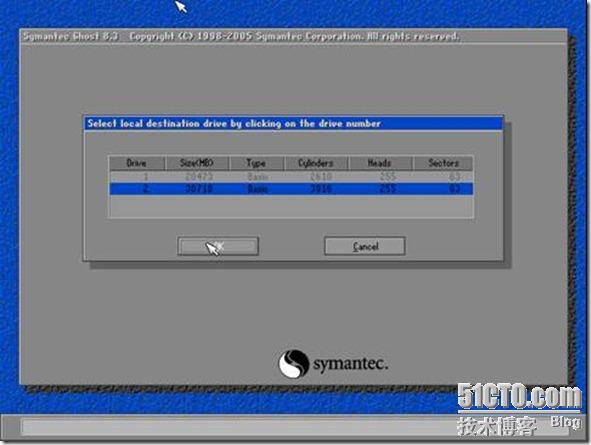
4.)选择是否调整新分区大小,一般保持默认即可,如下图:
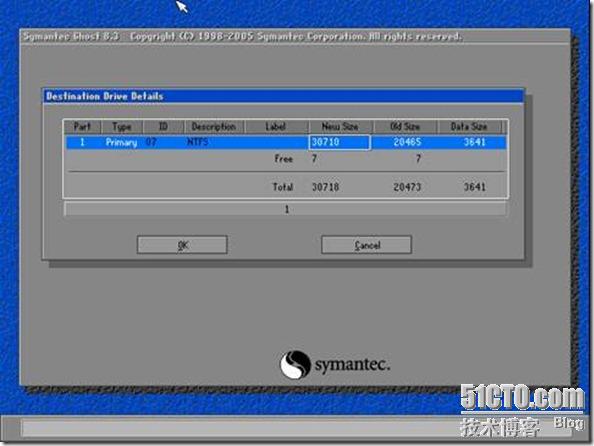
5.)点击“yes”,开始克隆数据,如下图:
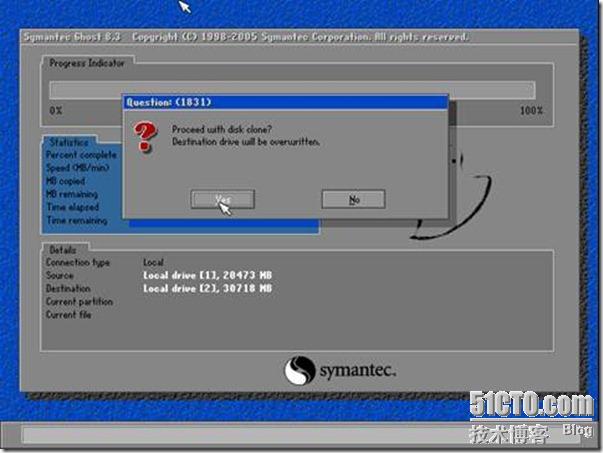
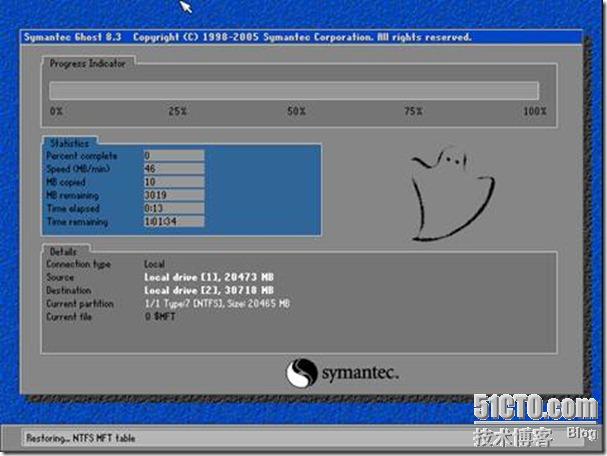
6.)克隆完毕,退出Ghost并关闭VM,使用vSphere Client删除原磁盘,启动系统,即可看到已按新磁盘空间扩展全部分区;
vSphere是VMware推出的基于云的新一代数据中心虚拟化套件,提供了虚拟化基础架构、高可用性、集中管理、监控等一整套解决方案
二、vSphere 4套件组成
1.ESX/ESXi:基于裸金属架构的服务器虚拟化操作系统,是vSphere服务器虚拟化基础架构组件;
2.vCenter:用于集中管理ESX/ESXi及其上的虚拟机,可通过其配置ESX/ESXi Cluster,实现HA、DRS、VMotion等高可用性功能;通过扩展vCenter相关插件,可实现更多高级功能;
3.vSphere Client:vSphere管理客户端,用于直接连接ESX/ESXi主机实现基本管理任务,或通过连接vCenter实现ESX/ESXi和VM的集中管理;
4.vConverter:虚拟机迁移工具,可实现物理机到虚拟机的迁移(P2V),以及不同厂商虚拟机文件或镜像间的转换(V2V);分为以下三个版本:
1.)vCenter Converter Enterprise:vCenter集成版本,安装后集成在vCenter管理界面中,此版本还包括一个用于冷迁移的CD启动版;
2.)vCenter Converter Standalone :免费版本;
5.VCB:虚拟机备份命令行工具,可实现在线或离线虚拟机的自动备份;
6.Data Recovery:虚拟机备份、恢复图形化工具;
7.Update Manager :用于ESX/ESXi主机及虚拟机的升级和补丁管理;可分为以下俩个版本:
1.)vCenter Update Manager:vCenter集成版本,可在vCenter服务器上选择安装,安装后集成在vCenter管理界面中;
2.)vSphere Host Update Utility:可在安装vSphere Client时选择安装,免费版本,用于单主机升级;
8.vCenter Guided Consolidation:在把现有的应用服务器整合到虚拟机之前,对其进行在线分析,以确认其资源使用情况,并给出整合建议,可在vCenter服务器上选择安装,安装后集成在vCenter管理界面中;
9.vCenter Orchestrator:vSphere工作流引擎,通过其可进行虚拟化相关的工作流设计,以实现虚拟化环境管理的自动化,此组件随vCenter自动安装;

vSphere 4架构图 (官方PPT截图)
三、vSphere 4版本比较:(来自VMware官方截图)
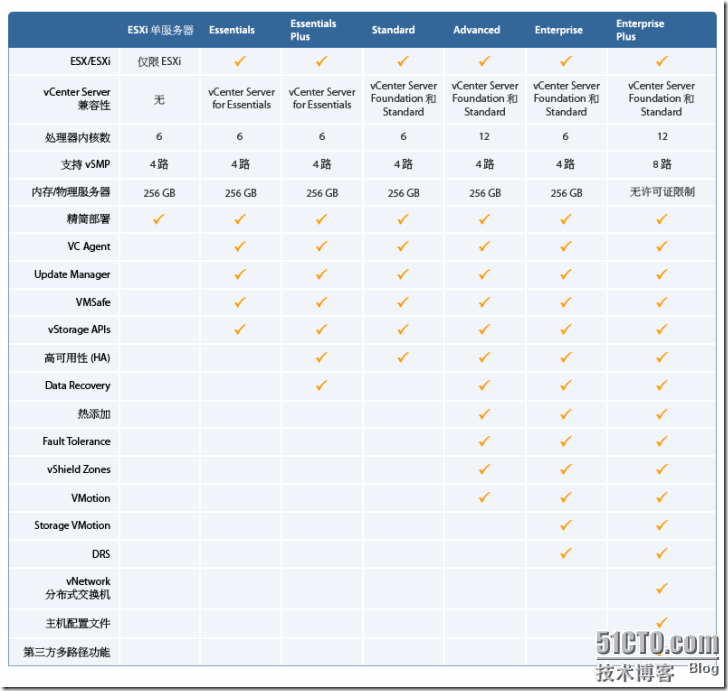
从上图可以看出,免费版本仅提供了基础的虚拟化功能,一些vCenter集成模块及高级功能需要购买相应版本的License;
四、如何下载并使用免费版本:
1.去VMware网站注册一个账户,申请一个免费的ESXi授权,然后下载ESXi或ESX进行安装;
注册下载页面:https://www.vmware.com/cn/tryvmware/index.php?p=free-esxi&lp=1
2.使用vSphere Client连接安装好的ESX/ESXi,输入免费授权CDKey,之后就可在其上建立并运行虚拟机;
3.免费版本因为无vCenter可用,所以只能使用vSphere Client进行单机管理,可免费使用的功能组件仅限于以下两个:vCenter Converter Standalone和vSphere Host Update Utility
4.默认在不输入授权CDKey的情况下,可在60天内免费试用vSphere 4 Enterprise Plus;
五、关于ESX和ESXi
很多人都有一个误解,认为“ESX是全功能的收费版本,ESXi是个缩减功能的免费版”,这是错误的;下面我大概解释一下:
1.ESX和ESXi的唯一区别是“ESX带有一个基于Linux的Service Console,而ESXi则无此控制台”;
2.除去以上一点,其他功能两者没什么区别,具体可使用的功能取决于您使用的License类型,比如:Enterprise Plus License可授权使用vSphere 4的所有功能,不管是 ESX还是ESXi;
3.那可以免费使用ESX吗? 当然可以!只要在安装好的ESX上输入免费ESXi License即可,两者的License是通用的;
4.那企业在部署时到底使用ESX还是ESXi?VMware官方现已建议大家部署ESXi,具体优势在此不叙,可参见以下官方页面:
http://www.vmware.com/cn/products/vsphere/esxi-upgrade/
vSphere 4系列之二:ESX/ESXi4.0安装
一、硬件先决条件:
1. cpu:64位支持、硬件虚拟化支持(Intel-VT or AMD-V);其中64位支持是必须的,因为ESX/ESXi4.0只有64位版本,而硬件虚拟化支持不是必须的,如果安装64位的Guest OS,则必须有CPU的硬件虚拟化支持,这里有两个小工具推荐给大家来测试CPU:
windows下测试CPU工具“SecurAble” ,下载地址:http://www.grc.com/securable.htm
如下图:Hardware Virtualization项NO的表示不支持虚拟化,Locked ON表示支持虚拟化,并且在主板BIOS中已开启;
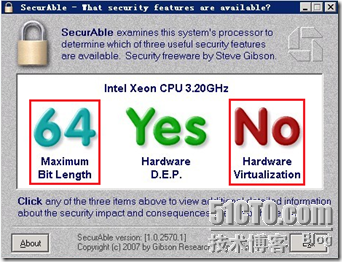
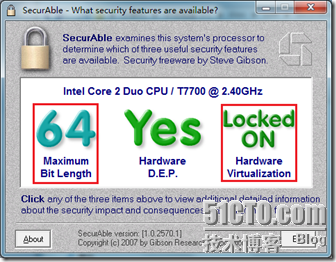
vmware官方推荐的“CPU ID” 测试工具,下载后刻盘,通过光盘引导后测试,下载地址:http://download3.vmware.com/software/vi/VMware-CPU-Compatibility-e.x.p-160658.zip
如下图:64-bit LongMode表示CPU是否支持64位,是否可以安装ESX4.0
64-bit VMware表示是否可以在ESX上安装64位Guest OS,也就是VT技术是否支持
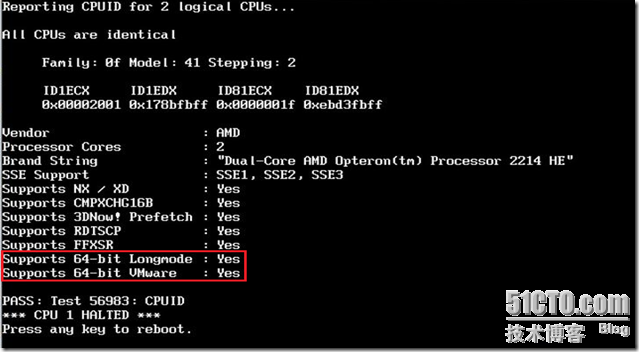
2. 内存:类型不限,大于2GB即可,当然越大越好
3. 网卡:一般品牌服务器上的Intel和Broadcom网卡都支持,家用机器广泛使用的realtek网卡不受支持
4. SCSI、RAID、FC HBA卡、SAS/SATA控制器:Adaptec和LSI的阵列卡几乎都支持,Intel、Dell、HP、IBM等板载的控制器几乎都受支持
以上各项可查询VMware官方硬件兼容性列表进行确认:http://www.vmware.com/resources/compatibility/search.php
二、安装:本文分ESX4.0和ESXi40两个部分介绍
1. 安装ESX4.0
光盘启动,选择图形模式安装:
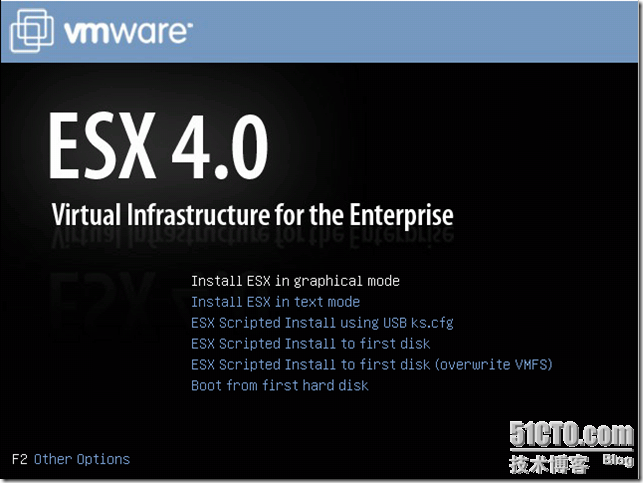
加载安装程序:
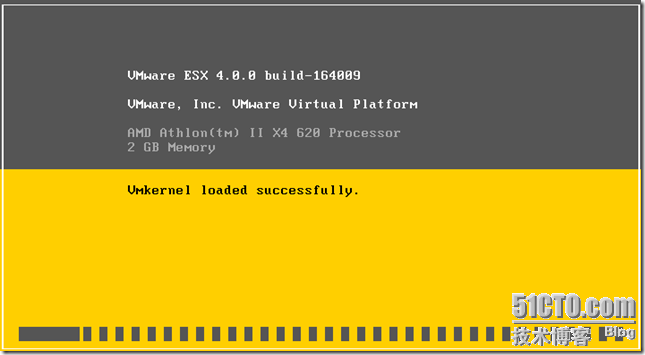
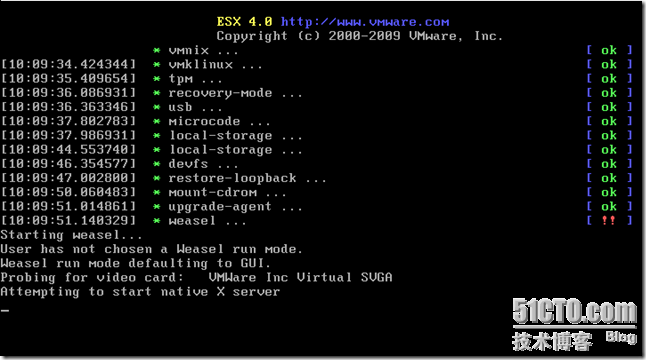
下一步,开始安装:
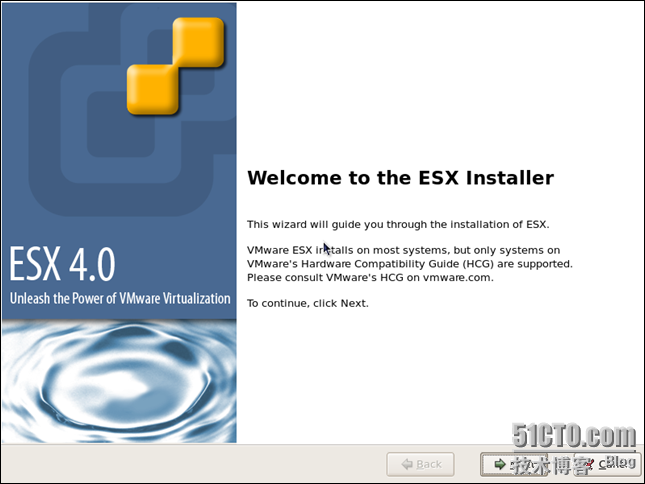
选择键盘布局:默认即可
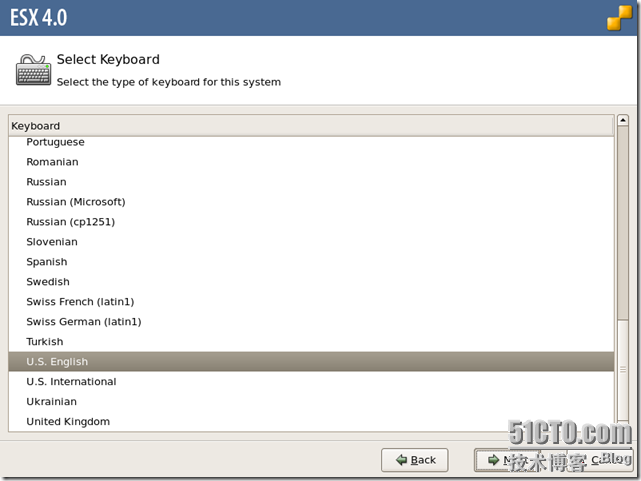
选择是否加载自定义驱动程序:一般选择NO,在弹出的对话框中选择YES,加载ESX系统兼容驱动
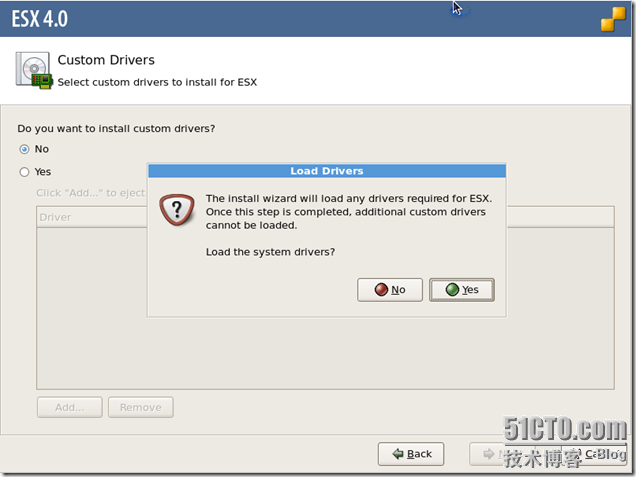
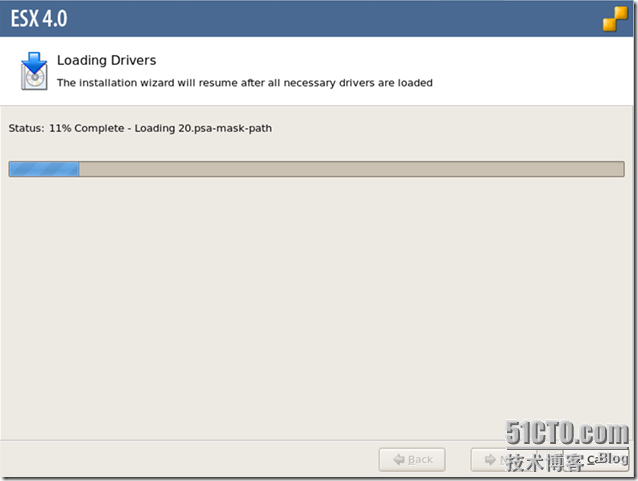
选择输入License key,或选择安装完毕后再输入key,默认不输入Key的情况下系统进入60天无功能限制的评估模式
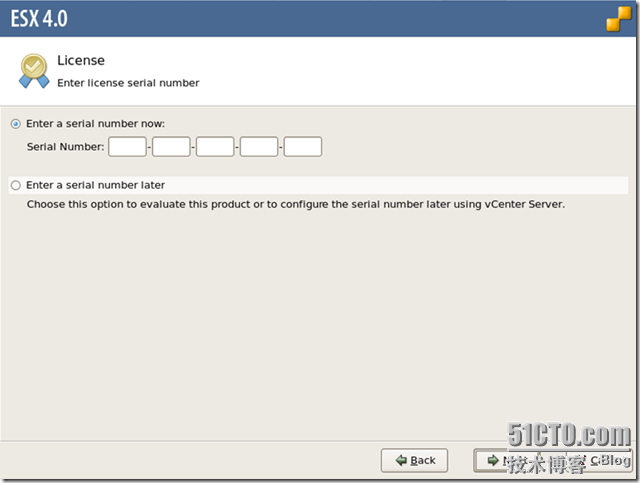
选择ESX要使用的网卡,如果有多块网卡,请选择处于connected状态的网卡;并可选择是否为ESX配置Vlan,如果你打算在安装好的ESX上配置多个网络(如DMZ和Office网络),那么请把连接ESX网卡的对端交换机端口配置为Trunk口,并在以下界面中为ESX管理网络配置VLAN ID。当然一般单网络就默认不要选VLAN配置,否则配置不正确会导致安装后无法连通网络;关于ESX多网路配置,之后我会单独写一篇
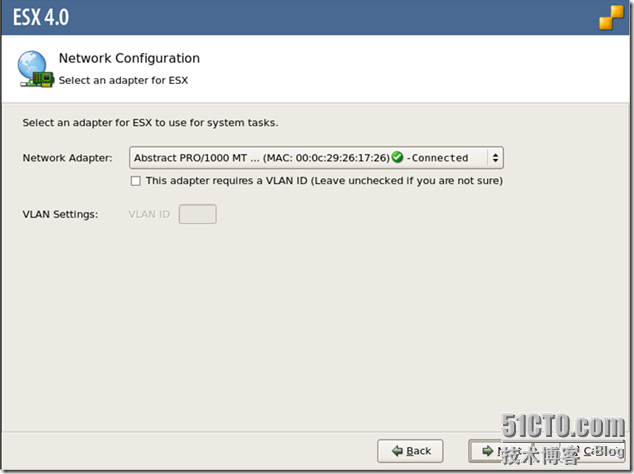
设定ESX管理网络主机名、IP地址、网关、DNS等,设定完毕后,点击“Test these settings”,以确认网络连通性(尤其如果在上一步配置了VLAN)
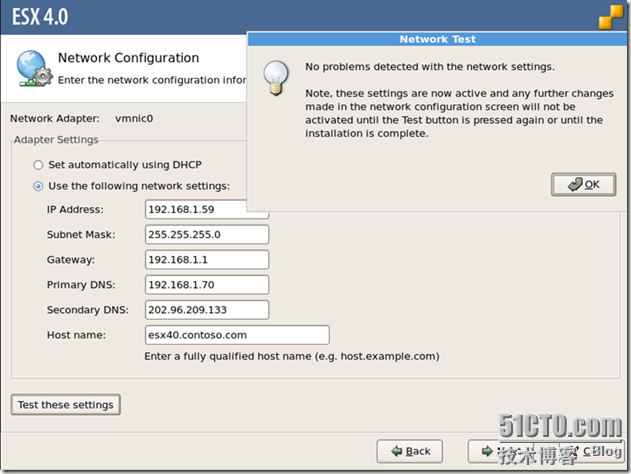
选择安装类型:标准安装或高级安装(可自定义ESX分区方式、大小),此处一般选择默认标准安装即可,安装程序会根据磁盘大小自动进行分区优化
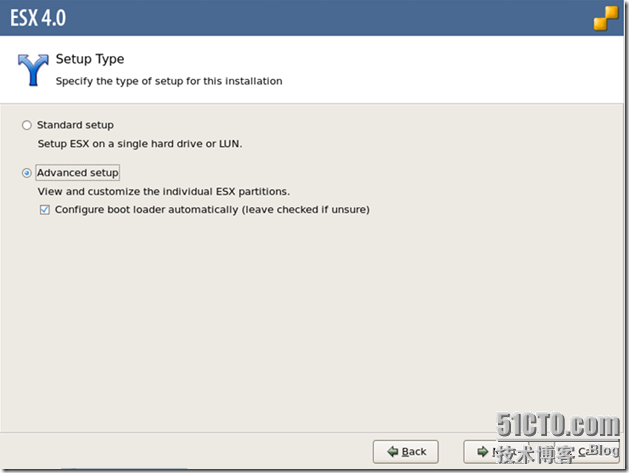
选择要安装ESX的磁盘(如果有多个硬盘)
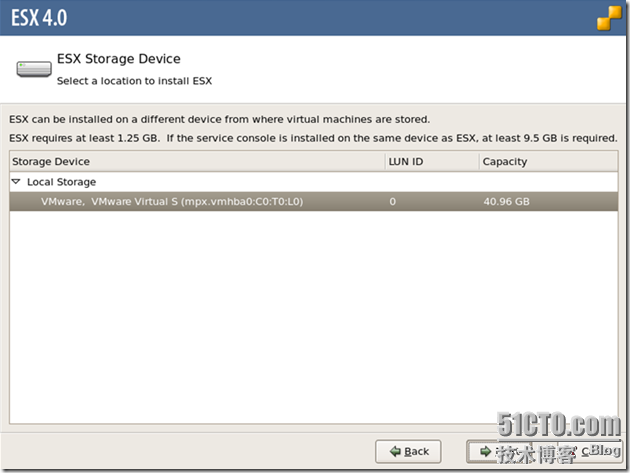
输入存储虚拟机的数据分区的名称
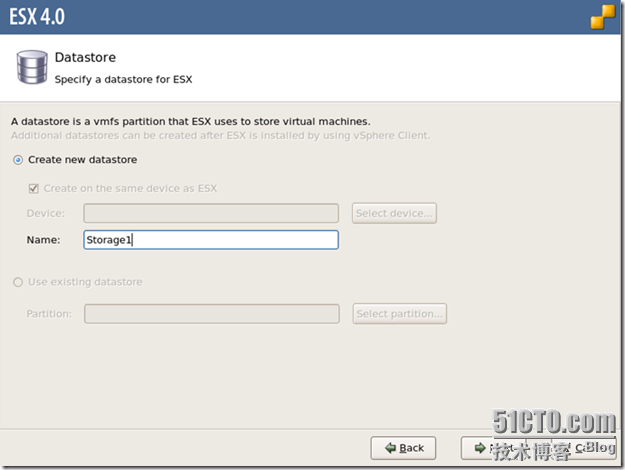
设定ESX Service Console分区方式:默认分区方式或自定分区(Service Console 是一个类Linux的命令行管理Console)

选择时区:
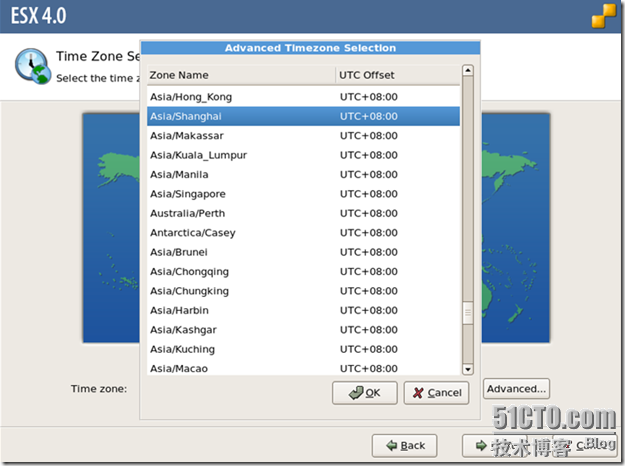
设定日期、时间:NTP Server或手动指定
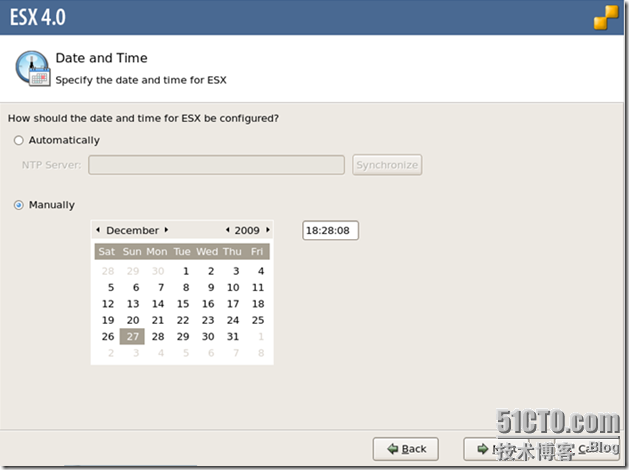
设定root账户密码,并可按需添加一个非管理员账户用于SSH远程管理(root默认无SSH登录权限,当然可在安装完毕后修改,安全考量,一般不建议)
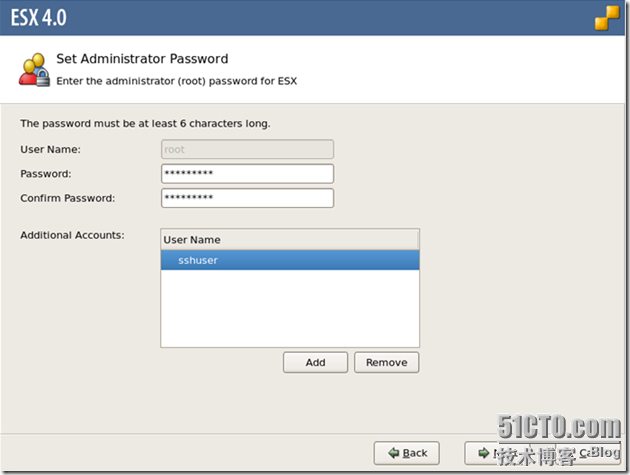
各项设定的最后预览界面:如需修改,可Back重新设定
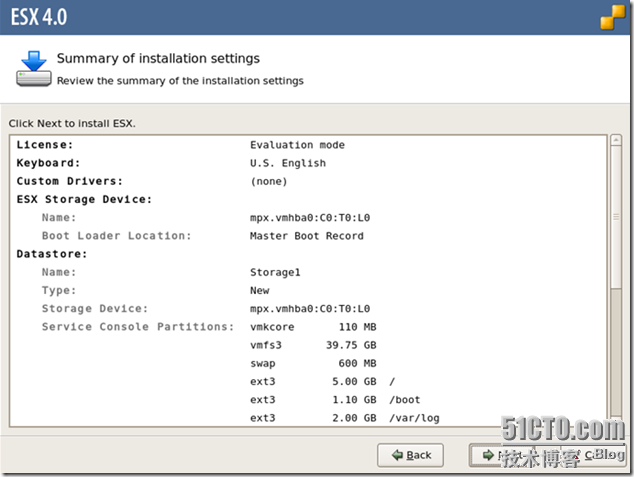
开始安装进程:
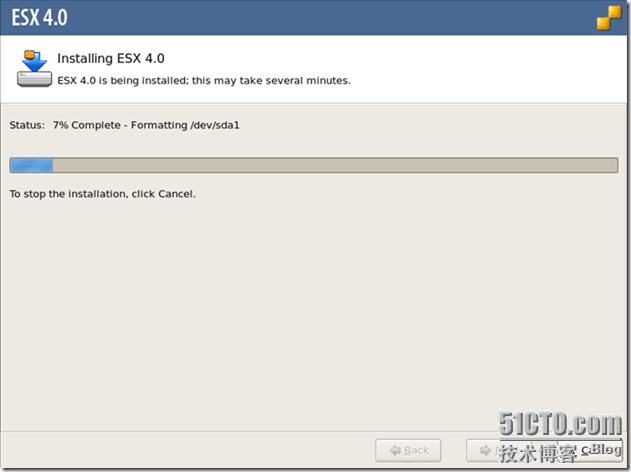
安装完毕(整个安装大概耗时10~15分钟,还是很迅速的)
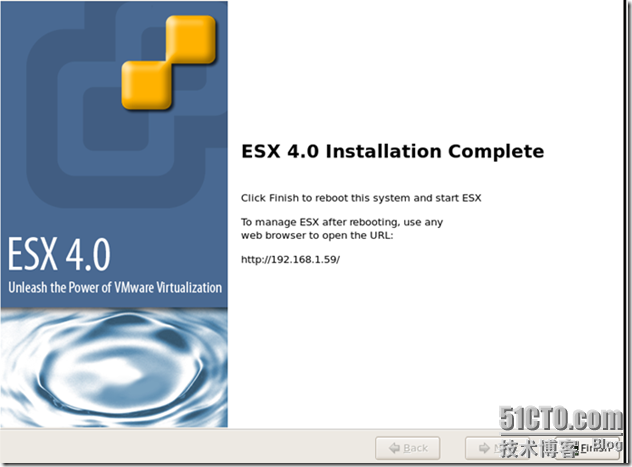
重新启动,最终完毕后的画面:
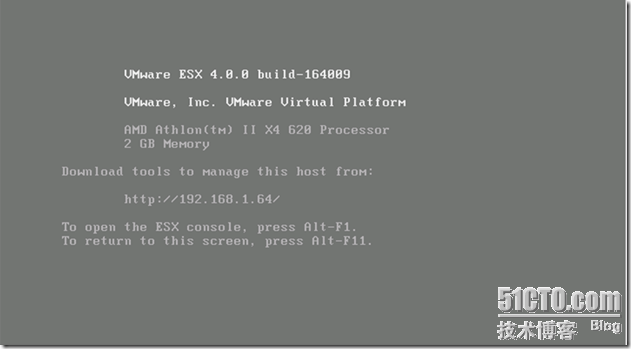
可登录以上提示的web管理地址,下载、安装vSphere Client,连接ESX进行基本管理,当然更完全集中的管理需要部署vCenter之后才可以进行;
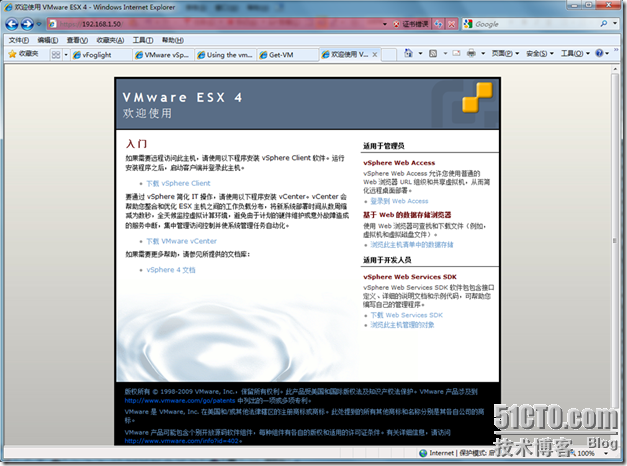
2. 安装ESXi4.0
光盘启动,选择ESXi安装:
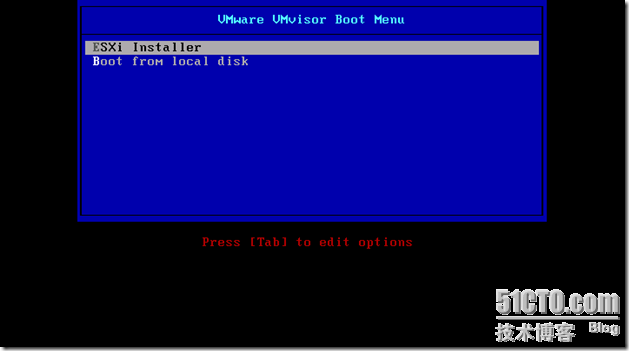
加载安装文件及驱动:
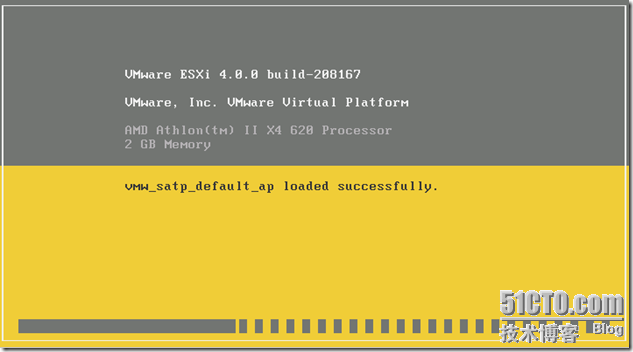
选择安装:
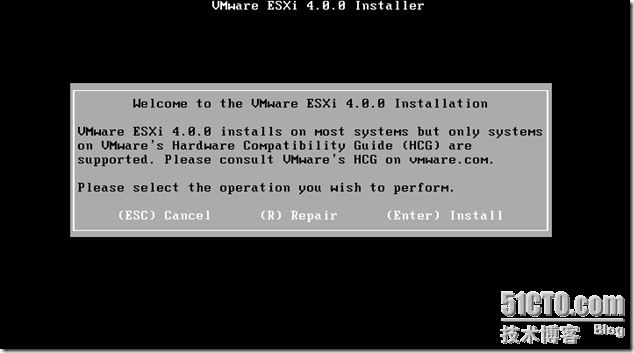
选择默认硬盘:
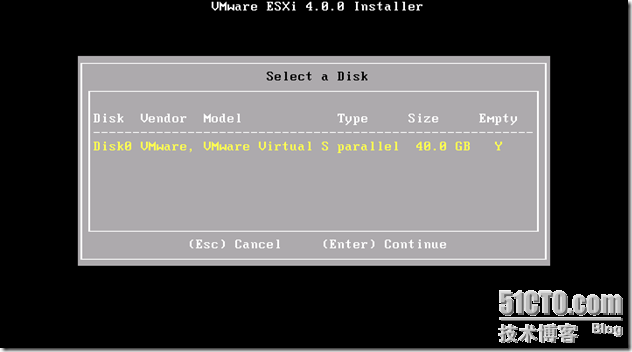
开始安装进程:

安装完毕:(因为没有service console,所以安装速度比ESX更快)
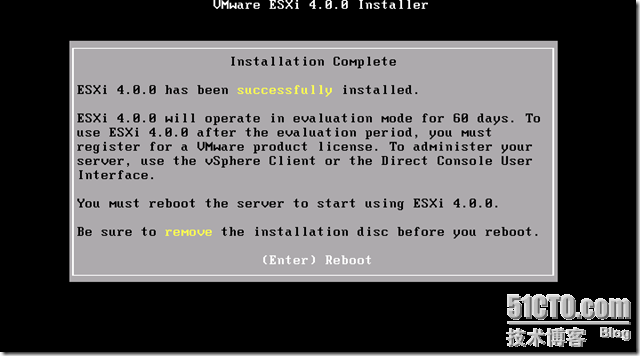
重新启动,正常运行后的画面:
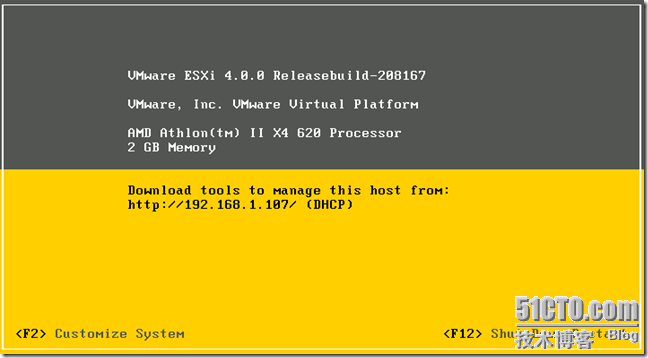
首次配置:与ESX不同,ESXi所有自定操作都在安装完毕后配置,按F2进入自定配置界面(ESXi没有Service Console,提供了一个简易配置界面)
配置root密码:
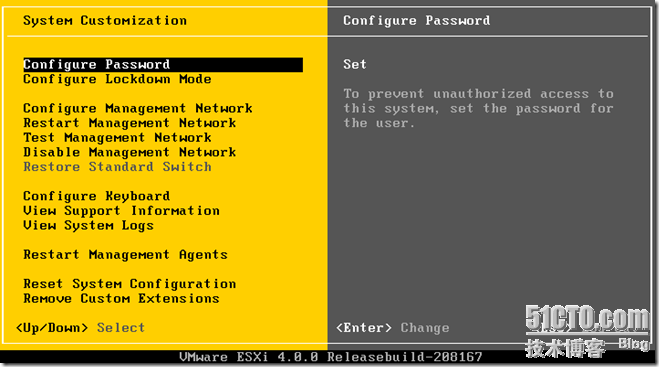
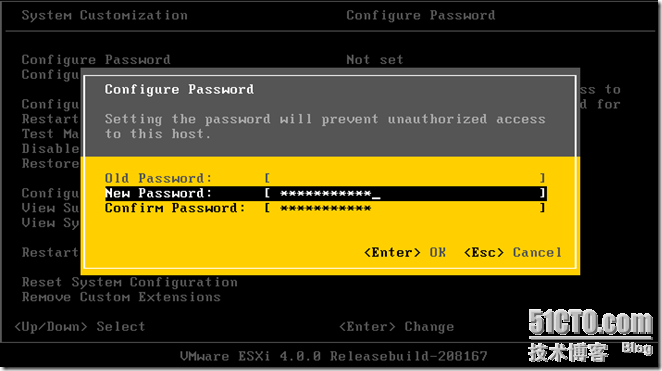
配置网络、DNS、主机名等
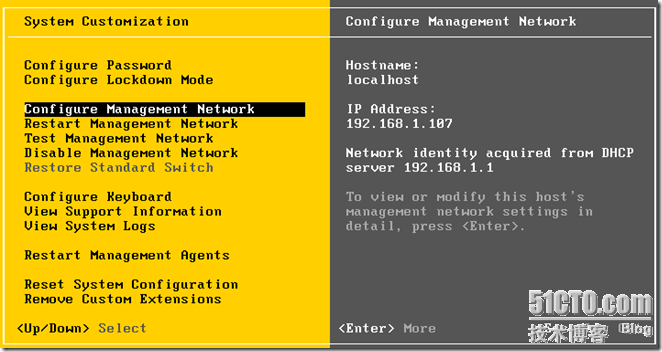
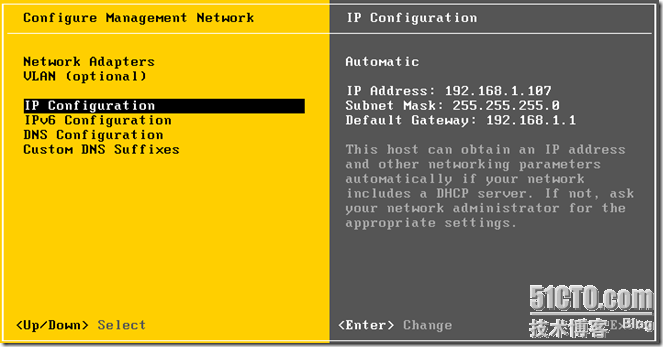
以上基本配置完毕后,就可退出此简易管理界面,其他配置与ESX一样可通过vSphere Client进行
三、管理ESX/ESXi及虚拟机
安装完毕,如何管理ESX/ESXi和其上的虚拟机呢,主要有五种方式:
1. 通过vSphere Client直接连接ESX/ESXi进行单机管理:
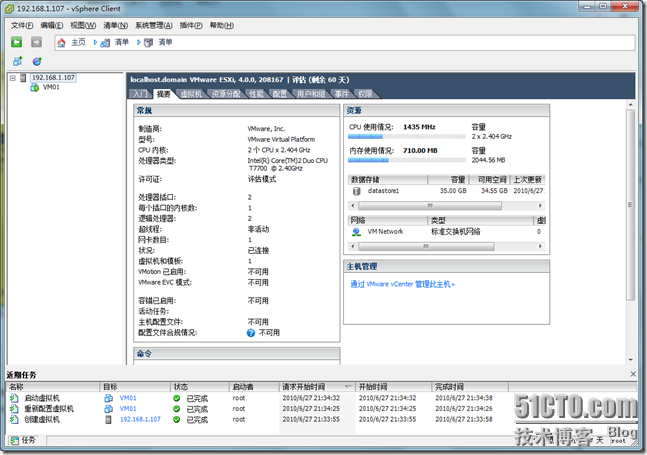
2. 通过vSphere Client连接vCenter对ESX和VM进行集中管理:
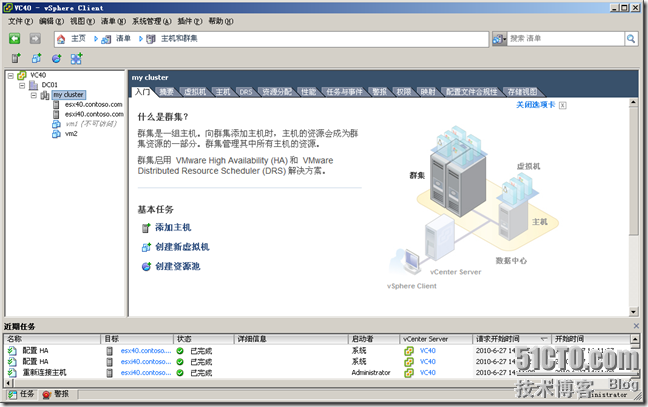
3. 通过vSphere Web Accesss连接单台ESX进行虚拟机的管理:(需要先在ESX Service Console上启动vmware-webAccess服务,注:ESXi无Web Access功能)

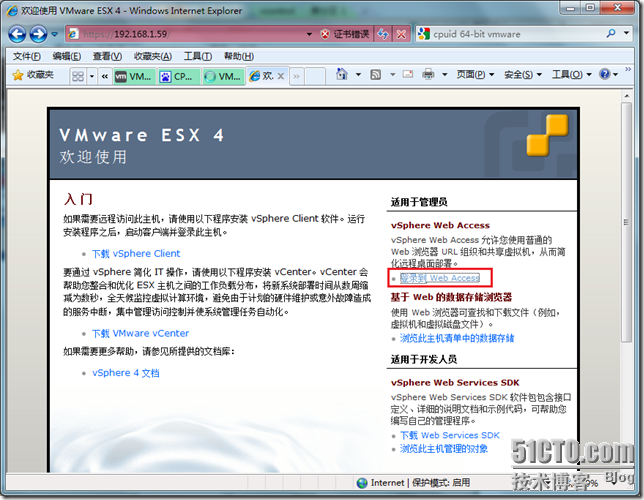
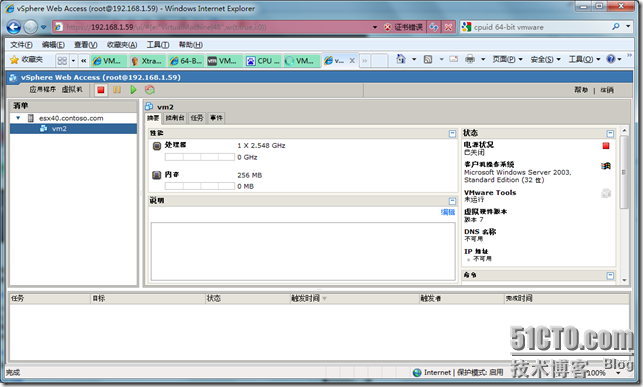
4. 通过vSphere web Accesss连接vCenter进行虚拟机的集中管理:
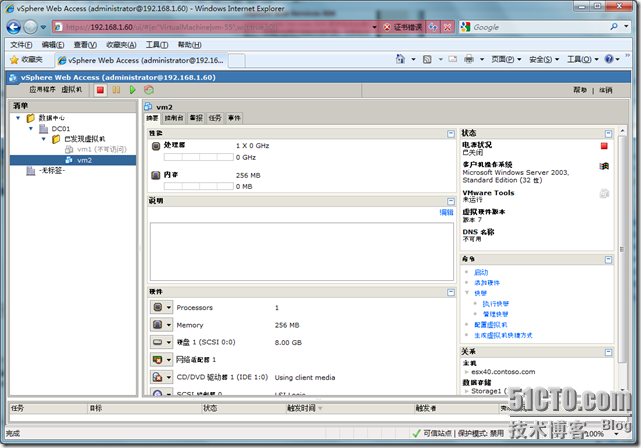
5. 针对ESX,还可以使用Service Console对主机进行命令行管理,主要用于Troubleshooting,日常管理使用较少:
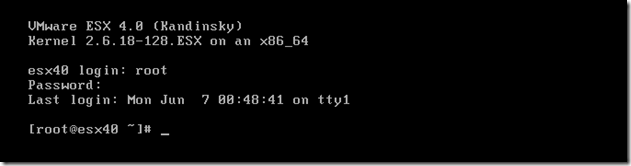
本文出自 “王庆平_轨迹” 博客,请务必保留此出处/article/4127257.html
vSphere 4系列之三:vCenter Server 4.0安装
vCenter是vSphere套件中一个强大的主机和虚拟机集中管理组件,vSphere许多高级功能,只有在vCenter下才可以配置实现,并且vSphere许多管理模块只能集成安装在vCenter环境中,无法独立安装运行;所以vCenter的规划、安装是vSphere部署中的关键一环。
一、软硬件需求:
1.硬件要求:CPU双路或双核,2.0Ghz以上,内存3G以上,千兆网卡,至少有2G的空闲磁盘空间;当然以上是vCenter最低要求,如果你把数据库和vCenter安装在一台Server上,那么需适当的增加内存和磁盘大小。
2.系统要求:Window Server 2003(R2)、Window Server 2008、Window XP
3.数据库需求:SQL Server 2005\2008、Oracle 10g\11g
4.AD域环境要求:对域环境无要求,但是建议把vCenter部署在域环境下较好,因为vCenter强大的权限委派在域环境下效果最好,如果您准备部署vCenter链接模式,则一定要有域环境支持
二、安装前数据库准备:
虽然vCenter Server安装中可以选择自带的免费版的SQL Server 2005 Express,但此免费版数据库适合于小于4台ESX主机的小型部署(SQL Server 2005 Express数据库有4G的大小限制);对于大型部署还是建议使用独立的授权版本的数据库,此处以SQL Server为例,介绍数据库准备:
首先,在现有的sql server上创建一个用于vCeneter的数据库“vc_db”,此处是命令行创建,当然你也可以使用SQL Server Management Studio图形化界面创建;
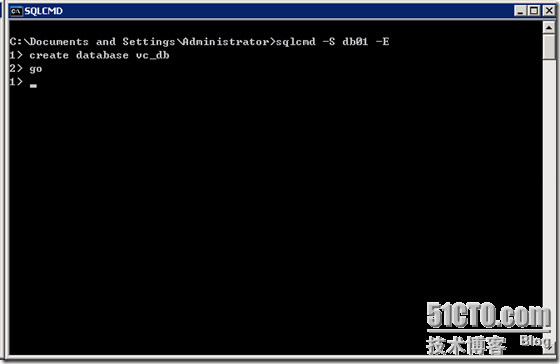
登录要安装vCenter的服务器,创建ODBC连接,选择系统DSN,点击“添加”:
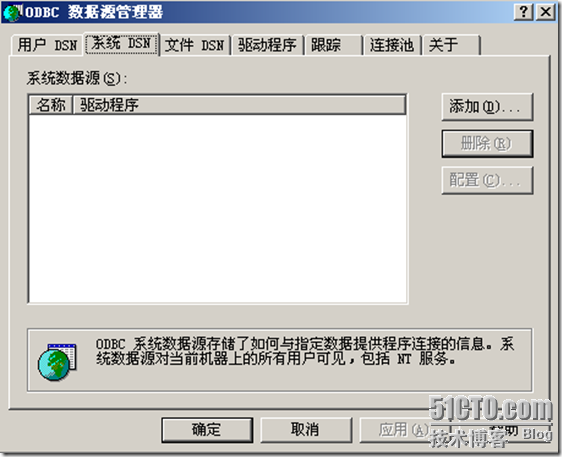
选择“SQL Native Client”,注意在配置ODBC前,需要先使用SQL安装程序在此vCenter Server上安装“SQL Native Client”,否则此处不会有Native Client驱动程序

输入数据源名称,选择数据库服务器:
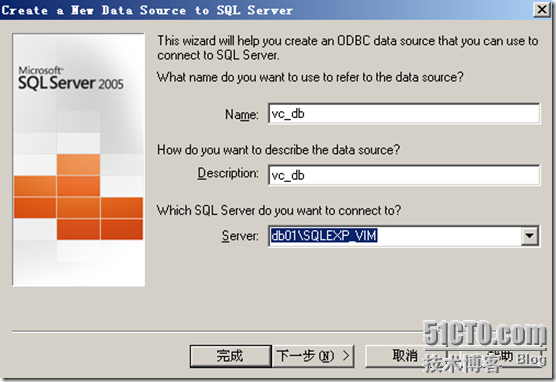
选择连接数据要使用的账户类型,如果是域环境,就使用windows验证,否则选择SQL Server验证,当然不管选择哪种验证方式,首先要保证此账户对步骤一中新建的数据库有owner权限
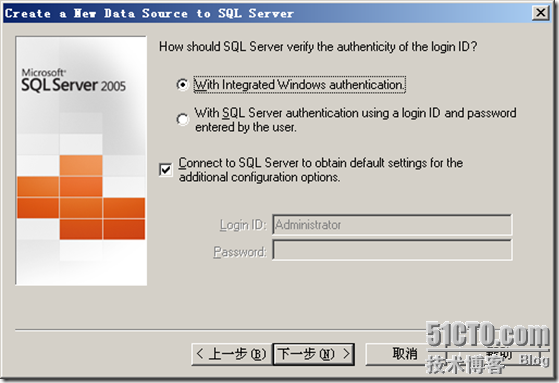
选择默认数据库为“vc_db”
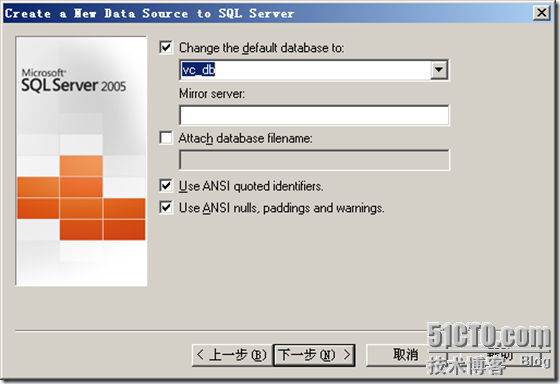
其他保持默认,完成
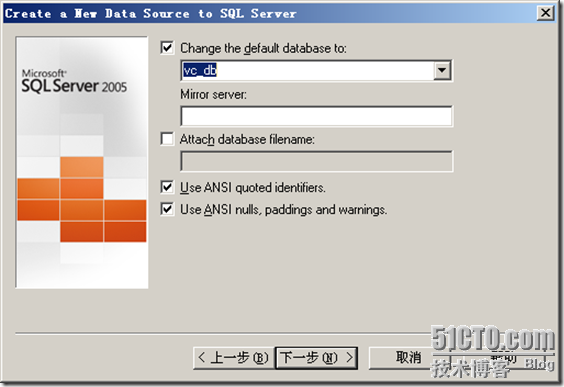
可测试一下连接是否正常:
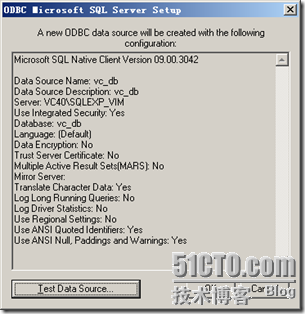
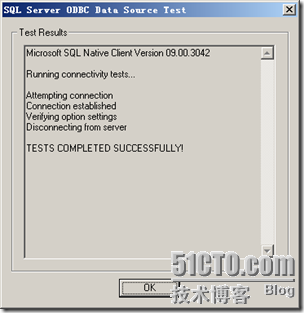
添加完毕后的结果,“确定”后退出ODBC配置
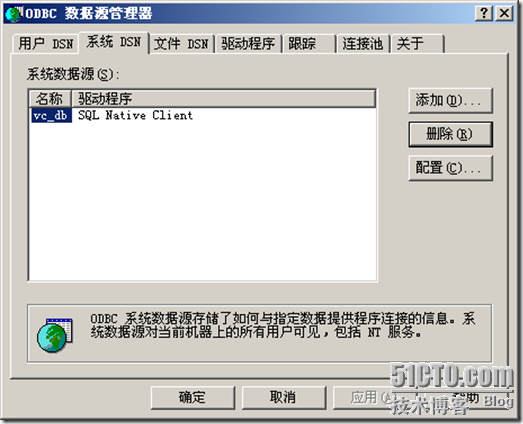
三、vCenter Server 4.0安装:
vCenter Server 4.0安装包除了vCenter Server外,还包括4个可选的安装组件(各组件的用途可参考系列之一);此处我们先选择安装vCenter Server
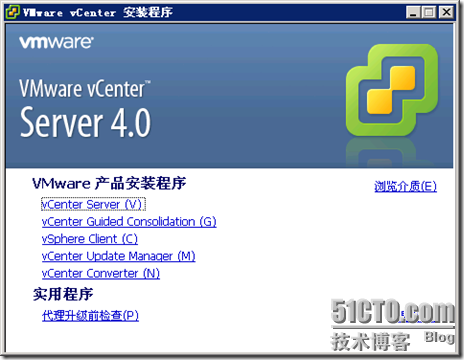
下一步:
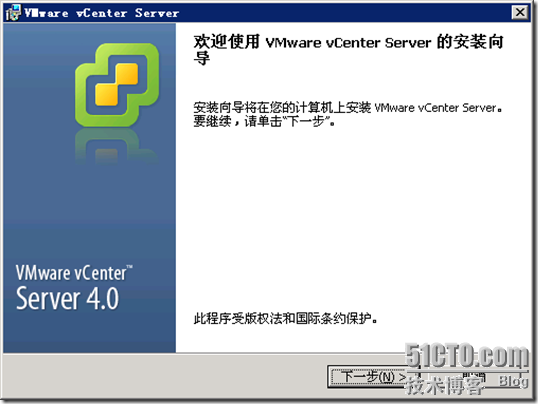
用户名和单位按需输入,许可证密钥此处输入25位license key,当然也可等安装完毕后再输入,无许可证密钥的情况vCenter进入60天无功能限制的评估模式
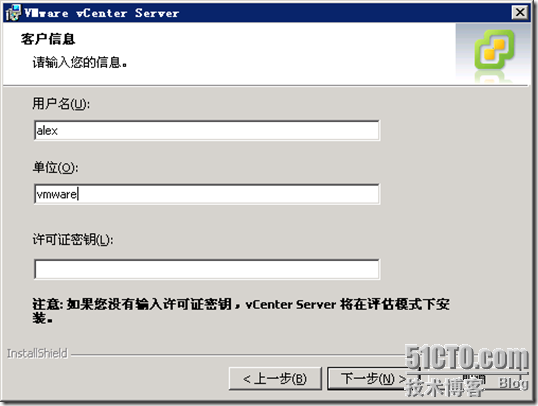
数据库选项:选择之前准备好的数据库DSN;
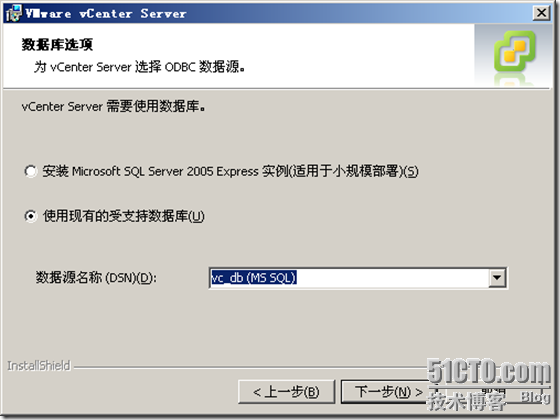
使用集成windows验证,用户名和密码段可留空,下一步,之后的安装与前文一样;
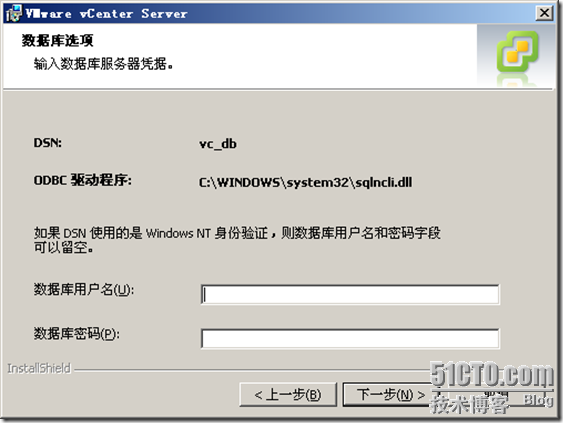
选择vCenter服务账户,如下,使用默认的本地系统账户即可,下一步:
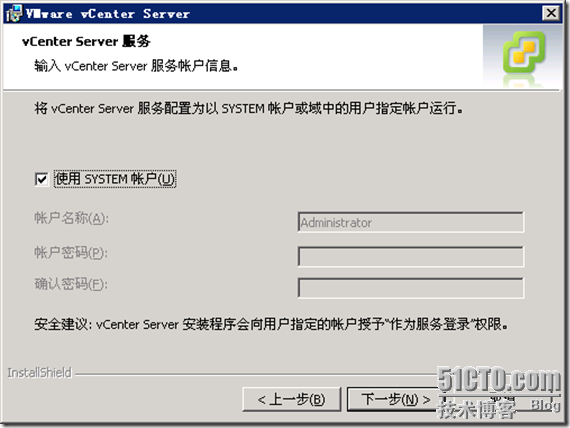
选择程序的安装路径:
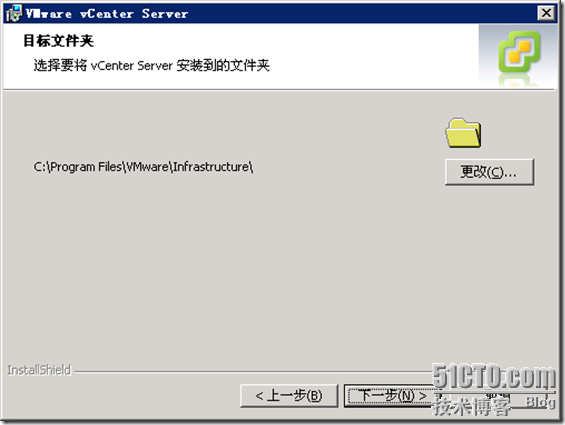
选择“vCenter链接模式”选项,企业中安装的第一台vCenter Server一定是“独立实例”,如果vSphere环境有超过200台(32位vCenter Server可管理的最大值)ESX主机或希望对各分支机构的vSphere环境进行统一管理,可选择“链接模式”选项,通过“链接模式”可把所有vCenter Server链接起来,在统一界面下管理;注:链接模式需要有AD域环境支持;本文选择“独立实例”:
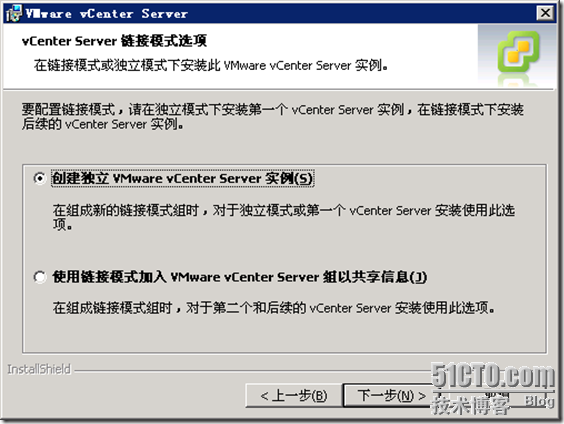
端口配置,在安装vCenter前,要确认以下端口没有被占用;尤其注意不要在vCenter Server上安装IIS等占用80和443端口的组件;
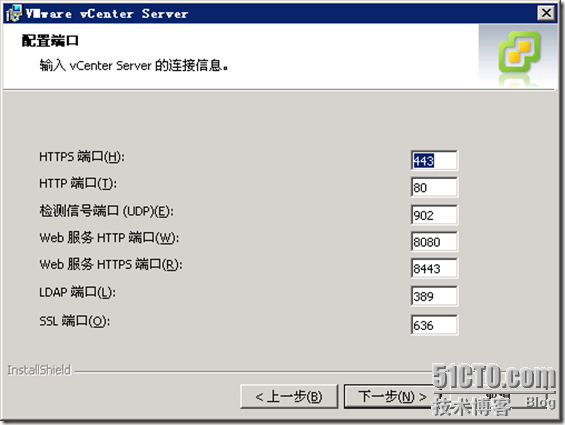
开始安装
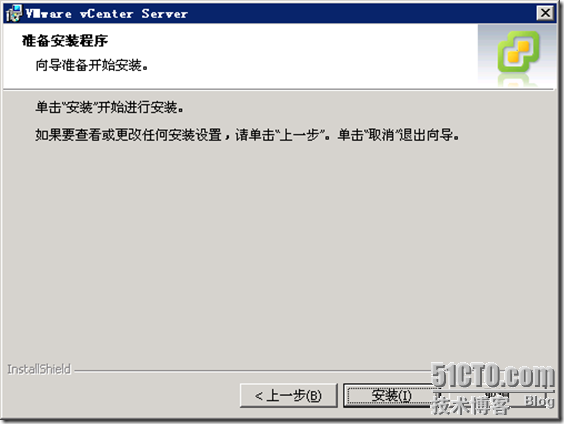
vCenter安装完毕
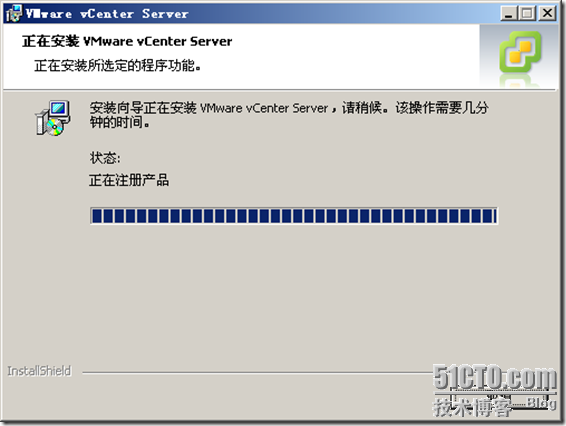
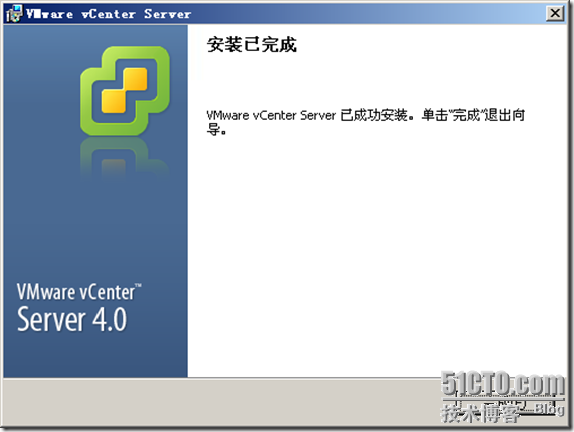
后续步骤:在管理客户端上安装vSphere Client,连接vCenter进行配置,对ESX主机及虚拟机进行管理。
本文出自 “王庆平_轨迹” 博客,请务必保留此出处/article/4127256.html
vSphere 4系列之四:主机和虚拟机管理
一、在vCenter中添加要管理的ESX主机:
接上节,vCenter安装完毕,使用vSphere Client连接vCenter Server,默认情况下vCenter Server本地系统管理管理员组的账户对vCenter具有管理员权限;首次登陆后界面如下:
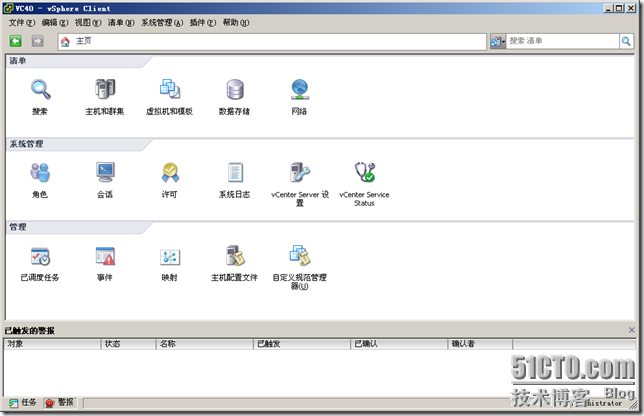
在主机和群集管理界面下,右击vCenter Server,选择“新建数据中心”
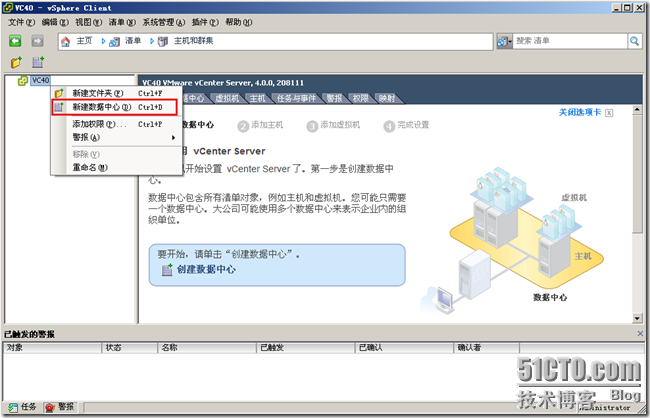
添加ESX主机:
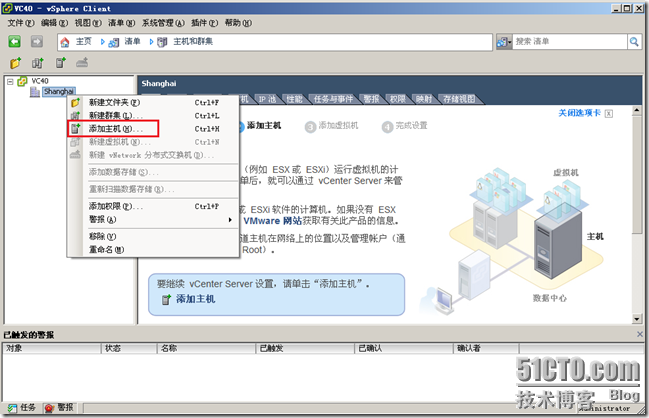
输入要添加的ESX主机的主机名、管理账户、密码,提示:此处最好使用主机名而非IP地址,如果您的环境中没有DNS解析,可分别在vCenter和ESX上配置hosts文件
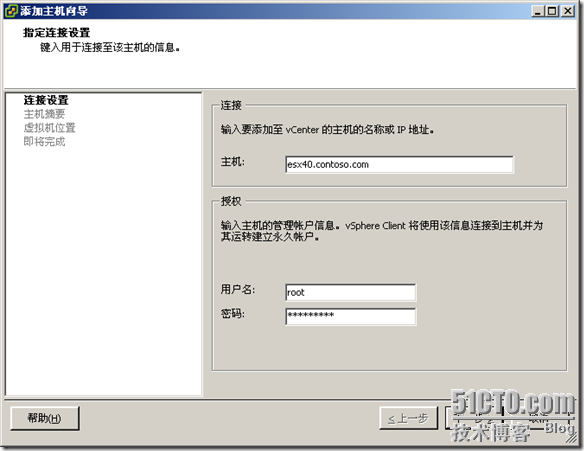
显示识别到的ESX主机的相关信息

为ESX主机设定License key,这个也可在vCenter “许可”页面集中配置:
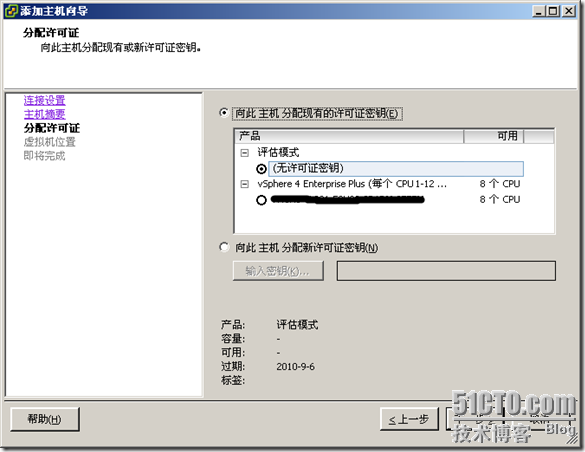
选择虚拟机的逻辑位置:
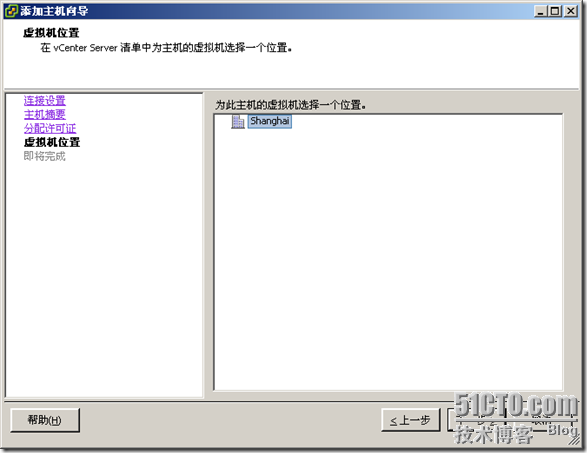
完成主机添加
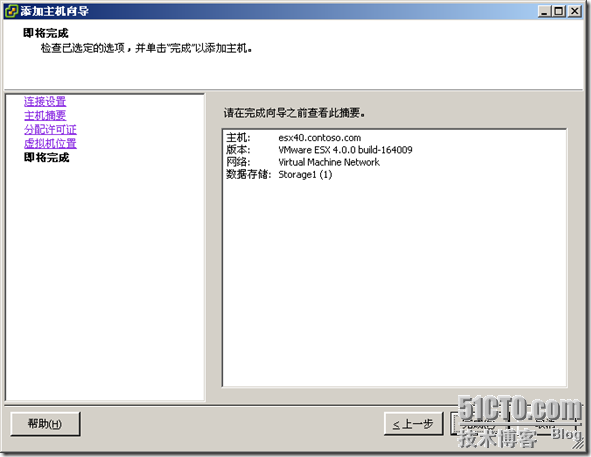
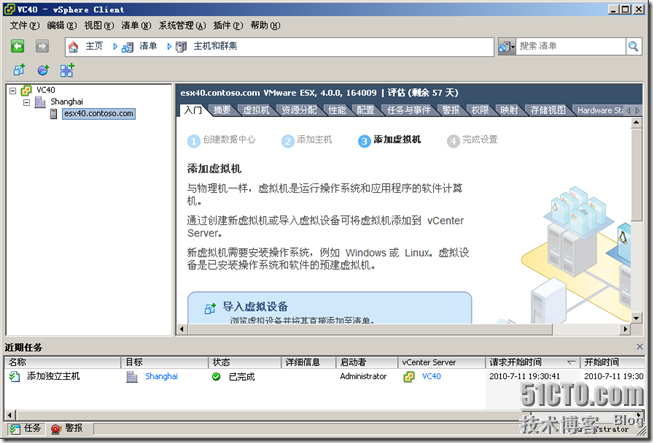
二、新建虚拟机,安装Guest OS
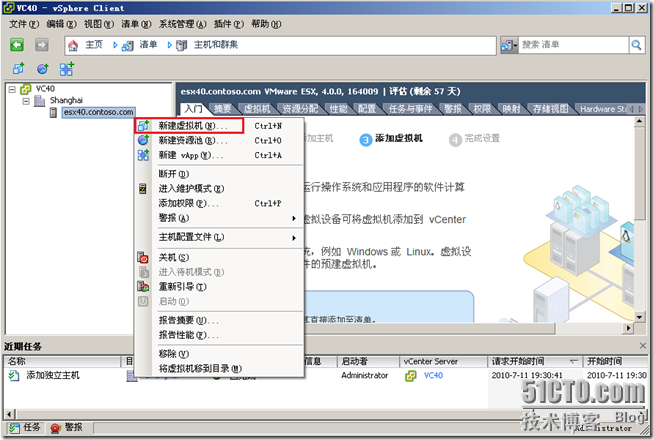
自定义虚拟机建立过程:
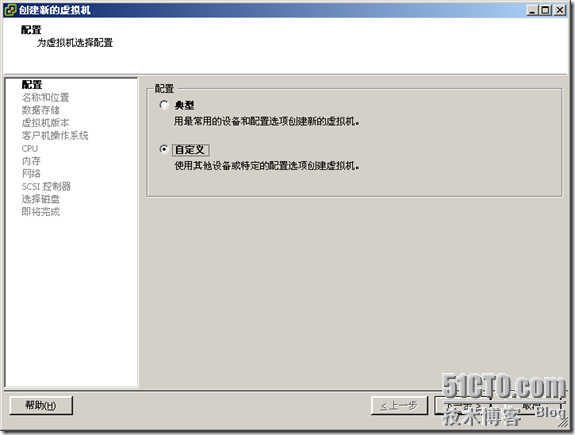
输入虚拟机名称及选择位置:
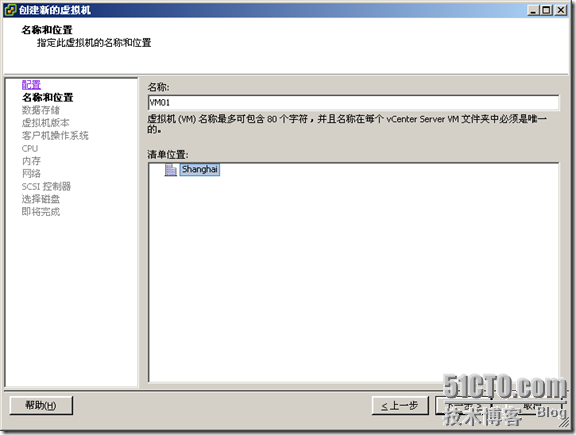
选择虚拟机存储位置,此处是本地存储(实验环境),生产环境应该为ESX主机配置共享存储来存放虚拟机
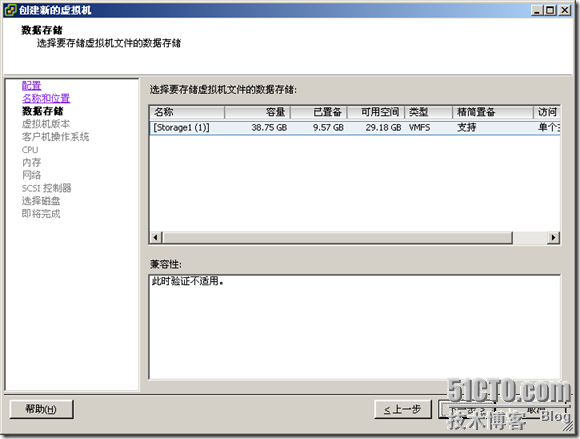
选择虚拟机版本:ESX4.0默认使用的是版本7;如果您是ESX3.5和ESX4.0的混合环境,请选择版本4,以便向前兼容;
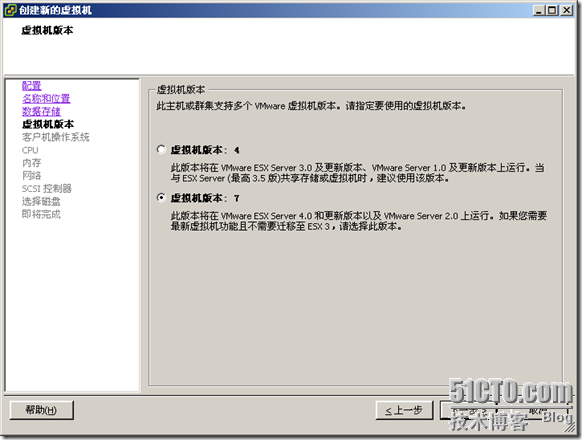
选择虚拟机要安装的操作系统类型,注意:此处选择不同的系统类型,后续ESX会配置不同的虚拟硬件类型,此设定也会影响一些高可用功能的可用性(如vSphere 4新功能 “热添加”适用于Windows Server 2003 Enterprise Edition,但在Standard Edition就不可用),所以此处的版本一定要和实际安装的系统相符;
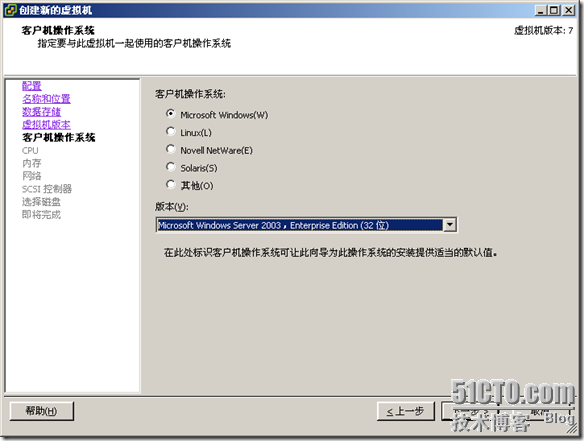
选择虚拟机要使用的vCPU的个数,根据ESX主机使用的物理CPU核数不同,此处可选择的范围也不同,ESX4.0最大支持8 vCPU,ESX3.5是4 vCPU;
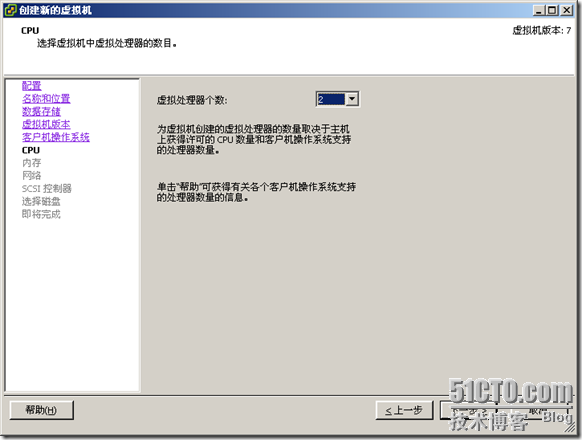
选择虚拟机内存大小,ESX具有Memory Overcommitment和Memory Page Sharing两项内存优化技术,所以分配给所有虚拟机的总的内存量可以大于ESX主机实际的物理内存量
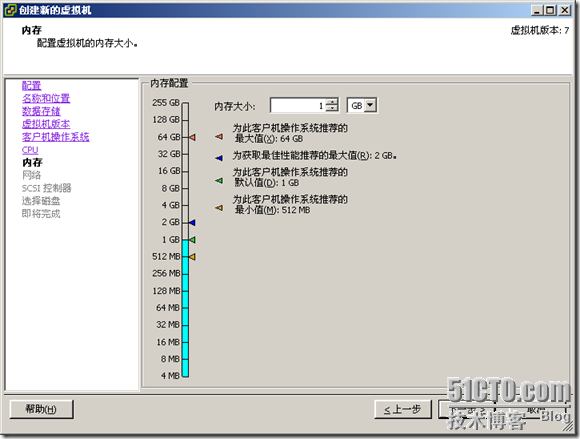
选择虚拟机要使用的网络,并为虚拟机选择网卡类型,以及网卡数量;提示:如果您对虚拟机网卡类型不是很了解,最好使用系统默认选择,因为ESX已经根据您选择的系统类型选择了最兼容的网卡类型;关于可选网卡的类型及功能特性,请参考以下KB:http://kb.vmware.com/selfservice/microsites/search.do?language=en_US&cmd=displayKC&externalId=1001805
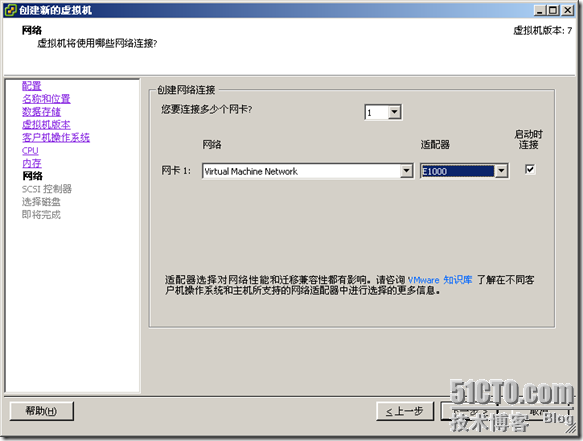
选择SCSI控制器类型:请保持系统默认选择
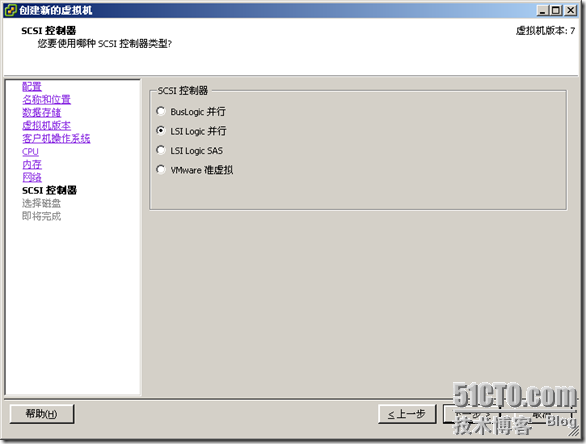
选择新建虚拟机磁盘:
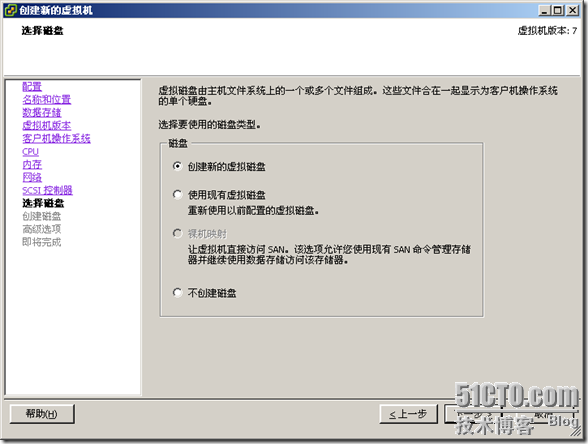
选择磁盘的精简配置(按需占用存储空间)
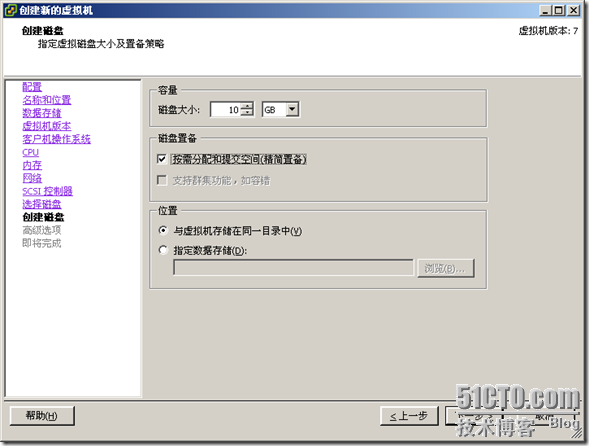
选择磁盘节点和模式,保持默认即可
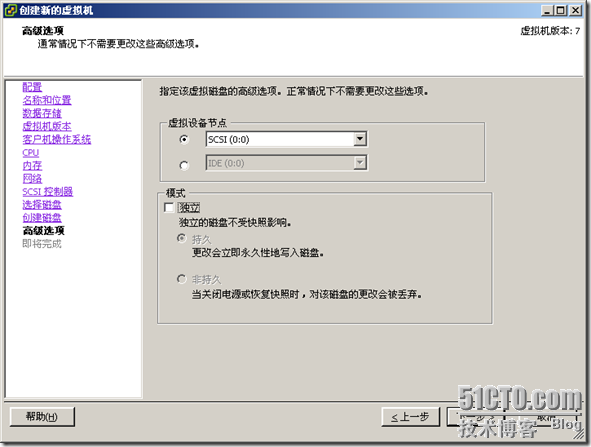
完成创建虚拟机
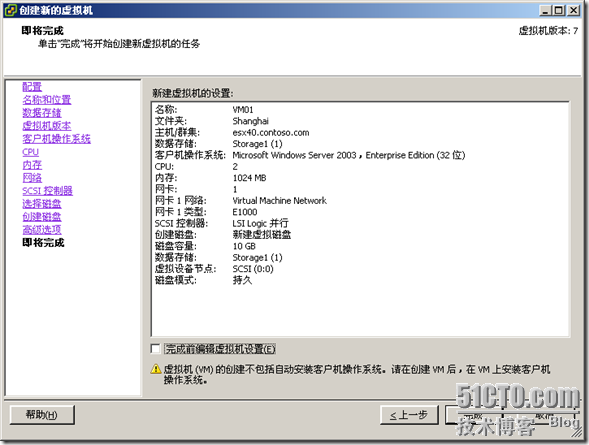
配置虚拟机CD驱动器,以加载OS安装光盘或ISO镜像,三个设备类型的解释如下:
客户端设备:vSphere Client所在客户端的CDROM或ISO镜像,需虚拟机启动后才可以具体选择;
主机设备:虚拟机所在ESX主机上的物理CDROM;
数据存储ISO文件:ESX主机本地存储或共享存储上的ISO镜像;

启动虚拟机,安装操作系统:
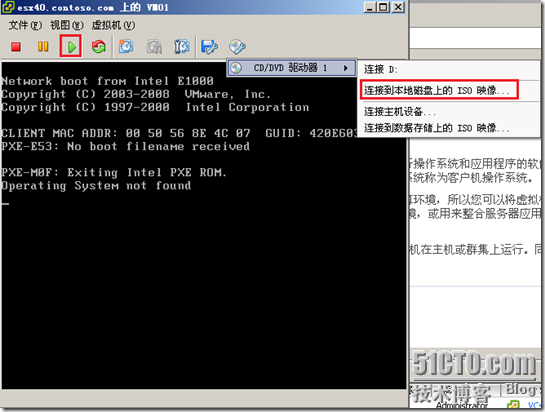
OS安装完毕,请在第一时间安装VMware Tools,此Tools会加载显示、网卡、Memory balloon等驱动,并同步客户端时间,所以建议一定要安装;
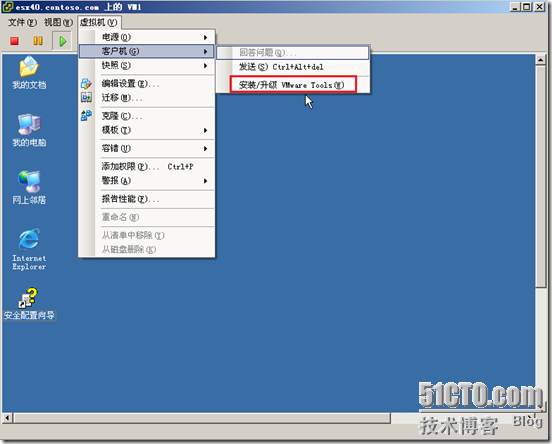
VMware Tools安装完毕,就可以在外层菜单对虚拟机执行“重新启动”、“关机”等操作,此操作调用VMware Tools脚本,与登入客户端系统执行相关操作等同;
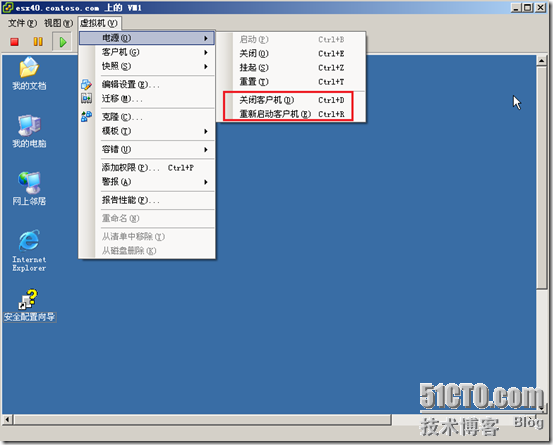
本节结束,下节介绍“通过模板批量部署虚拟机”。
Windows 系统重新封装
在ESX VM模板制作中,我们一般安装好系统,并设定好所有标准化选项,之后进行系统封装,以便通过模板部署的虚拟机在首次启动时可以自动更新SID;如果此过程中没有进行封装这个步骤,则通过模板部署的所有虚拟机SID号都一样,这样可能导致安全问题;所以,我们建议在做模板这个过程中,最后的封装步骤一定要进行。下面我以图示的方式介绍系统封装过程:
一.Windows server 2003 封装
1. 从系统安装光盘找到SUPPORT 下TOOLS这个文件夹,提取其中 DEPLOY.CAB内的所有文件到C盘Sysprep文件夹;如下图:

提取后的文件如下:

2. 运行其中的sysprep.exe,在跳出的警示中点“确定”,如下图 所示:

在封装主界面中选“重新封装”,其它按默认设定即可:

3. 在出项的警示窗口中点“确定”开始封装,大概15秒封装准备完成后,系统自动关机
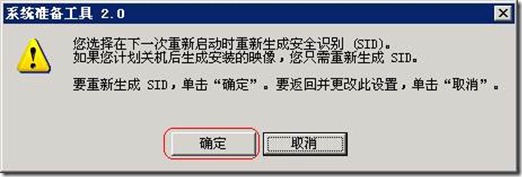
4. 通过以上步骤后,就可以把此封装后的虚拟机转化为模板,之后就可以通过此模板部署虚拟机了;
部署后的虚拟机首次启动会自动更新SID,如下图:

5. 以上封装好的系统,首次启动会有对话框要求用户提供必要设定信息,如:主机名、区域语言设定等;对于批量部署虚拟机每台都手动输入肯定不方便,为此,微软提供自动应答文件,以便封装好的系统首次启动不需要用户手动输入信息,具体设定步骤如下:
1.)在运行封装之前,首先点击运行sysprep文件夹下的setupmgr.exe,有向导会指导您一步步完成自动应答文件的生成

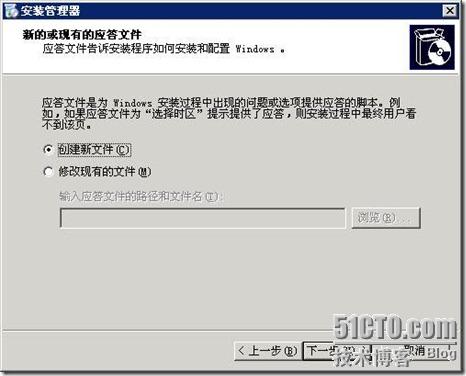
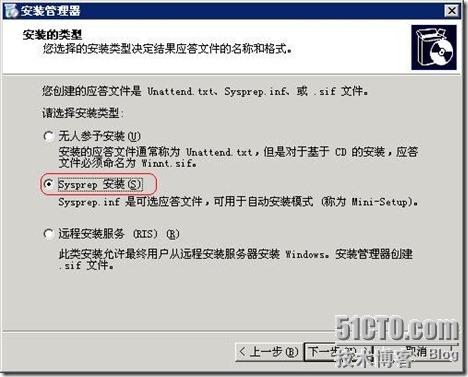

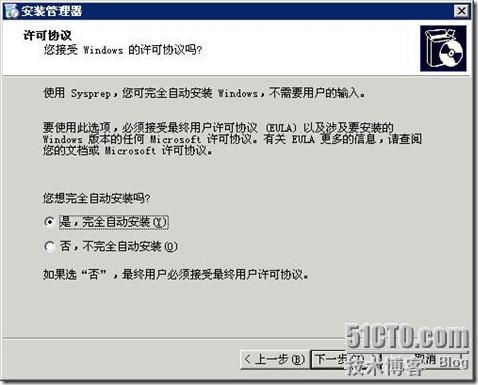
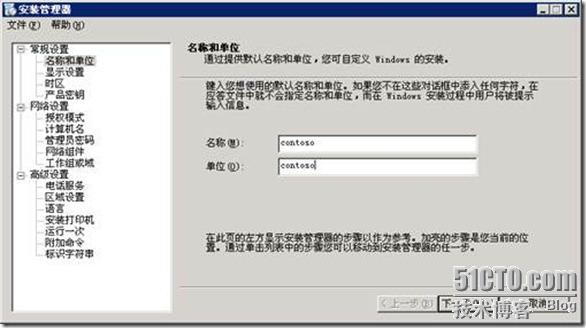
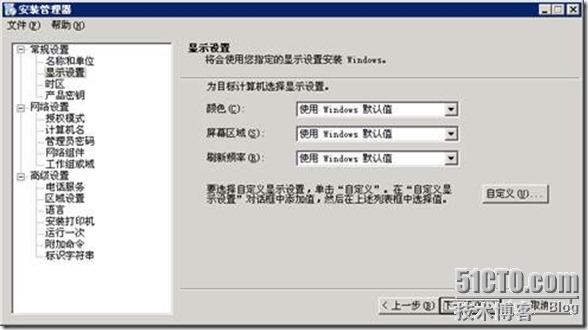
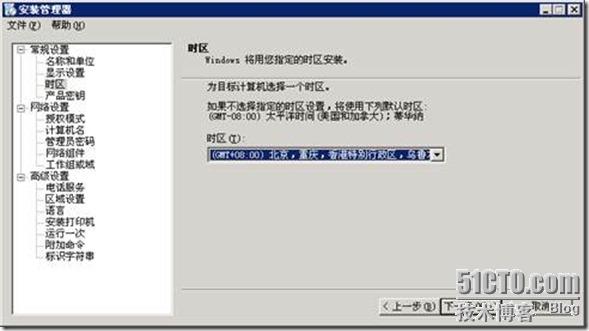
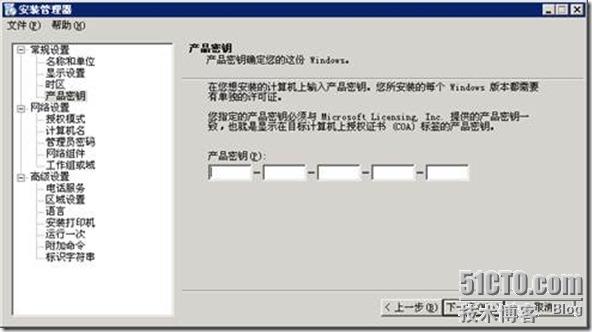
2.)之后的步骤,根据实际需求输入即可,此处就不抓图獒述了,全部输入完毕后,
结束向导,会在sysprep目录下生成一个叫sysprep.inf的应答文件,如下图:
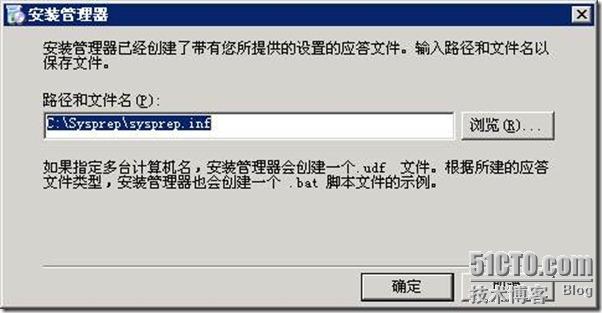


3.)自动应答文件生成后,就可以运行本文开始时的封装步骤了。
注:以上也实用于windows xp
二 .Windows 2008封装(同样实用于Windows 7)
1. Windows 2008的封装工具位于C:\Windows\System32\sysprep 下,不需要安装光盘,如下图:
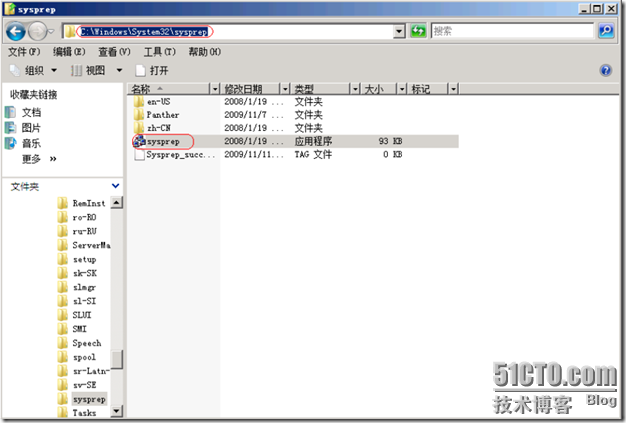
2. 双击运行其中的sysperp,如下图,选择“OOBE”和下面的“通用”,确定后开始封装,结束后会自动关机;

3. 到此封装完毕。
vSphere 4系列之五:通过模板批量部署虚拟机
上节我们有简单介绍如何新建虚拟机,对于大批量部署虚拟机,显然不能如此一台台的手动去建立;vCenter提供了模板功能,可把一台已部署好的虚拟机转换为模板,然后以此模板为镜像批量部署虚拟机;下面以实际操作来演示一下整个部署流程。
一、制作虚拟机模板
新建一台虚拟机,更新系统补丁,安装必要的程序,所有工作完毕后关机;
右击已关闭的虚拟机,选择“模板”-“转换为模板”,制作完毕!(没错,就一步)

将虚拟机转换为模板后,在“主机和群集”中就无法看到转化好模板,需要转到“虚拟机和模板”视图查看,如下:

二、通过模板部署虚拟机:
右击虚拟机模板,选择“从该模板部署虚拟机”

为虚拟机命名,选择位置(数据中心或文件夹下):

选择要此虚拟机驻留的主机,如果有配置DRS群集,系统会自动帮你选:

选择要要放置此虚拟机的资源池(如果没有手动建立资源池,主机本身就是一个默认的父资源池)

选择虚拟机要使用的存储位置:

选择虚拟机使用的磁盘格式:(精简置备格式按需占用存储空间)

选择是否对虚拟机自定义:(此步骤很关键,此处先不选,后面第三部分会详细介绍)

完成向导(此处强烈不建议选择“编辑虚拟机硬件”,请在虚拟机部署完毕后再修改;)

查看任务栏,确认虚拟机部署进度:

三、SID问题
通过以上两个步骤,我们已完成虚拟机模板制作,以及通过模板部署虚拟机;有什么问题吗?
了解微软系统的用户一定会首先想到SID问题;没错,通过模板部署虚拟机其实就是把原虚拟机克隆一份出来,那势必导致克隆出的虚拟机SID一样;如何解决?两种办法,如下:
1、镜像虚拟机转换为模板前,先对其进行sysprep封装
详细步骤请参考本人另一篇博文“Windows 系统重新封装”
如果使用此方法,那么您在通过模板部署虚拟机过程中,请选择“不自定义”客户机;

2、使用vCenter “Windows客户机自定义文件”
其底层的原理也是调用sysprep重新封装部署好的虚拟机,只是把sysprep重新封装的准备工作集成到vCenter中,并且是在通过模板部署虚拟机时进行,而不是在制作模板前进行,下面以图示的方式介绍如何建立“Windows客户机自定义文件”:
1.)首先,把各版本Windows安装盘的sysprep文件分门别类放在vCenter服务器以下目录中(目录名vCenter安装时自动生成,不要更改):
注:对于Windows server 2008,因为安装好的系统本身已有sysprep文件,所以此处copy文件可省略;


2.)在vcenter中新建“自定义规范”:

新建规范,选择“windows",并为规范起个名字:

以下步骤与设定sysprep自动应答文件相似,具体可参考博文“Windows 系统重新封装”

设定计算机主机名,此处一般可设定使用虚拟机名

输入产品密钥:

管理员密码可留空以保留原镜像虚拟机管理员密码,或指定一个新的密码:

选择时区,之后的步骤按需设定,贴图如下:




以下生成新的SID选项一定要选:

完成“自定义规范”


以上工作完成后,就可以通过模板部署虚拟机了,在部署过程中,请选择"使用现有…”,然后选择已建好的规范;这样在虚拟机部署完毕,首次启动后,系统会自动按已设定规范 配置,并更新SID,此过程不需要人为干预;

注:以上两种更新SID的方法只可选其一,否则会多次重复封装;
四、如何确认SID是否更新:
Windows 2003/2008 、windows 7可使用本地账户登录系统,输入“whoami /user”查看,如下:

Windows xp没有whoami命令,可通过注册表查看:

本文出自 “王庆平_轨迹” 博客,请务必保留此出处/article/4127254.html
动态扩展VM磁盘空间(Windows)
在ESX VM使用中,我们有时会碰到原来规划的磁盘空间跟不上应用数据的增长,直到磁盘空间完全耗尽;这个情况如何应对?新增加一块盘?但是,很多时候,应用数据存放到固定分区,不可以更改存放位置,这个时候增加新的磁盘不能解决,只可扩展原有分区;今天我就介绍两种扩展分区的方法供大家参考:
一、使用Windows内置diskpart命令扩展分区
1. 优点:扩展过程可在系统运行状态下进行,并且不破坏原分区中的数据;
2. 缺点:不可以扩展系统分区和活动分区,并且分区格式必须为NTFS;
3. 操作步骤:
1.)先关闭要扩展空间的VM,使用vSphere Client增加原VM磁盘大小,如下图:

2.)启动VM,进入Windows系统,在磁盘管理中查看新增加的“未分配的磁盘空间”,确认后在CMD中输入“diskpart”回车,如下图:

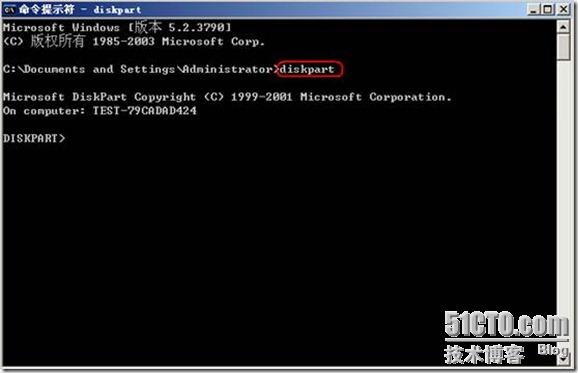
3.)使用list disk命令列出系统中的所有物理磁盘,然后使用select disk x命令选定要扩展的磁盘,示例选择disk 1,如下图:

4.) 使用list partition命令列出已选定磁盘上的所有分区,使用select partition x选定要扩展的分区,示例扩展partition 1,如下图:
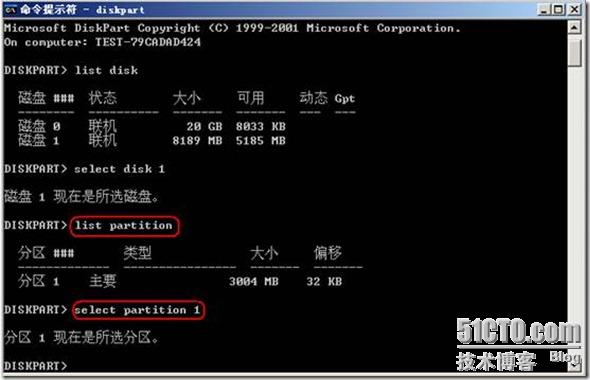
5.)在已选定分区的情况下,输入“extend”扩展所选分区,默认会合并其后的所有未分配空间,当然,也可以在extend命令后跟size参数设定要扩展多少M空间,如:extend size=2000; 如下图:
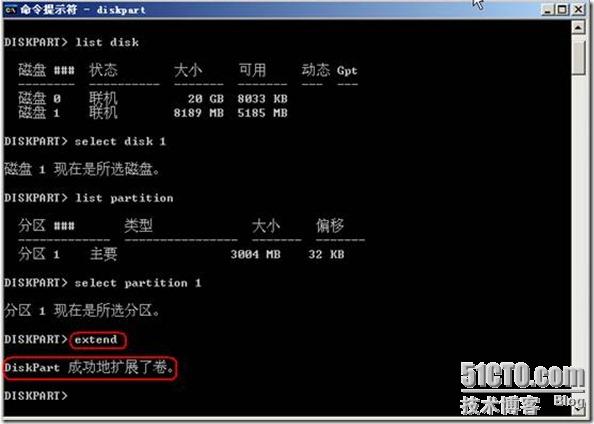

6.)扩展完毕,查看原分区中的数据,完好无损;
二、使用Ghost工具磁盘对拷(克隆):
先为VM增加一块目标磁盘(符合现有应用数据增长空间需求),然后使用Ghost磁盘克隆,把原磁盘的数据全部克隆到新磁盘上,然后在VC中删除原磁盘。
1. 优点:可扩展任何分区(包括系统分区);
2. 缺点:因为使用Ghost光盘启动扩展,系统停机时间较第一种方法稍长;
3. 操作步骤:
1.)使用vSphere Client为VM添加满足应用需求容量的新硬盘,使用Ghost启动光盘启动系统,示例为Ghost8.3,如下图:选择local—Disk—To Disk

2.)选择原磁盘,如下图:
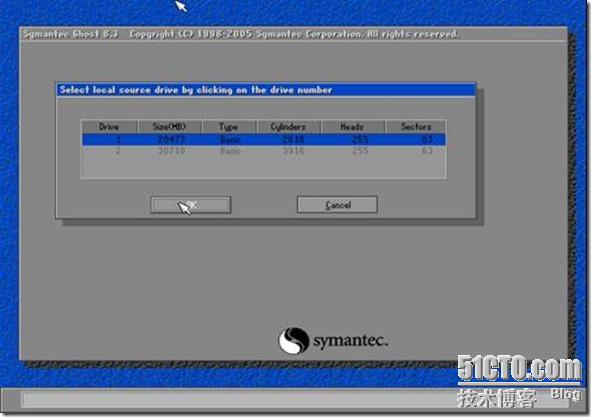
3.)选择目标磁盘,如下图:
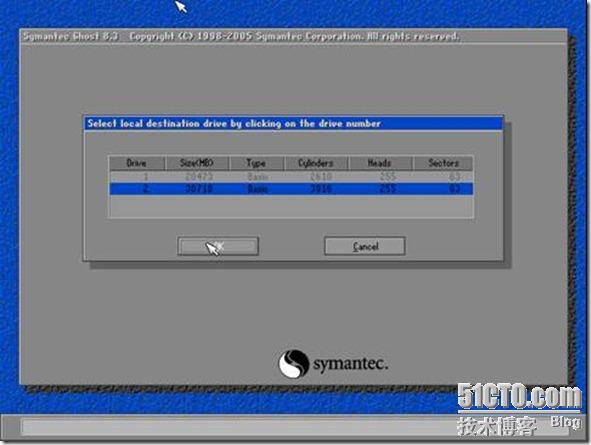
4.)选择是否调整新分区大小,一般保持默认即可,如下图:
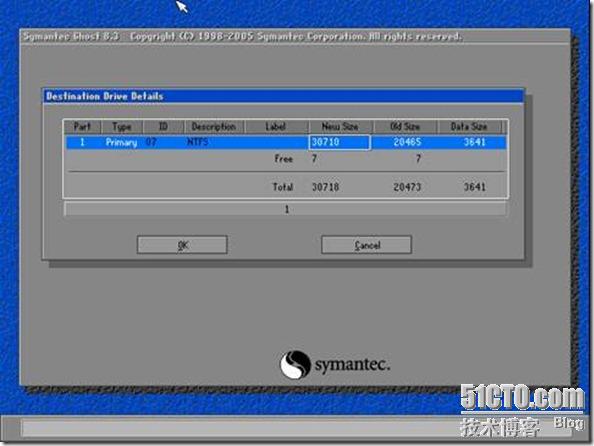
5.)点击“yes”,开始克隆数据,如下图:
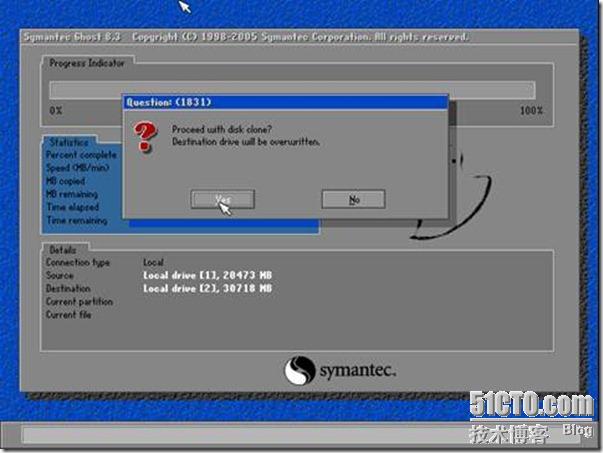
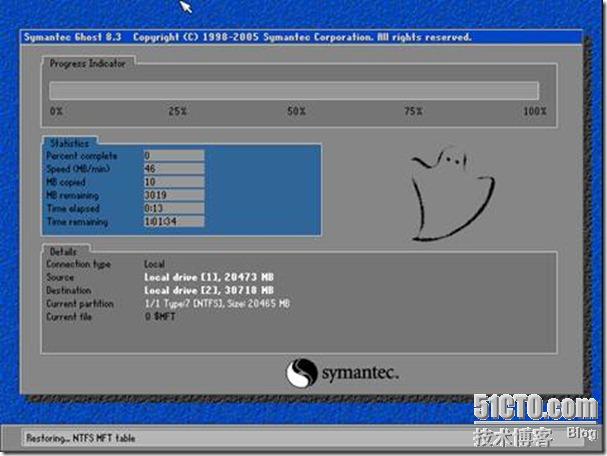
6.)克隆完毕,退出Ghost并关闭VM,使用vSphere Client删除原磁盘,启动系统,即可看到已按新磁盘空间扩展全部分区;
相关文章推荐
- vSphere 4系列之一:vSphere简介
- Vmware vSphere 5.0系列教程之四 vSphere网络原理及vSwitch简介
- Vmware vSphere 5.0系列教程之四 vSphere网络原理及vSwitch简介
- Vmware vSphere 5.0系列教程之四 vSphere网络原理及vSwitch简介 推荐
- Vmware vSphere 5.0系列教程之四 vSphere网络原理及vSwitch简介
- Vmware vSphere 5.0系列教程之四 vSphere网络原理及vSwitch简介
- Vmware vSphere 5.0系列教程之四 vSphere网络原理及vSwitch简介
- (转)Vmware vSphere 5.0系列教程 vSphere网络原理及vSwitch简介 及一个host两个网卡说明
- vSphere 4系列之一:vSphere简介
- vSphere 4系列之一:vSphere简介
- vSphere 4系列之一:vSphere简介
- Sun Java认证考试系列简介
- Intel系列芯片简介
- Spring 系列: Spring 框架简介
- Java GC系列(1):Java垃圾回收简介
- 步步为营 SharePoint 开发学习笔记系列 一、简介
- 公共语言运行库(CLR)开发系列课程(1):Pinvoke 简介 学习笔记
- Boost学习系列1-简介及基本用法
- 持久化API(JPA)系列(一)实体简介
- 数据结构与算法系列----B树、B+树与B*树简介
