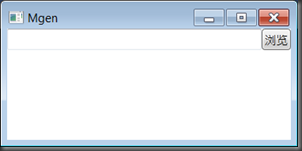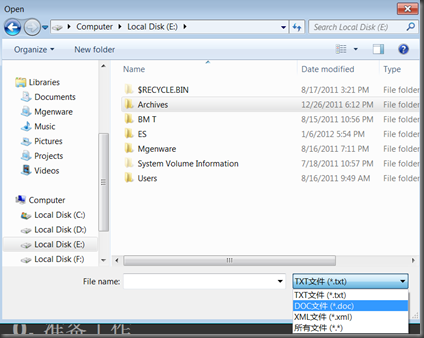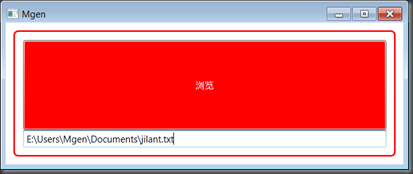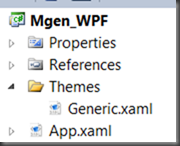WPF:详解创建Lookless自定义控件——文件选择控件
2012-03-30 00:05
731 查看
转载:作者MGen 原文链接http://www.cnblogs.com/mgen/archive/2012/01/10/2318269.html
|
相关文章推荐
- WPF自定义选择年月控件详解
- [WPF] 文件路径选择控件
- WPF自定义选择年月控件详解
- 布局中文件中【控件间距参数详解以及单位选择】
- 布局中文件中【控件间距参数详解以及单位选择】
- 布局中文件中【控件间距参数详解以及单位选择】
- WPF各种控件详解——(WPF从我炫系列)
- 【Hadoop】HDFS - 创建文件流程详解
- 一款bootstrap支持选择多文件上传的控件
- xcode 下创建文件夹,并在文件夹下创建文件时没有弹出选择界面,直接生成了一个 file
- ActiveMQ+Spring工程创建详解(附工程文件)
- GTK+中文件选择控件(File S…
- bootstrap daterangepicker双日历时间段选择控件详解
- SNF开发平台WinForm之三-开发-单表选择控件创建-SNF快速开发平台3.3-Spring.Net.Framework
- Excel开发学习笔记:文件选择控件、查找匹配项、单元格格式及数据有效性
- 【Hadoop】HDFS - 创建文件流程详解
- MariaDB(MySQL)创建、删除、选择及数据类型使用详解
- 动态创建服务器控件,获取HTML输出(用于生成静态文件,简化页面,简化编程等)
- WPF-使用代码创建Grid行与列,并将控件添加到Grid中的指定行指定列
- ios学习--通过xib文件创建子控件 .