ExtJs学习笔记基础篇(3)-面板的使用(Ext.Panle、Ext.TabPanel、Ext.Viewport)
2012-03-13 14:11
525 查看
通过此文能学习到如下内容
1.创建一个简单的面板 Ext.Panel
2.制作一个可以拖动的面板 Ext.Panel
3 .使用选项卡面板
3.使用Ext.Viewport搭一个简单布局(用一个小例子来总结本文所有内容)
面板是ExtJs控件的基础,很多控件都是在面板的基础上扩展的,或者他会与其他控件之间有关系。
面板由一个工具栏、一个底部工具栏、面板头部、面板尾部和面板主区域几个部分组成。面本类中还提供了面板展开、关闭等功能。并提供了一些可重用的工具按钮让我们灵活的控制面板。面板可以放入其他任何容器中,面板本身也是一个容器,所以面板里面也可以包含其他组件。面板的类名为Ext.Panel,其xtype为panel。
看下面一个例子来显示出面板的各个组成部分:

//普通的面板

function panel(){

var panel=new Ext.Panel({

renderTo:'panel',

title:'面板的头部',

width:400,

height:200,

html:'<h1>面板的主显示区域..可包含任何html代码</h1>',

tbar:[{text:'顶部工具栏按钮'}],

bbar:[{text:'底部工具栏'}],

buttons:[

{

text:'面板底部按钮',

handler:function()

{

Ext.Msg.alert('提示','面板底部按钮的事件!');

}

}

]

});

}
复制代码
上面的代码就不做详细介绍了,特别注意的一点是renderTo:'panel',这句代码负责把面板绑定到一个div层里,panel就是div的ID。

<div id="panel"></div>
代码执行后会显示下面的效果:
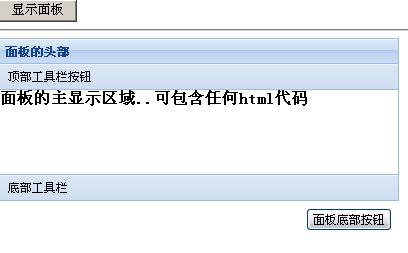
效果不错吧!面板中可以有多个工具栏,可以位于面板的顶部或底部,Ext工具栏是由Ext.Toolbar类表示。工具栏可以存放按钮、文本等内容。而且面板中还提了一些实用的工具栏,可以通过tools配置属性向面板头部加入工具栏选项,看下面的案例:

function panel(){

var panel=new Ext.Panel({

tools:[

{id:"save"},

{id:"help"},

{id:"up"},

{

id:"close",

handler:function(){

Ext.MessageBox.alert("工具栏按钮","工具栏的关闭按钮事件")

}

}

],

renderTo:'panel',

title:'面板的头部',

width:400,

height:200,

html:'<h1>面板的主显示区域..可包含任何html代码</h1>',

tbar:[{text:'顶部工具栏按钮'}],

bbar:[{text:'底部工具栏'}],

buttons:[

{

text:'面板底部按钮',

handler:function()

{

Ext.Msg.alert('提示','面板底部按钮的事件!');

}

}

]

});

}
复制代码

跟普通的面板没什么区别,只是多了个tools配置属性,可以通过ID来设置工具栏选项种类,如果需要给工具栏选项添加事件,则直接配置handler属性就可以。下面我为大家贴了一些id的枚举值:

toggle (collapsable为true时的默认值)

close

minimize

maximize

restore

gear

pin

unpin

right

left

up

down

refresh

minus

plus

help

search

save

print
复制代码
上面的东西我也没有全部测试,如果大家感兴趣就自己试一下吧。
如果我们需要让这个面板可以拖动,需要加3个配置属性,改变一处配置。

x:88,

y: 88,

renderTo: Ext.getBody(),//x,y,renderTo:Ext.getBody()初始化panel的位置

draggable: {

insertProxy: false,//拖动时不虚线显示原始位置

onDrag : function(e){

var pel = this.proxy.getEl();

this.x = pel.getLeft(true);

this.y = pel.getTop(true);//获取拖动时panel的坐标

var s = this.panel.getEl().shadow;

},

endDrag : function(e){

this.panel.setPosition(this.x, this.y);//移动到最终位置

}

}
复制代码
x与y是设置在屏幕显示位置,renderTo不需要指定div的id了,直接用Ext.getBody()方法就可以把Panel加载。
draggable是拖动时设置,onDrag是在拖动时触发的事件,endDrag是结束拖动时事件。
效果:
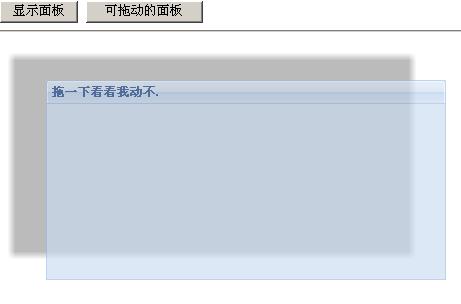
这样就可以拖动了,但是会发现在拖动时有一个黑框框,这样可能有些不美观了。如果我们需要让这个黑框随着移动位置而变化。那么我们需要在onDrag事件函数中加如下代码:

if (s) {

s.realign(this.x, this.y, pel.getWidth(), pel.getHeight());

}
复制代码
看看拖动例子的全部代码:

//可以拖动的面板

function panelDrag(){

var panel=new Ext.Panel({

title: '拖一下看看我动不.',

x:88,

y: 88,

renderTo: Ext.getBody(),//x,y,renderTo:Ext.getBody()初始化panel的位置

floating: true,//true

frame: true,//圆角边框

width: 400,

height: 200,

draggable: {

insertProxy: false,//拖动时不虚线显示原始位置

onDrag : function(e){

var pel = this.proxy.getEl();

this.x = pel.getLeft(true);

this.y = pel.getTop(true);//获取拖动时panel的坐标

var s = this.panel.getEl().shadow;

if (s) {

s.realign(this.x, this.y, pel.getWidth(), pel.getHeight());

}

},

endDrag : function(e){

this.panel.setPosition(this.x, this.y);//移动到最终位置

}

}

})

}
复制代码
Ext.Panel有几个子类,所以来介绍一下Panel中常见的配置属性、方法,下面内容是资料中的:

1.autoLoad:有效的url字符串,把那个url中的body中的数据加载显示,但是可能没有样式和js控制,只是html数据

2.autoScroll:设为true则内容溢出的时候产生滚动条,默认为false

3.autoShow:设为true显示设为"x-hidden"的元素,很有必要,默认为false


4.bbar:底部条,显示在主体内,//代码:bbar:[{text:'底部工具栏bottomToolbar'}],

5.tbar:顶部条,显示在主体内,//代码:tbar:[{text:'顶部工具栏topToolbar'}],

6.buttons:按钮集合,自动添加到footer中(footer参数,显示在主体外)//代码:buttons:[{text:"按钮位于footer"}]

7.buttonAlign:footer中按钮的位置,枚举值为:"left","right","center",默认为right


8.collapsible:设为true,显示右上角的收缩按钮,默认为false

9.draggable:true则可拖动,但需要你提供操作过程,默认为false


10.html:主体的内容

11.id:id值,通过id可以找到这个组件,建议一般加上这个id值

12.width:宽度

13.height:高度

13.title:标题


14.titleCollapse:设为true,则点击标题栏的任何地方都能收缩,默认为false.


15.applyTo:(id)呈现在哪个html元素里面

16.contentEl:(id)呈现哪个html元素里面,把el内的内容呈现

17.renderTo:(id)呈现在哪个html元素里面

复制代码
applyTo、contentEl、renderTo三者区别个人理解为:applyTo和RenderTo绑定到html元素中,contentEl则是html元素到ext组件中去。
上面说到面板都是绑定在某个html元素中显示面板,是局部的。Extjs中还有一个可以显示在整个body中的组件Ext.ViewPort,它会随着浏览器而变化。要注意的是一个页面中只能存在一个viewport的实例。看下面的代码

function viewport(){

var view=new Ext.Viewport({

enableTabScroll:true,

layout:"fit",

items:[

{

title:'标题',

html:"内容",

bbar:[

{text:"按钮1"}

]

}

]

})

}
复制代码
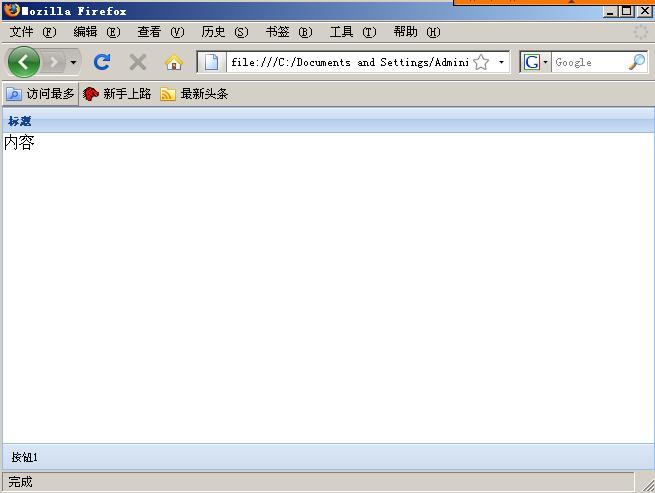
与其它使用方式大同小异,Viewport不需要指定renderTo,Viewport通常用于网站主页面,Viewport常用布局有fit、border等,设置layout属性改变布局。
基本的面板我们了解了,还有一个很重要的面板TabPanel,这里用一个小例子做说明,代码就不解释了。面板的用法是非常灵活的,我们可以发挥自己的想象力来做出漂亮的选项卡面板和实用的功能。因为它是可以无限嵌套控件的。

function tabpanel(){

var tabpanel=new Ext.TabPanel({

activeTab:0, //设置默认选择的选项卡

renderTo:'tabpanel',

width:200,

height:150,

items:[

{

title:"第一个选项",

html:"第一个的内容"

},

{

title:"第二个选项",

html:"第一个的内容"

}

]

});

}
复制代码

对待本人用到的东西来做一个小设计。代码不多做讲解,发一下代码和效果吧

function viewportlayout(){

var view=new Ext.Viewport({

enableTabScroll:true,

layout:"border",

items:[

{

title:'面板',

html:"没有美术细胞,布局比较难看",

region:"north",

height:50

},

{

title:'菜单',

collapsible:true,

html:"菜单栏",

region:"west",

width:200

},

{

xtype:"tabpanel",

activeTab: 0,

region:"center",

items:[

{title:"面板1",html:"tab面板1的内容"},

{title:"面板2",html:"tab面板2的内容"}

]

}

]

})

}
复制代码
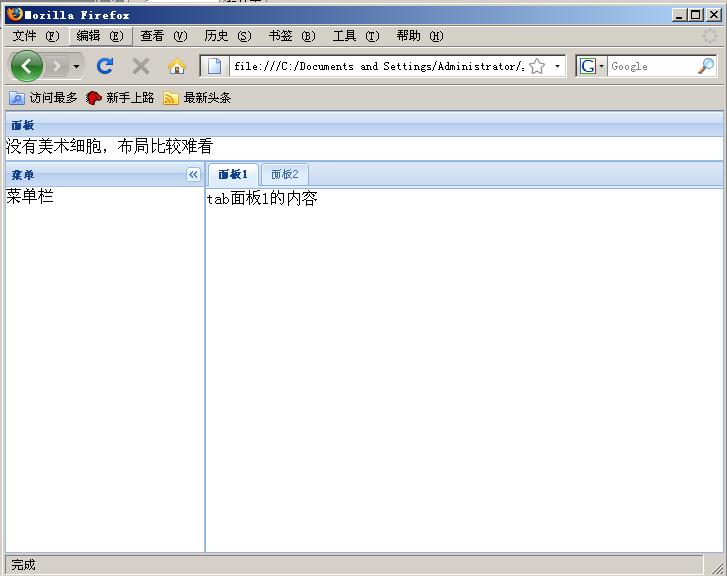
1.创建一个简单的面板 Ext.Panel
2.制作一个可以拖动的面板 Ext.Panel
3 .使用选项卡面板
3.使用Ext.Viewport搭一个简单布局(用一个小例子来总结本文所有内容)
面板是ExtJs控件的基础,很多控件都是在面板的基础上扩展的,或者他会与其他控件之间有关系。
面板由一个工具栏、一个底部工具栏、面板头部、面板尾部和面板主区域几个部分组成。面本类中还提供了面板展开、关闭等功能。并提供了一些可重用的工具按钮让我们灵活的控制面板。面板可以放入其他任何容器中,面板本身也是一个容器,所以面板里面也可以包含其他组件。面板的类名为Ext.Panel,其xtype为panel。
看下面一个例子来显示出面板的各个组成部分:

//普通的面板

function panel(){

var panel=new Ext.Panel({

renderTo:'panel',

title:'面板的头部',

width:400,

height:200,

html:'<h1>面板的主显示区域..可包含任何html代码</h1>',

tbar:[{text:'顶部工具栏按钮'}],

bbar:[{text:'底部工具栏'}],

buttons:[

{

text:'面板底部按钮',

handler:function()

{

Ext.Msg.alert('提示','面板底部按钮的事件!');

}

}

]

});

}
复制代码
上面的代码就不做详细介绍了,特别注意的一点是renderTo:'panel',这句代码负责把面板绑定到一个div层里,panel就是div的ID。

<div id="panel"></div>
代码执行后会显示下面的效果:
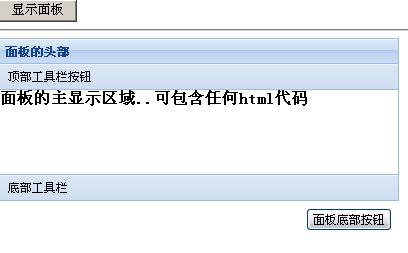
效果不错吧!面板中可以有多个工具栏,可以位于面板的顶部或底部,Ext工具栏是由Ext.Toolbar类表示。工具栏可以存放按钮、文本等内容。而且面板中还提了一些实用的工具栏,可以通过tools配置属性向面板头部加入工具栏选项,看下面的案例:

function panel(){

var panel=new Ext.Panel({

tools:[

{id:"save"},

{id:"help"},

{id:"up"},

{

id:"close",

handler:function(){

Ext.MessageBox.alert("工具栏按钮","工具栏的关闭按钮事件")

}

}

],

renderTo:'panel',

title:'面板的头部',

width:400,

height:200,

html:'<h1>面板的主显示区域..可包含任何html代码</h1>',

tbar:[{text:'顶部工具栏按钮'}],

bbar:[{text:'底部工具栏'}],

buttons:[

{

text:'面板底部按钮',

handler:function()

{

Ext.Msg.alert('提示','面板底部按钮的事件!');

}

}

]

});

}
复制代码

跟普通的面板没什么区别,只是多了个tools配置属性,可以通过ID来设置工具栏选项种类,如果需要给工具栏选项添加事件,则直接配置handler属性就可以。下面我为大家贴了一些id的枚举值:

toggle (collapsable为true时的默认值)

close

minimize

maximize

restore

gear

pin

unpin

right

left

up

down

refresh

minus

plus

help

search

save

复制代码
上面的东西我也没有全部测试,如果大家感兴趣就自己试一下吧。
如果我们需要让这个面板可以拖动,需要加3个配置属性,改变一处配置。

x:88,

y: 88,

renderTo: Ext.getBody(),//x,y,renderTo:Ext.getBody()初始化panel的位置

draggable: {

insertProxy: false,//拖动时不虚线显示原始位置

onDrag : function(e){

var pel = this.proxy.getEl();

this.x = pel.getLeft(true);

this.y = pel.getTop(true);//获取拖动时panel的坐标

var s = this.panel.getEl().shadow;

},

endDrag : function(e){

this.panel.setPosition(this.x, this.y);//移动到最终位置

}

}
复制代码
x与y是设置在屏幕显示位置,renderTo不需要指定div的id了,直接用Ext.getBody()方法就可以把Panel加载。
draggable是拖动时设置,onDrag是在拖动时触发的事件,endDrag是结束拖动时事件。
效果:
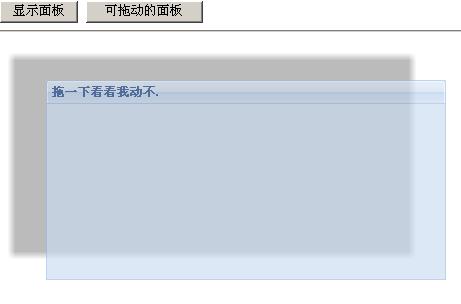
这样就可以拖动了,但是会发现在拖动时有一个黑框框,这样可能有些不美观了。如果我们需要让这个黑框随着移动位置而变化。那么我们需要在onDrag事件函数中加如下代码:

if (s) {

s.realign(this.x, this.y, pel.getWidth(), pel.getHeight());

}
复制代码
看看拖动例子的全部代码:

//可以拖动的面板

function panelDrag(){

var panel=new Ext.Panel({

title: '拖一下看看我动不.',

x:88,

y: 88,

renderTo: Ext.getBody(),//x,y,renderTo:Ext.getBody()初始化panel的位置

floating: true,//true

frame: true,//圆角边框

width: 400,

height: 200,

draggable: {

insertProxy: false,//拖动时不虚线显示原始位置

onDrag : function(e){

var pel = this.proxy.getEl();

this.x = pel.getLeft(true);

this.y = pel.getTop(true);//获取拖动时panel的坐标

var s = this.panel.getEl().shadow;

if (s) {

s.realign(this.x, this.y, pel.getWidth(), pel.getHeight());

}

},

endDrag : function(e){

this.panel.setPosition(this.x, this.y);//移动到最终位置

}

}

})

}
复制代码
Ext.Panel有几个子类,所以来介绍一下Panel中常见的配置属性、方法,下面内容是资料中的:

1.autoLoad:有效的url字符串,把那个url中的body中的数据加载显示,但是可能没有样式和js控制,只是html数据

2.autoScroll:设为true则内容溢出的时候产生滚动条,默认为false

3.autoShow:设为true显示设为"x-hidden"的元素,很有必要,默认为false


4.bbar:底部条,显示在主体内,//代码:bbar:[{text:'底部工具栏bottomToolbar'}],

5.tbar:顶部条,显示在主体内,//代码:tbar:[{text:'顶部工具栏topToolbar'}],

6.buttons:按钮集合,自动添加到footer中(footer参数,显示在主体外)//代码:buttons:[{text:"按钮位于footer"}]

7.buttonAlign:footer中按钮的位置,枚举值为:"left","right","center",默认为right


8.collapsible:设为true,显示右上角的收缩按钮,默认为false

9.draggable:true则可拖动,但需要你提供操作过程,默认为false


10.html:主体的内容

11.id:id值,通过id可以找到这个组件,建议一般加上这个id值

12.width:宽度

13.height:高度

13.title:标题


14.titleCollapse:设为true,则点击标题栏的任何地方都能收缩,默认为false.


15.applyTo:(id)呈现在哪个html元素里面

16.contentEl:(id)呈现哪个html元素里面,把el内的内容呈现

17.renderTo:(id)呈现在哪个html元素里面

复制代码
applyTo、contentEl、renderTo三者区别个人理解为:applyTo和RenderTo绑定到html元素中,contentEl则是html元素到ext组件中去。
上面说到面板都是绑定在某个html元素中显示面板,是局部的。Extjs中还有一个可以显示在整个body中的组件Ext.ViewPort,它会随着浏览器而变化。要注意的是一个页面中只能存在一个viewport的实例。看下面的代码

function viewport(){

var view=new Ext.Viewport({

enableTabScroll:true,

layout:"fit",

items:[

{

title:'标题',

html:"内容",

bbar:[

{text:"按钮1"}

]

}

]

})

}
复制代码
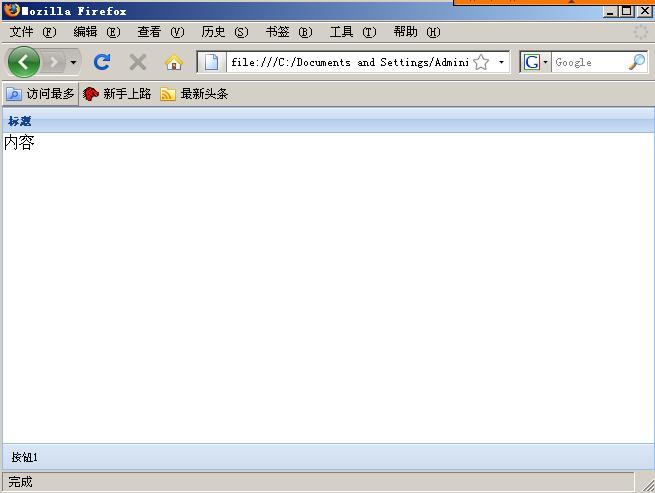
与其它使用方式大同小异,Viewport不需要指定renderTo,Viewport通常用于网站主页面,Viewport常用布局有fit、border等,设置layout属性改变布局。
基本的面板我们了解了,还有一个很重要的面板TabPanel,这里用一个小例子做说明,代码就不解释了。面板的用法是非常灵活的,我们可以发挥自己的想象力来做出漂亮的选项卡面板和实用的功能。因为它是可以无限嵌套控件的。

function tabpanel(){

var tabpanel=new Ext.TabPanel({

activeTab:0, //设置默认选择的选项卡

renderTo:'tabpanel',

width:200,

height:150,

items:[

{

title:"第一个选项",

html:"第一个的内容"

},

{

title:"第二个选项",

html:"第一个的内容"

}

]

});

}
复制代码

对待本人用到的东西来做一个小设计。代码不多做讲解,发一下代码和效果吧

function viewportlayout(){

var view=new Ext.Viewport({

enableTabScroll:true,

layout:"border",

items:[

{

title:'面板',

html:"没有美术细胞,布局比较难看",

region:"north",

height:50

},

{

title:'菜单',

collapsible:true,

html:"菜单栏",

region:"west",

width:200

},

{

xtype:"tabpanel",

activeTab: 0,

region:"center",

items:[

{title:"面板1",html:"tab面板1的内容"},

{title:"面板2",html:"tab面板2的内容"}

]

}

]

})

}
复制代码
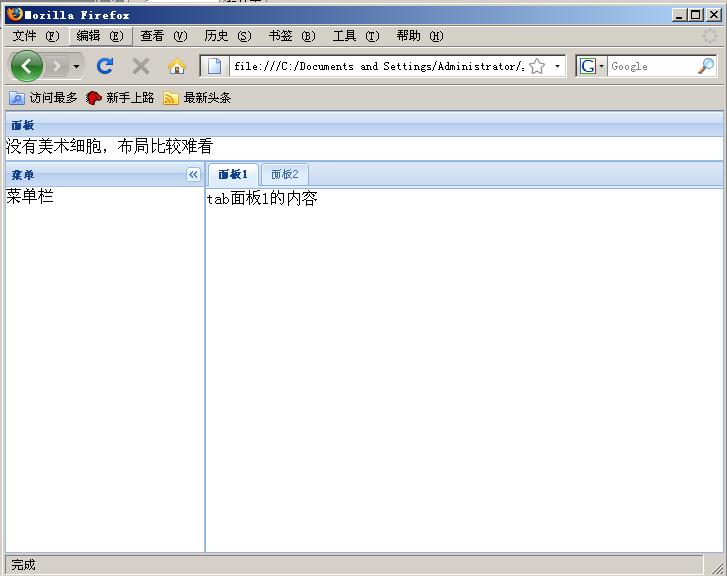
相关文章推荐
- ExtJs学习笔记基础篇(3)-面板的使用(Ext.Panle、Ext.TabPanel、Ext.Viewport)
- ExtJS面板的使用(Ext.Panle、Ext.TabPanel、Ext.Viewport)
- ExtJS学习笔记(六) 面板的使用(Ext.Panle、Ext.TabPanel、Ext.Viewport)
- ExtJS面板的使用(Ext.Panle、Ext.TabPanel、Ext.Viewport)
- ExtJS <3> 面板的使用(Ext.Panle、Ext.TabPanel、Ext.Vie...
- ExtJs4 笔记(9) Ext.Panel 面板控件、 Ext.window.Window 窗口控件、 Ext.container.Viewport 布局控件
- [转载]ExtJs4 笔记(9) Ext.Panel 面板控件、 Ext.window.Window 窗口控件、 Ext.container.Viewport 布局控件
- Ext.ux.TabCloseMenu插件的使用(TabPanel右键关闭菜单) 示例
- ExtJs4 笔记(9) Ext.Panel 面板控件、 Ext.window.Window 窗口控件、 Ext.container.Viewport 布局控件
- ExtJs4 笔记(9) Ext.Panel 面板控件、 Ext.window.Window 窗口控件、 Ext.container.Viewport 布局控件
- ExtJs 学习笔记 Ext.Panle Ext.TabPanel Ext.Viewport第1/3页
- 3、Ext组件Panel面板使用
- EXT关于使用TabPanel的宽度和高度问题
- ExtJs 学习笔记 Ext.Panle Ext.TabPanel Ext.Viewport(转)
- Ext中tabpanel对面板的添加
- ExtJs4 笔记 Ext.Panel 面板控件、 Ext.window.Window 窗口控件、 Ext.container.Viewport 布局控件
- ExtJs4 笔记(9) Ext.Panel 面板控件、 Ext.window.Window 窗口控件、 Ext.container.Viewport 布局控件
- Ext.TabPanel 的使用
- 面板Ext.Panel使用
- ExtJs4 笔记(9) Ext.Panel 面板控件、 Ext.window.Window 窗口控件、 Ext.container.Viewport 布局控件
