VMware下CentOS5.5安装全过程(图解)
2012-02-24 15:02
495 查看
原文:http://www.weiruoyu.cn/?p=528
事实上,只要熟悉一种Linux操作系统的安装过程,其他的都很容易变通,linux操作系统安装时的一个稍难的地方是在创建分区的时候,其他基本上都是傻瓜化的,好了,废话不说,直接图解。
前面创建虚拟机文件的过程,我就不多说了,具体可以参照我前面讲到的在VMware下安装Ubuntu的教程。启动虚拟机后,我们看到了检查CD的步骤,因为我下的是3.9G的完整镜像,所以也不需要检测了,点击“Skip”跳过。
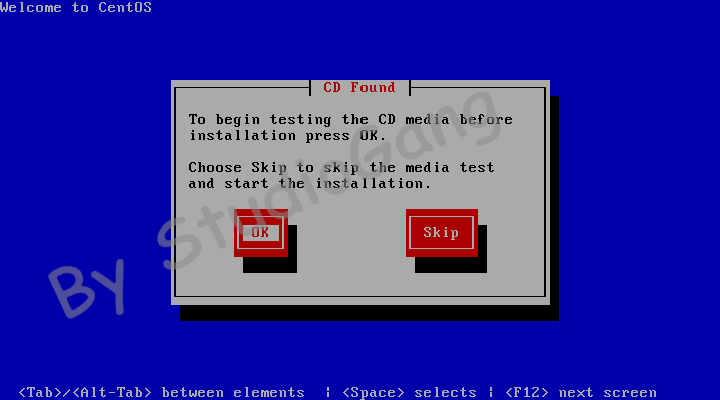
即将进入安装界面
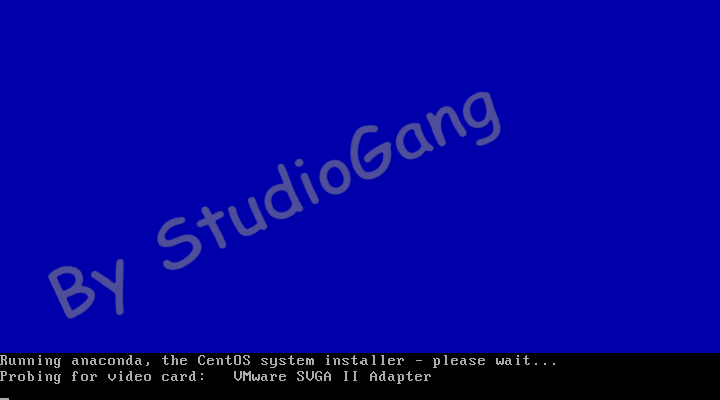
进入安装向导

选择“简体中文”
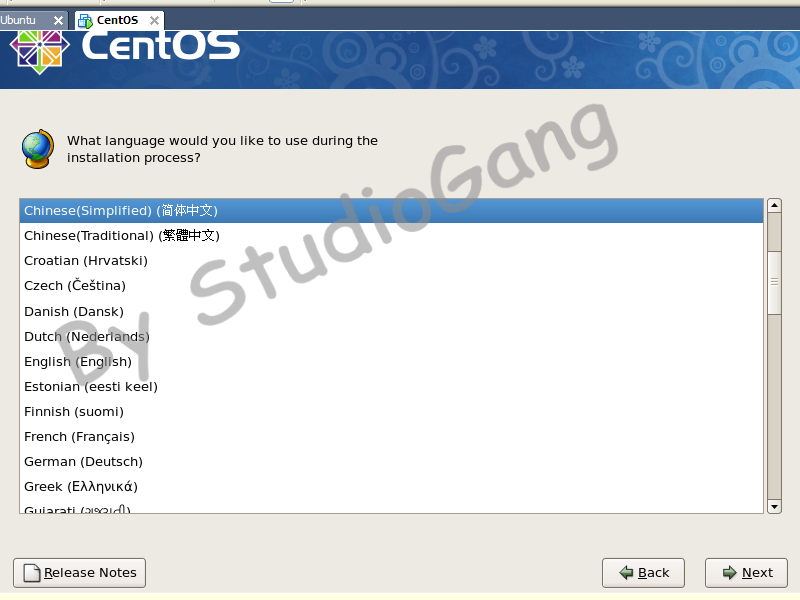
键盘,默认“美国英语式”
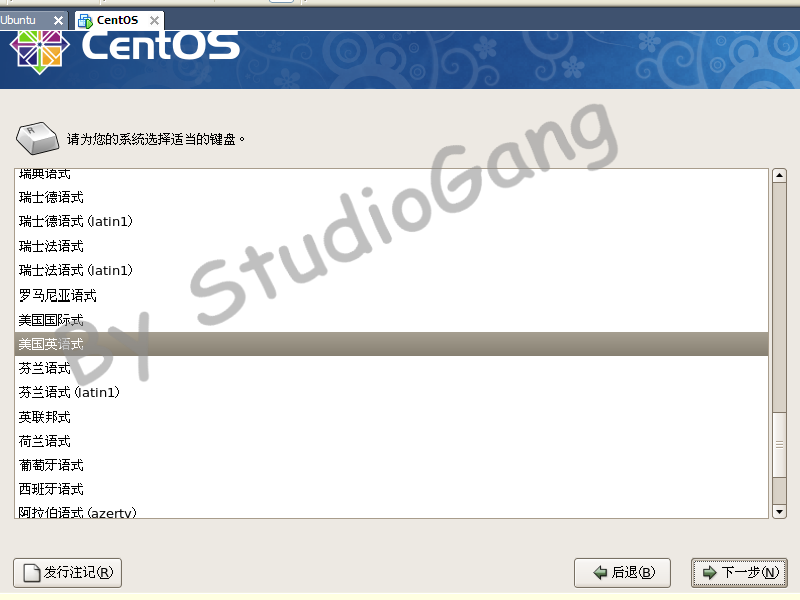
分区方式选择第三项“建立自定义的分区结构”
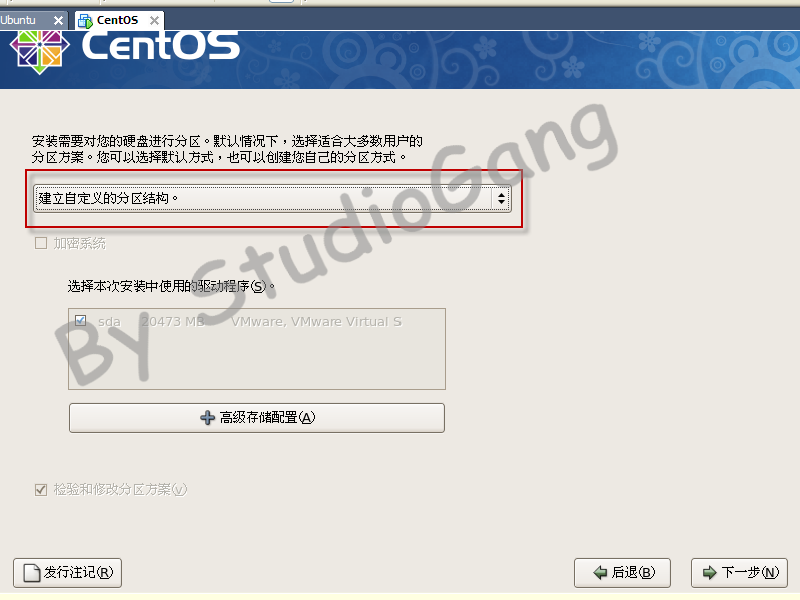
弹出警告框,点击“是”进行初始化

前面说到建立分区时安装过程稍难的地方,其实我们只要在安装操作系统之前,规划好硬盘分区的架构,具体在创建的过程中就比较容易些,我这里的方案是:
5G的ext3分区 挂接在/ 根目录下
100M的ext3分区 挂接在/boot目录下
2G的swap分区
其他的都挂接在/home目录下 作为扩展分区
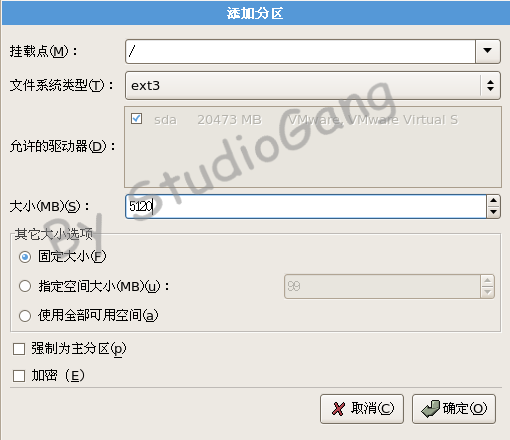

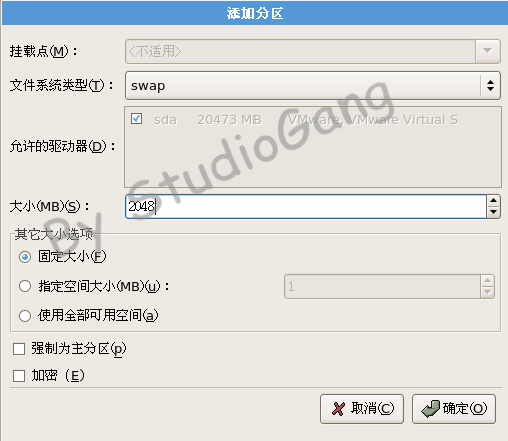
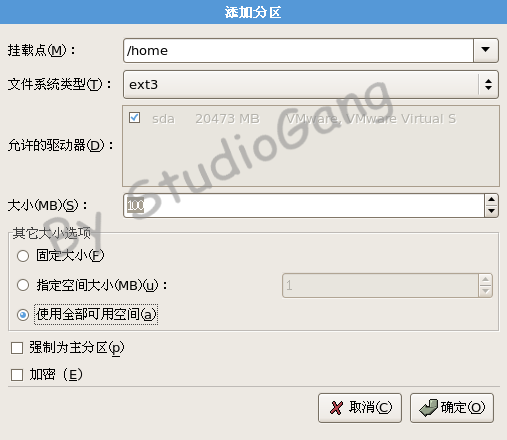
最后的硬盘分区就划分成如下图所示
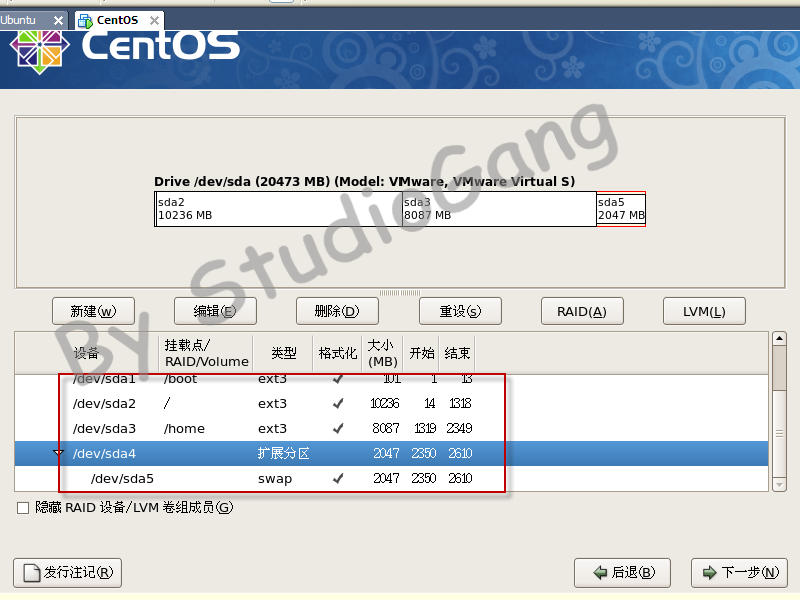
GRUB引导,默认就会找到的。

网卡的配置可以现在配置 也可以稍后配置。
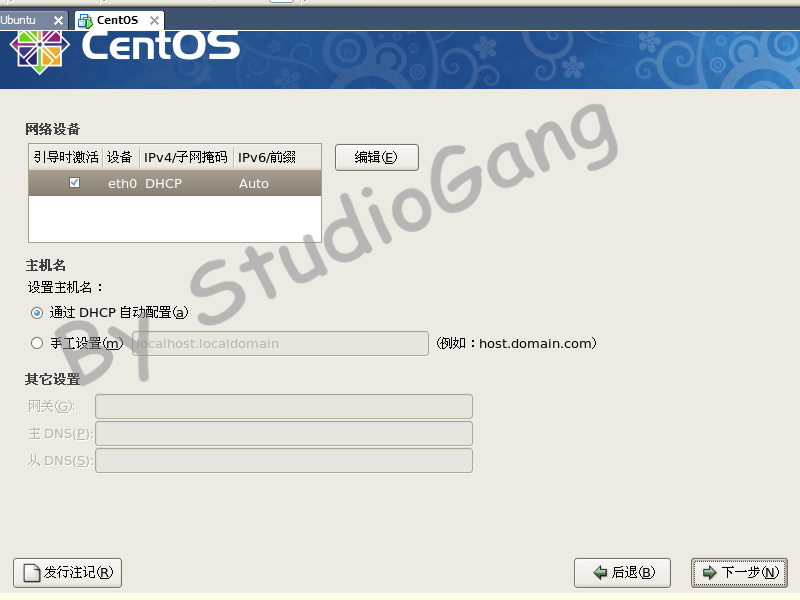
输入root用户的密码
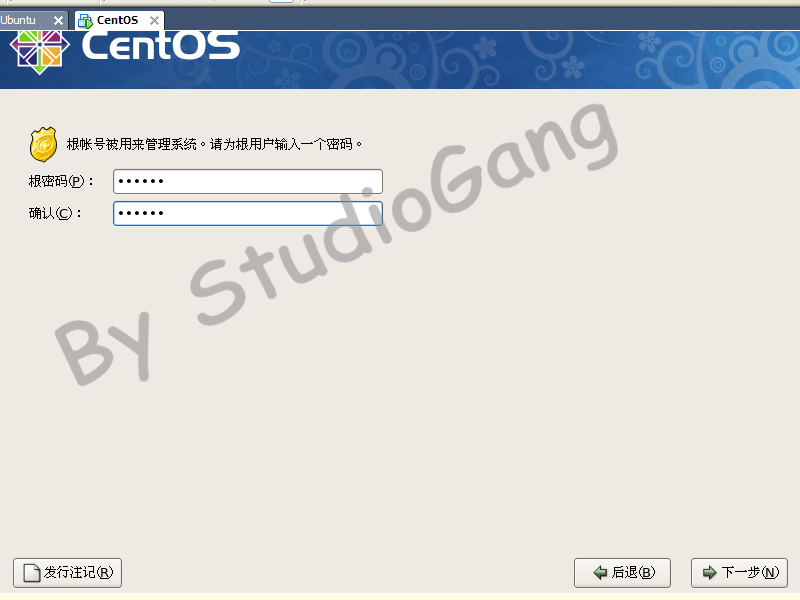
软件包的定制,这里根据需要定制。
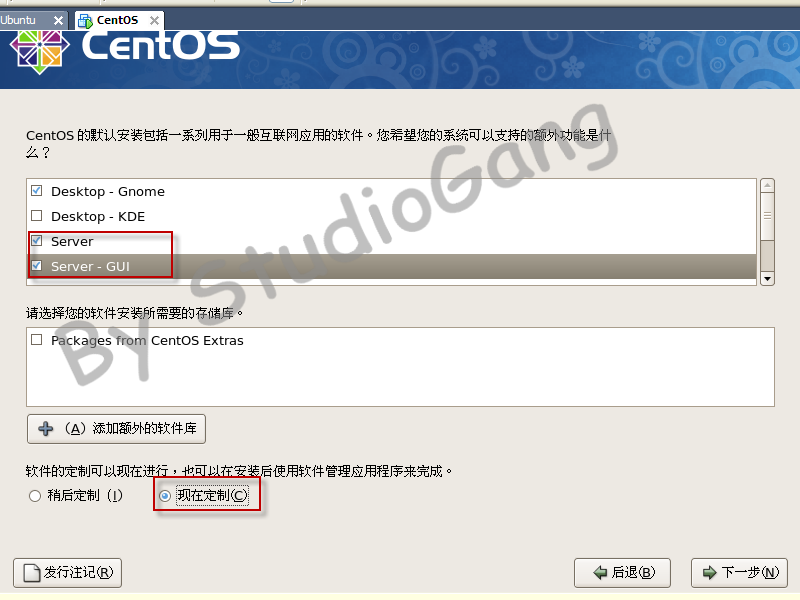
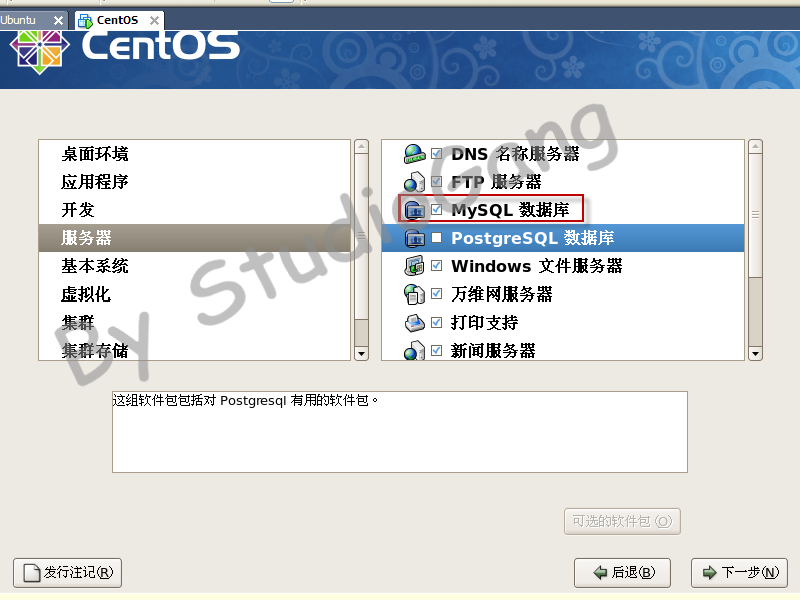
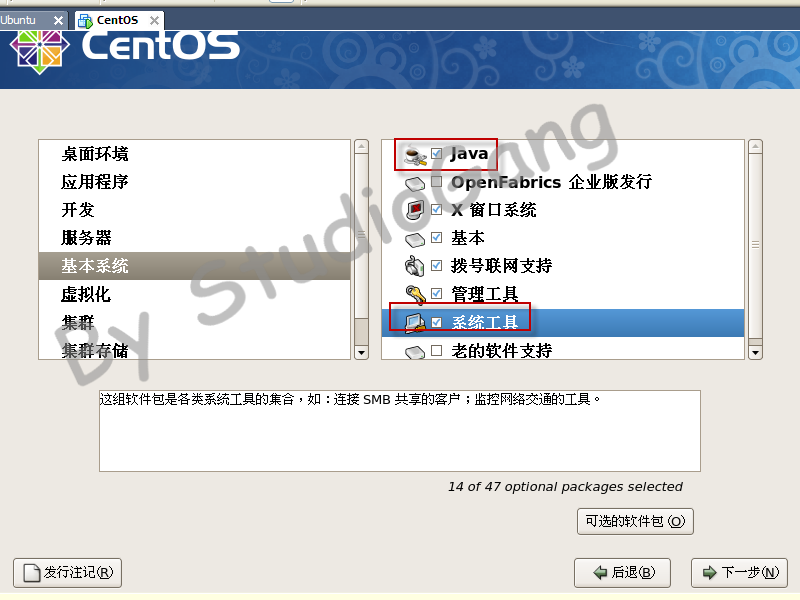
软件包定制完毕后,点击下一步,重启后 开始安装过程
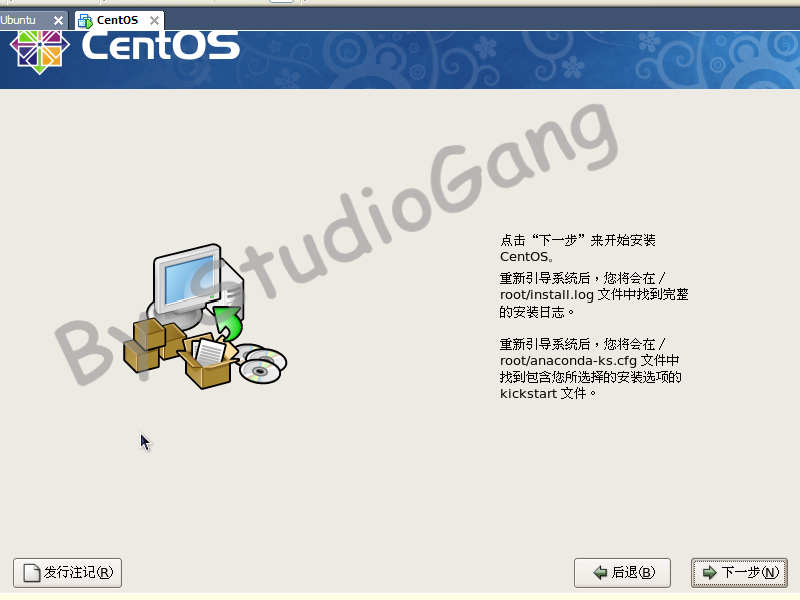
安装过程中。

安装过程完成后,在此重启电脑
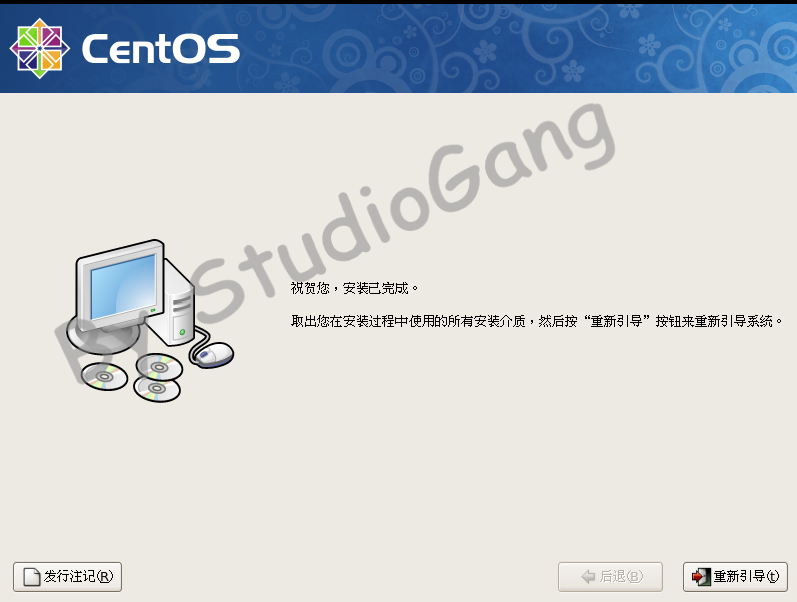
首次进入启动界面
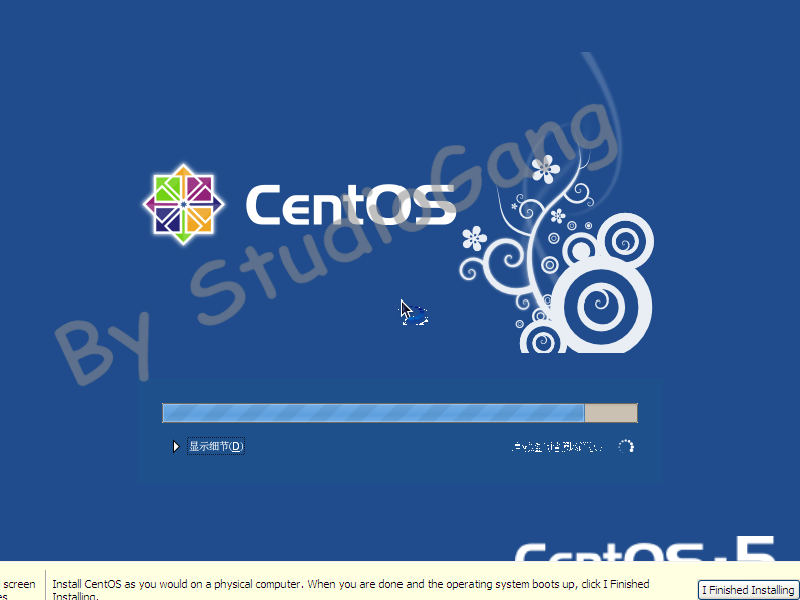
弹出用户设置向导
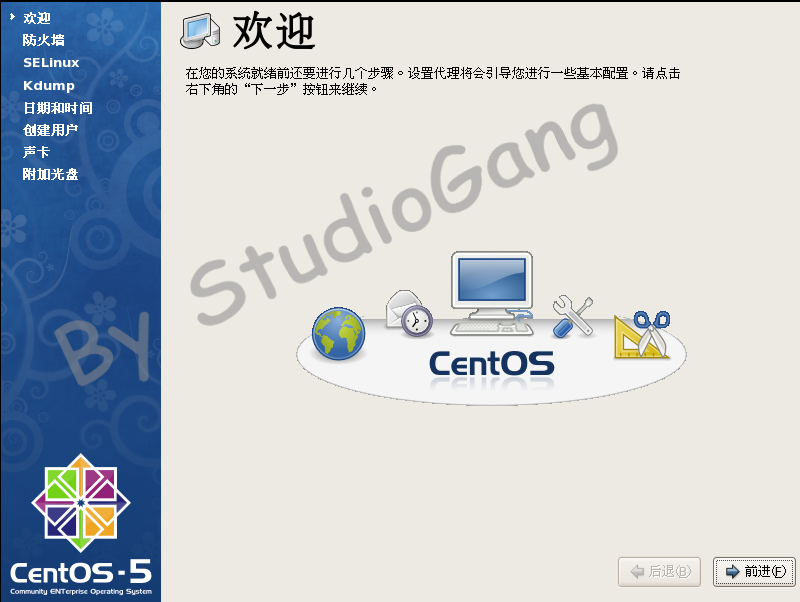
防火墙我们最好禁用掉。
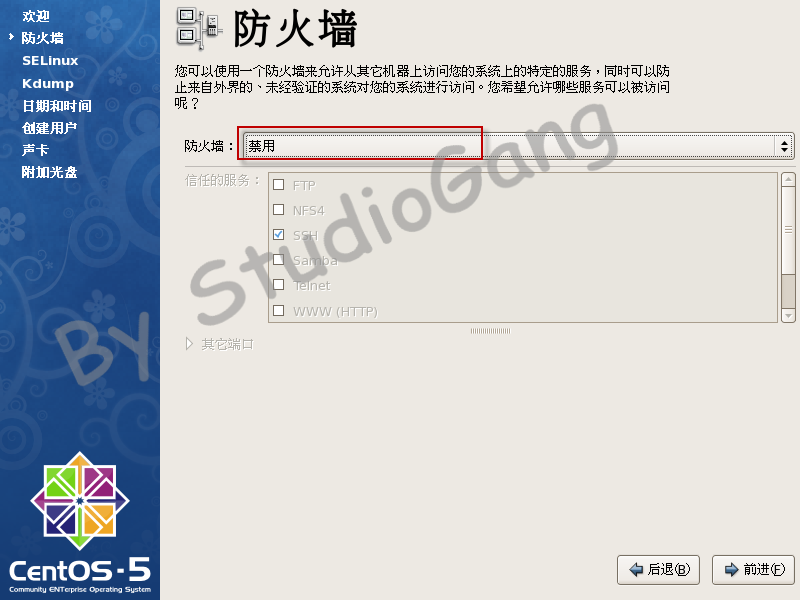
弹出警告框,我们选择“是”

SELinux 这个我们选择“强制”
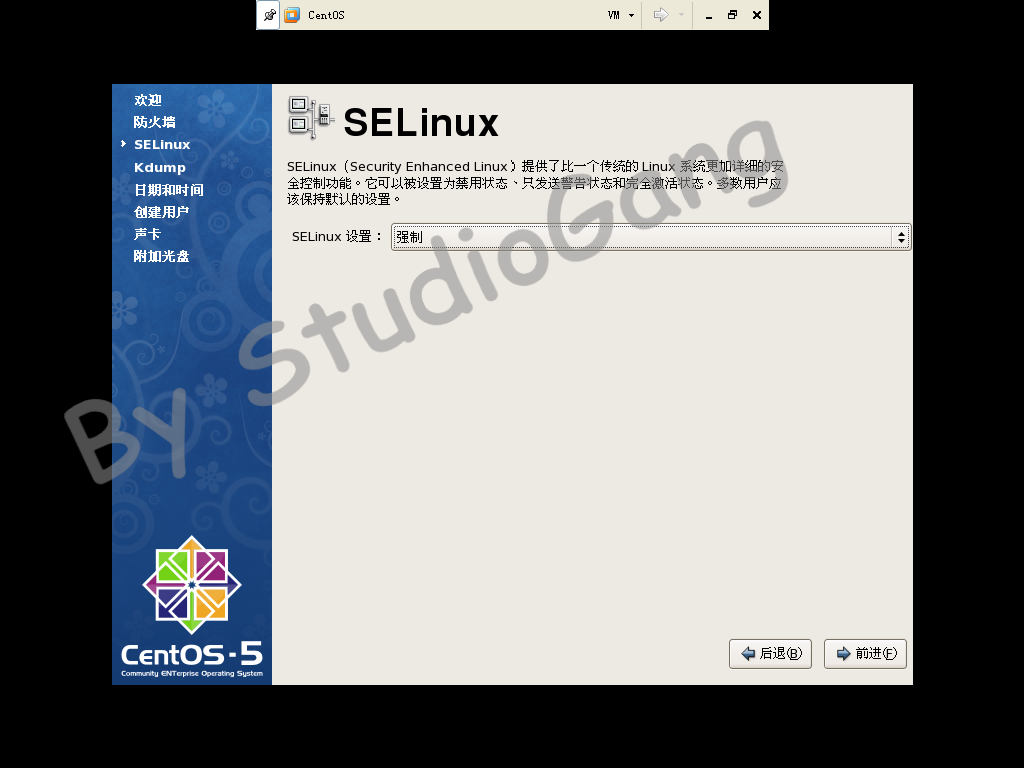
Kdunp这个我们一般不需要,所以不启用。
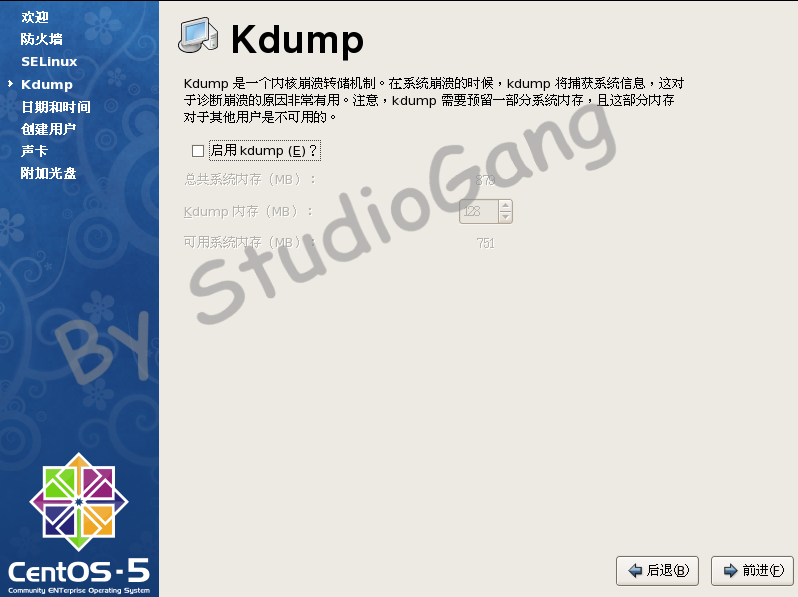
在“日期和时间”选项,点击“网络时间协议”

勾选“启用网络时间协议”
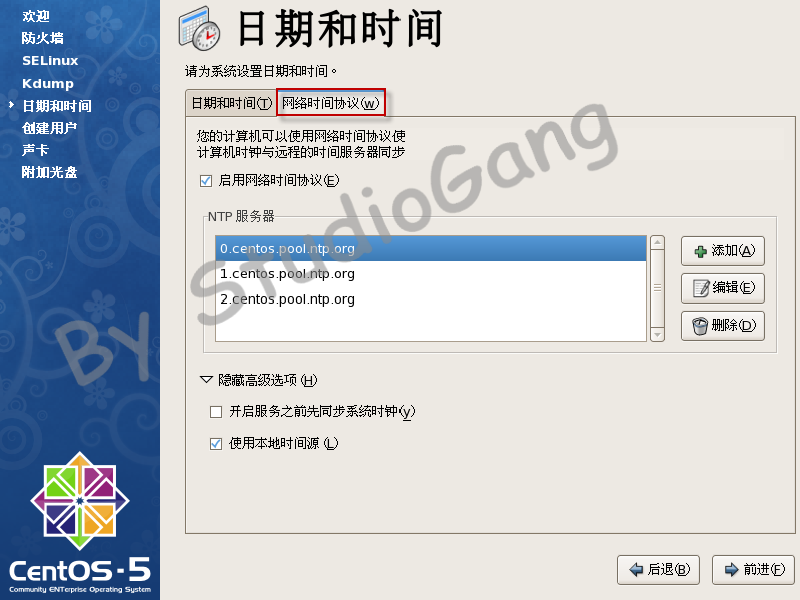
创建一个用户和口令
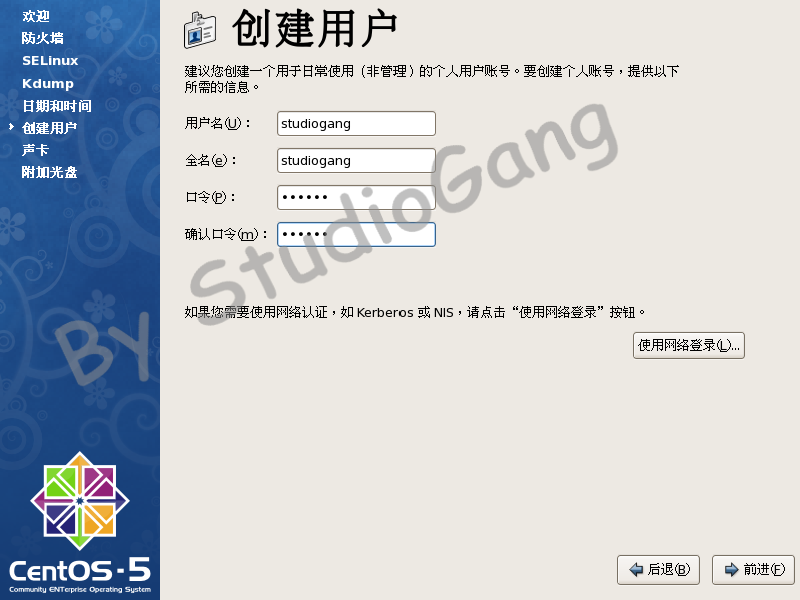
声卡 这些都默认吧
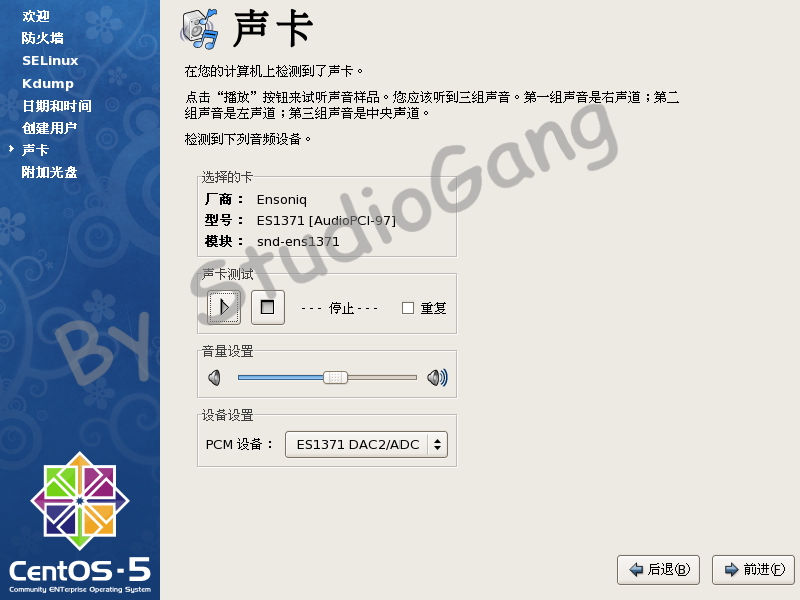
附件光盘??

再次重启后,见到了CentOS登录界面

事实上,只要熟悉一种Linux操作系统的安装过程,其他的都很容易变通,linux操作系统安装时的一个稍难的地方是在创建分区的时候,其他基本上都是傻瓜化的,好了,废话不说,直接图解。
前面创建虚拟机文件的过程,我就不多说了,具体可以参照我前面讲到的在VMware下安装Ubuntu的教程。启动虚拟机后,我们看到了检查CD的步骤,因为我下的是3.9G的完整镜像,所以也不需要检测了,点击“Skip”跳过。
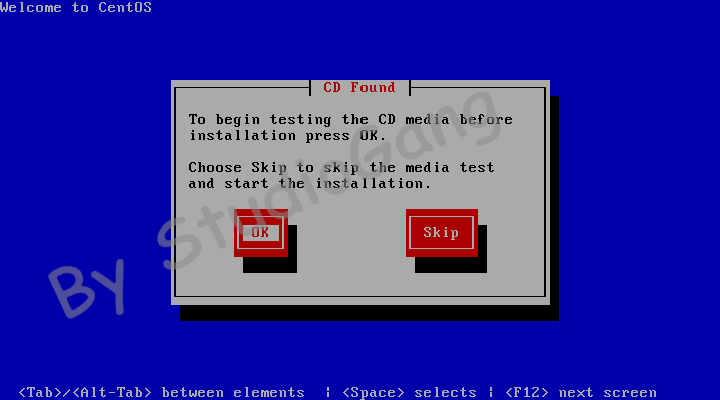
即将进入安装界面
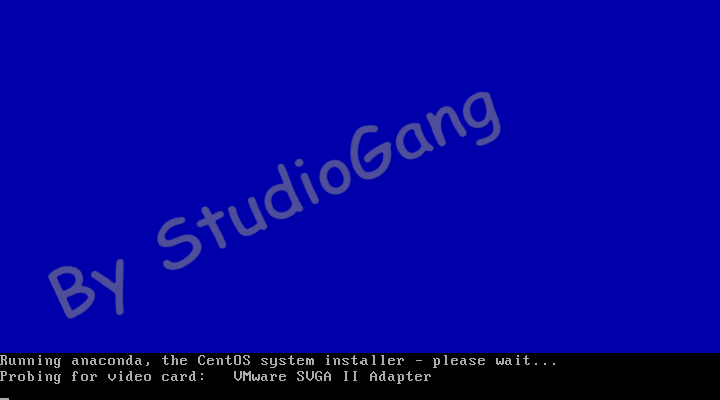
进入安装向导

选择“简体中文”
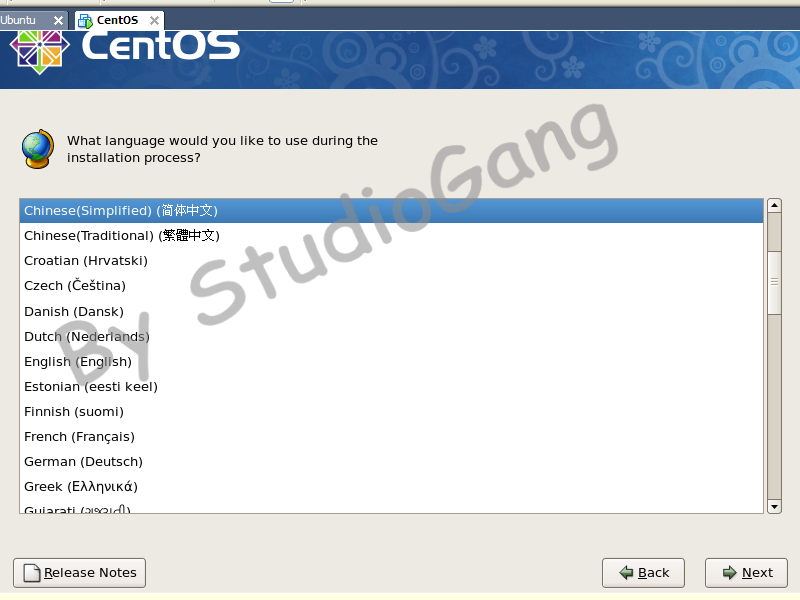
键盘,默认“美国英语式”
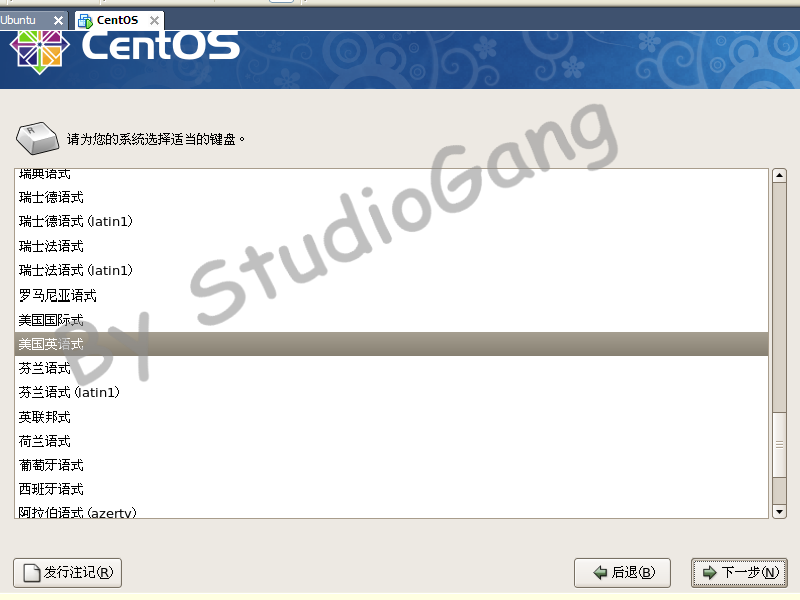
分区方式选择第三项“建立自定义的分区结构”
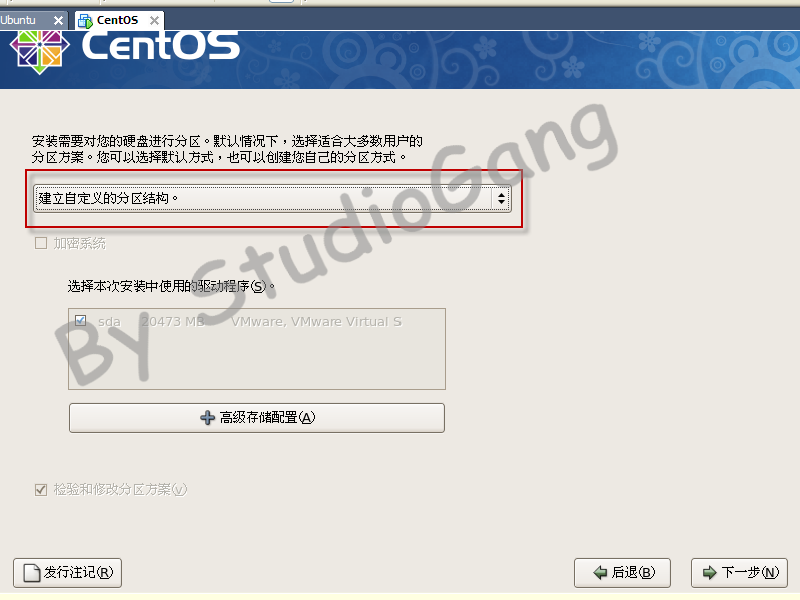
弹出警告框,点击“是”进行初始化

前面说到建立分区时安装过程稍难的地方,其实我们只要在安装操作系统之前,规划好硬盘分区的架构,具体在创建的过程中就比较容易些,我这里的方案是:
5G的ext3分区 挂接在/ 根目录下
100M的ext3分区 挂接在/boot目录下
2G的swap分区
其他的都挂接在/home目录下 作为扩展分区
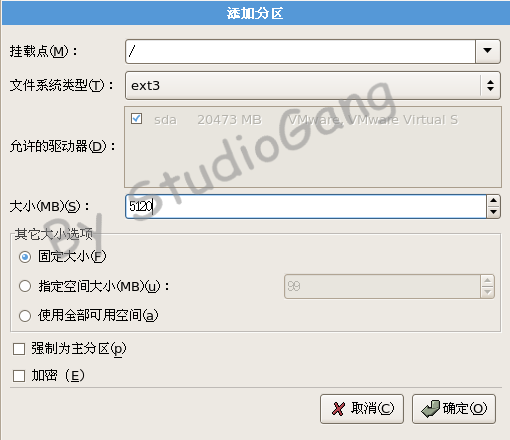

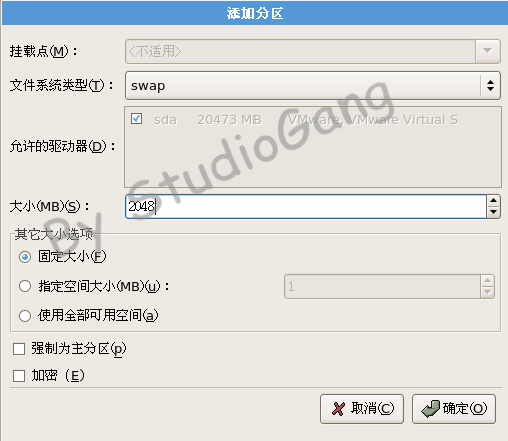
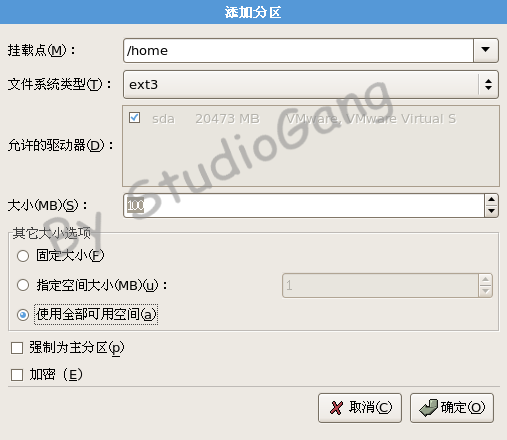
最后的硬盘分区就划分成如下图所示
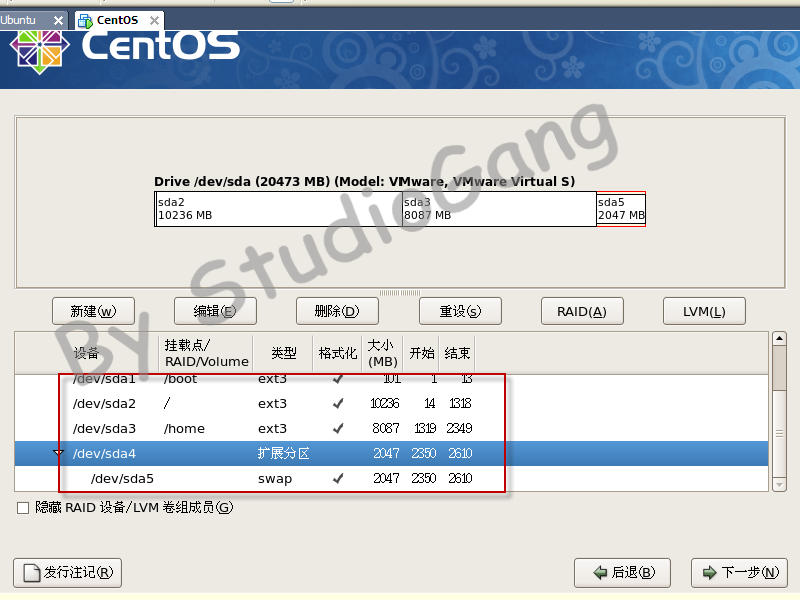
GRUB引导,默认就会找到的。

网卡的配置可以现在配置 也可以稍后配置。
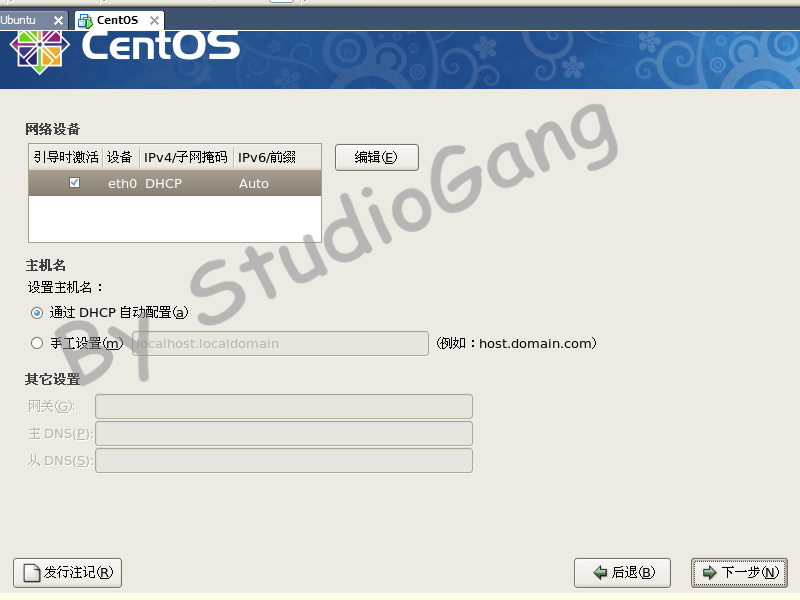
输入root用户的密码
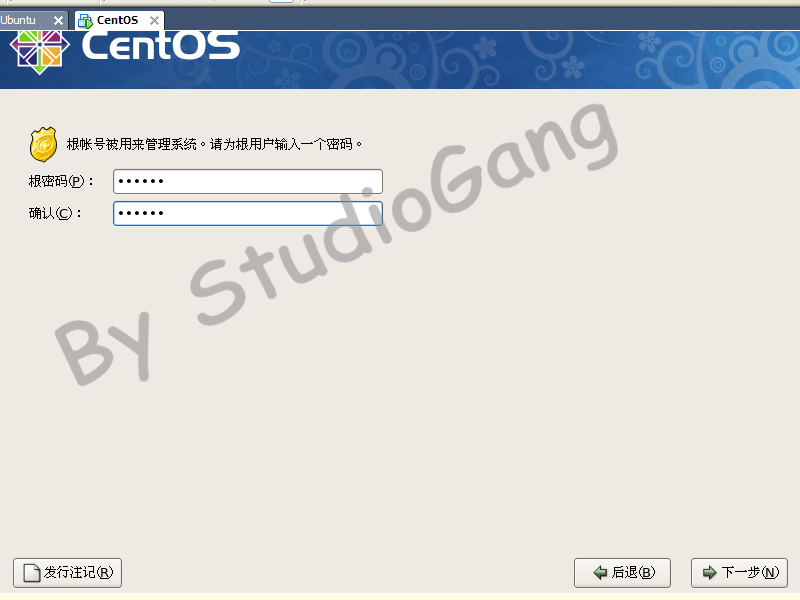
软件包的定制,这里根据需要定制。
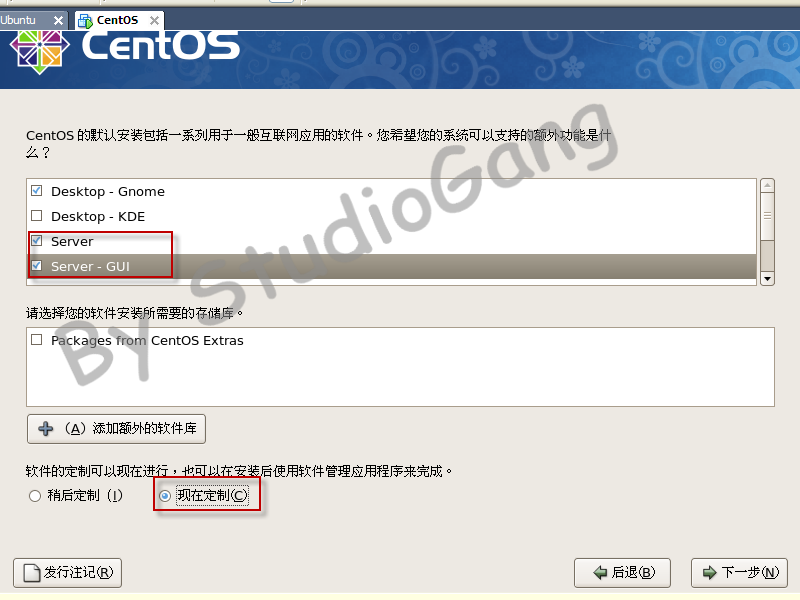
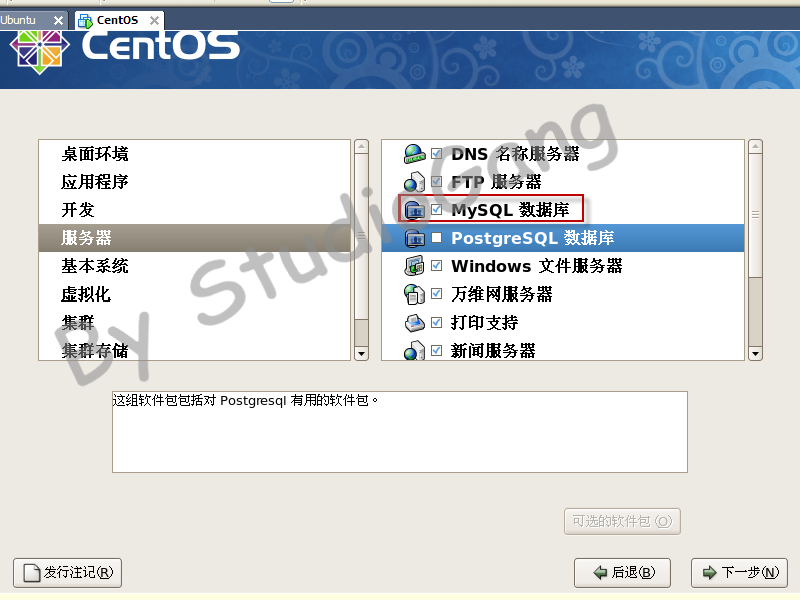
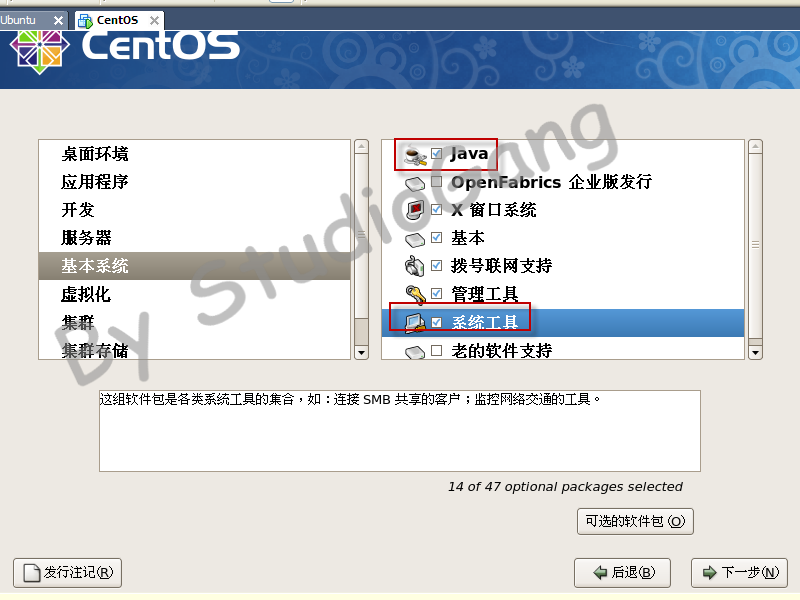
软件包定制完毕后,点击下一步,重启后 开始安装过程
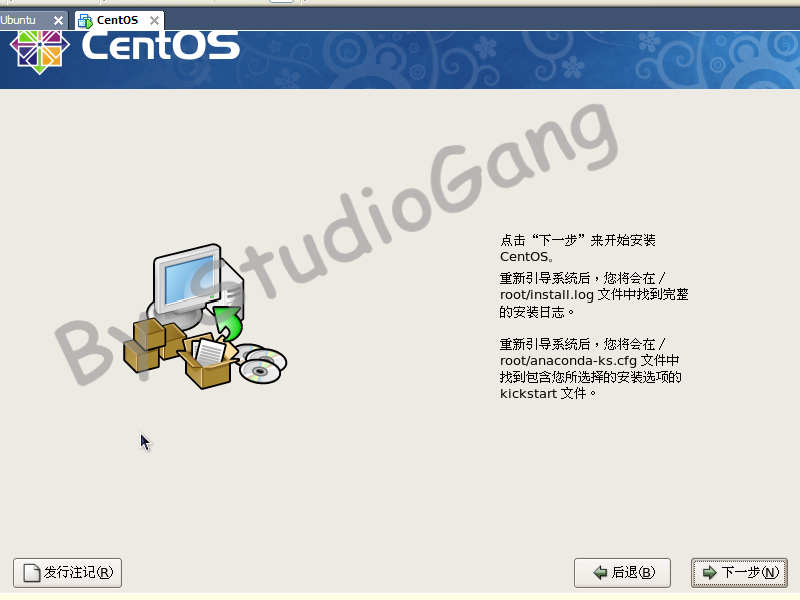
安装过程中。

安装过程完成后,在此重启电脑
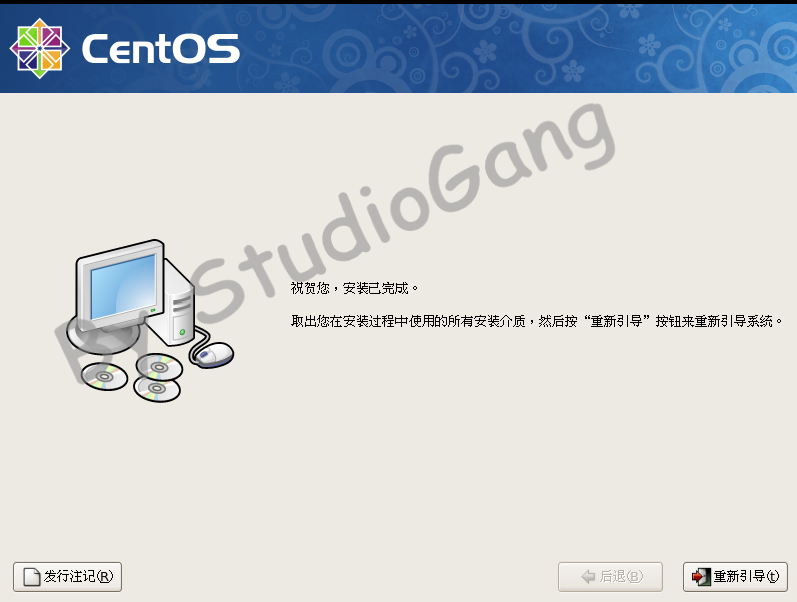
首次进入启动界面
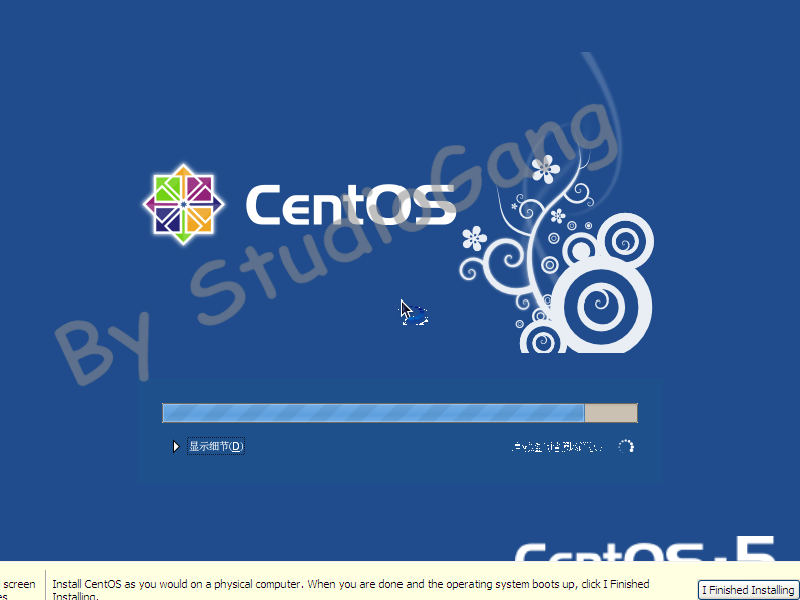
弹出用户设置向导
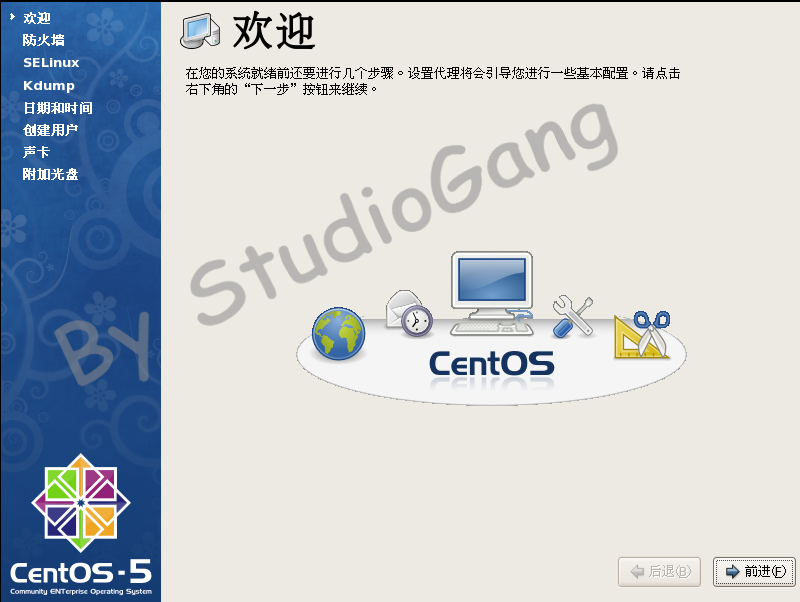
防火墙我们最好禁用掉。
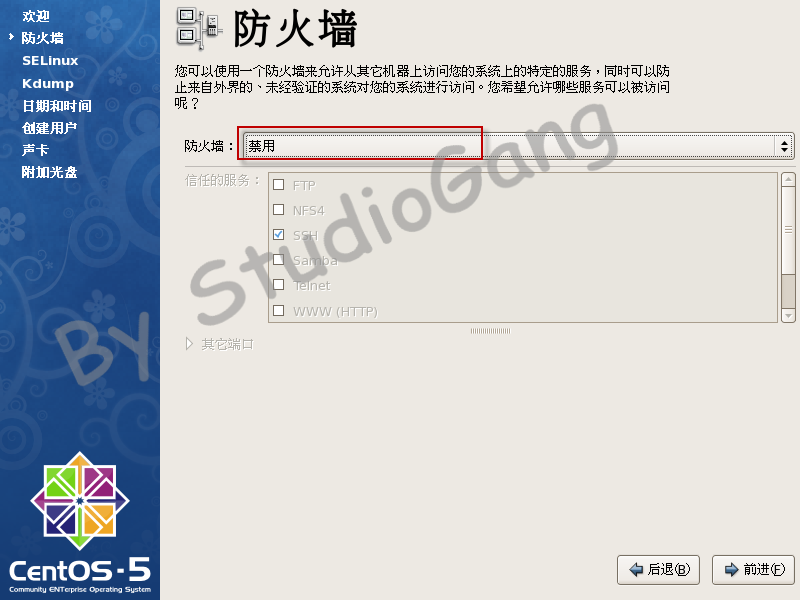
弹出警告框,我们选择“是”

SELinux 这个我们选择“强制”
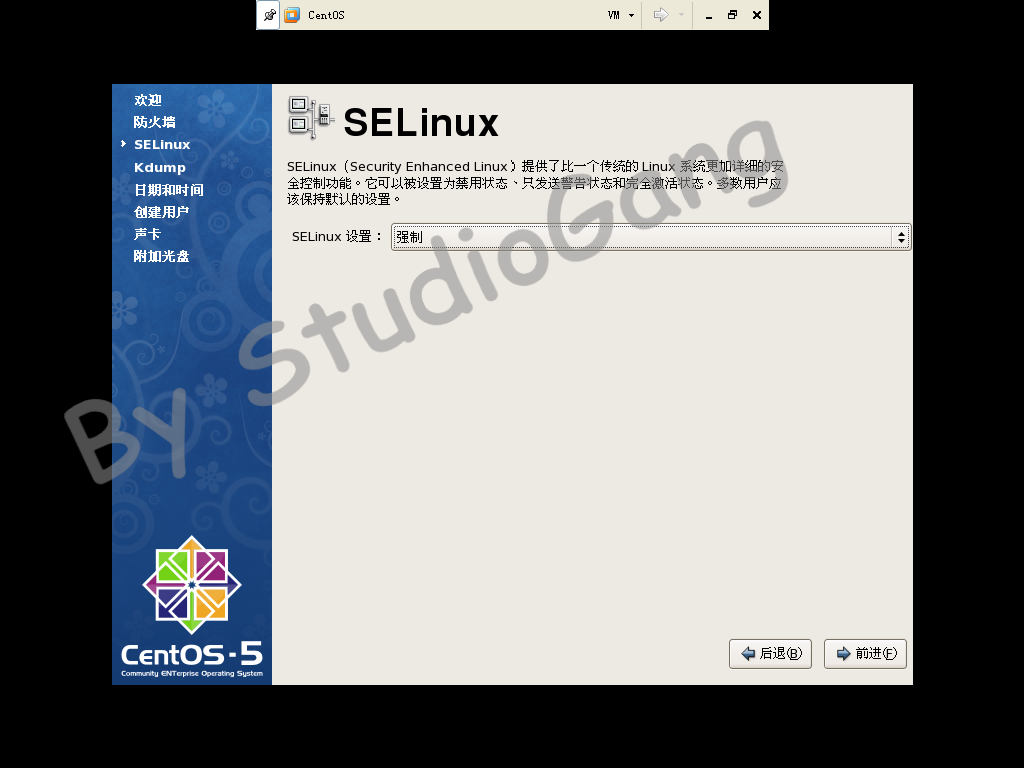
Kdunp这个我们一般不需要,所以不启用。
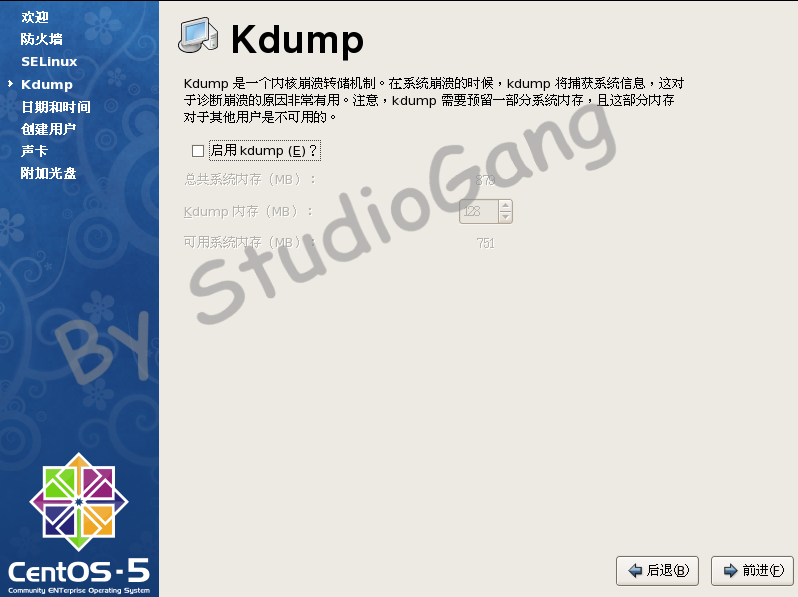
在“日期和时间”选项,点击“网络时间协议”

勾选“启用网络时间协议”
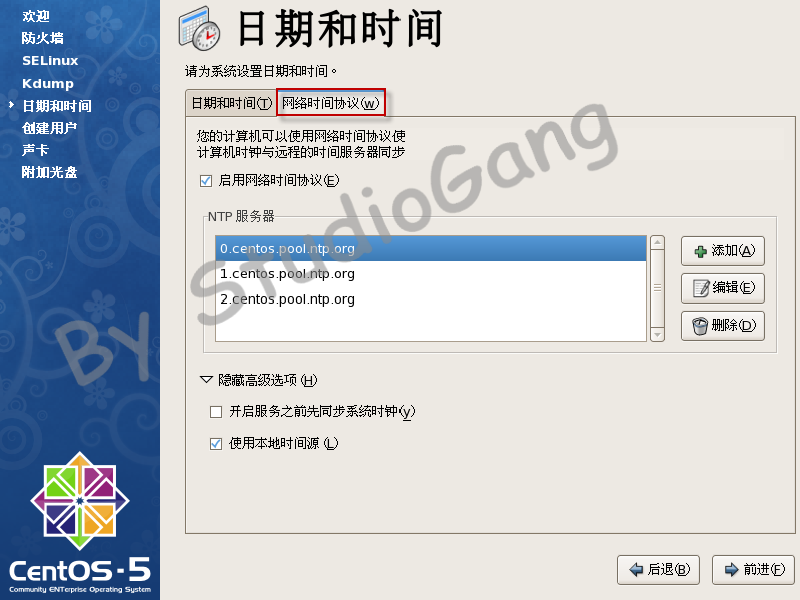
创建一个用户和口令
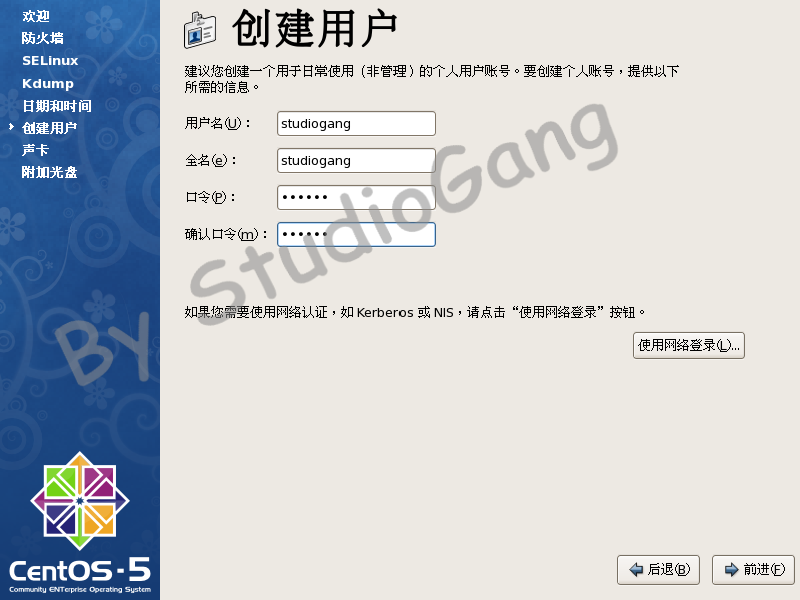
声卡 这些都默认吧
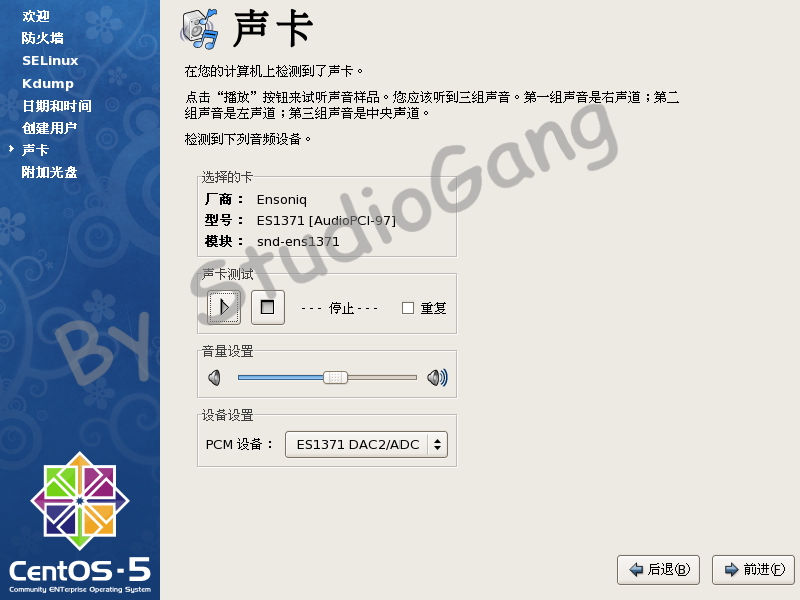
附件光盘??

再次重启后,见到了CentOS登录界面

相关文章推荐
- VMware下CentOS5.5安装全过程(图解)
- VMware下CentOS5.5安装全过程(图解)
- CentOS5.5虚拟机安装vmware-tools过程
- CentOS 7.0 图解网络安装全过程
- CentOS 6.5下yum安装 MySQL-5.5全过程图文教程
- CentOS 5.5下安装MySQL 5.5全过程分享
- VMware下Ubuntu10.0.4安装全过程(图解)
- 【转载】用VMware 8安装Ubuntu 12.04详细过程(图解)
- VMware1.0.6 + CentOS5.5 + Oracle10g RAC安装成功
- CentOS 5.5 下安装Countly Web Server过程记录
- CentOS 5.5安装图解教程
- 测试回顾版-Vmware5.5+CentOS 4.5上安装Oracle 9.2.0.4
- 用VMware 8安装Ubuntu 12.04详细过程图解
- VMware安装CentOS过程(初学linux)
- 用VMware 8安装Ubuntu 12.04详细过程图解
- Centos6.5下Oracle11g(x86)安装过程及图解
- Centos 5.5 安装Mysql5.5过程
- 用VMware 8安装Ubuntu 12.04详细过程(图解)
- Linux - CentOS 6.3 (x86_64)安装过程详细图解
- 用VMware 9安装Ubuntu 12.04具体过程(图解)
