Mac OS X 基础介绍与使用教程
2012-01-31 09:48
399 查看
Mac OS X v10.5“Leopard”是迄今为止
Apple 发布的技术级别最高的操作系统,但别让这种说法吓到您。 虽然确实内藏乾坤,但 Leopard 无疑使您使用 Mac 工作起来更轻松,更方便您娱乐,心情愉快。
如果您在启动 Mac 时头脑中出现大大的问号,从这里开始非常好。 这些界面启蒙课程将向您介绍构成 Leopard 界面的不同元素以及其使用方法,并向您显示如何使用 Finder 和 Finder 窗口、桌面、菜单栏、Dock、废纸篓、文件和文件夹等等。
Apple 发布的技术级别最高的操作系统,但别让这种说法吓到您。 虽然确实内藏乾坤,但 Leopard 无疑使您使用 Mac 工作起来更轻松,更方便您娱乐,心情愉快。
如果您在启动 Mac 时头脑中出现大大的问号,从这里开始非常好。 这些界面启蒙课程将向您介绍构成 Leopard 界面的不同元素以及其使用方法,并向您显示如何使用 Finder 和 Finder 窗口、桌面、菜单栏、Dock、废纸篓、文件和文件夹等等。
第一课:Finder
| 摘要第一次启动 Mac 时,首先映入眼帘的就是 Finder,您可以通过它来查看 Mac 上几乎所有的内容,包括应用程序、硬盘、文件、文件夹和 CD。 您可以使用 Finder 来整理所有文件和文件夹(整理得整整齐齐或杂乱无章均可)、在整个 Mac 范围中搜索内容以及删除不需要的内容等。 Finder 窗口若要查看 Mac 上的所有内容,请双击硬盘图标。 注意:图标是一个小型图形,用于代表文件、文件夹、应用程序、CD 或驱动器等项目。 这可以打开 Finder 窗口,通过该窗口,您可以真实地看到电脑内容的层次结构。 Finder 窗口的左侧通常都有一个工具条。 项目分为下列几类:位置、设备、共享电脑和搜索(与 iTunes 中的来源列表相似)。 位于顶部的是您已装载的并可访问的宗卷,如硬盘、iDisk、网络、CD、DVD 或 iPod。 位于底部的是用户帐户文件夹(又称为“个人文件夹”,此文件夹以您的用户帐户名命名)、个人文件夹中的一些文件夹(桌面、文档、影片、音乐和图片等)和“应用程序”文件夹。 Finder 窗口如下图所示:  所选文件夹或宗卷中的内容将显示在右侧面板中。 由于设置的 Finder 窗口显示方式不同,此面板可能看起来与我们的面板略有不同,上图中的窗口是以“图标”显示方式显示的。 在“图标”显示方式中,可以通过双击漂亮的文件夹查看其中的内容来浏览硬盘中的内容。 若要返回到上一个文件夹,请单击工具栏上的“后退”按钮。 若要关闭窗口,请单击左上角的红色圆形按钮。 如果不希望关闭窗口,只希望其从您眼前暂时消失,请单击黄色圆形按钮将窗口最小化到 Dock 中。 如果内容过多,窗口中无法全部显示所有内容,您可以通过拖移窗口的右下角来放大窗口,或单击绿色圆按钮将窗口最大化。 如果您想更改右侧面板中文件夹和宗卷内容的显示方式,请单击工具栏中的一个显示按钮。 例如,单击列表显示按钮时,Finder 窗口会神奇地变换下图中所示的窗口:  与“图标”显示方式相比,列表显示方式使您可以在窗口中看到更多内容,还可以显示文件和文件夹的一些附加信息,如项目的上次修改日期、文件大小和项目类型。 与在图标显示方式中一样,只需双击文件夹即可浏览其中的内容,找到所需内容。 如果希望看到您的内容以更清晰的层次结构显示出来,请单击分栏显示方式按钮。 在分栏显示方式中,右侧面板拆分为多个栏来显示电脑中的文件和文件夹结构。 若要查看文件夹中的内容,只需选择任意一栏中的文件夹并单击(而不是双击),其内容就会显示在右侧的另一个栏中。 如果文件夹结构比较复杂,需要您一层一层地打开文件夹,您可以拖移 Finder 窗口的右下角来展开文件夹,以便查看您打开的文件夹层数。  硬盘内容一览硬盘图标代表电脑上的硬盘。 之前曾介绍过,双击此图标将其打开,然后打开任一后续文件夹来查找所需内容即可访问 Mac 上的所有内容。 在硬盘顶层,您可以看到“应用程序”、“资源库”、“系统”、“用户”文件夹,以及一些其他文件夹。 “资源库”和“系统”文件夹都包含系统级文件,因此请不要轻易更改其中的内容,除非您对自己的操作非常有把握。 “应用程序”文件夹包含 Mac 上安装的所有应用程序, 还包括一个“实用工具”文件夹,其中包括的实用工具和程序旨在支持 Mac 的不同功能。 “用户”文件夹中包括 Mac 上每位用户的所有内容;每位用户都有一个以自己的用户帐户名命名的单独个人文件夹。 无论在什么情况下,都不要重命名个人文件夹;否则可能会使 Mac 无法访问相关资源。 对于当前登录到电脑的用户,其活跃帐户的个人文件夹的图标显示为一座小房子,而不是文件夹。 每个个人文件夹都包括一系列子文件夹:“桌面”、“文档”、“资源库”、“影片”、“音乐”、“图片”、“公用”和“网站”。 当您将内容放在桌面上后,尽管您看到的是它出现在桌面上,但实际上,它们是存储在您的用户帐户的“桌面”文件夹中。 将音乐输入到 iTunes 时,音乐文件会存储在用户的“音乐”文件夹的 iTunes 文件夹中。 同样,iPhoto 将图片存储在“图片”文件夹中,而 iMovie 将影片存储在“影片”文件夹中。 您可以从任何 Finder 窗口工具条中快速访问用户帐户文件夹。 快速查找内容有时,要在许多文件夹中查找出所需内容可能会有些费力,但使用 Finder 窗口中的搜索字段,您可以快速查找内容。 此字段使用 Leopard Spotlight 技术来搜索所选的任何宗卷。 有关使用 Spotlight 的更多信息,请参阅 Spotlight 课程。 将 Cover Flow 与 Spotlight 结合使用,您可以获得一项功能异常强大的搜索工具。 将鼠标指针悬停在文件上方可以可视方式进行搜索。  在搜索字段中键入搜索标准,Spotlight 会立即在 Finder 窗口中动态显示符合您键入的搜索标准的结果。 Finder 窗口的搜索字段的正下方有一个标头,您可以通过单击其中的某个项目(如服务器、电脑和个人文件夹等)来选择 Spotlight 的查找位置。 Spotlight 将搜索您选择的位置,然后根据类型排列搜索结果。 例如,如果您希望查找 Mac 上的所有 JPEG (.jpg) 图像,请在搜索字段中键入 .jpg,之后窗口中会立即列出搜索结果。 单击标头中的“电脑”查找整个硬盘中的所有 JPEG 文件。 Spotlight 不仅可以显示 JPEG 图像的缩略图和小图像,还会列出其他符合搜索标准的内容,如包含“.jpg”的文稿。 然后,您可以直接从 Finder 窗口中访问该文件。 文件、文件夹和操作!尽管您通常是在给定的 Finder 窗口中查找文件和文件夹,但 Finder 窗口还提供了“操作”菜单,以便您对所选文件或文件夹轻松执行命令,如拷贝、丢进废纸篓中或创建归档以便进行发送。 若要访问“操作”菜单,请单击窗口顶部的齿轮按钮;按钮变为蓝色则表明它是活跃的,此时会打开显示各种命令的弹出式菜单。 若要使用它,请选择某个文件或文件夹,然后单击“操作”菜单。 通过单击选择菜单中的任一操作。 如果不希望选择“操作”项目,请单击菜单以外的任何位置将其关闭。 或者,假设您要在 Finder 中查找文件。 您要查找某些特定内容,但没有时间打开许多文件来进行查找, 请使用“快速查看”。 借助“快速查看”,您可以在不打开文件的情况下快速浏览所有文件,甚至可以浏览多页文档和视频。 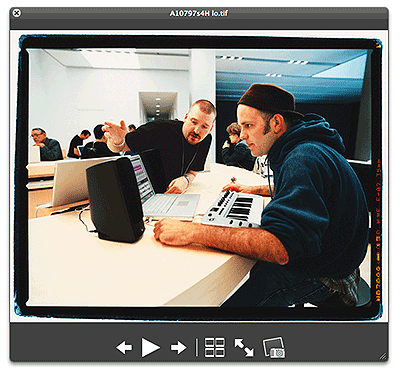 Finder 的其他激活方式除双击硬盘或在启动时激活 Finder 外,您还可以通过执行下列操作之一来激活 Finder: 直接单击桌面。 双击任一文件夹图标打开 Finder 窗口。 单击 Dock 中的 Finder 图标(看起来像一个由深浅蓝色相间的矩形笑脸)。 在 Finder 窗口中或在桌面上单击一次来选择任何应用程序、文件或文件夹。 |
第二课:桌面
摘要几乎占据了您屏幕上所有范围的大片空间就是桌面。 您的大部分工作都会在这儿进行,应用程序、文件、文件夹也都是在这里打开的。 如果将 CD 或 DVD 插入 Mac 后,其图标将显示在桌面上。 当您连接外部硬盘或 iPod,或者连接 iDisk 时(如果您或您认识的人拥有 .Mac 帐户),该宗卷也将装载到桌面上。 您还可以在桌面上存储文件夹和文件。 Mac 桌面如下图所示: 您可以将 Mac 桌面想象为任何标准的办公室桌面或学校桌面,只是这上面没有笔筒、小饰品或一圈咖啡污渍。 但是,您所熟悉的其他各种桌面配件还是可以在 Mac 中找到的,如便笺条、日历、地址簿和计算器等 - 我们将在 Dashboard 课程中介绍这些“widget”。 只需单击桌面,即可激活 Finder 应用程序。 同样,选择桌面上的任何项目,就会激活该项目。 换句话说,如果您正在阅读 Mail 中的电子邮件(Mail 是 Mac OS X 附带的应用程序),则将激活 Mail 应用程序。 单击桌面后将立即激活 Finder 应用程序,但 Mail 应用程序将仍在后台运行。 保持桌面整洁刚买到 Mac 时,您会发现桌面上只有硬盘图标。 如果您愿意,可以将其他常用图标也存储在桌面上,不过您也可能会考虑在 Dock 中创建项目替身。 例如,如果您计划下载很多内容,可能要在桌面上创建一个文件夹(在键盘上同时按 Command-Shift-N 键),将此文件夹命名为“下载”,然后使用 Safari(Leopard 中默认的 Web 浏览器)将所有文件下载到此文件夹中。 如果桌面上随意摆放的几个图片文件影响了桌面外观,您可以将其放在“图片”文件夹中,或者如果您比较喜欢将其放在桌面上,可以创建新文件夹“我的图片”(或根据自己的喜好来命名),然后将图片文件放入其中。 您也许还希望创建一个新子文件夹,以便根据主题来组织图片。 为了便于组织,尽量不要将创建、存储、下载的所有内容都放到或移动到桌面上。 在桌面上添加的图标越多,以后找起文件来就愈加困难。 |
第三课:菜单栏
摘要菜单栏位于屏幕顶部,为您带来视觉享受。 是否看到了占据整个桌面宽度的半透明栏? 这就是菜单栏 - 每天使用 Mac 时都必须使用的重要组件。 虽然从外观上看不出它的功能,但它承载了很多用于完成您手头任务的功能和命令。 菜单栏包含一些代表活跃应用程序的菜单的词。 菜单栏的右侧还包含一些图标,代表 Mac 上的其他功能的菜单,例如,Spotlight(放大镜图标)和音量(扬声器图标)。 当您单击某个菜单时,它将显示一个布满菜单项的表(实际菜单)。 若要执行菜单中列出的某个任务或命令,只需选择该项目,Mac 将执行此操作。 菜单上的内容都有哪些?菜单栏菜单随着应用程序的切换而变化。 例如,当 Finder 处于活跃状态时,菜单栏上将显示下列菜单:“Apple 标记”、“Finder”、“文件”、“编辑”、“显示”、“执行”、“窗口”和“帮助”。 单击“窗口”菜单时,该菜单显示下列菜单项:“最小化”、“缩放”、“循环显示窗口”和“前置全部窗口”。 (根据您是否打开了一些 Finder 窗口,“窗口”菜单可能包含几个其他项目。) 提示:如果您不确定哪个应用程序(包括 Finder)处于活跃状态,请看一下菜单栏中 Apple 标记右侧的词。 如果菜单项呈暗灰色(文本不是黑色),则此时该特定菜单项不可用。 例如,如果您当前没有打开任何 Finder 窗口,但 Finder 处于活跃状态,那么,“窗口”菜单中的所有项目都呈暗灰色,这是因为要执行任一个“窗口”菜单命令都必须打开 Finder 窗口。 如果您打开了某个窗口,根据当前是否已选择窗口,“窗口”菜单中的部分项目可用或所有项目都可用。  您使用的每个应用程序都将具有一组提供菜单项的菜单 - 有的提供的菜单项多一些。 您将注意到,许多应用程序共享相同的公用命令,例如“存储”、“全选”、“拷贝”、“粘贴”和“还原”。 大多数应用程序也都使用自己的一组专用命令。 例如,iTunes(Leopard 中包括的音乐播放应用程序)提供了“控制”、“可视化效果”和“高级”菜单这些独有的功能,其中的“高级”菜单中包含许多用于控制 iTunes 播放的功能和命令。 在了解如何使用应用程序或阅读我们在服务和支持站点上发布的“如何操作”文章后,您可能更想了解一些如何从菜单中选择项目的说明,例如: 从文件菜单中选择存储。 这意味着您需要单击菜单栏上的“文件”才可以显示该菜单,然后单击该菜单中的“存储”。 一些菜单包含子菜单。 例如,在 Finder 中,“显示”菜单提供了菜单项“排列方式”,在它的右侧有一个直角三角形。 当光标箭头移过“排列方式”时,其子菜单将打开,提供更多项目以供选择。 整理杂乱的桌面为帮助您熟悉菜单和菜单命令的工作原理,以下说明了如何使用 Finder 菜单命令整理桌面。 若要将您的文件和文件夹放置得井井有条,请单击桌面开启 Finder。 从显示菜单中选择整理。 如果要按名称、种类或其他标准组织文件和文件夹,请执行以下操作:从显示菜单中选择排列方式,然后在子菜单中选择名称、种类或其他选项。  |
第四课:Dock
| 摘要位于屏幕底部或一侧的图标栏就是 Dock, 它使您能够轻松访问 Mac 上的一些 Apple 应用程序,如 Mail、Safari、iTunes、地址簿和 QuickTime Player 等,显示当前正在运行的应用程序,还可存放最小化状态的窗口。 并且在其中还可以找到废纸篓(其图标看上去像一个废物篮)。 为方便起见,您还可以将自己的应用程序、文件和文件夹添加到 Dock 中。  若要选择 Dock 中的项目,只需单击其图标即可。 例如,如果您想听听音乐,单击 iTunes 图标(带有音符的 CD 图标)即可打开 iTunes。 应用程序正在运行时,Dock 会在应用程序图标的下面或旁边显示一盏蓝灯。 若要让当前任一运行的应用程序成为活跃的应用程序,在 Dock 中单击其图标即可进行切换(活跃应用程序的名称会显示在菜单栏中 Apple 徽标的右侧)。 打开应用程序(或打开文件开启应用程序)时,相应的图标就会出现在 Dock 中(即使 Dock 中原来没有这些图标)。 这就意味着,如果您打开了许多应用程序,Dock 中的图标也会随之增加。 如果您最小化 Finder 或应用程序窗口(单击窗口左上角的黄色圆形按钮),该窗口就会隐藏在 Dock 中,一直处于小图标状态,直到您再次单击此图标打开窗口。 Dock 将应用程序放在左侧,文件夹和窗口放在右侧。 如果仔细查看,您会发现左右两侧由一条“斑马线”隔开。 如果您想在分隔线的范围内重新排列图标的位置,只需将 Dock 中的图标拖到另一位置,然后放开即可。  如果应用程序的图标在 Dock 中,当您退出此应用程序(如 Safari 或 Mail)时,蓝灯将消失,但是图标依然存在。 如果应用程序的图标不在 Dock 中,当您退出此应用程序(例如,您刚刚玩完象棋)时,其图标将从 Dock 中消失。 使用 Stacks 和下载文件夹  检查一下您的桌面。 上面是否杂乱无章地(或者稍整齐一些)摆放着临时下载或存储的文件? 不仅是您, 每个人都会这样做。 是时候使用 Stacks(堆栈,Leopard 中推出的一项全新功能)来清理桌面了。 在某个位置为可您希望快速访问的内容创建 Stacks:一些文稿、一组应用程序和整个文件夹。 在 Safari 中下载的文件或从电子邮件中存储的文件将自动指向 Dock 中的某个堆栈,并且下载完成后,该堆栈会提示有新项目。 若要查看某堆栈中的文件,只需单击即可,之后 Stacks 便会从 Dock 中弹出,以优雅的圆弧形式显示几个项目,或以一览网格的形式显示更多项目。 添加和删除 Dock 中的项目如果要将应用程序、文件或文件夹添加到 Dock 中,只需将其图标从任一 Finder 窗口(或桌面)拖放到 Dock 中;Dock 中的图标将移到一侧为新图标腾出空间。 在 Dock 中出现的图标实际上是原始项的替身(它是原始项的一种桥接器)。 将应用程序或文件拖到 Dock 上后,只需单击 Dock 中的图标即可随时将其打开。 将文件夹拖到 Dock 上后,单击 Dock 中的文件夹图标时,屏幕上会出现显示文件夹内容的 Finder 窗口。 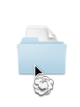 当然,您也可以在 Dock 中删除项目。 若要删除 Dock 中的项目,只需将其图标从 Dock 拖到桌面;图标随即将化作一股烟雾消失。 不要担心,您并没有将该项目从电脑中永久移除;删掉的只是它的替身。 如果要恢复该项目,可在 Finder 中轻松找到应用程序、文件或文件夹,将其图标拖回 Dock 中。 请记住,有些项目是无法移除的,如废纸篓和 Finder。 提示:您可以在“Dock 偏好设置”中更改 Dock 的显示位置,并在自定其动画效果。 相关内容请参阅自定 Dock。 清倒废纸篓当然,Mac 有足够的硬盘空间来保存这些应该清除的内容,但是您不应该认为不需要清除任何内容。 需要删除不需要的文件、文件夹或应用程序时,将其移至“废纸篓”。  “废纸篓”的功能与文件夹类似,您可以将某些内容拖进去,然后再打开来查看其中的内容。 但是,当您下令清空“废纸篓”时,就要与其中的内容说再见了。 若要删除不需要的项目,只需将某个项目从 Finder 拖到 Dock 中的“废纸篓”图标上即可。 在将项目移出废纸篓(如果您决定保留它)或清空废纸篓之前,该项目会保留在“废纸篓”文件夹(单击“废纸篓”图标可查看其中的内容)中。 在 Finder 菜单中,选择清倒废纸篓。 如果要丢掉比较敏感的文件,如电子银行对帐单、包含身份证号或私人密码的文稿或您在公司派对上喝醉酒时拍下的照片,您可以选择让 Mac 以安全的方式清空废纸篓:在 Finder 菜单中,选择安全清倒废纸篓。 此选项可以使 Mac 使用无意义的数据覆盖已删除文件,从而大大降低他人恢复这些文件的概率。 请记住,此过程可能会花费一些时间,具体长短取决于删除的内容。 如果要“清除”大量文件,可以让电脑执行此操作,然后去吃点点心、打个盹或做点运动,再回来吧! |
第五课:应用程序、文件和文件夹
| 摘要现在,您了解到 Finder 窗口、桌面和 Dock 中的所有小图标都具有特定的意义,但它们具体有什么意义呢? 文件和应用程序有什么不同? 照片文件和音乐文件,或文本文件之间又有什么不同呢? 应用程序应用程序基本上就是为用户完成特定任务提供所需工具的电脑程序(即软件)。 例如,现在您可能正使用 Safari 阅读此网页(Safari 是一种 Web 浏览应用程序)。 如果要收发电子邮件,则需要诸如 Mail 这样的电子邮件应用程序。 想要制作简历吗? 使用 Pages(Apple iWork 的一部分),或甚至 TextEdit(Mac OS X 的一部分)等文字处理应用程序即可。  若要打开应用程序,在 Finder 窗口中双击其图标(应用程序通常都安装在"应用程序"文件夹中),或在 Dock 中单击该应用程序(如果其中存在此应用程序)。 有的应用程序可能会显示界面窗口、调板、工具栏或其他界面组件,有的只有在打开或创建新文件后才显示上述组件,具体情况视应用程序而定。 若要退出应用程序,请在其应用程序菜单中选择退出(例如,若要退出 iTunes,在 iTunes 菜单中选择退出 iTunes)。 请记住,关闭某个应用程序的窗口(单击红色圆形按钮)通常不会退出该应用程序。 在应用程序菜单中选择退出,或使用快捷键:同时按 Command 键(上面带有 Apple 徽标)和 Q 键 (Command-Q)。 文件和文件格式文件是电子形式的信息集合,需要应用程序才能使用。 例如,如果您在 TextEdit 中填写简历并存储,将创建一个文本文件。 当您使用 iTunes 从 iTunes Store 下载音乐时,将获得音频文件。 将照片从数码相机下载到 Mac 就是拷贝图像文件的过程。  每种类型的文件(无论是文本、音频、图像、影片、HTML、项目代码、zip 压缩包还是其他文件)都可以以不同的文件格式出现。 例如,您从 Web 上下载的音乐可以是 MP3、AAC、Ogg Vorbis、AIFF、WAV 或其他音频文件格式的;大多数音乐播放应用程序都支持多种兼容的音频文件格式。 所以,下载时不必太在意文件的类型。 文件需要应用程序才能使用。 如果要阅读某人的简历,则需要可以识别这种文件类型的应用程序(如果文件是 Microsoft Word 文稿,可以使用 Word 或 Apple Pages;如果是 PDF 文稿,则可以使用 Preview)。 如果要看照片,则需要可以显示照片的应用程序(如 iPhoto 或 Preview)。 如果要阅读网页(一种存储在我们服务器上的 HTML 文件),则需要 Safari 或其他 Web 浏览应用程序将 HTML 代码解释为我们熟悉的语言。 双击文件时,将打开某个支持该文件的应用程序。 您还可以通过将文件图标拖到 Dock 上的某个应用程序的图标上来打开该文件。 该应用程序不一定是创建此文件的应用程序;只要可以识别该文件的类型和格式即可。 例如,如果您从 Internet 上下载了一个影片文件,然后双击,即会打开 QuickTime,并在 QuickTime Player 窗口中显示该影片。 当然,QuickTime 并不是创建该文件的应用程序,但是可以播放影片文件。 每种给定的文件可以由多个应用程序支持。 例如,如果您下载 MP3 音乐文件,则可以在 iTunes、QuickTime Player、Finder 窗口或 TextEdit 文稿中播放该文件。 若要关闭文件,只需单击窗口左上角的红色圆形按钮即可。 请记住,关闭文件时不代表就退出了该应用程序。 若要退出应用程序,请在应用程序菜单中选择退出或按 Command-Q。 文件夹Mac 上文件夹的功能和现实生活中的实体文件夹一样,只不过是不会受到磨损而已。 基本上,可以使用文件夹来组织您的应用程序和文件。  您的个人文件夹(以您的用户帐户名称命名的房子图标)包含几个子文件夹,如"音乐"、"图片"和"影片"文件夹,可帮助您根据文件类型组织所有文件。 "应用程序"文件夹包含您所有的应用程序、"系统"文件夹包含使 Mac 之所以成为 Mac 的所有文件、"桌面"文件夹包含当前桌面上的所有内容。 如果要添加更多文件夹以设置一个有组织的方案,请按照以下方法创建新文件夹: 激活 Finder(依次单击桌面、任一 Finder 窗口,双击硬盘;单击 Dock 中的 Finder 图标)。 在文件菜单中,选择新建文件夹;桌面上将显示一个新的"未命名文件夹"图标。 在该文件夹图标下方高亮显示的文本框中直接键入一个名称,即可为新文件夹命名。 现在可以将您需要的所有文件、文件夹和应用程序拖到该新文件夹中,或将该新文件夹拖到任一其他文件夹中,以建立文件夹层次。 或者,您可以直接按 Shift-Command-N 按键组合。 查看简介如果有意查找有关特定文件、应用程序或者文件夹的某些信息,可命令 Mac 显示"查看简介"。 操作方法如下。  通过单击相应的图标来选择文件、文件夹或应用程序。 在文件菜单中,选择查看简介(或按 Command-I)。 "简介"窗口随即打开。 该窗口会列出多种信息类别(如"通用"、"更多信息"、"预览"以及"所有权和权限");这些项目都带有显示三角形标记。 如果某个类别的信息已显示出来,则三角形会朝下。 如果该显示三角形指向右侧,单击它可显示其信息。 单击"通用"显示三角形查看其内容。 "通用"面板显示的是选取项目的一些文件类型信息,包括其类型、大小、存储位置、首次创建日期以及上次修改日期。 找到所需的信息后,关闭该窗口(单击左上角的红色圆形按钮)。 |
相关文章推荐
- Mac OS X Terminal 101:终端使用初级教程
- PHP循环函数使用介绍之PHP基础入门教程
- iOS开发零基础教程之Mac终端(Terminal)Shell的使用
- Mac OS X Terminal 101:终端使用初级教程
- PHP循环函数使用介绍之PHP基础入门教程
- 在Mac OS X上安装使用mysql图文详细教程
- Mac OS X Terminal 101:终端使用初级教程
- Zend Studio使用教程之在Mac OS X上进行安装
- PHP循环函数使用介绍之PHP基础入门教程
- 在Mac OS X上安装 Ruby运行环境 CocoaPods安装和使用教程
- MAC OS X系统介绍和快捷键使用
- Mac OS X Terminal 101:终端使用初级教程
- mac os x使用Git简易入门教程
- Mac OS X Terminal 101:终端使用初级教程
- 黑马程序员 《ios零基础教程》-- ”Mac OS X的介绍”和一些“基础语法” 2014-3-18总结
- Mac OS X Terminal 101:终端使用初级教程
- mac os x使用Git简易入门教程
- Mac OS X Terminal 101:终端使用初级教程
- Mac OS X Terminal 101:终端使用初级教程
- mac os x使用Git简易入门教程
