SQL Server 2008 R2 部署向导
2011-12-21 14:28
381 查看
原文出处:[/b]http://vdi.so/blog/?p=4095[/b]
环境要求:[/b][/b]
首先需要准备好一台windows server 2008 R2系统的服务器
准备好一张SQL Server 2008 R2的安装介质光盘。
注意:本文档的部署方法,仅限SQL Server 2008 R2版本。
部署步骤:[/b][/b]
首先,在一台windows server 2008 R2的计算机上放入SQL Server 2008 R2的安装介质,等待系统出现如下画面:

选择“RunSETUP.EXE”,单击,出现如下画面:

提示安装SQL需要有.NET的支持,.NET可以单独手动安装,也可以直接点击OK,让它自动安装,点击OK,安装后再次运行光驱中的安装介质,等待出现如下画面:[/b]

注意,上述弹出这个窗口,在安装SQL完成之前,请不要关闭,否则可能安装不正常,点击左面的“Installation”出现如下画面:[/b]

选择“New installation or add features to an existing installation”,等待出现如下画面:
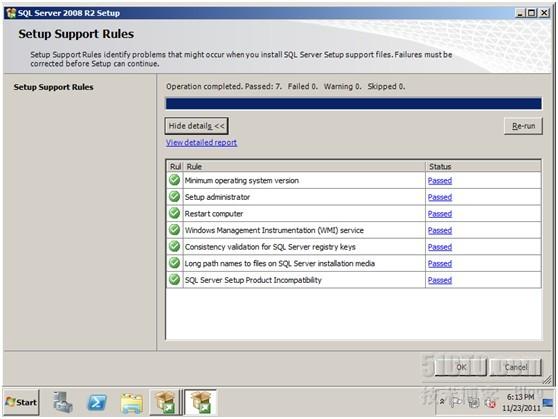
出现安装支持角色,点击“Show details”查看详细信息,确认所有角色检测正常后,点击OK,等待出现如下画面:[/b]

提示键入产品key,然后点击next,等待出现如下画面:
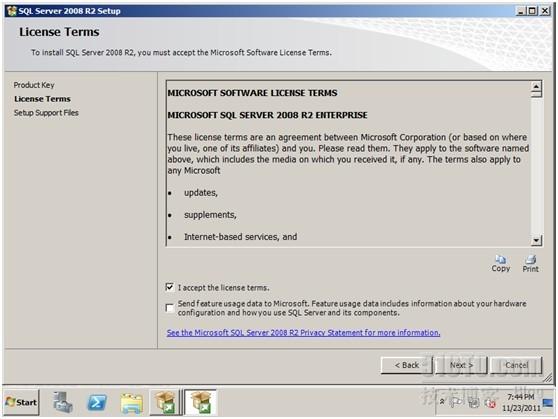
出现提示安装协议,我们选中我接受,然后next,等待出现如下画面:
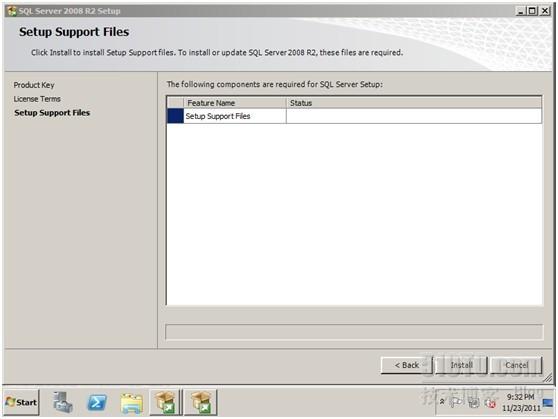
提示需要安装支持文件,点击“Install”然后等待出现如下画面:[/b]

出现安装角色支持选项,确认没有错误,点击“next”,等待出现如下画面:

出现了安装选项,选择SQL Server Feature Installation,然后点击“next”,等待出现如下画面:
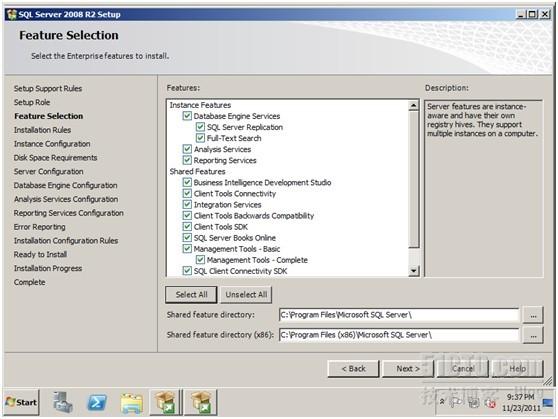
出现了功能选择安装,我们默认选择全部,然后点击“next”,实际情况根据企业自行需要进行安装,等待出现如下画面:[/b]

提示安装角色检测,确定没有错误后,点击“next”,如图:

出现SQL的安装实例名称,我们选择默认,如果企业部署中需要特殊实例名称,请根据要求进行修改,然后点击“next”,等待出现如下画面:

出现确认路径,点击“next”,等待出现如下画面:

在此处进行SQL的服务身份验证,我们选择“Use the same account for all server services”,出现如下画面:

输入域管理员用户名和密码后点击OK,注意,这里输入的用户名格式要注意,点击OK后,出现如下画面:

点击next,等待出现如下画面:

默认选择windows authentication mode,如果部署环境有特殊要求,请根据特殊要求决定是否选择混合模式,在此,我们选择“Mixed Mode”(混合模式),开启SA并输入SA的密码,添加当前管理账户,如图:

点击“next”,等待出现如下画面,如图:
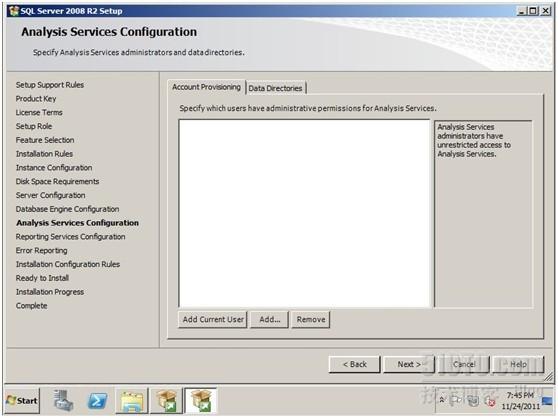
提示输入SQL代理的账户,我们点击“Add Current User”,等待出现如下画面:

添加当前用户后,点击next,等待出现如下画面:

Reporting Services配置我们选择第一项,然后直接选择“next”,等待出现如下画面:

询问发生错误时是否需要想微软发送错误报告,我们不用选中,直接点击“next”,等待出现如下画面:

出现安装条件检测,确定没有错误后,直接点击“next”,等待出现如下画面:
[/b]

出现了安装功能列表,进行确认,如果没有问题,我们直接点击“Install”,等待出现如下画面:

出现上述画面,我们不需要进行任何操作,等待即可,安装后,会出现如下提示:
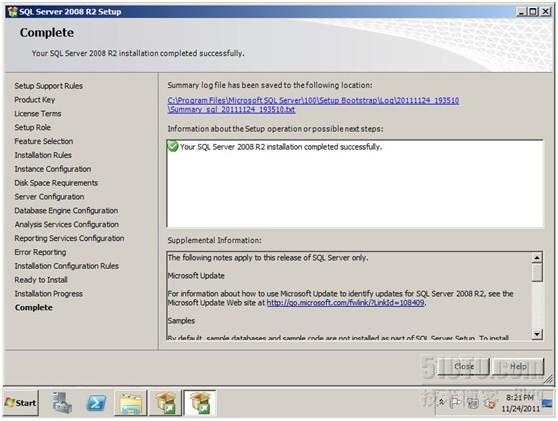
到此,SQL Server 2008 R2安装完毕。
本文出自 “ChinaVDI” 博客,请务必保留此出处http://yanfei.blog.51cto.com/800210/747489
环境要求:[/b][/b]
首先需要准备好一台windows server 2008 R2系统的服务器
准备好一张SQL Server 2008 R2的安装介质光盘。
注意:本文档的部署方法,仅限SQL Server 2008 R2版本。
部署步骤:[/b][/b]
首先,在一台windows server 2008 R2的计算机上放入SQL Server 2008 R2的安装介质,等待系统出现如下画面:

选择“RunSETUP.EXE”,单击,出现如下画面:

提示安装SQL需要有.NET的支持,.NET可以单独手动安装,也可以直接点击OK,让它自动安装,点击OK,安装后再次运行光驱中的安装介质,等待出现如下画面:[/b]

注意,上述弹出这个窗口,在安装SQL完成之前,请不要关闭,否则可能安装不正常,点击左面的“Installation”出现如下画面:[/b]

选择“New installation or add features to an existing installation”,等待出现如下画面:
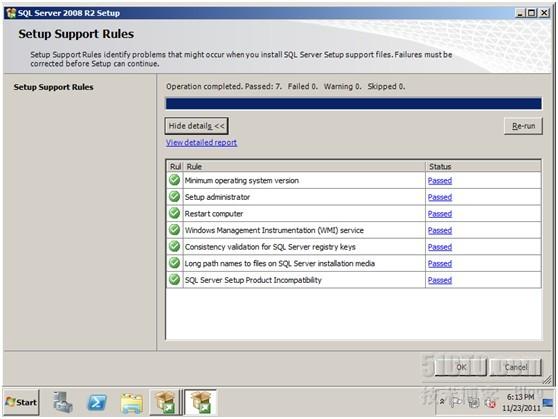
出现安装支持角色,点击“Show details”查看详细信息,确认所有角色检测正常后,点击OK,等待出现如下画面:[/b]

提示键入产品key,然后点击next,等待出现如下画面:
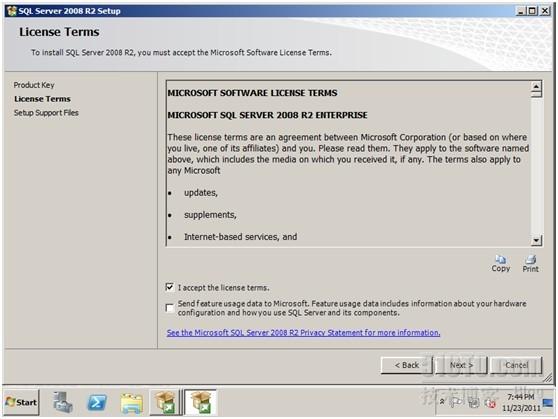
出现提示安装协议,我们选中我接受,然后next,等待出现如下画面:
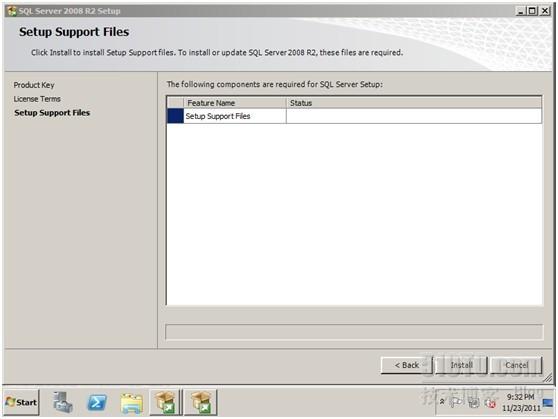
提示需要安装支持文件,点击“Install”然后等待出现如下画面:[/b]

出现安装角色支持选项,确认没有错误,点击“next”,等待出现如下画面:

出现了安装选项,选择SQL Server Feature Installation,然后点击“next”,等待出现如下画面:
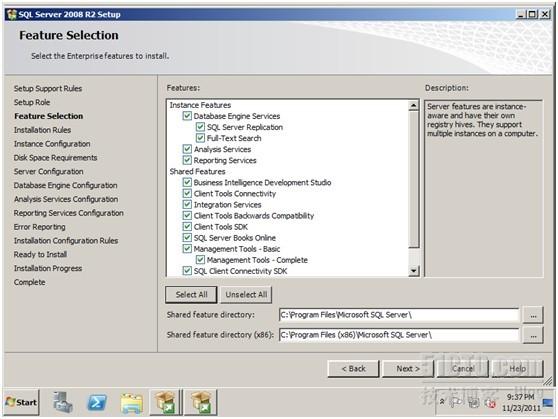
出现了功能选择安装,我们默认选择全部,然后点击“next”,实际情况根据企业自行需要进行安装,等待出现如下画面:[/b]

提示安装角色检测,确定没有错误后,点击“next”,如图:

出现SQL的安装实例名称,我们选择默认,如果企业部署中需要特殊实例名称,请根据要求进行修改,然后点击“next”,等待出现如下画面:

出现确认路径,点击“next”,等待出现如下画面:

在此处进行SQL的服务身份验证,我们选择“Use the same account for all server services”,出现如下画面:

输入域管理员用户名和密码后点击OK,注意,这里输入的用户名格式要注意,点击OK后,出现如下画面:

点击next,等待出现如下画面:

默认选择windows authentication mode,如果部署环境有特殊要求,请根据特殊要求决定是否选择混合模式,在此,我们选择“Mixed Mode”(混合模式),开启SA并输入SA的密码,添加当前管理账户,如图:

点击“next”,等待出现如下画面,如图:
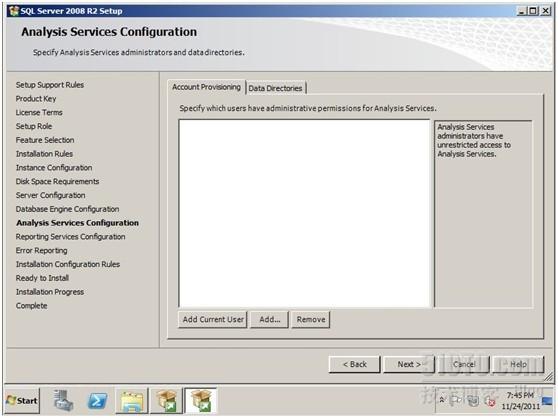
提示输入SQL代理的账户,我们点击“Add Current User”,等待出现如下画面:

添加当前用户后,点击next,等待出现如下画面:

Reporting Services配置我们选择第一项,然后直接选择“next”,等待出现如下画面:

询问发生错误时是否需要想微软发送错误报告,我们不用选中,直接点击“next”,等待出现如下画面:

出现安装条件检测,确定没有错误后,直接点击“next”,等待出现如下画面:
[/b]

出现了安装功能列表,进行确认,如果没有问题,我们直接点击“Install”,等待出现如下画面:

出现上述画面,我们不需要进行任何操作,等待即可,安装后,会出现如下提示:
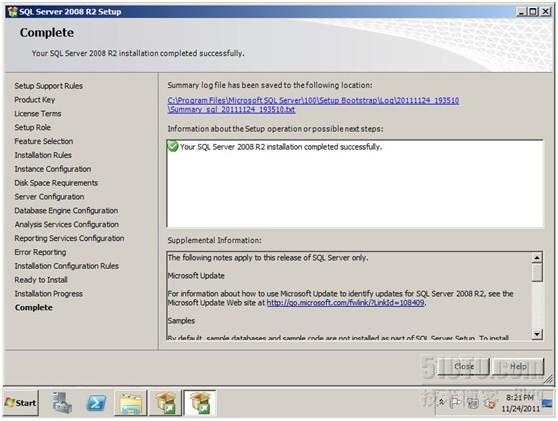
到此,SQL Server 2008 R2安装完毕。
本文出自 “ChinaVDI” 博客,请务必保留此出处http://yanfei.blog.51cto.com/800210/747489
相关文章推荐
- 《统一沟通-微软-实战》-4-部署-SQL Server 2008 R2
- 在Windows 2008 R2下部署SQL Server 2008 R2 群集(一)
- SCOM 2007 R2监控系统安装部署(一)SCOM简介及安装SQL Server 2008 R2
- SQL Server 2008 R2数据库双机部署
- 基于Windows Server 2008 R2的Failover Cluster(故障转移群集)部署Sql Server 2008 AA(主主) 模式群集(第一部分)
- Hyper-V Server 2008 R2 系统部署向导
- 基于Windows 2008 R2 Core的SQL Server 2008 R2 Cluster部署(Step by Step) 推荐
- SCOM 2007 R2监控系统安装部署(一)SCOM简介及安装SQL Server 2008 R2 数据库 推荐
- 在Windows 2008 R2下部署SQL Server 2008 R2群集(二)
- 基于Windows Server 2008 R2的Failover Cluster(故障转移群集)部署Sql Server 2008 AA(主主) 模式群集(第二部分)
- 配置 SQL Server 2008 R2 中的Reporting Service 发送邮件功能
- 安装SQL Server 2008 R2
- 把网站迁移到服务器所需的步骤(数据库是sql server 2008 r2)
- SQL Server 2008 R2 安装出错:Could not open key
- SQL Server 2008 R2 附加数据库 “尝试打开或创建物理文件 拒绝访问”的解决办法
- SQL Server 2008 R2:纯SQL查看数据库描述文档
- windows server 2008 R2 安装SQL SERVER 2012
- SQL Server 2008 R2十大新特性解析(Top 10 Features of SQL 2008 R2)
- SQL Server 2008 数据库镜像部署实例之二
- SQL Server 2008 R2 主数据服务
