App Icons on iPad and iPhone
2011-11-10 15:21
561 查看
http://developer.apple.com/library/ios/#qa/qa1686/_index.html
http://developer.apple.com/library/iOS/#documentation/UserExperience/Conceptual/MobileHIG/IconsImages/IconsImages.html
Technical Q&A QA1686
Important: Icons marked with "Required" must be supplied in your application bundle.
Note: iTunesArtwork icon file should be in png format, but name it without the .png extension.
Table 1 iPhone-only apps icon requirements.
Your Resources group should look similar to Figure 1:
Figure 1 Add files to Resources group
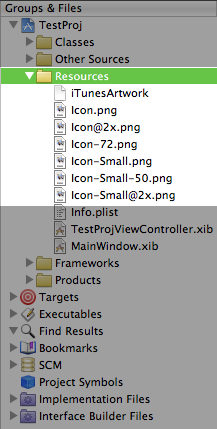
Except for iTunesArtWork icon, list the names of each of these files in the
Figure 4.
Back to Top
Table 2 iPad-only apps icon requirements.
Except for iTunesArtWork icon, list the names of each of these files in the
Figure 5.
Back to Top
Table 3 Universal apps icon requirements.
Except for iTunesArtWork icon, list the names of each of these files in the
Figure 4.
Back to Top
Open your
Figure 2.
Figure 2 Add a new entry under "Icon file" key
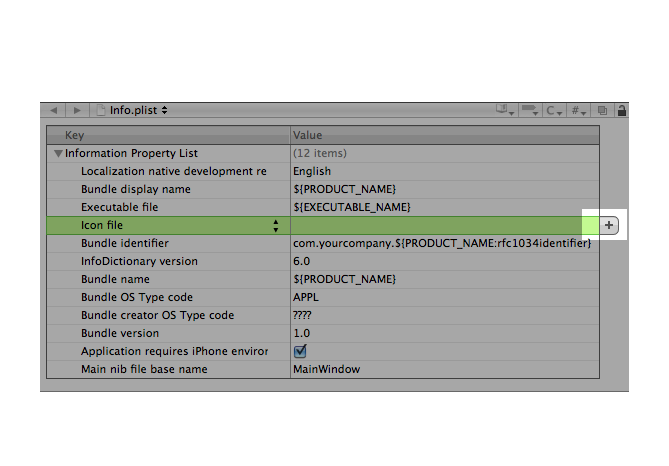
Then, type "
Figure 3.
Figure 3 Add "Icon files" key in Info.plist
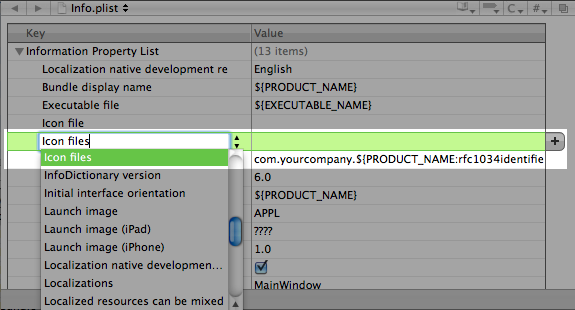
Next, turn down the disclosure triangle on "
Figure 4 and Figure 5:
Figure 4 Add icon file entries for iPhone-only or Universal apps.
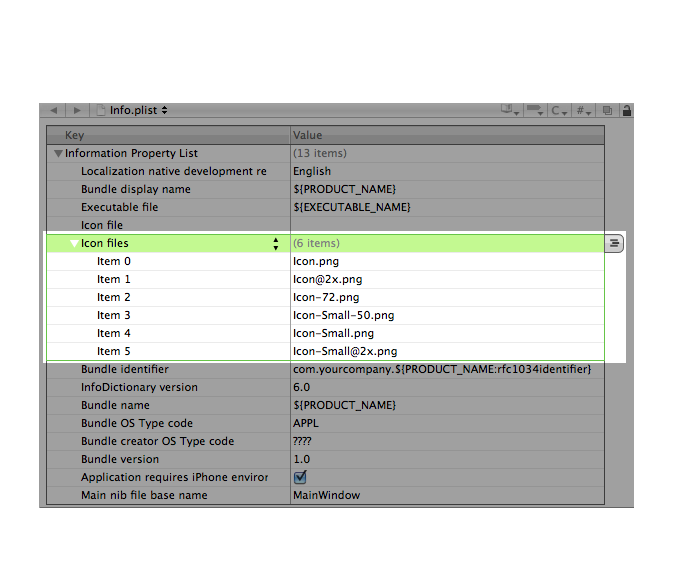
Figure
5 Add entries for iPad icon files.

Note: If you don't provide one of the listed optional icons, the system will automatically scale one of your existing icons to an appropriate size. However, it is strongly recommended that your application supply all the icons listed with
specific sizes needed.
For additional information, see the Build-Time
Configuration Details section in the iOS Application Programming Guide.
For details on using the
Information Property List Key Reference. For information
on creating your applications icons, see the Application
Icons section of the iOS Human Interface Guidelines.
Back to Top
© 2011 Apple Inc. All Rights Reserved. (Last updated: 2011-07-14)
Did this document help you?
Yes
It's good, but...
Not helpful...
Shop the Apple Online Store (1-800-MY-APPLE), visit an
Apple Retail Store, or find a
reseller.
Mailing Lists
RSS Feeds
Copyright © 2010 Apple Inc. All rights reserved.
Terms of Use
Privacy Policy
http://developer.apple.com/library/iOS/#documentation/UserExperience/Conceptual/MobileHIG/IconsImages/IconsImages.html
Technical Q&A QA1686
App Icons on iPad and iPhone
Q: How are the icon files in my application bundle used on iPad and iPhone?
A: Below are guidelines for handling icon files for iPhone-only apps, iPad-only apps, and universal apps.Important: Icons marked with "Required" must be supplied in your application bundle.
Note: iTunesArtwork icon file should be in png format, but name it without the .png extension.
iPhone-only Apps
Include the following in your application's Resources group in the Xcode project:| Image Size (px) | File Name | Used For | Required Status |
|---|---|---|---|
| 512x512 | iTunesArtwork | Ad Hoc iTunes | Optional but recommended |
| 57x57 | Icon.png | App Store and Home screen on iPhone/iPod touch | Required |
| 114x114 | Icon@2x.png | Home screen for iPhone 4 High Resolution | Optional but recommended |
| 72x72 | Icon-72.png | Home screen for iPad compatibility | Optional but recommended |
| 29x29 | Icon-Small.png | Spotlight and Settings | Optional but recommended |
| 50x50 | Icon-Small-50.png | Spotlight for iPad compatibility | Recommended if you have a Settings bundle, otherwise optional but recommended |
| 58x58 | Icon-Small@2x.png | Spotlight and Settings for iPhone 4 High Resolution | Recommended if you have a Settings bundle, otherwise optional but recommended |
Figure 1 Add files to Resources group
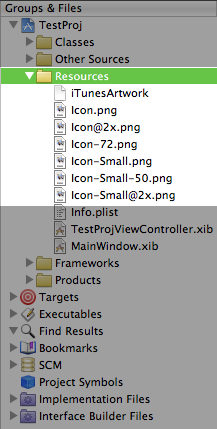
Except for iTunesArtWork icon, list the names of each of these files in the
Icon filesentry in the
Info.plist. Follow the steps in "Add Icon files in Info.plist" section below. See
Figure 4.
Back to Top
iPad-only Apps
Include the following in your application's Resources group in the Xcode project:| Image Size (px) | File Name | Used For | Required Status |
|---|---|---|---|
| 512x512 | iTunesArtwork | Ad Hoc iTunes | Optional but recommended |
| 72x72 | Icon-72.png | App Store and Home screen on iPad | Required |
| 50x50 | Icon-Small-50.png | Spotlight on iPad | Optional but recommended |
| 29x29 | Icon-Small.png | Settings on iPad | Recommended if you have a Settings bundle, otherwise optional but recommended |
Icon filesentry in the
Info.plist. Follow the steps in "Add Icon files in Info.plist" section below. See
Figure 5.
Back to Top
Universal Apps
Include the following in your application's Resources group in the Xcode project:| Image Size (px) | File Name | Used For | Required Status |
|---|---|---|---|
| 512x512 | iTunesArtwork | Ad Hoc iTunes | Optional but recommended |
| 57x57 | Icon.png | App Store and the Home screen on iPhone/iPod touch | Required |
| 114x114 | Icon@2x.png | Home screen for iPhone 4 High Resolution | Optional but recommended |
| 72x72 | Icon-72.png | App Store and Home screen on iPad | Required |
| 50x50 | Icon-Small-50.png | Spotlight on iPad | Optional but recommended |
| 29x29 | Icon-Small.png | Settings on iPad and iPhone, and Spotlight on iPhone | Recommended if you have a Settings bundle, otherwise optional but recommended |
| 58x58 | Icon-Small@2x.png | Spotlight and Settings for iPhone 4 High Resolution | Recommended if you have a Settings bundle, otherwise optional but recommended |
Icon filesentry in the
Info.plist. Follow the steps in "Add Icon files in Info.plist" section below. See
Figure 4.
Back to Top
Add Icon files in Info.plist
To add theIcon filesentry you will need to manually edit your
Info.plist.
Open your
Info.plistin Xcode, and locate the "
Icon file" entry. Click on the plus (+) button at the end of the entry to make a new key entry. as shown in
Figure 2.
Figure 2 Add a new entry under "Icon file" key
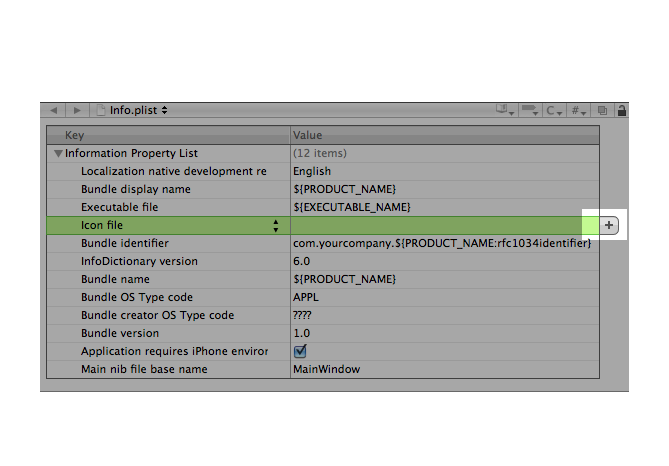
Then, type "
Icon files" in the key column (notice the "
s" added), or choose "
Icon files" from the drop down list, as shown in
Figure 3.
Figure 3 Add "Icon files" key in Info.plist
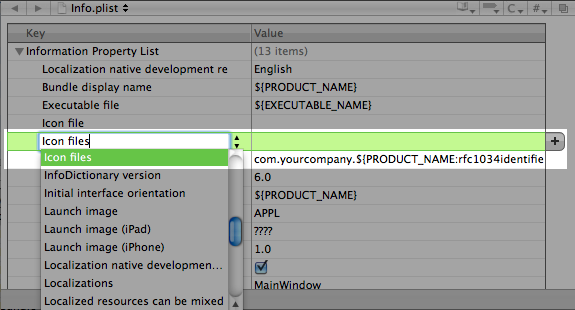
Next, turn down the disclosure triangle on "
Icon files" and add the entries for the icons for your application, as shown in
Figure 4 and Figure 5:
Figure 4 Add icon file entries for iPhone-only or Universal apps.
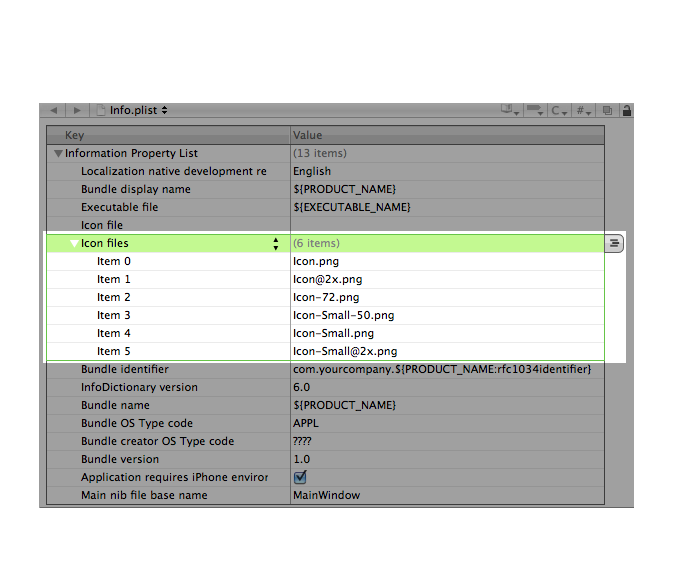
Figure
5 Add entries for iPad icon files.

Note: If you don't provide one of the listed optional icons, the system will automatically scale one of your existing icons to an appropriate size. However, it is strongly recommended that your application supply all the icons listed with
specific sizes needed.
For additional information, see the Build-Time
Configuration Details section in the iOS Application Programming Guide.
For details on using the
CFBundleIconFileskey, see
Information Property List Key Reference. For information
on creating your applications icons, see the Application
Icons section of the iOS Human Interface Guidelines.
Back to Top
Document Revision History
| Date | Notes |
|---|---|
| 2011-07-14 | After iOS 4.3, order doesn't matter in the icon arrangement. Added links to related references. |
| 2010-07-14 | Fixed outdated "Add Icon files in Info.plist" section. |
| 2010-07-12 | Updated for iOS 4 requirements. |
| 2010-04-09 | New document that explains how the icon files in an application bundle are used on iPad and iPhone. |
Did this document help you?
Yes
It's good, but...
Not helpful...
Shop the Apple Online Store (1-800-MY-APPLE), visit an
Apple Retail Store, or find a
reseller.
Mailing Lists
RSS Feeds
Copyright © 2010 Apple Inc. All rights reserved.
Terms of Use
Privacy Policy
相关文章推荐
- App Icons on iPad and iPhone UI 尺寸
- App Icons on iPad and iPhone
- App Icons on iPad and iPhone
- App Icons on iPad and iPhone
- App Icons on iPad and iPhone
- App Icons on iPad and iPhone
- App Icons on iPad and iPhone命名
- App Icons on iPad and iPhone
- App Icons on iPad and iPhone
- App Icons on iPad and iPhone
- App Icons on iPad and iPhone
- App Icons on iPad and iPhone
- 【Apple】App Icons on iPad and iPhone
- App Icons on iPad and iPhone
- App Icons on iPad and iPhone
- App Icons on iPad and iPhone
- App Icons on iPad and iPhone
- App Icons on iPad and iPhone
- App Icons on iPhone, iPad and Apple Watch
- App Icons on iPad and iPhone
