Windows 服务(附服务开发辅助工具)
2011-08-07 19:30
323 查看
引子
近来在 Windows 下摆弄了一阵子的服务程序,有在 C++ 下弄服务的,也在 C# 下弄服务的,
感觉在 C# 下弄服务蛮简单的の,C/C++ 的麻烦蛮多の(当然我的服务所要求的功能也是很简单的,就启动个进程),
只不过服务在安装啊、调试啊、卸载啊上面麻烦的要死,弄得我烦躁起来了,
而且对于服务的安装和卸载中间还有一个小插曲的,
因为我很早就知道可以使用 SCM API 来完成服务的安装、启动、停止、卸载等功能,
(当然 SCM API 也可以完成 NT 式驱动程序的安装、启动、停止、卸载等功能,可以将 NT 式驱动程序理解为内核服务)
但是由于人贱手懒,一直也没有把它实现成一个工具,所以就到网上当了一个也是别人弄的工具,
而且他的压缩包下还有一个测试的 .sys (.sys 为内核中文件,可以理解为驱动程序),
于是我就拿他的 .sys 做了一下测试,好,把我蓝屏了,我立即起火了,
就个 TestSys 都蓝屏了,坑爹啊!于是就打算着有空自己写一个了啊 !
(其实后来想想,不应该怪他的 TestSys 的,
估计他的这个 .sys 是使用 XP 下的 WDK 编译的,在 Win7 下蓝屏也是有可能的)
由于一直也都在摆弄一下底层程序,所以一直都有用 OsLoader 之类的 NT 式驱动程序安装工具,
不过没拿它来摆弄过服务,但是那东西并不受我喜欢,因为他奶奶的,
在 XP 上一个版本,在 Server 上又是一个版本,到了 Vista/Win7 还又一个版本了,
烦躁不咯,而刚好这次由于工作的原因,我顺便把服务的安装、启动、停止、卸载都放入了 DLL 中,
所以做一个自己的安装服务的程序应该是不难的。
本篇博文呢,并不只是来简单的介绍 C# 下 Windows Service 的开发的,而是来介绍一下 C# 服务的调试,
以及在 .Net Framework 4.0 下开发服务的注意事项以及如何利用 VS2010 自带的服务安装工具来进行服务的安装和卸载。
然后呢介绍一下我自己做的这个工具 InstallSvc 的实现以及在实现过程中(基于 VC/MFC)所作的一些细节修改问题。
下面的这篇博文呢,我会很简单很简单的介绍,我想是个人都是可以看的懂的,哈哈哈
注意:我乃 MFC 菜鸟,不怎么会用,所以有很多东西可能牛们看见了会觉得恶心,恶心者可以飘过 !
服务部分:
Visual Studio 中服务安装和卸载 :
首先是定位到路径(根据自己的 VS 版本来定位):C:\Windows\Microsoft.NET\Framework\v4.0.30319,
在该路径下可以发现如下截图所示的文件:
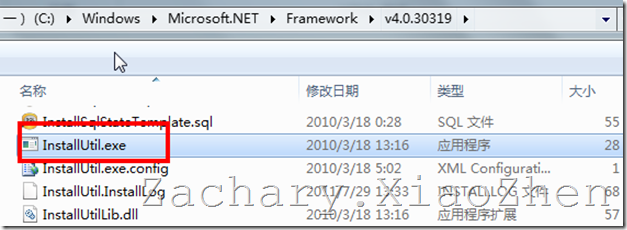
使用 InstallUtil 来完成服务的安装和卸载必须在命令行下完成:
假设我们现在已经采用 C# 完成了一个服务,服务名称为 TestService.exe ,
该服务所在的路径为 D:\Service\TestService.exe,
那么使用 InstallUtil.exe 来完成该服务的安装和卸载过程如下:
在命令行下运行下面三条命令即可:
1. 定位到 InstallUtil 所在目录:C:\Windows\Microsoft.NET\Framework\v4.0.30319
2. 执行 TestService.exe 服务的安装:InstallUtil D:\Service\TestService.exe
3. 执行 TestService.exe 服务的卸载:InstallUtil /u D:\Service\TestService.exe
服务启动和停止
服务的启动和停止则可以在服务控制台管理器中实现,
打开服务控制台管理器的简单方式:运行 services.msc 命令即可。
服务中定时器的使用:
[/code]
[/code]
.csharpcode, .csharpcode pre
{
font-size: small;
color: black;
font-family: consolas, "Courier New", courier, monospace;
background-color: #ffffff;
/*white-space: pre;*/
}
.csharpcode pre { margin: 0em; }
.csharpcode .rem { color: #008000; }
.csharpcode .kwrd { color: #0000ff; }
.csharpcode .str { color: #006080; }
.csharpcode .op { color: #0000c0; }
.csharpcode .preproc { color: #cc6633; }
.csharpcode .asp { background-color: #ffff00; }
.csharpcode .html { color: #800000; }
.csharpcode .attr { color: #ff0000; }
.csharpcode .alt
{
background-color: #f4f4f4;
width: 100%;
margin: 0em;
}
.csharpcode .lnum { color: #606060; }
.csharpcode, .csharpcode pre
{
font-size: small;
color: black;
font-family: consolas, "Courier New", courier, monospace;
background-color: #ffffff;
/*white-space: pre;*/
}
.csharpcode pre { margin: 0em; }
.csharpcode .rem { color: #008000; }
.csharpcode .kwrd { color: #0000ff; }
.csharpcode .str { color: #006080; }
.csharpcode .op { color: #0000c0; }
.csharpcode .preproc { color: #cc6633; }
.csharpcode .asp { background-color: #ffff00; }
.csharpcode .html { color: #800000; }
.csharpcode .attr { color: #ff0000; }
.csharpcode .alt
{
background-color: #f4f4f4;
width: 100%;
margin: 0em;
}
.csharpcode .lnum { color: #606060; }
服务调试:
服务的调试是比较变态的,方法貌似也还是有几种,
不过我呢,反正也就知道下面一种而已,个人觉得这种方式也还用得下去,即调试起来感觉还不错的 !
1. 首先在你的服务源代码中添加一个定时器,定时器的示例代码如上所示。
2. 在服务的 Start 事件中启动定时器,并且将定时器设置为可用状态。
3. 在服务中添加如下代码:(我的定时器为 3 秒钟,所以 15 秒后就会执行 Debug.WriteLine 了)
.csharpcode, .csharpcode pre
{
font-size: small;
color: black;
font-family: consolas, "Courier New", courier, monospace;
background-color: #ffffff;
/*white-space: pre;*/
}
.csharpcode pre { margin: 0em; }
.csharpcode .rem { color: #008000; }
.csharpcode .kwrd { color: #0000ff; }
.csharpcode .str { color: #006080; }
.csharpcode .op { color: #0000c0; }
.csharpcode .preproc { color: #cc6633; }
.csharpcode .asp { background-color: #ffff00; }
.csharpcode .html { color: #800000; }
.csharpcode .attr { color: #ff0000; }
.csharpcode .alt
{
background-color: #f4f4f4;
width: 100%;
margin: 0em;
}
.csharpcode .lnum { color: #606060; }
3. 编译和安装好服务。
4. 下断点。
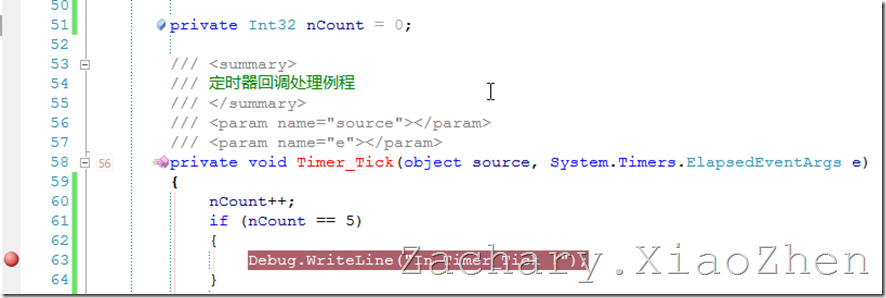
5. 在服务控制台管理器中启动服务。
6. 以下操作必须在 15 秒内完成,否则无法进入调试状态(因为 Debug.WriteLine 已经执行完了)。
7. VS2010 中 “工具 –> 附加到进程”。
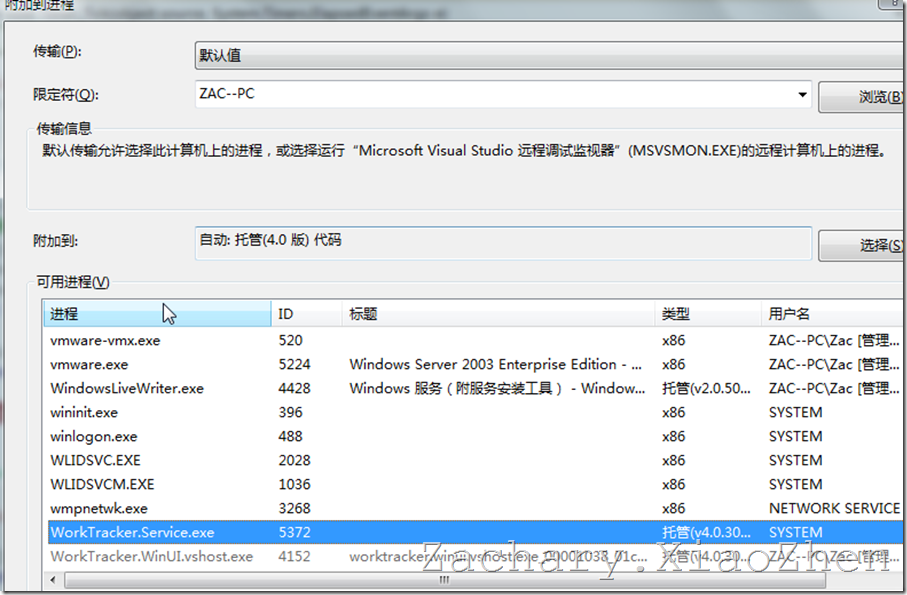
8. 选择好服务所在的进程(我这里的服务进程为 WorkTracker.Service.exe),然后单击附加后就慢慢等待 15 秒钟的过去吧。
9. 15 秒到达时,我们的服务就会进入到调试状态了,然后再 VS 中就可以来调试服务了。
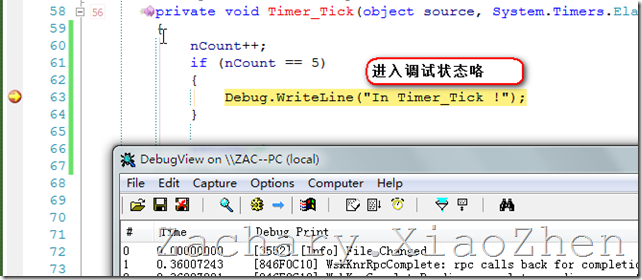
VC++/MFC 部分:
设置窗口透明度:
在对话框的 OnInitDialog 处理例程中添加以下代码即可:
[/code]
设置窗口背景颜色:
1. 首先给对话框类(我这里是 CAboutDialog 类)中添加以下私有成员变量:
2. 然后在 CAboutDialog 类的构造函数中初始化 m_brush 成员变量:
[/code]
3. 再在 CAboutDialog 的 OnCtlColor 处理例程中修改为:
[/code]
MFC 中使用 PNG 图片:
[/code]
该函数的调用代码为:
设置窗口图标:
[/code]
设置 EXE 图标:
这个可以很轻松的实现,就需要进入 Resource.h 中修改就可以了,
比如在我的项目中,有一个资源 IDI_ICON1 ,我需要将该资源设置为我的 EXE 的图标,

方法是打开 Resource.h ,并且对其中的 IDI_ICON1 的值进行修改,使得该值小于 IDR_MAINFRAME 的值,

然后编译好程序后就可以看到图标已经改变了(这里有一个 Bug,
有时候你重新生成后,你在 Release 下会看到你的 EXE 的图标还是默认的 MFC 图标,
你可以尝试着将这个 EXE 拷贝到桌面上,你会发现拷贝过去以后 EXE 图标就变成你自己所定义的图标了)。
而 Debug 下看到的是你所设置的图标是正确的。
设置 EXE 文件属性:
所谓的文件属性就是如下面得东西:
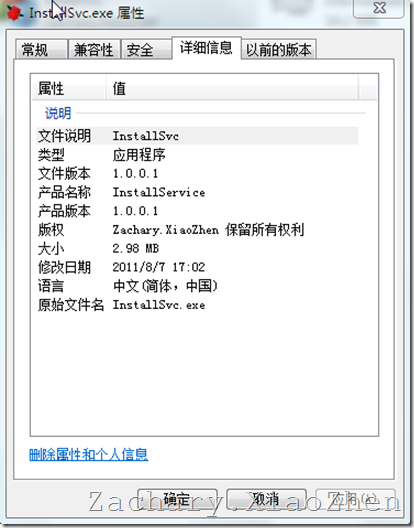
上面的信息的修改可以直接在资源文件中修改,

在打开的文件中直接修改代码即可,示例如下:

附加我的 InstallSvc:
该工具可以用来实现普通服务的安装,也可以实现 NT 式驱动程序的安装,
有了这个工具的话,在开发服务程序的时候就不需要再使用前面的那些招数了,太麻烦了,
而且也方便了以后内核代码的安装,运行之类的,也算是有点小作用吧。
关于这个工具的实现呢,其实我以前就发过一篇博文的,那篇博文是将 SCM 封装进了 C# 类,
所以完全可以使用哪个类来开发一个 C# 版本的 InstallSvc,
这篇博文的链接为:/article/4910393.html
有兴趣的可以去看看,哪个类自己觉得写得还不错の,
我的工具的截图为:

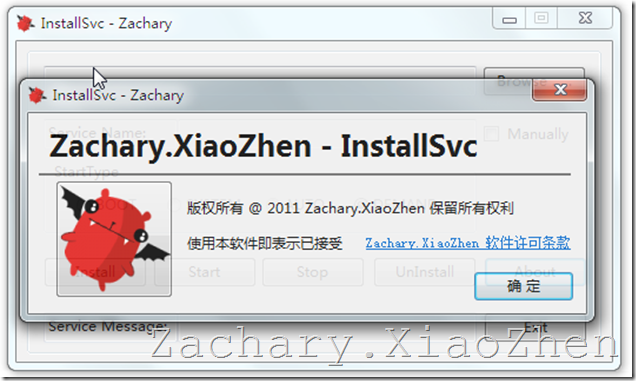
该工具在 XP 以及低版本操作系统下,显示得不怎么滴,
在关于对话框中的图片显示很有问题的,估计是 Bitmap 不支持透明或者在 PNG 转换为 Bitmap 时出问题了吧 !
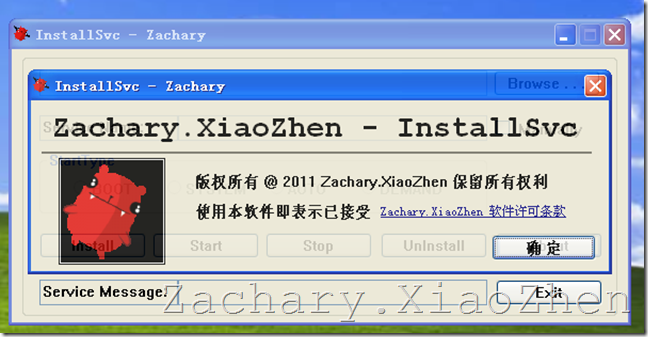
下载 InstallSvc.zip
版权所有,[b]欢迎转载,但转载请注明: 转载自 [/b][b]Zachary.XiaoZhen - 梦想的天空[/b]
近来在 Windows 下摆弄了一阵子的服务程序,有在 C++ 下弄服务的,也在 C# 下弄服务的,
感觉在 C# 下弄服务蛮简单的の,C/C++ 的麻烦蛮多の(当然我的服务所要求的功能也是很简单的,就启动个进程),
只不过服务在安装啊、调试啊、卸载啊上面麻烦的要死,弄得我烦躁起来了,
而且对于服务的安装和卸载中间还有一个小插曲的,
因为我很早就知道可以使用 SCM API 来完成服务的安装、启动、停止、卸载等功能,
(当然 SCM API 也可以完成 NT 式驱动程序的安装、启动、停止、卸载等功能,可以将 NT 式驱动程序理解为内核服务)
但是由于人贱手懒,一直也没有把它实现成一个工具,所以就到网上当了一个也是别人弄的工具,
而且他的压缩包下还有一个测试的 .sys (.sys 为内核中文件,可以理解为驱动程序),
于是我就拿他的 .sys 做了一下测试,好,把我蓝屏了,我立即起火了,
就个 TestSys 都蓝屏了,坑爹啊!于是就打算着有空自己写一个了啊 !
(其实后来想想,不应该怪他的 TestSys 的,
估计他的这个 .sys 是使用 XP 下的 WDK 编译的,在 Win7 下蓝屏也是有可能的)
由于一直也都在摆弄一下底层程序,所以一直都有用 OsLoader 之类的 NT 式驱动程序安装工具,
不过没拿它来摆弄过服务,但是那东西并不受我喜欢,因为他奶奶的,
在 XP 上一个版本,在 Server 上又是一个版本,到了 Vista/Win7 还又一个版本了,
烦躁不咯,而刚好这次由于工作的原因,我顺便把服务的安装、启动、停止、卸载都放入了 DLL 中,
所以做一个自己的安装服务的程序应该是不难的。
本篇博文呢,并不只是来简单的介绍 C# 下 Windows Service 的开发的,而是来介绍一下 C# 服务的调试,
以及在 .Net Framework 4.0 下开发服务的注意事项以及如何利用 VS2010 自带的服务安装工具来进行服务的安装和卸载。
然后呢介绍一下我自己做的这个工具 InstallSvc 的实现以及在实现过程中(基于 VC/MFC)所作的一些细节修改问题。
下面的这篇博文呢,我会很简单很简单的介绍,我想是个人都是可以看的懂的,哈哈哈
注意:我乃 MFC 菜鸟,不怎么会用,所以有很多东西可能牛们看见了会觉得恶心,恶心者可以飘过 !
服务部分:
Visual Studio 中服务安装和卸载 :
首先是定位到路径(根据自己的 VS 版本来定位):C:\Windows\Microsoft.NET\Framework\v4.0.30319,
在该路径下可以发现如下截图所示的文件:
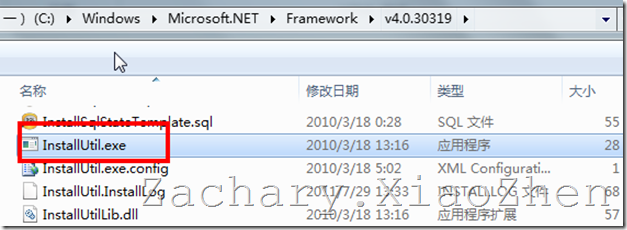
使用 InstallUtil 来完成服务的安装和卸载必须在命令行下完成:
假设我们现在已经采用 C# 完成了一个服务,服务名称为 TestService.exe ,
该服务所在的路径为 D:\Service\TestService.exe,
那么使用 InstallUtil.exe 来完成该服务的安装和卸载过程如下:
在命令行下运行下面三条命令即可:
1. 定位到 InstallUtil 所在目录:C:\Windows\Microsoft.NET\Framework\v4.0.30319
2. 执行 TestService.exe 服务的安装:InstallUtil D:\Service\TestService.exe
3. 执行 TestService.exe 服务的卸载:InstallUtil /u D:\Service\TestService.exe
服务启动和停止
服务的启动和停止则可以在服务控制台管理器中实现,
打开服务控制台管理器的简单方式:运行 services.msc 命令即可。
服务中定时器的使用:
/// <summary>
[code] /// 定义定时器
/// </summary>
private System.Timers.Timer myTimer;.csharpcode, .csharpcode pre
{
font-size: small;
color: black;
font-family: consolas, "Courier New", courier, monospace;
background-color: #ffffff;
/*white-space: pre;*/
}
.csharpcode pre { margin: 0em; }
.csharpcode .rem { color: #008000; }
.csharpcode .kwrd { color: #0000ff; }
.csharpcode .str { color: #006080; }
.csharpcode .op { color: #0000c0; }
.csharpcode .preproc { color: #cc6633; }
.csharpcode .asp { background-color: #ffff00; }
.csharpcode .html { color: #800000; }
.csharpcode .attr { color: #ff0000; }
.csharpcode .alt
{
background-color: #f4f4f4;
width: 100%;
margin: 0em;
}
.csharpcode .lnum { color: #606060; }[/code]
/// <summary>
[code] /// 服务启动时触发的事件
/// </summary>
/// <param name="args"></param>
protected override void OnStart(string[] args)
{Debug.WriteLine("MyService Is Started !");myTimer = new System.Timers.Timer(3000);
myTimer.Elapsed += Timer_Tick;
myTimer.Interval = 3000;
myTimer.Enabled = true;
}
/// <summary>
/// 定时器回调处理例程
/// </summary>
/// <param name="source"></param>
/// <param name="e"></param>
private void Timer_Tick(object source, System.Timers.ElapsedEventArgs e)
{Debug.WriteLine("In Timer_Tick !");//停掉定时器
myTimer.Enabled = false;
Debug.WriteLine("Out Timer_Tick !");}
[/code]
.csharpcode, .csharpcode pre
{
font-size: small;
color: black;
font-family: consolas, "Courier New", courier, monospace;
background-color: #ffffff;
/*white-space: pre;*/
}
.csharpcode pre { margin: 0em; }
.csharpcode .rem { color: #008000; }
.csharpcode .kwrd { color: #0000ff; }
.csharpcode .str { color: #006080; }
.csharpcode .op { color: #0000c0; }
.csharpcode .preproc { color: #cc6633; }
.csharpcode .asp { background-color: #ffff00; }
.csharpcode .html { color: #800000; }
.csharpcode .attr { color: #ff0000; }
.csharpcode .alt
{
background-color: #f4f4f4;
width: 100%;
margin: 0em;
}
.csharpcode .lnum { color: #606060; }
.csharpcode, .csharpcode pre
{
font-size: small;
color: black;
font-family: consolas, "Courier New", courier, monospace;
background-color: #ffffff;
/*white-space: pre;*/
}
.csharpcode pre { margin: 0em; }
.csharpcode .rem { color: #008000; }
.csharpcode .kwrd { color: #0000ff; }
.csharpcode .str { color: #006080; }
.csharpcode .op { color: #0000c0; }
.csharpcode .preproc { color: #cc6633; }
.csharpcode .asp { background-color: #ffff00; }
.csharpcode .html { color: #800000; }
.csharpcode .attr { color: #ff0000; }
.csharpcode .alt
{
background-color: #f4f4f4;
width: 100%;
margin: 0em;
}
.csharpcode .lnum { color: #606060; }
服务调试:
服务的调试是比较变态的,方法貌似也还是有几种,
不过我呢,反正也就知道下面一种而已,个人觉得这种方式也还用得下去,即调试起来感觉还不错的 !
1. 首先在你的服务源代码中添加一个定时器,定时器的示例代码如上所示。
2. 在服务的 Start 事件中启动定时器,并且将定时器设置为可用状态。
3. 在服务中添加如下代码:(我的定时器为 3 秒钟,所以 15 秒后就会执行 Debug.WriteLine 了)
private Int32 nCount = 0;
/// <summary>
/// 定时器回调处理例程
/// </summary>
/// <param name="source"></param>
/// <param name="e"></param>
private void Timer_Tick(object source, System.Timers.ElapsedEventArgs e)
{
nCount++;
if (nCount == 5)
{
Debug.WriteLine("In Timer_Tick !");
}
.csharpcode, .csharpcode pre
{
font-size: small;
color: black;
font-family: consolas, "Courier New", courier, monospace;
background-color: #ffffff;
/*white-space: pre;*/
}
.csharpcode pre { margin: 0em; }
.csharpcode .rem { color: #008000; }
.csharpcode .kwrd { color: #0000ff; }
.csharpcode .str { color: #006080; }
.csharpcode .op { color: #0000c0; }
.csharpcode .preproc { color: #cc6633; }
.csharpcode .asp { background-color: #ffff00; }
.csharpcode .html { color: #800000; }
.csharpcode .attr { color: #ff0000; }
.csharpcode .alt
{
background-color: #f4f4f4;
width: 100%;
margin: 0em;
}
.csharpcode .lnum { color: #606060; }
3. 编译和安装好服务。
4. 下断点。
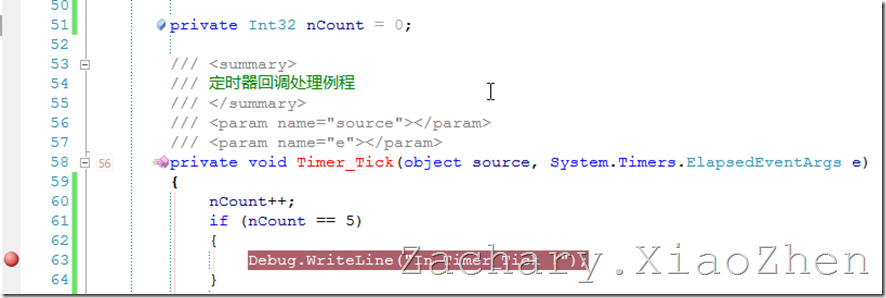
5. 在服务控制台管理器中启动服务。
6. 以下操作必须在 15 秒内完成,否则无法进入调试状态(因为 Debug.WriteLine 已经执行完了)。
7. VS2010 中 “工具 –> 附加到进程”。
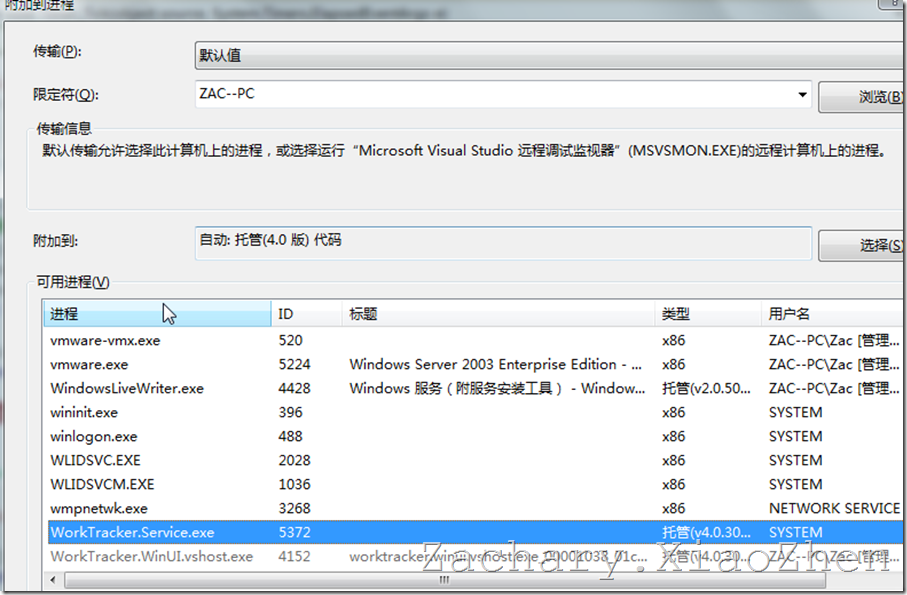
8. 选择好服务所在的进程(我这里的服务进程为 WorkTracker.Service.exe),然后单击附加后就慢慢等待 15 秒钟的过去吧。
9. 15 秒到达时,我们的服务就会进入到调试状态了,然后再 VS 中就可以来调试服务了。
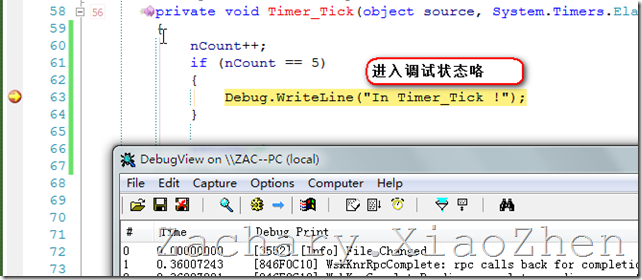
VC++/MFC 部分:
设置窗口透明度:
在对话框的 OnInitDialog 处理例程中添加以下代码即可:
1: //设置窗体透明度,120 是透明度,范围是 0~2552: ::SetWindowLong(m_hWnd, GWL_EXSTYLE, GetWindowLong(m_hWnd, GWL_EXSTYLE) | WS_EX_LAYERED);
[/code]
3: ::SetLayeredWindowAttributes(m_hWnd, 0, 215, LWA_ALPHA);
设置窗口背景颜色:
1. 首先给对话框类(我这里是 CAboutDialog 类)中添加以下私有成员变量:
1: private:2: CBrush m_brush;[/code]
2. 然后在 CAboutDialog 类的构造函数中初始化 m_brush 成员变量:
1: CAboutDialog::CAboutDialog(CWnd* pParent /*=NULL*/)2: : CDialogEx(CAboutDialog::IDD, pParent)
[/code]
3: {4: this->m_brush.CreateSolidBrush(RGB(200, 245, 142));
5: }
3. 再在 CAboutDialog 的 OnCtlColor 处理例程中修改为:
1: HBRUSH CAboutDialog::OnCtlColor(CDC* pDC, CWnd* pWnd, UINT nCtlColor)2: {
[/code]
3: HBRUSH hbr = CDialogEx::OnCtlColor(pDC, pWnd, nCtlColor);
5: //只有当是对话框窗体时,才将画刷设置为 m_brush
6: //对于一些其他的控件之类的则不操作,即使用预定义背景色
7: if(nCtlColor == CTLCOLOR_DLG)
8: {9: return this->m_brush;
10: }
12: // TODO: 如果默认的不是所需画笔,则返回另一个画笔
13: return hbr;
14: }
MFC 中使用 PNG 图片:
1: //从资源文件中读取出 PNG 格式的图片,并且将该图片转换为 Bitmap,然后显示在指定 ID 的控件上2: void CAboutDialog::SetResourceImageToCtrl(LPCTSTR lpszImgType, int nCtrlCode, int nImgResourceID)
[/code]
3: {4: CImage cImg;
5: HRSRC hRsrc = FindResource(AfxGetResourceHandle(), MAKEINTRESOURCE(nImgResourceID), lpszImgType);
6: if(NULL != hRsrc)
7: {8: HGLOBAL hImgData = LoadResource(AfxGetResourceHandle(), hRsrc);
9: if(NULL != hImgData)
10: {11: LPSTREAM lpStream = NULL;
12: LPVOID lpVoid = LockResource(hImgData);
13: DWORD dwSize = SizeofResource(AfxGetResourceHandle(), hRsrc);
14:
15: HGLOBAL hAllocate = GlobalAlloc(GHND, dwSize);
16: LPBYTE lpByte = (LPBYTE)GlobalLock(hAllocate);
17: memcpy(lpByte, lpVoid, dwSize);
18: GlobalUnlock(hAllocate);
19:
20: HRESULT hResult = CreateStreamOnHGlobal(hAllocate, TRUE, &lpStream);
21: if(S_OK == hResult)
22: {23: cImg.Load(lpStream);
25: HBITMAP hBitmap = cImg.Detach();
27: ((CButton *)GetDlgItem(nCtrlCode))->SetBitmap(hBitmap);
28: }
30: GlobalFree(hAllocate);
31: FreeResource(hImgData);
32: }
33: }
34: }
该函数的调用代码为:
1: SetResourceImageToCtrl(TEXT("PNG"), IDC_LOG_BTN, IDB_PNG1);设置窗口图标:
1: BOOL CInstallSvcDlg::OnInitDialog()2: {
[/code]
3: CDialogEx::OnInitDialog();
5: //设置窗体上的窗口图标为 IDI_ICON1
6: HICON hIcon=AfxGetApp()->LoadIcon(IDI_ICON1);
7: SetIcon(hIcon, FALSE); // 设置小图标
8: SetIcon(hIcon, TRUE); // 设置大图标
10: //设置窗体透明度,120 是透明度,范围是 0~255
11: ::SetWindowLong(m_hWnd, GWL_EXSTYLE, GetWindowLong(m_hWnd, GWL_EXSTYLE) | WS_EX_LAYERED);
12: ::SetLayeredWindowAttributes(m_hWnd, 0, 215, LWA_ALPHA);
14: InitControl();
16: return TRUE; // 除非将焦点设置到控件,否则返回 TRUE
17: }
设置 EXE 图标:
这个可以很轻松的实现,就需要进入 Resource.h 中修改就可以了,
比如在我的项目中,有一个资源 IDI_ICON1 ,我需要将该资源设置为我的 EXE 的图标,

方法是打开 Resource.h ,并且对其中的 IDI_ICON1 的值进行修改,使得该值小于 IDR_MAINFRAME 的值,

然后编译好程序后就可以看到图标已经改变了(这里有一个 Bug,
有时候你重新生成后,你在 Release 下会看到你的 EXE 的图标还是默认的 MFC 图标,
你可以尝试着将这个 EXE 拷贝到桌面上,你会发现拷贝过去以后 EXE 图标就变成你自己所定义的图标了)。
而 Debug 下看到的是你所设置的图标是正确的。
设置 EXE 文件属性:
所谓的文件属性就是如下面得东西:
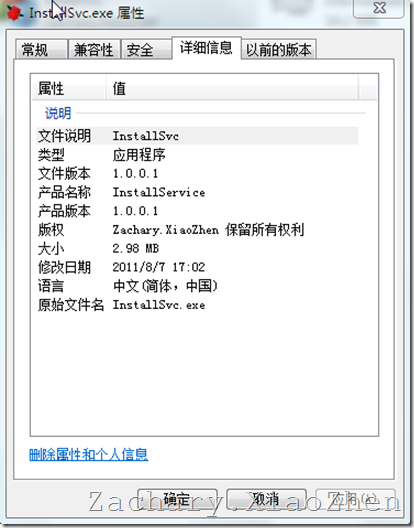
上面的信息的修改可以直接在资源文件中修改,

在打开的文件中直接修改代码即可,示例如下:

附加我的 InstallSvc:
该工具可以用来实现普通服务的安装,也可以实现 NT 式驱动程序的安装,
有了这个工具的话,在开发服务程序的时候就不需要再使用前面的那些招数了,太麻烦了,
而且也方便了以后内核代码的安装,运行之类的,也算是有点小作用吧。
关于这个工具的实现呢,其实我以前就发过一篇博文的,那篇博文是将 SCM 封装进了 C# 类,
所以完全可以使用哪个类来开发一个 C# 版本的 InstallSvc,
这篇博文的链接为:/article/4910393.html
有兴趣的可以去看看,哪个类自己觉得写得还不错の,
我的工具的截图为:

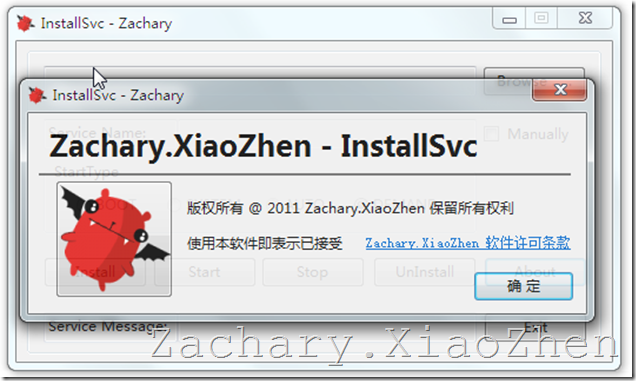
该工具在 XP 以及低版本操作系统下,显示得不怎么滴,
在关于对话框中的图片显示很有问题的,估计是 Bitmap 不支持透明或者在 PNG 转换为 Bitmap 时出问题了吧 !
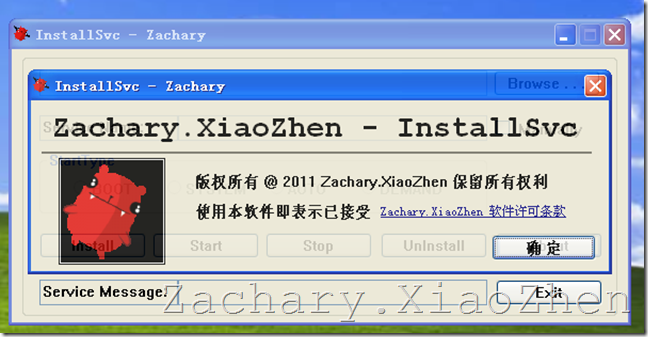
下载 InstallSvc.zip
版权所有,[b]欢迎转载,但转载请注明: 转载自 [/b][b]Zachary.XiaoZhen - 梦想的天空[/b]
相关文章推荐
- Windows 服务(附服务开发辅助工具)
- 王晓东原创:C# 简易IDE开发工具-快速创建Windows和Web程序及Web Service服务!
- Andorid 开发辅助工具和第三方服务使用记录
- Windows开发中一些常用的辅助工具
- Windows开发中一些常用的辅助工具
- VC++6开发Windows服务程序
- Eclipse插件开发-JDT开发辅助工具
- Linr PS toolkit(Photoshop开发人员辅助工具)
- 16 款优秀的Web开发辅助工具推荐
- 自动生成HTML工具 (part 5:windows 服务)
- .NET开发辅助工具(四)---整合工具SmartAssembly
- 三层结构辅助开发工具(TTA)
- 首选PHP开发工具 Zend Studio v7.1.2(含序列号生成器) Windows/Linux/Mac
- windows服务创建工具srvany.exe介绍
- Windows下PHP开发工具WAMP
- c#开发windows 服务
- C#开发、部署Windows Services服务
- VC++6.0开发Windows服务程序。
- Windows下使用Eclipse工具搭建Hadoop2.6.4开发环境
