如何卸载Office for Mac 2011
2010-11-12 17:56
429 查看
https://support.microsoft.com/zh-cn/kb/2398768
单击“前往”>“首页”,然后打开“库”。注意 如果看不到“库”文件夹,请通过在按住 Option 键的同时单击“前往”来将其取消隐藏。
打开“偏好设置”,将开头为 com.microsoft 的所有文件拖动到废纸篓(为便于查找文件,请按字母顺序排列文件和文件夹)。
仍然在“偏好设置”中,打开“ByHost”,然后将开头为 com.microsoft 的所有文件拖动到废纸篓。
警告 继续之前,如果您创建了要保留的自定义模板,请将其复制到另一个文件夹。返回到“库”中,打开“应用程序支持”>“Microsoft”,然后将“Office”文件夹拖动到废纸篓。
从“电脑”>“库”中删除 com.microsoft.office.licensing 文件
单击“前往”>“电脑”,双击您的硬盘图标,然后打开“库”。 注意 您的硬盘上的默认名称是“Macintosh HD”。
打开 LaunchDaemons,将 com.microsoft.office.licensing.helper.plist拖动到废纸篓(为便于查找文件,请按字母顺序排列文件和文件夹)。
返回到“库”中,打开“偏好设置”,将 com.microsoft.office.licensing.plist 拖动到废纸篓。
返回到“库”中,打开“PrivilegedHelperTools”,将 com.microsoft.office.licensing.helper 拖动到废纸篓。
打开“应用程序支持”,将“Microsoft”文件夹复制到废纸篓。
返回到“库”中,打开“Fonts”,将“Microsoft”文件夹拖动到废纸篓。
返回到“库”中,打开“Receipts”,如果您看到开头为 Office2011_ 的文件,请将它们拖动到废纸篓。
返回到“前往”>“前往文件夹”,键入 /private/var/db/receipts。 如果看到开头为 com.microsoft.office 的文件,请将它们拖动到废纸篓。
重要 按照下列步骤删除 Microsoft Silverlight 插件。 在完成删除 Office 之后,请转到此处重新安装 Microsoft Silverlight。
单击“前往”>“文档”,然后单击“Microsoft User Data”。
按 Enter,然后键入新名称,例如“Microsoft User Data Archive”。提示 如果重新安装 Office,请通过两个步骤还原您的数据。 首先,删除 Office 安装创建的“Microsoft User Data”文件夹(将其拖至废纸篓)。 接下来,将您的存档文件夹更改回其原始名称:Microsoft User Data。
删除文件夹
当确定不希望保留数据后,单击“前往”>“文档”。
将“Microsoft User Data”拖动到废纸篓。
单击“Apple”>“重新启动”。
单击“选项”>从 Dock 中去掉”。
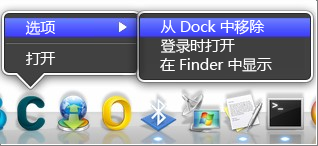
适用于: PowerPoint for Mac 2011, Outlook for Mac 2011, Lync for Mac 2011, Excel for Mac 2011, Word for Mac 2011
从 Mac 中完全删除 Office 2011
在删除 Office for Mac 2011 之前,请退出所有 Office 应用程序,并确保废纸篓中没有需要保存的内容。 在执行此过程时,请保持 Office 应用程序关闭。注意 您必须以管理员身份登录来执行这些步骤,如果您使用的是自己的 Mac,那么您可能已经是管理员。 如果您所使用的 Mac 位于工作网络上,您可能必须让 IT 组织中的某人帮助您以管理员身份登录。有许多内容需要删除。 本文将引导您完成这些步骤。步骤 1:删除 Microsoft Office 2011 文件夹
单击“前往”>“应用程序”,然后将“Microsoft Office 2011”文件夹拖动到废纸篓。步骤 2:删除偏好设置、许可证文件和 Office 文件夹
从“首页”>“库和计算机”>“库”处的文件夹中删除文件,如下面所列。从“首页”>“库”文件夹中删除 com.microsoft 文件和 Office 文件夹单击“前往”>“首页”,然后打开“库”。注意 如果看不到“库”文件夹,请通过在按住 Option 键的同时单击“前往”来将其取消隐藏。
打开“偏好设置”,将开头为 com.microsoft 的所有文件拖动到废纸篓(为便于查找文件,请按字母顺序排列文件和文件夹)。
仍然在“偏好设置”中,打开“ByHost”,然后将开头为 com.microsoft 的所有文件拖动到废纸篓。
警告 继续之前,如果您创建了要保留的自定义模板,请将其复制到另一个文件夹。返回到“库”中,打开“应用程序支持”>“Microsoft”,然后将“Office”文件夹拖动到废纸篓。
从“电脑”>“库”中删除 com.microsoft.office.licensing 文件
单击“前往”>“电脑”,双击您的硬盘图标,然后打开“库”。 注意 您的硬盘上的默认名称是“Macintosh HD”。
打开 LaunchDaemons,将 com.microsoft.office.licensing.helper.plist拖动到废纸篓(为便于查找文件,请按字母顺序排列文件和文件夹)。
返回到“库”中,打开“偏好设置”,将 com.microsoft.office.licensing.plist 拖动到废纸篓。
返回到“库”中,打开“PrivilegedHelperTools”,将 com.microsoft.office.licensing.helper 拖动到废纸篓。
步骤 3:删除 Microsoft 文件夹和 Office 2011 文件
单击“前往”>“电脑”,双击您的硬盘图标,然后打开“库”。 注意 您的硬盘上的默认名称是“Macintosh HD”。打开“应用程序支持”,将“Microsoft”文件夹复制到废纸篓。
返回到“库”中,打开“Fonts”,将“Microsoft”文件夹拖动到废纸篓。
返回到“库”中,打开“Receipts”,如果您看到开头为 Office2011_ 的文件,请将它们拖动到废纸篓。
返回到“前往”>“前往文件夹”,键入 /private/var/db/receipts。 如果看到开头为 com.microsoft.office 的文件,请将它们拖动到废纸篓。
重要 按照下列步骤删除 Microsoft Silverlight 插件。 在完成删除 Office 之后,请转到此处重新安装 Microsoft Silverlight。
步骤 4:重命名并选择性地删除“Microsoft User Data”文件夹
如果您曾经安装过 Office,那么您需要还原您的 Outlook 信息和引文源管理员数据。 通过重命名文件夹,数据将保留,并且 Office 的新安装不会被破坏。 稍后,当确保您不再需要数据时,可以将其删除。重命名文件夹单击“前往”>“文档”,然后单击“Microsoft User Data”。
按 Enter,然后键入新名称,例如“Microsoft User Data Archive”。提示 如果重新安装 Office,请通过两个步骤还原您的数据。 首先,删除 Office 安装创建的“Microsoft User Data”文件夹(将其拖至废纸篓)。 接下来,将您的存档文件夹更改回其原始名称:Microsoft User Data。
删除文件夹
当确定不希望保留数据后,单击“前往”>“文档”。
将“Microsoft User Data”拖动到废纸篓。
步骤 5:清空废纸篓并重新启动
警告 如果“废纸篓”中有任何要保留的内容,请确保在继续之前进行备份。选择“查找工具”>“清倒废纸篓”。单击“Apple”>“重新启动”。
步骤 6:删除 Office 应用程序图标
对于每个图标,执行下列操作:按住 Control 键,然后单击 Dock 中的某个 Office 应用程序图标。单击“选项”>从 Dock 中去掉”。
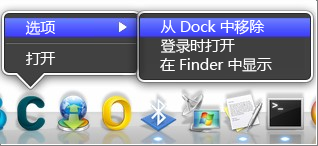
适用于: PowerPoint for Mac 2011, Outlook for Mac 2011, Lync for Mac 2011, Excel for Mac 2011, Word for Mac 2011
相关文章推荐
- 如何破解office 2011 for mac OS X?
- 如何完全删除 Office for Mac 2011
- 完全卸载删除 Microsoft Office for Mac 2011
- 如何彻底删除Mac上的Office 2011
- office for mac 2011 安装错误
- 在苹果MAC OS X Lion系统上安装Microsoft Office for MAC 2011
- 转:百分百激活office for mac2011的激活文件
- 电子书下载:Learn Office 2011 for Mac OS X
- 百分百激活office for mac2011的激活文件,要的来拿,不可能激活不了,除非你方法错
- Mac机安装office for mac2011及配置outlook(Mail)
- Mac OS X: 如何变更Office for Mac的注册码
- Mac OS X: 如何变更Office for Mac的注册码
- 如何卸载visualsvn for visual studio
- NTFS For Mac如何注册激活
- 卸载McAfee for Mac
- Office For Mac 2016安装与破解
- Mac上如何卸载掉拖入废纸篓后无法卸载掉的软件
- Reset menu and toolbar in MS Word for Mac 2011
- NTFS For Mac 如何简单操作
