20101009 学习记录:打包winform程序
2010-10-16 07:59
411 查看
之前没打包过,第一次需要打包时一下子有点傻眼。网上找了一下资料,开始总是不明所以找不到从哪开始。可能因为我是英文版的,所以老是对不上号。
其实就是new->project,然后在弹出对话框里选other project type
英文版是这样的....
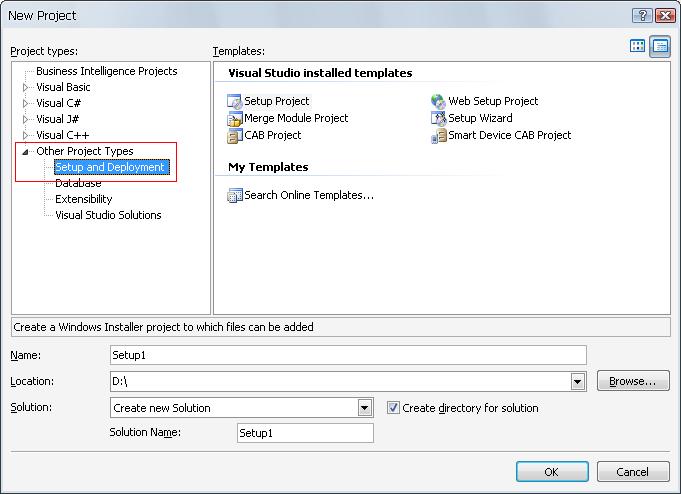
今天上午学会了C#WinForm程序打包。昨天看到一个网友的发过来的程序,里面附带打包的安装程序,所以今天自己也想试着把自己刚写的WinForm程序打包。虽然摸索了两个小时,但总算成功打包、安装和执行。先把过程简单记录如下:
一、C#WinForm打包工具
在 方案添加项目时,选择“新建项目”,在弹出对框框,项目类型选择“安装和部署项目”,模板选择“安装项目”或者“安装向导”(建议选择“安装向导”),输 入安装项目的名称,路径默认为该方案存放的目录下。确定后,弹出安装向导的对话框,单击“下一步”,在新对话框选择“创建用于Windows应用程序的安 装程序”,单击“下一步”,在新对话框选择“项目输出组”(建议全选),根据提示一步一步进行,可以选择附加文件,最后单击“完成”。
二、打包过程
返回开发环境中,在资源管理器中,选择新建立的安装和部署项目,可以看到其详细信息,在“应用程序文件夹”中,选择“主输出……”右键选择“创建主输 出……”的快捷方式,创建两个,分别重命名为适当的名称,然后将两个快捷方式分别拖到“用户的程序菜单”和“用户桌面”。以上操作完成后,可以选中资源管 理器中的安装和部署项目,右键选择“重新生成”,将完成打包过程。
打包完成后,到打包文件存放的目录下,可以看到打包的文件,单击exe文件进行安装测试。安装完成后,在桌面和程序条中都可以看到该项目的启动入口。
三、其他说明
1、查看安装目录,可能会有源文件,解决办法就是把打包应用程序文件夹中的“源文件……”和“调试……”两个输出项目删除。
2、在打包设置中,可以设置桌面快捷方式的图标、程序条中的图标等。
3、如果没有选择“安装向导”,一些内容需要手动完成。
前些天用c#写了一个Sql2000向Access数据互导小程序,在即将完成之时,上司说,能不能打包发布,我愣了一下,VS2003里倒是打包过,不过我想还是差不多吧
1,新建项目,编写应用程序文件,调试合适;
2,重新新建一个项目,在"新建项目"对话框中,在"其他项目类型"节点下面,选择"安装和部署",在安装和部署下面有六个选择项,(我们介绍安装项目和安装向导):
操作步骤如下:
3,(1)添加文件
选择"安装项目",在IDE中呈现出一个视图,"文件系统",文件系统下面有"目标计算机上的文件系统","名称" 两个列表框,在"目标计算机上的文件系统"节点下面,有三个节点"应用程序文件夹","用户的程序菜单","用户桌面",右键点击"应用程序文件 夹"---->添加,有四个选项,他们分别是"文件夹","项目输出","文件","程序集",一般的做法是要在安装包下面分类添加程序用到的各种资源文件,如数据库文件,帮助文档,以及其他的文件,那么应该在"应用程序文件夹","用户的程序菜单","用户桌面"节点下面添加相应的文件夹(最好命名),右键点击所选的文件夹,添加相应的文件(一般应用程序文件选择"Dubeg"文件夹下的文件即可),如此类推,添加相应的文件到文件夹
(2)创建快键方式
在(1)中的在应用程序文件中添加完程序文件之后(一般为".exe"文件),这些文件会出现在文件系统下面的名称列表 中,选择".exe"文件,右键单击选择"创建快键方式",创建两个,一个用于用户桌面,一个用于用户的启动菜单,可以给它们重命名,
创建完快键方式之后,单击选择一个快键方式,把它从右边的"名称"列表框拖到左边的"用户桌面","用户的程序菜单"节点,如果这一切都无误的话,点击左边的"用户桌面","用户的程序菜单"这两个节点,可以看到刚才创建的快键方式
注意事项:在打包之前,点击选择左边"应用程序文件夹","用户的'程序'菜单","用户桌面"三个节点,将属性视图中将"AlwaysCreate"属性设置为"true",系统默认为false;
(3)打包
检查一切准确无误后,在解决方案资源管理器窗口中,右键单击选择要打包的项目,选择"生成","重新生成"即可,当输出窗口中提示:"========== 全部重新生成: 1 已成功, 0 已失败, 0 已跳过 =========="则打包完成
(4)部署
在IDE的部署文件夹下的"Debug"目录下,有两个文件:一个可执行文件(.exe),一个镜像文件(.msi)单击任何一个,即可部署
写在最后:选择安装向导更简单,步骤是:"新建------>项目------>其 他项目和类型------->安装和部署------>安装向导------>安装向导1------->安装向导2(为 window程序创建一个安装程序)------>安装向导3(添加工程文件下的Debug文件夹下的.exe文件)------>安装向导 4(点击'完成')"----->然后过度到上文的"3,(1)"步骤,以下的设置同上
由于c#学的不是太好,有些名词可能不是太恰当,请见谅,有意者,可以共同商讨,QQ:402644505
贴子来自:http://blog.csdn.net/lincomin/archive/2006/10/20/1342698.aspx
1、打开VS2005,文件-〉添加-〉新建项目,在添加新项目对话框中选择其他项目类型-安装和部署,在模板中选择安装项目并取名SetupMyPrj
2、 解决方案资源管理器中选择SetupMyPrj双击,从文件系统(SetupMyPrj)中的“目标计算机上的文件系统”选择"应用程序文件夹"单击右 键,添加“项目输出”,选择主输出,确定后即产生“主输出来自MyPrj(活动)”的字样,同时具有相关的依赖项文件。
3、按照需求添加用户的程序菜单和用户桌面快捷方式。
在 “主输出来自MyPrj(活动)”单击右键,选择“创建 主输出来自MyPrj(活动) 的快捷方式”,创建后,重命名为“MyPrj”,然后拖动到“用户桌面”的文件夹下。这样的话,安装后,在用户桌面上就存在应用程序的快捷方式了。此处可 以同过快捷方式的属性来制定快捷方式的图标。
创建 “用户的'程序'菜单”快捷方式,再重复上面的操作即可。将创建的快捷方式拖到“用户的'程序'菜单”文件夹下。
4、 一般开发软件都要有软件的卸载功能,这个可通过Windows的msiexec.exe实现。选择SetupMyPrj,右键,选择“添加文件”,浏览到 系统安装盘下的msiexec.exe,(一般路径为 c:\windows\system32\msiexec.exe),添加到你的方案里面,此刻该程序会在"应用程序文件夹"出现,右键,选择“创建 msiexec.exe快捷方式”,命名为“卸载MyPrj”,然后拖到“用户的'程序'菜单”即可。最后要在该快捷方式的Arguments 属性里面写入“/x {ProductID}”,ProductID是你创建的部署项目的Product Code(不要有引号),例如我创建的部署项目的ProductCode为{EED4CBAA-5589-4EED-9ADA- 3B4F10904755}。此时,卸载功能完成,当然你也可以为卸载菜单指定一个个性图标。
方法一: 在打包项目中添加文件msiexec.exe(一般在c:\windows\system32(系统目录中)找到)。 在文件系统视图中选择应用程序文件,在msiexec.exe上单击右键选择“创建快捷方式”,重命名快捷方式为“uninst”. 更改此快捷方式Argmuments为“/x {产品ID}”,产品ID的值为打包项目的ProductCode属性值。 方法二: 先生成安装包,记下ProudctCode(选择解决方案资源管理根目录如Setup1,再查看属性标签,不是右键属性),下面用到 用Vs.Net 建立一个新的控制台程序uninst.exe文件。 代码如下: [align=left]using System;[/align] [align=left] [/align] [align=left]namespace uninst[/align] [align=left]{[/align] [align=left] ///<summary>[/align] [align=left] /// Class1 的摘要说明。[/align] [align=left] ///</summary>[/align] [align=left] class UnInstall[/align] [align=left] {[/align] [align=left] ///<summary>[/align] [align=left] ///应用程序的主入口点。[/align] [align=left] ///</summary>[/align] [align=left] [STAThread][/align] [align=left] static void Main(string[] args)[/align] [align=left] {[/align] [align=left] string sysroot = System.Environment.SystemDirectory;[/align] [align=left] System.Diagnostics.Process.Start(sysroot + "\\msiexec.exe", "/x {850FED90-20D0-4EBA-BEDB-3D9DBA25F6EC} /qr");[/align] [align=left] }[/align] [align=left] }[/align] } 编译过后,将生成的uninst.exe文件添加到安装包中,重新生成安装项目。
5、为了避免目标计算机没有程序运行需求的.netframework2.0,需要自己打包进去,在安装时自动检测是否需要安装。 在 菜单 "项目"--"Setup属性",在属性窗口你会看到一个"系统必备",点击进入,保证“创建用于安装系统必备组建的安装程序”被选,“.NET Framework2.0”被选,在“指定系统必备组件的安装位置”选择 第二项 "从与我的应用程序相同的位置下载系统必备组件",确定,确定。
6、修改安装默认路径:打开工程属性,修改:Manufacturer的参数。
7、生成-〉生成Setup。
注意:为了方便程序快捷方式在用户的'程序'菜单有规则显示,一般要在“用户的'程序'菜单”文件夹建立一个和你的程序相关的文件夹如,MyPrj,然后再将快捷方式和卸载菜单放进去。
c# winform 程序打包部署 c# winform 程序打包部署
1 新建一个 c# 安装部署项目
2 在文件系统编辑器里把做好的项目的可执行文件及要用到的其它文件(相关dll及资源文件)添加进来(应用程序文件夹)
3 如果要在程序菜单中加快捷方式,可以在应用程序文件夹里把项目的可执行文件 生成一个快捷方式,再剪切到 用户的程序菜单 栏里同时可以把名称改成你要的名称
4 如果要加进卸载功能 vs 2003 下 ,在应用程序文件夹里添加文件的时候同时把 C:\WINDOWS\system32\msiexec.exe 这个文件加进来, 建个快捷方式,剪切到 用户的程序 文件夹中 在属性窗口中 arguments 输入 /x {productcode} 这个productcode 是空上安装项目的属性里的 productcode 的属性值,copy过来即可,如 /x {16C2B03C-F8C9-4BE9-9BD6-D4E6319FDA66}
5 同时可以为快捷方式指定自己的图标,在属性的icon 里可指定
如何为WinForm程序打包
时间:2009-09-10 09:43来源: 作者:方寸之间 点击: 4次
如 何为WinForm程序打包 Posted on 2009-09-10 09:43 jingjing1009 阅读(14) 评论(1) 编辑 收藏 网摘 所属分类: WinForm 今天需要为一个应用程序打包,由于步骤比较多,加上我个人的遗忘性很大,就去网上搜了一个很详细的打包步骤,为了防止以后再次的遗忘,
如何为WinForm程序打包
Posted on 2009-09-10 09:43 jingjing1009 阅读(14) 评论(1) 编辑 收藏 网摘 所属分类: WinForm

今天需要为一个应用程序打包,由于步骤比较多,加上我个人的遗忘性很大,就去网上搜了一个很详细的打包步骤,为了防止以后再次的遗忘,特将其粘贴至此。闲话少说,上图:
1:新建安装部署项目
打开VS,点击新建项目,选择:其他项目类型->安装与部署->安装向导(安装项目也一样),然后点击确定.(详细见下图)
此主题相关图片如下:

2:安装向导
关闭后打开安装向导,点击下一步,或者直接点击完成.
3:开始制作
安装向导完成后即可进入项目文件夹:
双击"应用程序文件夹"在右边的空白处右击,选择添加->文件,将你的做的应用程序的可执行文件和相应的类库和组件添加进来.

然后右击你的可执行文件,创建快捷方式,然后把快捷方式分别剪切或复制到左边的"用户的'程序'菜单"和"用户桌面"中.
这样安装程序安装安装完成后会在 "开始->所有程序"和"桌面"上生成程序的快捷方式.

然后右击左边的"应用程序文件夹"打开属性对话框:
将属性中的"defaultlocation"的路径中的"[manufacturer]"去掉,
不然的话做好的安装程序默认安装目录会是"c:\programm file\你的用户名\安装解决方案名称";
然后打开解决方案管理器,右击你的解决方案名称,选择属性:
在打开的属性页中,选择"系统必备",
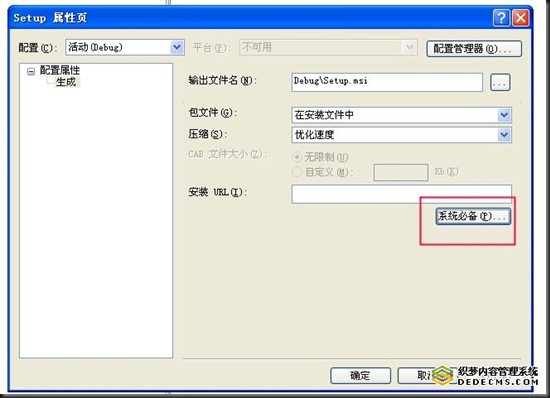
在打开的系统必备页中,选中如下中的选择项,这个很重要!!!!!1!!!!!
选上以后,在生成的安装文件包中包含.netframework组件.(这个选项默认是没有选中的)
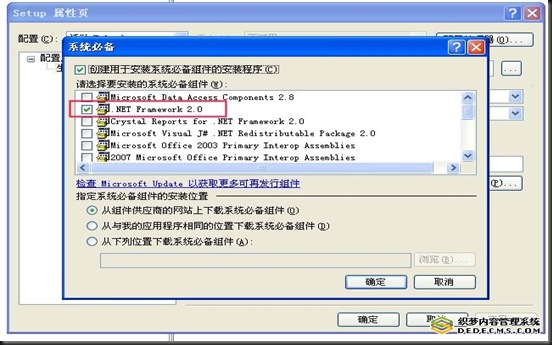
好了,这样就完成99%了,然后点击"生成->生成解决方案",哈,生成成功!
4:制作完成
现在打开解决方案文件夹下的debug文件夹,就可以看到生成的安装文件了.
【续】关于"卸载"功能的添加
上面的文章只介绍了简单的生成安装的方法,
但是在vs.net2005下并没有直接生成卸载程序的功能,
所以我们只好用msi来实现了,
原理我就不讲了,网上一搜一堆,我只讲操作,
【1】:在添加你的应用程序项目的时候,多添加一个msiexec.exe进去,
这个文件在c:\windows\system32文件夹下,

添加进去以后,为了让他更像个卸载程序,把他的名字改成"Uninstall.exe",
当然这个关系不大,改不改都行的.
然后给他创建一个快捷方式,放到桌面或者"开始-程序"中,
我选择放在了开始菜单中,然后下面我们要的做的就是查找这个部署项目的ProductCode了,
鼠标左键单击项目名称,记住是左键单击,然后点击属性标签,注意:不是右击的属性,
这个区别很大,这时你就可以看到ProductCode了,

然后打开你创建的那个快捷方式的属性对话框,
在Aguements属性中输入"/x {ProductCode}",
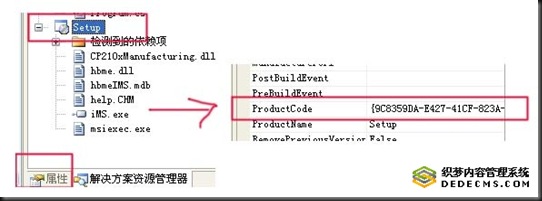

好了,然后点击"生成解决方案"即可生成带有卸载功能的安装程序了.
其实就是new->project,然后在弹出对话框里选other project type
英文版是这样的....
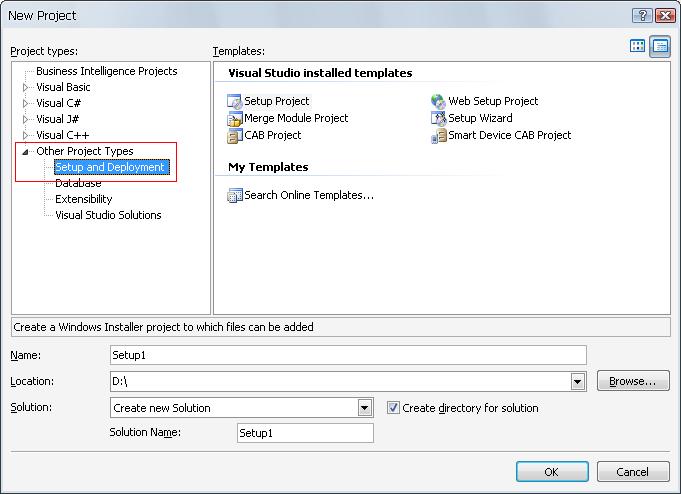
今天上午学会了C#WinForm程序打包。昨天看到一个网友的发过来的程序,里面附带打包的安装程序,所以今天自己也想试着把自己刚写的WinForm程序打包。虽然摸索了两个小时,但总算成功打包、安装和执行。先把过程简单记录如下:
一、C#WinForm打包工具
在 方案添加项目时,选择“新建项目”,在弹出对框框,项目类型选择“安装和部署项目”,模板选择“安装项目”或者“安装向导”(建议选择“安装向导”),输 入安装项目的名称,路径默认为该方案存放的目录下。确定后,弹出安装向导的对话框,单击“下一步”,在新对话框选择“创建用于Windows应用程序的安 装程序”,单击“下一步”,在新对话框选择“项目输出组”(建议全选),根据提示一步一步进行,可以选择附加文件,最后单击“完成”。
二、打包过程
返回开发环境中,在资源管理器中,选择新建立的安装和部署项目,可以看到其详细信息,在“应用程序文件夹”中,选择“主输出……”右键选择“创建主输 出……”的快捷方式,创建两个,分别重命名为适当的名称,然后将两个快捷方式分别拖到“用户的程序菜单”和“用户桌面”。以上操作完成后,可以选中资源管 理器中的安装和部署项目,右键选择“重新生成”,将完成打包过程。
打包完成后,到打包文件存放的目录下,可以看到打包的文件,单击exe文件进行安装测试。安装完成后,在桌面和程序条中都可以看到该项目的启动入口。
三、其他说明
1、查看安装目录,可能会有源文件,解决办法就是把打包应用程序文件夹中的“源文件……”和“调试……”两个输出项目删除。
2、在打包设置中,可以设置桌面快捷方式的图标、程序条中的图标等。
3、如果没有选择“安装向导”,一些内容需要手动完成。
VS2005winform程序的打包部署
在我学习c#语言时,用的IDE是VS2003,转眼1年过了,现在微软的VS2008已发布了,VS2005还没有弄清楚呢,好了,闲话少说,接入正题,网上的这一资料很多,大多不是很详细,我总结了一下前些天用c#写了一个Sql2000向Access数据互导小程序,在即将完成之时,上司说,能不能打包发布,我愣了一下,VS2003里倒是打包过,不过我想还是差不多吧
1,新建项目,编写应用程序文件,调试合适;
2,重新新建一个项目,在"新建项目"对话框中,在"其他项目类型"节点下面,选择"安装和部署",在安装和部署下面有六个选择项,(我们介绍安装项目和安装向导):
操作步骤如下:
3,(1)添加文件
选择"安装项目",在IDE中呈现出一个视图,"文件系统",文件系统下面有"目标计算机上的文件系统","名称" 两个列表框,在"目标计算机上的文件系统"节点下面,有三个节点"应用程序文件夹","用户的程序菜单","用户桌面",右键点击"应用程序文件 夹"---->添加,有四个选项,他们分别是"文件夹","项目输出","文件","程序集",一般的做法是要在安装包下面分类添加程序用到的各种资源文件,如数据库文件,帮助文档,以及其他的文件,那么应该在"应用程序文件夹","用户的程序菜单","用户桌面"节点下面添加相应的文件夹(最好命名),右键点击所选的文件夹,添加相应的文件(一般应用程序文件选择"Dubeg"文件夹下的文件即可),如此类推,添加相应的文件到文件夹
(2)创建快键方式
在(1)中的在应用程序文件中添加完程序文件之后(一般为".exe"文件),这些文件会出现在文件系统下面的名称列表 中,选择".exe"文件,右键单击选择"创建快键方式",创建两个,一个用于用户桌面,一个用于用户的启动菜单,可以给它们重命名,
创建完快键方式之后,单击选择一个快键方式,把它从右边的"名称"列表框拖到左边的"用户桌面","用户的程序菜单"节点,如果这一切都无误的话,点击左边的"用户桌面","用户的程序菜单"这两个节点,可以看到刚才创建的快键方式
注意事项:在打包之前,点击选择左边"应用程序文件夹","用户的'程序'菜单","用户桌面"三个节点,将属性视图中将"AlwaysCreate"属性设置为"true",系统默认为false;
(3)打包
检查一切准确无误后,在解决方案资源管理器窗口中,右键单击选择要打包的项目,选择"生成","重新生成"即可,当输出窗口中提示:"========== 全部重新生成: 1 已成功, 0 已失败, 0 已跳过 =========="则打包完成
(4)部署
在IDE的部署文件夹下的"Debug"目录下,有两个文件:一个可执行文件(.exe),一个镜像文件(.msi)单击任何一个,即可部署
写在最后:选择安装向导更简单,步骤是:"新建------>项目------>其 他项目和类型------->安装和部署------>安装向导------>安装向导1------->安装向导2(为 window程序创建一个安装程序)------>安装向导3(添加工程文件下的Debug文件夹下的.exe文件)------>安装向导 4(点击'完成')"----->然后过度到上文的"3,(1)"步骤,以下的设置同上
由于c#学的不是太好,有些名词可能不是太恰当,请见谅,有意者,可以共同商讨,QQ:402644505
VS2005打包方法(安装和部署简介)
贴子来自:http://blog.sina.com.cn/s/blog_495292b50100cs8y.html贴子来自:http://blog.csdn.net/lincomin/archive/2006/10/20/1342698.aspx
1、打开VS2005,文件-〉添加-〉新建项目,在添加新项目对话框中选择其他项目类型-安装和部署,在模板中选择安装项目并取名SetupMyPrj
2、 解决方案资源管理器中选择SetupMyPrj双击,从文件系统(SetupMyPrj)中的“目标计算机上的文件系统”选择"应用程序文件夹"单击右 键,添加“项目输出”,选择主输出,确定后即产生“主输出来自MyPrj(活动)”的字样,同时具有相关的依赖项文件。
3、按照需求添加用户的程序菜单和用户桌面快捷方式。
在 “主输出来自MyPrj(活动)”单击右键,选择“创建 主输出来自MyPrj(活动) 的快捷方式”,创建后,重命名为“MyPrj”,然后拖动到“用户桌面”的文件夹下。这样的话,安装后,在用户桌面上就存在应用程序的快捷方式了。此处可 以同过快捷方式的属性来制定快捷方式的图标。
创建 “用户的'程序'菜单”快捷方式,再重复上面的操作即可。将创建的快捷方式拖到“用户的'程序'菜单”文件夹下。
4、 一般开发软件都要有软件的卸载功能,这个可通过Windows的msiexec.exe实现。选择SetupMyPrj,右键,选择“添加文件”,浏览到 系统安装盘下的msiexec.exe,(一般路径为 c:\windows\system32\msiexec.exe),添加到你的方案里面,此刻该程序会在"应用程序文件夹"出现,右键,选择“创建 msiexec.exe快捷方式”,命名为“卸载MyPrj”,然后拖到“用户的'程序'菜单”即可。最后要在该快捷方式的Arguments 属性里面写入“/x {ProductID}”,ProductID是你创建的部署项目的Product Code(不要有引号),例如我创建的部署项目的ProductCode为{EED4CBAA-5589-4EED-9ADA- 3B4F10904755}。此时,卸载功能完成,当然你也可以为卸载菜单指定一个个性图标。
方法一: 在打包项目中添加文件msiexec.exe(一般在c:\windows\system32(系统目录中)找到)。 在文件系统视图中选择应用程序文件,在msiexec.exe上单击右键选择“创建快捷方式”,重命名快捷方式为“uninst”. 更改此快捷方式Argmuments为“/x {产品ID}”,产品ID的值为打包项目的ProductCode属性值。 方法二: 先生成安装包,记下ProudctCode(选择解决方案资源管理根目录如Setup1,再查看属性标签,不是右键属性),下面用到 用Vs.Net 建立一个新的控制台程序uninst.exe文件。 代码如下: [align=left]using System;[/align] [align=left] [/align] [align=left]namespace uninst[/align] [align=left]{[/align] [align=left] ///<summary>[/align] [align=left] /// Class1 的摘要说明。[/align] [align=left] ///</summary>[/align] [align=left] class UnInstall[/align] [align=left] {[/align] [align=left] ///<summary>[/align] [align=left] ///应用程序的主入口点。[/align] [align=left] ///</summary>[/align] [align=left] [STAThread][/align] [align=left] static void Main(string[] args)[/align] [align=left] {[/align] [align=left] string sysroot = System.Environment.SystemDirectory;[/align] [align=left] System.Diagnostics.Process.Start(sysroot + "\\msiexec.exe", "/x {850FED90-20D0-4EBA-BEDB-3D9DBA25F6EC} /qr");[/align] [align=left] }[/align] [align=left] }[/align] } 编译过后,将生成的uninst.exe文件添加到安装包中,重新生成安装项目。
5、为了避免目标计算机没有程序运行需求的.netframework2.0,需要自己打包进去,在安装时自动检测是否需要安装。 在 菜单 "项目"--"Setup属性",在属性窗口你会看到一个"系统必备",点击进入,保证“创建用于安装系统必备组建的安装程序”被选,“.NET Framework2.0”被选,在“指定系统必备组件的安装位置”选择 第二项 "从与我的应用程序相同的位置下载系统必备组件",确定,确定。
6、修改安装默认路径:打开工程属性,修改:Manufacturer的参数。
7、生成-〉生成Setup。
注意:为了方便程序快捷方式在用户的'程序'菜单有规则显示,一般要在“用户的'程序'菜单”文件夹建立一个和你的程序相关的文件夹如,MyPrj,然后再将快捷方式和卸载菜单放进去。
c# winform 程序打包部署 c# winform 程序打包部署
1 新建一个 c# 安装部署项目
2 在文件系统编辑器里把做好的项目的可执行文件及要用到的其它文件(相关dll及资源文件)添加进来(应用程序文件夹)
3 如果要在程序菜单中加快捷方式,可以在应用程序文件夹里把项目的可执行文件 生成一个快捷方式,再剪切到 用户的程序菜单 栏里同时可以把名称改成你要的名称
4 如果要加进卸载功能 vs 2003 下 ,在应用程序文件夹里添加文件的时候同时把 C:\WINDOWS\system32\msiexec.exe 这个文件加进来, 建个快捷方式,剪切到 用户的程序 文件夹中 在属性窗口中 arguments 输入 /x {productcode} 这个productcode 是空上安装项目的属性里的 productcode 的属性值,copy过来即可,如 /x {16C2B03C-F8C9-4BE9-9BD6-D4E6319FDA66}
5 同时可以为快捷方式指定自己的图标,在属性的icon 里可指定
如何为WinForm程序打包
时间:2009-09-10 09:43来源: 作者:方寸之间 点击: 4次
如 何为WinForm程序打包 Posted on 2009-09-10 09:43 jingjing1009 阅读(14) 评论(1) 编辑 收藏 网摘 所属分类: WinForm 今天需要为一个应用程序打包,由于步骤比较多,加上我个人的遗忘性很大,就去网上搜了一个很详细的打包步骤,为了防止以后再次的遗忘,
如何为WinForm程序打包
Posted on 2009-09-10 09:43 jingjing1009 阅读(14) 评论(1) 编辑 收藏 网摘 所属分类: WinForm

今天需要为一个应用程序打包,由于步骤比较多,加上我个人的遗忘性很大,就去网上搜了一个很详细的打包步骤,为了防止以后再次的遗忘,特将其粘贴至此。闲话少说,上图:
1:新建安装部署项目
打开VS,点击新建项目,选择:其他项目类型->安装与部署->安装向导(安装项目也一样),然后点击确定.(详细见下图)
此主题相关图片如下:

2:安装向导
关闭后打开安装向导,点击下一步,或者直接点击完成.
3:开始制作
安装向导完成后即可进入项目文件夹:
双击"应用程序文件夹"在右边的空白处右击,选择添加->文件,将你的做的应用程序的可执行文件和相应的类库和组件添加进来.

然后右击你的可执行文件,创建快捷方式,然后把快捷方式分别剪切或复制到左边的"用户的'程序'菜单"和"用户桌面"中.
这样安装程序安装安装完成后会在 "开始->所有程序"和"桌面"上生成程序的快捷方式.

然后右击左边的"应用程序文件夹"打开属性对话框:
将属性中的"defaultlocation"的路径中的"[manufacturer]"去掉,
不然的话做好的安装程序默认安装目录会是"c:\programm file\你的用户名\安装解决方案名称";
然后打开解决方案管理器,右击你的解决方案名称,选择属性:
在打开的属性页中,选择"系统必备",
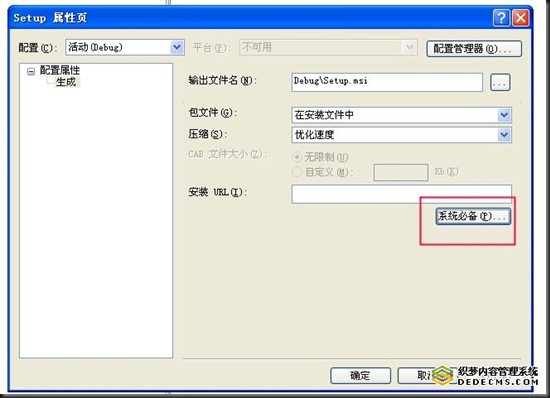
在打开的系统必备页中,选中如下中的选择项,这个很重要!!!!!1!!!!!
选上以后,在生成的安装文件包中包含.netframework组件.(这个选项默认是没有选中的)
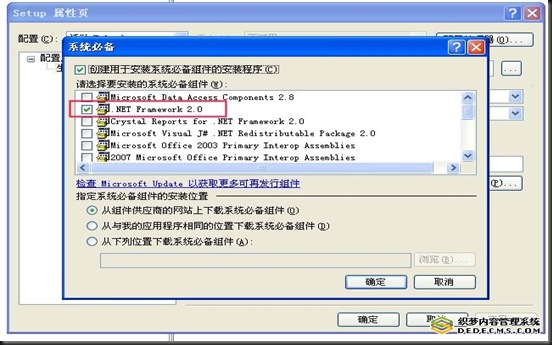
好了,这样就完成99%了,然后点击"生成->生成解决方案",哈,生成成功!
4:制作完成
现在打开解决方案文件夹下的debug文件夹,就可以看到生成的安装文件了.
【续】关于"卸载"功能的添加
上面的文章只介绍了简单的生成安装的方法,
但是在vs.net2005下并没有直接生成卸载程序的功能,
所以我们只好用msi来实现了,
原理我就不讲了,网上一搜一堆,我只讲操作,
【1】:在添加你的应用程序项目的时候,多添加一个msiexec.exe进去,
这个文件在c:\windows\system32文件夹下,

添加进去以后,为了让他更像个卸载程序,把他的名字改成"Uninstall.exe",
当然这个关系不大,改不改都行的.
然后给他创建一个快捷方式,放到桌面或者"开始-程序"中,
我选择放在了开始菜单中,然后下面我们要的做的就是查找这个部署项目的ProductCode了,
鼠标左键单击项目名称,记住是左键单击,然后点击属性标签,注意:不是右击的属性,
这个区别很大,这时你就可以看到ProductCode了,

然后打开你创建的那个快捷方式的属性对话框,
在Aguements属性中输入"/x {ProductCode}",
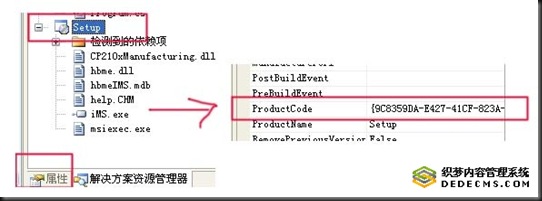

好了,然后点击"生成解决方案"即可生成带有卸载功能的安装程序了.
相关文章推荐
- java学习2:记录如何简单的将idea编写的程序打包并转为exe格式
- QT学习7:程序打包发布
- <转>[WinForm] VS2010发布、打包安装程序(超全超详细)
- Hadoop学习全程记录——在Eclipse中运行第一个MapReduce程序
- VB程序学习代码记录20160717
- python学习===将py文件从打包成exe程序
- python 学习记录(4)—本金+利息计算及简单的游戏猜测程序
- 微信小程序学习笔记——CSS点滴记录
- VS2012打包部署WinForm程序基本步骤和一些思考!
- C#如何为winform程序打包发布应用(图解教程)
- Linux学习记录--程序编译与函数库
- C#打包制作安装程序过程全记录
- c# winform 程序打包部署
- VB程序学习代码记录20160801
- 用Setup Factory打包基于.Net的WinForm程序
- C# Winform 程序打包部署
- Python学习笔记-打包发布Python模块或程序,安装包
- VB程序学习代码记录20160804
- Hadoop学习全程记录——在Eclipse中运行第一个MapReduce程序(3)
