WPF 布局介绍
2010-08-10 22:09
211 查看
布局的重要性
控件的布局对于应用程序的易用性是至关重要的。基于像素坐标的控件部署可以工作在限制性的环境中。但是,当你要在不同的显示屏或不同大小的显示设备上时就不那么理想了。WPF提供了一系列丰富的内嵌布局面板可帮助防止一些常见的不足。这是WPF中最常见的5种布局面板:
Grid Panel
Stack Panel
Dock Panel
Wrap Panel
Canvas Panel
基本规则
防止位置固定:使用Alignment 和Mergin属性的组合在面板中部署元素
防止大小固定:尽可能的设置元素的Width和Height属性为Auto
不要随便滥用Canvas布局元素,只有在布局矢量图形时使用
对话框中的按钮使用StackPanel布局
使用GridPanel布局一个数据性表单,为Label设置列的大小为Auto,TextBox设置列为一个星号大小。
在DataTemplate中使用网格布局的ItemControl布局键值列表。使用SharedSize功能同步标签的宽度。
垂直对齐何居中对齐
使用VerticalAlignment和HorizontalAlignment属性停靠控件。下面图形显示了不同组合的各种效果。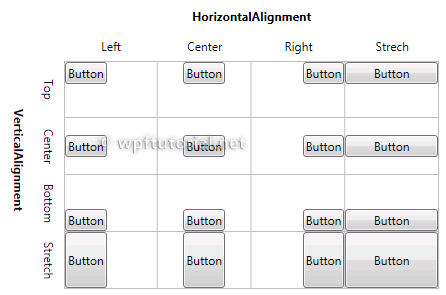
Margin和Padding
Margin和Padding 经常用于在空间的内外保留空间Margin指定控件外围的空间
Padding指定控件里面的空间
外层元素的Padding就是内层元素的Margin。
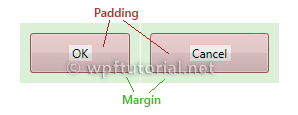
高度和宽度
虽然不是一个推荐的方法,但所有的控件还是提供了Height和Width属性来指定控件的大小。一个较好的方法则是使用MinHeight,MinWidth,MaxHeight和MaxHeight来定义一个允许的范围。一旦设置width和height为auto,控件将会自动设置其大小。溢出处理
[b]Clipping[/b]布局控件经常会剪切子控件超出面板边框的部分。这种行为可以通过设置ClipToBounds属性为True和false来控制。
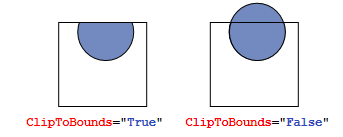
[b]Scrolling[/b]
当内容太多而不能在可用的大小的显示时,可以将其转换在ScrollViewer中。ScrollViewer有两个滚动条来选择显示的区域。
滚动条的显示可以通过设置Vertical和Horizontal的ScrollbarVisibility属性来控制。
<ScrollViewer> <StackPanel> <Button Content="First Item" /> <Button Content="Second Item" /> <Button Content="Third Item" /> </StackPanel> </ScrollViewer>
相关文章:
MSDN - The Layout System
相关文章推荐
- WPF常用布局介绍
- WPF入门教程系列六——布局介绍与Canvas(一)
- WPF布局控件简单介绍
- WPF Step By Step 完整布局介绍
- WPF Step By Step 完整布局介绍
- WPF Step By Step 完整布局介绍
- WPF入门教程系列六——布局介绍与Canvas(一)
- WPF常用布局介绍
- WPF面板布局介绍Grid、StackPanel、DockPanel、WrapPanel
- WPF Step By Step 完整布局介绍
- (六)WPF----布局介绍之Canvas(1)
- WPF-Step By Step 完整布局介绍
- WPF布局控件AvalonDock介绍以及应用中遇到的一个问题
- WPF布局控件常用属性介绍
- wpf 完整布局介绍
- Android布局文件中属性介绍
- WPF布局
- WPF入门(八)布局(layout)
- Android常用布局样式介绍
- 用Grid和GridSplitter布局和分割WPF窗口
