Silverlight实例教程 - Out of Browser音乐播放器 推荐
2010-07-28 04:48
627 查看

在上一篇,我们了解了如何在Silverlight的Out of Browser模式下进行Debug调试,另外学习Silverlight OOB应用的一个新特性Notifications窗口。本篇,我们将结合以往的Out of Browser特性,创建一款新的Out of Browser实例, 音乐播放器。 该实例目的比较简单,实现音乐播放,实现音乐文件列表读取,实现音乐文件信息读取,另外音乐播放自动跳转等功能。
在实例开始前,我们仍旧需要了解一些基础知识。Silverlight对音频的支持是使用MediaElement类,该类使用方法非常简单,该类的详细解释,请看MSDN
1 <MediaElement
2 x:Name="media"
3 Source="xbox.wmv"
4 CurrentStateChanged="media_state_changed"
5 Width="300" Height="300"/>
在了解了音频播放类的简单使用后,让我们先看看项目完成后的效果图,
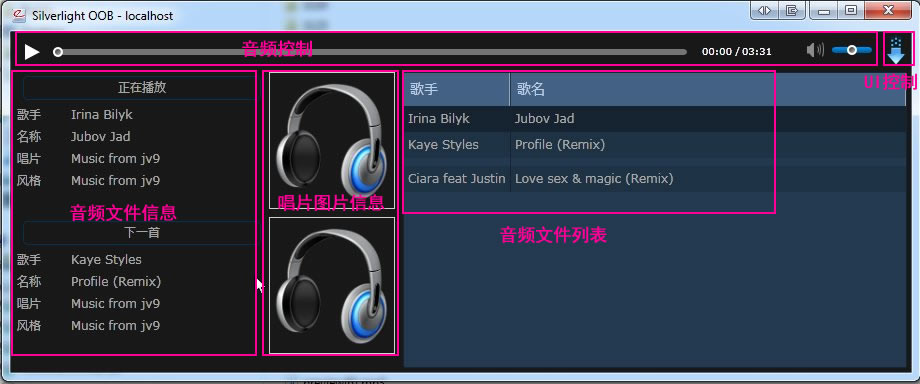
从上面效果图中可以看出整个实例项目UI分5个部分,
1. 音频控制部分,这部分是实例主要功能;
2. 音频文件信息部分,这部分是获取显示当前和下一首音乐文件信息;
3. 唱片图片信息,其实这部分也是属于音频文件信息,不过这里单独列出来,使用独立的类进行处理;
4. 音频文件列表,该列表是载入My Music目录中的音乐文件,并支持用户选择播放功能;
5. UI控制,该部分可以使播放器进入最小化状态。例如:

下面我们开始分别解释以上几个部分的实例设计方法。
我们仍旧使用SilverlightOOBDemo项目,不过为了使代码更清晰易读,这次不再使用OutofBrowserMainPage作为OOB应用主界面,我们重新创建一个新的OOB应用界面OutofBrowserMusicPlayer。
为了修改启动页面为OutofBrowserMusicPlayer,为此,我们需要修改App.xaml中的启动页面代码:
1 private void Application_Startup(object sender, StartupEventArgs e)
2 {
3 if (!Application.Current.IsRunningOutOfBrowser)
4 {
5 this.RootVisual = new MainPage();
6 }
7 else
8 {
9 //this.RootVisual = new OutofBrowserMainPage();
10 this.RootVisual = new OutofBrowserMusicPlayer();
11 }
12
13 }
根据实例需求,我们最主要的功能就是播放音乐,所以,我们第一步首先实现Out of Browser应用音频控制。
1. 创建自定义音频控制控件;
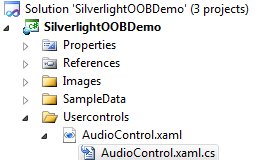
对于音频控制,这里我们使用了自定义控件控制音乐的播放。AudioControl.xaml控件,

这里我仅贴上部分代码,大家可以在文章最后下载完整源代码。
1 <Grid x:Name="LayoutRoot">
2 <Grid.ColumnDefinitions>
3 <ColumnDefinition Width="Auto" />
4 <ColumnDefinition Width="*" />
5 <ColumnDefinition Width="25" />
6 <ColumnDefinition Width="Auto" />
7 <ColumnDefinition Width="Auto" />
8 </Grid.ColumnDefinitions>
9 <Grid Grid.Column="0" Margin="0,0,0,0" HorizontalAlignment="Left" VerticalAlignment="Center" x:Name="gridCol1">
10 <ToggleButton Cursor="Hand" Margin="0,0,0,0" x:Name="btnPlay" RenderTransformOrigin="0.5,0.5" Template="{StaticResource playControlTemplate}">
11 <ToggleButton.RenderTransform>
12 <TransformGroup>
13 <ScaleTransform ScaleX="1" ScaleY="1"/>
14 <SkewTransform/>
15 <RotateTransform/>
16 <TranslateTransform/>
17 </TransformGroup>
18 </ToggleButton.RenderTransform>
19 </ToggleButton>
20 </Grid>
21 <Grid Grid.Column="1" Margin="0,0,0,0" HorizontalAlignment="Stretch" x:Name="gridCol2" VerticalAlignment="Center">
22 <Grid.ColumnDefinitions>
23 <ColumnDefinition Width="*" />
24 <ColumnDefinition Width="40" />
25 <ColumnDefinition Width="10" />
26 <ColumnDefinition Width="40" />
27 </Grid.ColumnDefinitions>
28 <TextBlock x:Name="tbCurrentTime" Margin="0,1.5,0,0" Height="12" FontFamily="Verdana" FontSize="10" Text="00:00" TextWrapping="Wrap" Foreground="#FFFFFFFF" FontStyle="Normal" HorizontalAlignment="Right" TextAlignment="Right" Grid.Column="1"/>
29 <TextBlock Margin="0,1.5,0,0" Height="12" FontFamily="Verdana" FontSize="10" Text="/" TextWrapping="Wrap" Foreground="#FFFFFFFF" FontStyle="Normal" HorizontalAlignment="Center" TextAlignment="Right" Grid.Column="2"/>
30 <TextBlock x:Name="tbTotalTime" Margin="0,1.5,0,0" Height="12" FontFamily="Verdana" FontSize="10" Text="00:00" TextWrapping="Wrap" Foreground="#FFFFFFFF" FontStyle="Normal" HorizontalAlignment="Left" TextAlignment="Right" Grid.Column="3"/>
31 <local:MediaSlider Margin="0,1.5,0,0" HorizontalAlignment="Stretch" Maximum="100" x:Name="sliderTimeline" Style="{StaticResource progressSliderStyle}" Grid.Column="0" Value="0" Visibility="Visible"/>
32 </Grid>
33 <Grid Grid.Column="2" Margin="4,0,4,0" HorizontalAlignment="Stretch" x:Name="gridCol3" VerticalAlignment="Center">
34 <local:Spinner Margin="0,0,0,0" x:Name="spinner" Width="17" Height="17" HorizontalAlignment="Center" VerticalAlignment="Center"/>
35 </Grid>
36 <Grid Grid.Column="3" Margin="0,10.30,0,10.30" HorizontalAlignment="Stretch" x:Name="gridCol4" Width="70" VerticalAlignment="Stretch" d:LayoutOverrides="Height">
37 <Grid Margin="0,0,0,0" HorizontalAlignment="Right" VerticalAlignment="Center" Width="70">
38 <Grid.ColumnDefinitions>
39 <ColumnDefinition Width="Auto" />
40 <ColumnDefinition Width="*" />
41 </Grid.ColumnDefinitions>
42 <ToggleButton HorizontalAlignment="Left" IsChecked="True" Margin="0,0,0,0" x:Name="btnSpeaker" Template="{StaticResource speakerControlTemplate}"/>
43 <Slider Grid.Column="1" HorizontalAlignment="Stretch" Margin="3,0,0,0" VerticalAlignment="Center" Maximum="1" x:Name="sliderVolume" Style="{StaticResource volumeSliderStyle}" Background="#FF777777"/>
44 </Grid>
45 </Grid>
46 <Grid Grid.Column="4" Margin="0,10.3120002746582,4,10.3120002746582" HorizontalAlignment="Right" x:Name="gridCol5" VerticalAlignment="Stretch" d:LayoutOverrides="Height">
47 <ToggleButton Cursor="Hand" HorizontalAlignment="Left" Margin="0,0,0,0" x:Name="btnFullScreen" Template="{StaticResource fullScreenControlTemplate}"/>
48 </Grid>
49 </Grid>
从以上代码可以看到,在AudioControl中有两个自定义控件local:MediaSlider和local:Spinner。
MediaSlider:

其功能是控制音乐播放进度,支持拖拽前进或者后退音乐播放进度。由于篇幅问题,这里不再列出详细代码,大家可以下载后面的源代码项目参考。
而Spinner控件,是一个载入标识,当音频载入时,会显示该控件。该控件为Path绘制的控件,这里不再贴出代码描述。
2. 获取音频文件信息部分
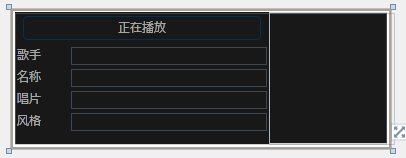
该部分我们同样也创建一个自定义控件来实现,TrackInfo.xaml,主要是负责在客户端显示音频文件的信息,而Silverlight没有相关API可以实现读取音频文件的标签信息,这里,我们需要引入一个微软开源类库TagLib。该类库的主要功能就是读取和修改音乐文件的标签信息。
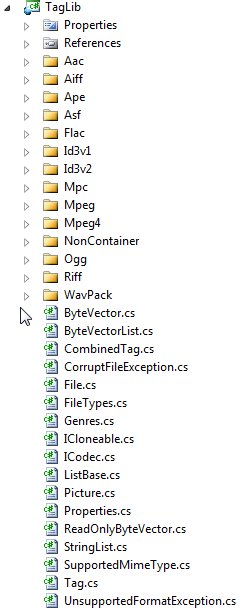
其调用方法非常简单:
1 // 获取标签
2 tags = TagLib.File.Create(MediaFile.ID);
3 // 设置标签属性
4 MediaFile.Artist = tags.Tag.FirstPerformer;
5 MediaFile.Title = tags.Tag.Title;
6 MediaFile.Album = tags.Tag.Album;
7 MediaFile.Genre = tags.Tag.FirstGenre;
当音乐标签信息获取成功后,即可将信息绑定到TrackInfo.DataContext。
3. 唱片图片信息
对于唱片的图片信息,这里需要读取Image从本地目录,当没有唱片图片时,则显示默认Music.png图片。这里需要注意的是,读取本地文件,需要OOB应用权限信任。
1 public ImageSource AlbumArtStream
2 {
3 get
4 {
5 BitmapImage image;
6
7 if (string.IsNullOrEmpty(AlbumArtPath))
8 {
9 if (null == _default)
10 {
11 _default = new BitmapImage(new Uri("../Images/Music.png", UriKind.Relative));
12 }
13
14 image = _default;
15 }
16 else
17 {
18 FileStream stream = File.Open(AlbumArtPath, FileMode.Open, FileAccess.Read);
19
20 image = new BitmapImage();
21 image.SetSource(stream);
22 stream.Close();
23 }
24
25 return image;
26 }
27 }
4. 获取音频文件列表
从演示图片可以看出,我们的音频文件列表,是用了一个绑定了音乐播放文件信息的Datagrid。
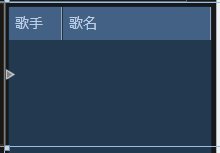
其代码非常简单,创建两列,分别绑定歌手和歌曲名:
1 <data:DataGrid x:Name="playList"
2 Grid.Row="1"
3 Grid.Column="1"
4 Grid.RowSpan="3"
5 VerticalAlignment="Top"
6 Margin="4"
7 Height="296"
8 Style="{StaticResource DataGridStyle}"
9 AutoGenerateColumns="False"
10 CanUserResizeColumns="True"
11 CanUserSortColumns="False"
12 SelectionChanged="playList_SelectionChanged">
13 <data:DataGrid.Columns>
14 <data:DataGridTextColumn Header="歌手"
15 Binding="{Binding Artist}"
16 FontSize="12" />
17 <data:DataGridTextColumn Header="歌名"
18 Binding="{Binding Title}"
19 FontSize="12"
20 Width="*" />
21 </data:DataGrid.Columns>
22 </data:DataGrid>
而后台,在读取了My Music目录后,将数据集绑定到datagrid.ItemsSource就可以正常实现歌曲列表了。
1 public static List<MediaFile> GetMediaFiles()
2 {
3 List<MediaFile> files = null; ;
4 MediaFile mf;
5 string path = Environment.GetFolderPath(Environment.SpecialFolder.MyMusic);
6 IEnumerable<string> list = Directory.EnumerateFiles(path, "*.mp3", SearchOption.AllDirectories);
7 TagLib.File tags;
8 files = GetCachedList(list);
9 if (null == files || files.Count == 0)
10 {
11 files = new List<MediaFile>();
12 foreach (string file in list)
13 {
14 mf = new MediaFile();
15 mf.ID = file;
16 mf.AlbumArtPath = GetAlbumArtPath(file);
17 files.Add(mf);
18 }
19
20 for (int idx = 0; idx < files.Count; idx++)
21 {
22 mf = files[idx];
23 tags = TagLib.File.Create(mf.ID);
24 mf.Artist = tags.Tag.FirstPerformer;
25 mf.Title = tags.Tag.Title;
26 mf.Album = tags.Tag.Album;
27 mf.Genre = tags.Tag.FirstGenre;
28 }
29 SaveCachedList(files);
30 }
31
32 return files;
33 }
在绑定成功后,同时,我们支持用户选择指定音乐播放,使用Datagrid的SelectionChanged事件即可。
1 private void playList_SelectionChanged(object sender, SelectionChangedEventArgs e)
2 {
3 DataGrid dg = (sender as DataGrid);
4
5 if (dg.SelectedIndex != _nowPlaying)
6 {
7 if (dg.SelectedIndex != 0)
8 {
9 me.AutoPlay = true;
10 }
11 OpenAndPlay(dg.SelectedIndex);
12 }
13
14 }
5. UI控制
对于UI的控制,这里我们只是简单的实现了隐藏和显示音乐信息框的功能,其代码实现:
1 private void Minimize_Click(object sender, MouseButtonEventArgs e)
2 {
3 Window main = Application.Current.MainWindow;
4
5 if (!_min)
6 {
7 main.Height = 40;
8 rot.Angle = 0;
9 }
10 else
11 {
12 main.Height = 340;
13 rot.Angle = 180;
14 }
15
16 _min = !_min;
17 }
上面是OOB音乐播放器5个部分的核心功能代码,这里,我想同时将上一篇讲到的Notifications窗口应用到实例中,我们可以仍旧使用NotificationControl文件,在其中对播放音乐Title进行绑定,即当音乐播放完毕后,即弹出消息提示播放下一首“XXX”音乐。效果如下图:
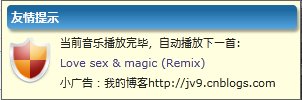
根据上一篇介绍Notifications窗口的代码,我们简单进行修改,即可实现本篇实例需求:
1 NotificationWindow notifyWindow = null;
2 private void ShowToast()
3 {
4 notifyWindow = new NotificationWindow();
5
6 if (notifyWindow.Visibility == Visibility.Visible)
7 notifyWindow.Close();
8
9 NotificationControl myNotify = new NotificationControl();
10 myNotify.DataContext = _playList[_nowPlaying];
11 notifyWindow.Width = 300;
12 notifyWindow.Height = 100;
13 notifyWindow.Content = myNotify;
14 notifyWindow.Show(10000);
15 }
至此,一款基于Silverlight的Out of Browser模式的音乐播放器基本完成了。大家可以根据该实例添加更多自定义功能,例如添加互联网音乐播放功能,音乐搜索功能等,创建属于自己的Silverlight版酷我音乐盒。
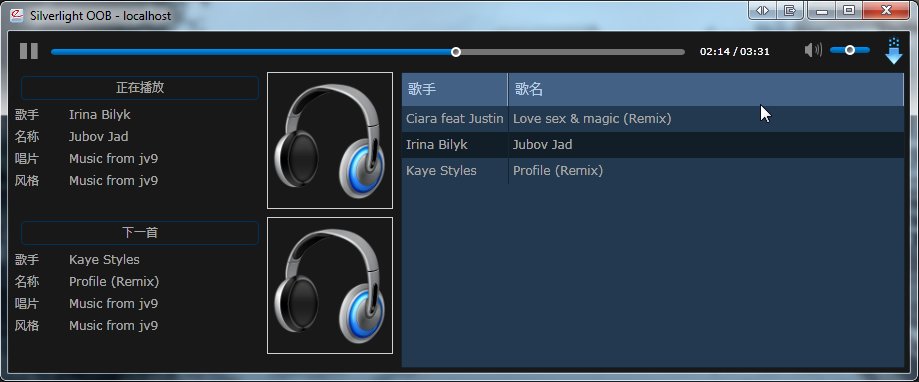
本篇源代码下载
欢迎大家加入"专注Silverlight" 技术讨论群:
32679955(六群)
23413513(五群)
32679922(四群)
100844510(三群)
37891947(二群)
22308706(一群)
相关文章推荐
- Silverlight实例教程 - Out of Browser音乐播放器
- 一起谈.NET技术,Silverlight实例教程 - Out of Browser音乐播放器
- Silverlight实例教程 - Out of Browser音乐播放器
- Silverlight实例教程 - Out of Browser与COM互操作实例 推荐
- Silverlight实例教程 - Out of Browser存取本地文件系统 推荐
- Silverlight实例教程 - Out of Browser的Debug和Notifications窗口 推荐
- Silverlight实例教程 - Out of Browser在线更新和Silent安装 推荐
- Silverlight实例教程 - Out of Browser的自定义应用 推荐
- Silverlight实例教程 - Out of Browser音乐播放器
- 一起谈.NET技术,Silverlight实例教程 - Out of Browser在线更新和Silent安装
- Silverlight实例教程 - Out of Browser与COM互操作实例
- Silverlight实例教程 - Out of Browser与COM的交互基础
- Silverlight实例教程 - Out of Browser与Office的互操作
- Silverlight实例教程 - Out-of-Browser系列汇总
- Silverlight实例教程 - Out of Browser配置,安装和卸载(转)
- Silverlight实例教程 - Out of Browser配置,安装和卸载
- Silverlight实例教程 - Out of Browser与COM的交互基础
- Silverlight实例教程 - Out of Browser与Office的互操作
- Silverlight实例教程 - Out of Browser配置,安装和卸载 推荐
- 一起谈.NET技术,Silverlight实例教程 - Out of Browser与Office的互操作
