winform安装项目、安装包的制作、部署
2010-03-29 00:07
323 查看
2009-11-25 21:37
| ① 1,解决方案—添加—新建项目—其他项目类型—安装和部署—安装项目,输入名称Setup,点“确定” 2,添加主输出:单击左侧“应用程序文件夹”,右侧右键—添加—项目输出-主输出-确定。 3,添加开始程序中的文件夹:右击左侧“用户的程序菜单”—添加—文件夹,自己设置名称。 4,添加开始程序中和桌面的主程序快捷方式:左侧单击刚新建的文件夹--右侧右键—创建新的快捷方式--选择“应用程序文件夹---主输出--“确定” 左侧单击用户桌面--右侧右键—创建新的快捷方式---应用程序文件夹---主输出---确定 5,设置程序图标:先把图标文件放到你的程序目录下---单击左侧“应用程序文件夹”,---空白处右键—添加—文件---图标文件。然后左侧“用户的程序菜单下”的文件夹---单击刚才新建的程序快捷方式---属性窗口---Icon—浏览—图标文件---确定。同理添加“用户桌面”里快捷方式的图标。 6,添加卸载功能:在c:\windows\system32文件夹下找到msiexec.exe文件,复制到程序目录下,然后按照图标的方法添加到“应用程序文件夹”中,然后像添加主程序快捷方式一样在开始程序中添加这个卸载的快捷方式,名字可以自己设置。然后在“解决方案管理器”中单击“Setup”,也就是你的安装项目,在属性窗口找到“ProductCode”,复制它后面的值,然后单击刚新建的卸载的快捷方式,属性中找到“Arguments”,在后面的框里输入“/x”再加上刚才复制的值就行了。 7,在Setup属性中可以自己设置“ProductName”和“Title”的内容; 8,修改安装默认路径:单击左侧“应用程序文件夹”,属性中“DefaultLocation”把中间的“[manufacturer]”删除,否则安装路径中会出现你自己的用户名。 9,添加系统必备:右击setup—属性—系统必备按钮,在“指定系统必备组件的安装位置”中选择“从与我的应用程序相同的位置下载系统必备组件”,确定。 10,生成安装项目:右击“Setup”—生成,稍等会儿,OK,大功告成了!然后到你的项目文件夹中可以看到“Setup”文件夹,在“Debug”下就可以看到安装文件了! ② 一、应用程序文件夹操作 1、新建一个安装项目,起名“测试打包” Code using System; using System.Collections.Generic; using System.Linq; using System.Text; namespace UninStall { class Program { static void Main(string[] args) { string sysroot = System.Environment.SystemDirectory; System.Diagnostics.Process.Start(sysroot + "\\msiexec.exe", "/x {522B529D-8A62-432D-962F-D0CFF826775E} /qr"); } } } 注意上面代码里的红字部分,这个就是你要打包的程序的安装与部署项目的ProductCode,那么这个ProductCode在哪里找呢?请记住,这里是两个系统,一个是你要打包的系统,另一个是控制台程序,所以啊,这点,要理解!去你要打包的项目里去找 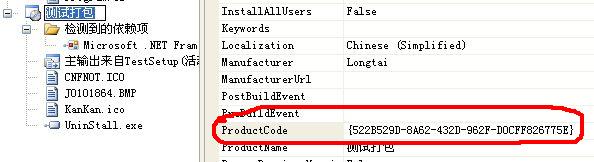 看到了吧,就是它了!把它拷贝过来,放在控制台程序里生成一下,上面UNIT里所导入的文件就是现在生成的文件了!! |
相关文章推荐
- winform安装项目、安装包的制作、部署
- winform安装项目、安装包的制作、部署
- winform安装项目、安装包的制作、部署
- (转)winform安装项目、安装包的制作、部署
- winform安装项目、安装包的制作、部署
- winform安装项目、安装包的制作、部署
- (转)winform安装项目、安装包的制作、部署
- winform安装项目、安装包的制作、部署
- winform安装项目、安装包的制作、部署
- winform安装项目、安装包的制作、部署
- winform安装项目、安装包的制作、部署
- 【转载博客园<小锋刚>】winform安装项目、安装包的制作、部署{感谢楼主分享}
- winform安装项目、安装包的制作、部署
- winform安装项目、安装包的制作、部署
- winform安装项目、安装包的制作、部署
- WinForm项目制作安装包过程
- 循序渐进做项目系列(5):制作安装包,谁人都可以!——VS制作安装包简明教程
- .Net Web项目安装包制作 (二)数据库安装、其他组件的安装(转)
- VS2013安装部署项目为安装包超详细
- [转].Net Web项目安装包制作 (二)数据库安装、其他组件的安装
