使用Symantec BESR 8.5实现P2V迁移
2009-07-24 11:36
141 查看
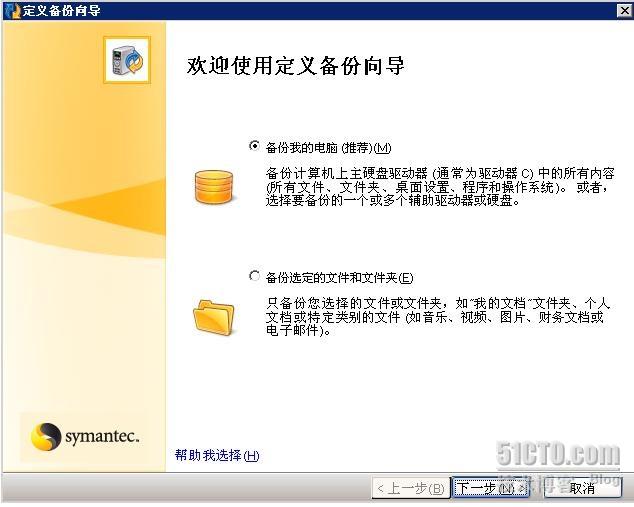
[/b]
Symantec BESR全称为Symantec Backup Exec System Recovery,。
Symantec BESR 8.5可以实现在线备份,在不关闭Windows系统的情况下备份系统,解决了早期Ghost离线式备份的弊病。新版Symantec BESR 8.5新增一个功能,可以将恢复点直接转换为VMware ESX Server 3.5的虚拟服务器,从而实现P2V迁移的目的。
一、安装[/b]
1、打开Backup Exec System Recovery Manager 8.5安装光盘下Client目录,运行SETUP.EXE文件进行安装Backup Exec System Recovery 8.5,安装完后程序会提示重启系统,
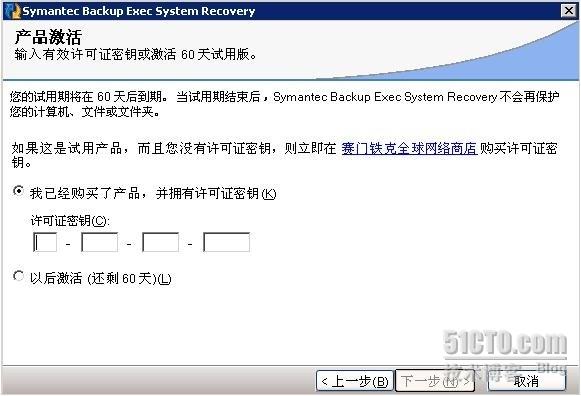
2、系统重启完后,Backup Exec System Recovery程序会自动运行,首先会提示输入许可证密钥来激活产品,不过该产品为用户提供60天试用期,你可以在60天后再激活。
二、备份[/b]
1、点击主界面的“运行或管理备份”来进入系统备份操作。
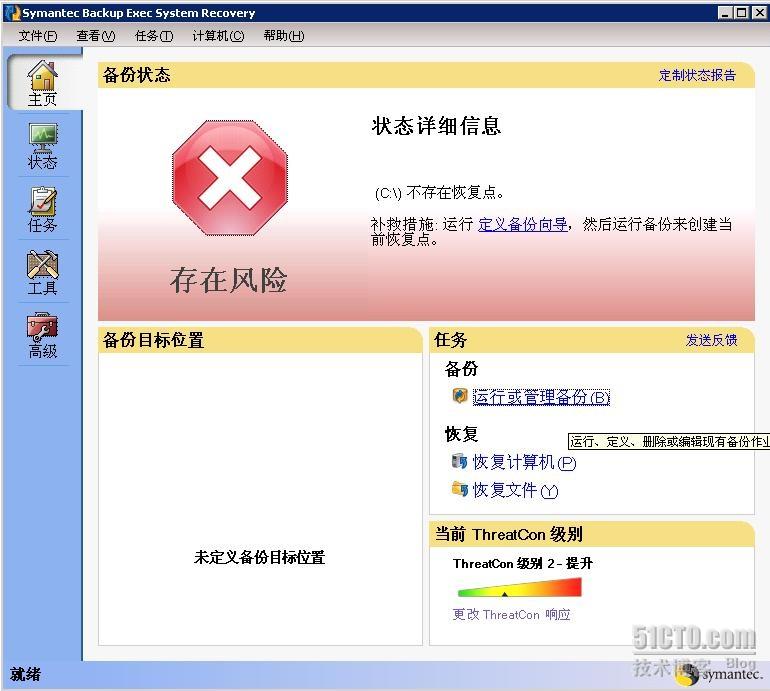
[/b]
2、点击“新建定义”定义备份内容。

[/b]
3、因为我们需要实现操作系统的迁移,所以这里我们选择“备份我的电脑(推荐)”来备份硬盘驱动器中所有内容,单击“下一步” 按钮。
[/b]
4[/b]、在此需要选择备份哪些驱动器,按住Ctrl[/b]可以选择多个驱动器,而该实验中我们只需迁移分区C[/b],[/b]单击“下一步” 按钮。
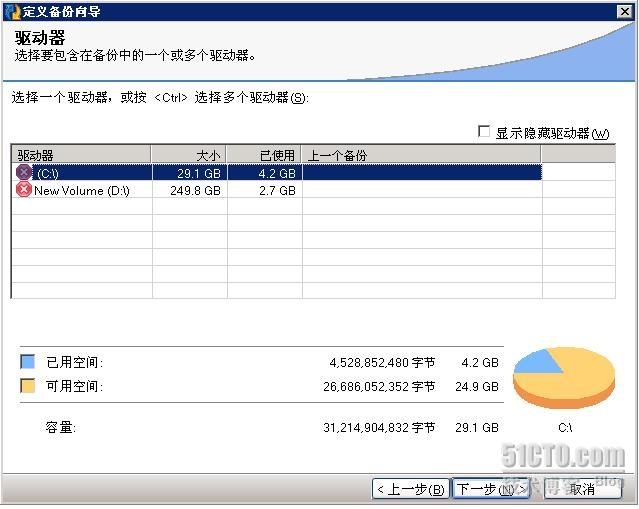
[/b]
[/b]
5[/b]、[/b]Symantec BESR 8.5是一个企业级的系统备份软件,提供了增量备份功能以减少备份文件所占用的磁盘空间,如果你使用该软件定期备份系统,建议你选择“恢复点集(推荐)”以节省磁盘空间,而该实验中我们只需要一次性备份系统用于系统迁移,所以选择“独立恢复点”,单击“下一步” 按钮。

[/b]
[/b]
6[/b]、选择备份文件存放的目标位置,目标位置可以是本地磁盘或网络共享路径,如果是网络共享路径,还需要输入相应的用户名和密码以验证身份,这里我们选择D:\backup[/b],[/b]单击“下一步” 按钮。

[/b]
[/b]
7[/b]、输入恢复点的名称、压缩程度、是否验证恢复点等,[/b]单击“下一步” 按钮。

[/b]
[/b]
8[/b]、可以使用调度来实现定期备份,完成后[/b]单击“下一步” 按钮。
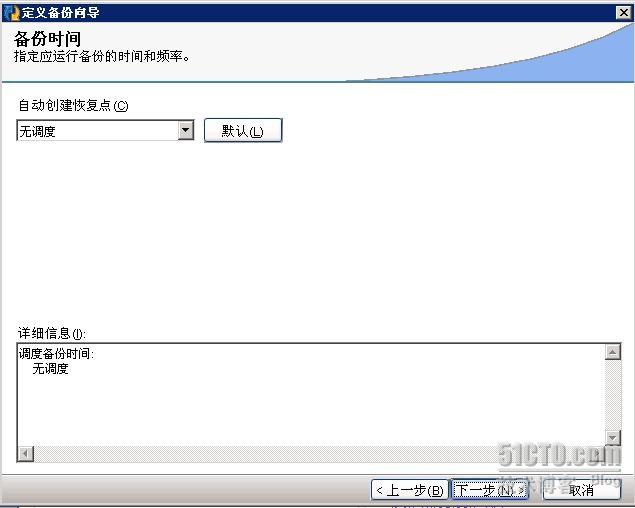
[/b]
[/b]
9、勾选“立即运行备份”立即开始备份,备份时间依赖备份内容的多少、压缩程度及是否验证恢复点等,高压缩率越高,备份时间越长。从截图中可以看到,备份后的备份文件存放为D:\backup\C_Drive001.v2i。
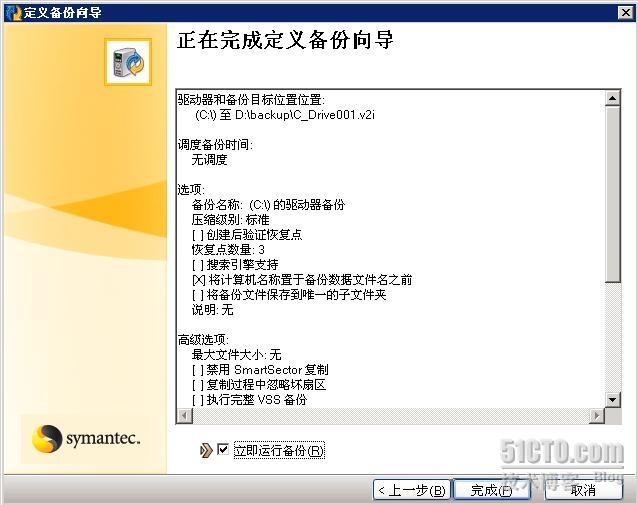
[/b]
[/b]
10[/b]、备份成功。[/b]
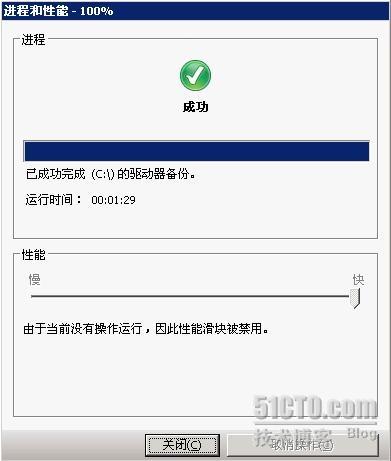
[/b]
[/b]
三、迁移[/b]
1[/b]、点击“任务“界面的“运行或管理虚拟转换”[/b] 按钮,使用虚拟转换功能实现迁移。[/b][/b]
[/b]

[/b]
2[/b]、点击“新建定义”[/b]按钮定义转换内容。[/b]
[/b]

[/b]
3[/b]、进入虚拟转换向导,选择虚拟转换的目标虚拟机类型和版本,在这,我们选择本实验需要的VMware ESX 3.0/3.5[/b],[/b]单击“下一步”按钮[/b]
[/b]
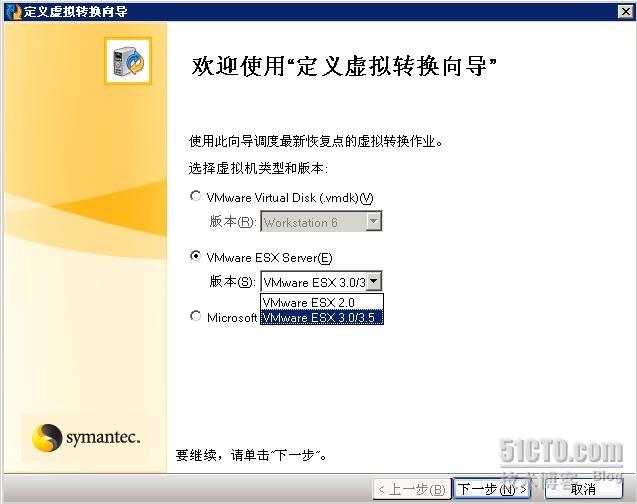
[/b]
4[/b]、选择要转换的恢复点,下图中[/b]Symantec BESR已经识别了在本地计算机的所作的备份,用户也可以点选“使用备用系统索引(.sv2i)文件”来自行选择要被转换的.sv2i备份文件(比如,该备份文件存防在某网络共享磁盘上,就需要点击浏览找到需要备份文件)。单击“下一步”按钮。[/b]
[/b]
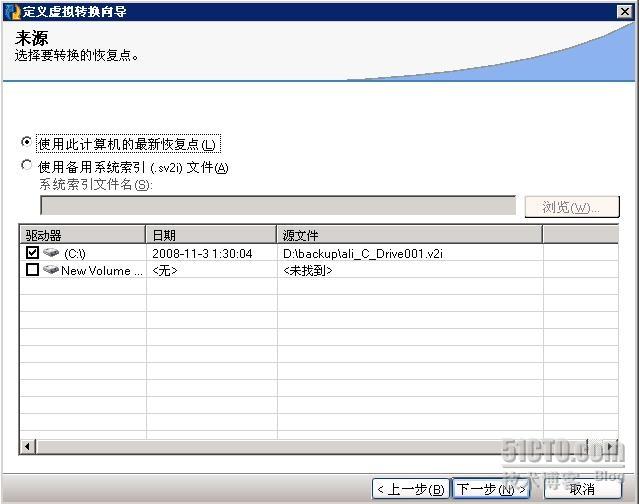
[/b]
5[/b]、指定目标的VMware ESX[/b]服务器名称或IP[/b]地址,并输入该ESX[/b]服务器凭据,在这我们使用root[/b]用户来验证,点击“浏览…[/b]”将弹出下图,提示是否信任该ESX server[/b]主机,点击“是”。[/b]
[/b]
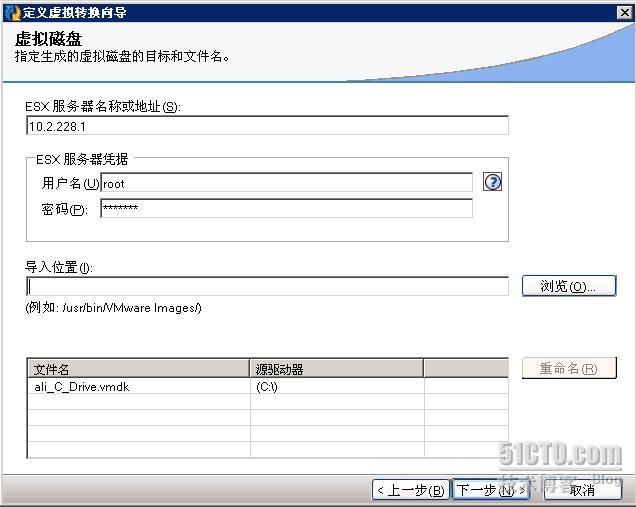
[/b]
[/b]

1、 接着将提示选择转换的目标虚拟机存放的路径。这就表示上图中的用户和密码已经通过验证且两台主机已经建立安全连接。VMware ESX server的虚拟机默认是存放在VMware自有的VMFS文件系统中,此处我们选择宿主系统的
/vmfs/volumes/459e2271-601b444a-7d2a-001d096baa35路径里。单击“下一步”按钮。
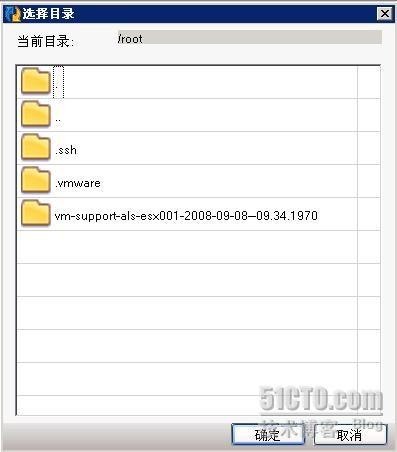
[/b]
7[/b]、此处指定用于转换的临时位置,根据备份文件的大小,临时位置应该有足够的磁盘空间存放转换后的文件,转换完成后系统再把文件上载到ESX server[/b]上,对于下图中的上载位置我们使用上图的[/b]/vmfs/volumes/ /459e2271-601b444a-7d2a-001d096baa35路径,单击“下一步”按钮。

[/b]
[/b]
2、 [/b]填入转换作业名。[/b]
运行windows [/b]最小安装:勾选该选项后,软件在转换期间会生成一个应答文件,以确保迁移后的系统在新的硬件环境下启动后能保持原有系统配置,这些配置包括主机名、网络配置和软件配置等。[/b]
将虚拟磁盘柴粉为多个2GB[/b]的.vmdk[/b]文件:如果虚拟磁盘的文件不支持大于2GB[/b]的文件,必须勾选该选项以拆分文件,而[/b]VMware ESX server 3.5默认是支持的,此处我们可以不勾选该选项。[/b]
[/b]
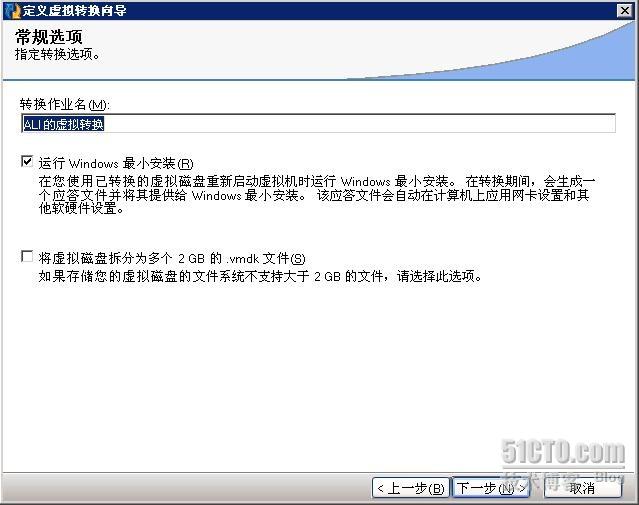
[/b]
8[/b]、用户可以根据自身情况使用调度来指定转换的时间和频率,这个实验中我们选择“无调度”,[/b]单击“下一步”按钮。[/b]
[/b]
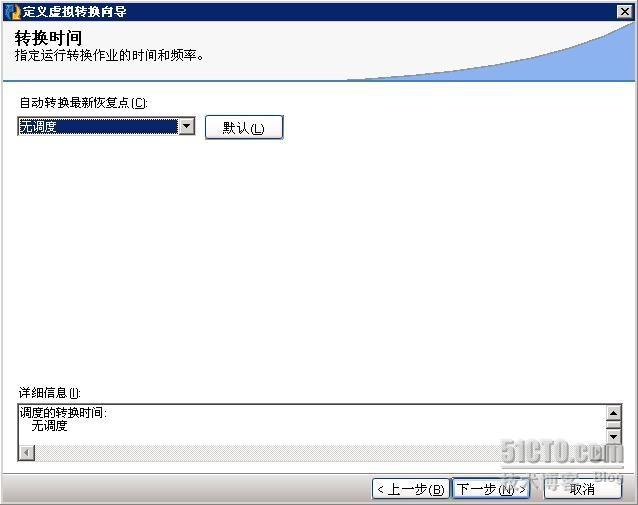
[/b]
9[/b]、最后我们勾选“立即运行虚拟转换”,[/b]单击“完成”按钮开始虚拟转换。[/b]
[/b]

[/b]
[/b]

[/b]本文出自 “阿里晓龙” 博客,请务必保留此出处http://guilong.blog.51cto.com/271133/182463
相关文章推荐
- axis2+MyEclipse8.5实现webservice接口例子(没有使用插件)
- Linux-7.2下使用Tomcat-8.5实现项目热部署(终极一般)
- 基于 自定义注解 和 aop 实现使用memcache 对数据库的缓存
- 在Delphi中使用Indy控件实现邮件群发
- 使用PopupWindow实现右上角弹出菜单
- cocos2dx中使用tiled地图实现sprite动态遮挡
- 使用PHP 实现二维码扫描下载的功能
- FormsAuthentication使用指南,实现登录
- 【Android UI设计与开发】第06期:底部菜单栏(一)使用TabActivity实现底部菜单栏
- 使用Quartz实现项目中的任务调度
- 使用Global.asax实现ASP.Net的URL重写
- 使用DrawerLayout实现侧拉菜单
- 使用eval()方法可以实现动态执行js
- 使用SQL Server Analysis Services数据挖掘的关联规则实现商品推荐功能(八)
- 在Oracle数据库中使用触发器和序列实现主键自增
- 使用Java的BlockingQueue实现生产者-消费者
- mybatis学习笔记(二)-- 使用mybatisUtil工具类体验基于xml和注解实现
- Unity使用shareSDK做微信登录时无法实现的解决办法
- 使用消息实现进程间通信
- python使用reportlab实现图片转换成pdf的方法
